Как подключить ipv4 и ipv6 на ноутбуке windows 10
Обновлено: 07.07.2024
Включение и выключение

- Пропишите команду, как на картинке выше и нажмите «ОК».

- Теперь очень важный момент. Нужно выбрать именно то подключение, через которое идёт интернет. В моём случае это проводной вариант. Нажимаем правой кнопкой и переходим в свойства.

- Выбираем 6 версию TCP и заходим в свойства. По-умолчанию, стоит автономное получение IP от DHCP сервера. Если подключение идёт извне от провода провайдера, то по идее он должен автоматом получить эти данные. Но совсем недавно, некоторые провайдеры стали выдавать настройки статического адреса шестой версии.

Если вы в автономном режиме получаете айпишник, то скорее всего у вас также в листе будут указаны DNS сервера вашего провайдера. Но можно указать проверенные ДНС от Google и Яндекс:
Как настроить на роутере
Если интернет у вас подключен к роутеру, то прописывать все данные, в том числе DNS адреса стоит в настройках маршрутизатора. Чтобы зайти в Web-интерфейс роутера, вам нужно быть подключенным к его сети. Можно подключиться по Wi-Fi или по кабелю (вставьте его в свободный LAN разъём на передатчике).
- Открываем браузер и прописываем IP или DNS адрес роутера. Адрес указан на этикетке под корпусом.


Как узнать и посмотреть адрес?


Подключение интернета к компьютеру – простое дело, которое в Windows 10 чаще всего автоматизировано. В ранних версиях операционной системы нам приходилось искать драйверы, выставлять многочисленные настройки, вызывать мастера и только потом получать долгожданный выход в сеть. Сейчас мы смотрим на это, как на страшный сон, но для некоторых он так и не закончился. Нередко бывает, что Windows 10 начинает подводить, и приходится самостоятельно настраивать интернет. Чаще всего это возникает при подключении через PPPoE.
Как все настроить и получить связь со всемирной паутиной – об этом и многом другом поговорим в сегодняшней статье.
Ethernet: подключение к интернету через LAN-кабель
Ethernet – это одна из самых распространенных технологий передачи данных, которая используется многими интернет-провайдерами. Суть заключается в прокладывании обычных сетевых кабелей в квартиры пользователей. Подключение может осуществляться как напрямую, так и через Wi-Fi роутер. Чаще всего достаточно просто вставить кабель в ноутбук или компьютер, и соединение будет установлено.

Но так бывает не всегда: многие пользователи сталкиваются со статусами подключения «Ограничено» или «Неопознанная сеть». Подобные проблемы обозначаются восклицательным знаком в иконке интернета, которая расположена в панели задач.

Решить подобную неполадку можно с помощью следующих манипуляций:
- Открываем окно «Выполнить» с помощью комбинации клавиш «WIN+R», где Win – клавиша с логотипом Windows. В отобразившееся окно вводим запрос ncpa.cpl.
- Таким образом мы попадаем в «Сетевые подключения» – здесь находится вся информация о текущих подключениях. Выбираем иконку с желтым восклицательным знаком и кликаем по ней правой кнопкой мыши, затем переходим в «Свойства».
- Во вкладке «Сеть» открываем дополнительное окно «IP версия 4 (TCP/IPv4)». В нем должны быть установлены автоматические режимы – если это не так, то выставите их и не забудьте сохраниться кнопкой «ОК».
Проверьте, изменился ли статус подключения – интернет должен заработать. Если никаких результатов нет, то попробуйте перезагрузить компьютер. Если и это не помогло, то можно пойти еще одним путем – узнать у провайдера, есть ли привязка по MAC-адресу. Если есть, то он попросит вас сообщить MAC-адрес компьютера, чтобы вбить его в свои настройки.
Что такое MAC-адрес и как его узнать? Можете не беспокоиться, провайдер поможет разобраться в этом и все настроить.
Подключение через PPPoE в Windows 10
PPPoE характеризуется высокоскоростным интернет-соединением, которое также часто используется провайдерами. Подключение осуществляется с помощью логина и пароля, которые выдаются индивидуально каждому клиенту. Отличие этого соединения от Ethernet, по сути, только в более расширенной настройке: если просто вставить провод в компьютер, то никакого соединения не произойдет. Однако если вы пытаетесь подключиться через роутер, все настройки уже будут внесены.
Если же кабель идет напрямую, то необходимо добавить высокоскоростное подключение в Windows 10. Сделать это можно следующим образом:
Если все данные были введены правильно, то проблем возникнуть не должно. Управлять соединением вы также можете через значок интернета в панели задач.
Как подключиться к Wi-Fi роутеру
Самый простой способ, который требует минимум усилий – достаточно открыть нужное меню, выбрать роутер и ввести необходимые данные. Рассмотрим на примере:
- Обращаем внимание на нижний правый угол рабочего стола – там должна отображаться иконка интернета со знаком блока. Кликаем по ней левой кнопкой мыши и в отобразившемся окне выбираем «Wi-Fi».
- В списке будут показаны все ближайшие Wi-Fi роутеры – находим свой и кликаем по нему левой кнопкой мыши. Затем жмем «Подключиться». Если вы хотите, чтобы данная процедура всегда выполнялась автоматически, то отметьте галочкой соответствующий пункт.
- Вводим пароль от роутера и наслаждаемся успешным подключением.
Вот так все просто – теперь вы знаете, как подключиться к Wi-Fi роутеру на ноутбуке с Windows 10.
Как подключиться к беспроводному модему
Сегодня модем – это высокоскоростной 4G-интернет, который может пригодиться в поездах или для жизни в отдаленных районах, где нет проводного интернета. Да, конечно, сейчас есть мобильный интернет с раздачей, но если нужно выжать максимум скорости, то это, безусловно, модем. Подключить его можно практически так же, как и высокоскоростной интернет.
- Переходим в окно подключения к интернету, которое мы успешно открыли в разделе с PPPoE, отмечаем пункт «Показать варианты подключения, которые не настроены для использования» и кликаем по «Коммутируемое».
- Вводим все данные, необходимые для подключения модема и жмем «Создать».
- После этого соединение должно быть установлено. Подключить или отключить интернет можно в разделе «Набор номера» параметров сети.
Как видите, подключение к интернету – несложная процедура, которая посильна даже неопытным пользователям.
Что делать, если на Windows 10 не работает интернет
В некоторых случаях компьютер никак не реагирует на подключение LAN-кабеля и показывает красный крест и надпись «Сетевой кабель не подключен».

Первым делом рекомендуется проверить, корректно ли установлены драйверы:
- Кликаем правой кнопкой мыши по иконке «Этот компьютер» и выбираем «Свойства».
- Раскрываем окно на весь экран и в правой части кликаем по кнопке «Диспетчер устройств».
- В отобразившемся окне раскрываем пункт «Сетевые адаптеры» и смотрим, все ли корректно. Если все нормально, то ни один из элементов не будет отображаться с желтым восклицательным знаком.
- Если же проблемы есть, то можно попробовать переустановить драйвер, предварительно удалив старый. Для этого выбираем конфликтный драйвер и кликаем по нему правой кнопочкой мыши, в отобразившемся меню жмем «Удалить устройство».
Перезагружаем компьютер и смотрим на устранение проблемы: Windows 10 способен автоматически устанавливать новые драйверы. Если же драйвер не установился (проверить это можно в «Диспетчере устройств», что мы открыли выше), то придется позаботиться об этом самостоятельно. Загружать драйвер нужно для сетевой карты, которая установлена в вашем компьютере или ноутбуке.
Проблема может быть не в драйвере, а в самой сетевой карте – в таком случае рекомендуем обратиться к специалисту, если своими руками не получается ничего решить. Возможны и проблемы со стороны провайдера – свяжитесь со службой поддержки, чтобы это уточнить.
На что еще можно обратить внимание, так это на сам LAN-провод. Проверьте, плотно ли он подсоединен к роутеру или компьютеру, нет ли никаких дефектов и прочих оплошностей.
Сценариев предостаточно, но стоит сказать, что их часто решает сам провайдер. Обычно за это берут дополнительную плату, но иногда бывает, что все это входит в ежемесячный тариф. Если инструкция не помогла, то уточните все детали у службы поддержки – с проблемой вы точно не останетесь.
Как включить (отключить) интернет протокол IPv6 в Windows

В статье показаны действия, с помощью которых можно включить или отключить интернет протокол версии 6 (IPv6) для всех или для отдельных сетевых адаптеров в операционной системе Windows 7, 8.1 и 10.
Интернет протокол версии 6 (IPv6) — это новый набор стандартных протоколов, который обеспечивает связь между различными взаимодействующими сетями.
IPv6 предназначен для решения многих проблем текущей версии пакета интернет протокола (известного как IPv4) в отношении истощения адресов, безопасности, автоматической настройки, расширяемости и так далее.
IPv6 расширяет возможности Интернета для включения новых видов приложений, включая одноранговые и мобильные приложения.
Протокол включен по умолчанию в Windows, но иногда вам может потребоваться отключить его, например, чтобы присоединить компьютер к домену.
Чтобы активировать или отключить протокол IPv6, необходимо войти в систему с правами администратора.
Как включить или отключить IPv6 используя свойства сетевого адаптера
Данный способ доступен в операционных системах Windows 7, 8, 8.1 и 10. Все остальные подойдут только для 8 и 10 версий операционной системы Microsoft.



Активация IPv6 для определённого сетевого адаптера
Первое что нужно сделать, это просмотреть текущее состояние IPv6 для всех сетевых адаптеров, а также просмотреть имена сетевых интерфейсов (сетевых адаптеров), для этого запустите консоль Windows PowerShell от имени администратора и выполните следующую команду:
В столбце Name отображены имена сетевых адаптеров. Запомните имя сетевого адаптера для которого необходимо включить интернет протокол IPv6 (в данном примере Ethernet).

Чтобы включить интернет протокол IPv6 для нужного вам сетевого адаптера, в консоли PowerShell выполните команду следующего вида:
Замените Имя сетевого адаптера в команде выше фактическим именем сетевого адаптера для которого необходимо включить интернет протокол IPv6 (например Ethernet). В данном примере команда выглядит следующим образом:

Включение IPv6 для всех сетевых адаптеров через Windows PowerShell
Чтобы включить интернет протокол IPv6 для всех сетевых адаптеров, запустите консоль Windows PowerShell от имени администратора и выполните следующую команду:

Как отключить IPv6 для конкретного адаптера
Сначала нужно просмотреть текущее состояние IPv6 для всех сетевых адаптеров, а также просмотреть имена сетевых интерфейсов (сетевых адаптеров), для этого запустите консоль Windows PowerShell от имени администратора и выполните следующую команду:
В столбце Name отображены имена сетевых адаптеров. Запомните имя сетевого адаптера для которого необходимо отключить интернет протокол IPv6 (в данном примере Ethernet).

Чтобы отключить интернет протокол IPv6 для нужного вам сетевого адаптера, в консоли PowerShell выполните команду следующего вида:
Замените Имя сетевого адаптера в команде выше фактическим именем сетевого адаптера для которого необходимо отключить интернет протокол IPv6 (например Ethernet). В данном примере команда выглядит следующим образом:

Отключение IPv6 для всех адаптеров
Чтобы отключить интернет протокол IPv6 для всех сетевых адаптеров, запустите консоль Windows PowerShell от имени администратора и выполните следующую команду:

Используя рассмотренные выше действия, можно включить или отключить интернет протокол версии 6 (IPv6) для всех или для отдельных сетевых адаптеров в операционных системах Windows 7, 8, 8.1 и 10.
Настройка сетевых параметров в Windows 10
Если Вы хотя бы раз сталкивались с технической поддержкой Интернет-провайдера, либо с саппортом какой-нибудь программы, связанной с локальной сетью или доступом В Интернет, то скорее всего у Вас спрашивали про настройку сетевых параметров компьютера. Для начинающих пользователей — это тёмный лес, конечно. И такой вопрос вводит бедолагу в полнейший ступор. В результате для простейших манипуляций приходится вызывать компьютерного мастера и платить ему деньги. А ведь всё очень просто. В этом посте я подробно расскажу про основные настройки сети в Windows 10.
В операционной системе Windows 10 под сетевыми параметрами подразумевается конфигурация протокола TCP/IP на сетевом адаптере, а так же настройка параметров доступа к компьютеру из сети (локальной или глобальной).
1. Протокол IP версии 4 (TCP/IPv4)
Нажимаем кнопку Пуск и в строке поиска вводим слова:
Результат должен получится вот такой:
Кликаем на значок из панели управления и нам открываем окно «сетевые подключения Windows 10»:
Выбираем то из нужное и нажимаем на нём правой кнопкой мыши. Откроется окно свойств. Это основные сетевые параметры адаптера в Windows 10:
Теперь надо найти параметр IP версии 4(TCP/IPv4) и кликнуть на нём дважды левой кнопкой грызуна. Так мы попадаем в конфигурацию основного сетевого протокола IP. Вариантов его настройки может быть два:
1 — динамически IP-адрес.
Такой вариант актуален когда в локалке работает DHCP-сервер и компьютер уже от него получает свой Ай-Пи. Он используется обычно при подключении ПК к домашнему WiFi-роутеру или к сети оператора связи. Конфигурация протокола протокола в этом случае выглядит так:
То есть все адреса система получает автоматически от специального сервера.
2 — статический IP-адрес. В этом случае ай-пи требуется прописать статически, то есть этот адрес будет закреплён именно за этим компьютером на постоянной основе. Выглядит это так:
2. Общий доступ
Настройка этих сетевых параметров отвечает за доступ к компьютеру из сети. Чтобы сюда попасть надо в разделе Сеть и Интернет выбрать свой адаптер (WiFi или Ethernet) и кликнуть на значок «Изменение расширенных параметров общего доступа». Откроется вот это окно:
Это основные сетевые параметры Windows 10, отвечающие за работу сети и подключение компьютера к Интернету.
Как установить статический IP-адрес в Windows 10
Если вы испытываете проблемы с сетевым подключением и настроили его на DHCP, то выяснение вашего IP-адреса может быть довольно сложной задачей. Использование статического IP-адреса помогает предотвратить конфликты IP-адресов между сетевыми устройствами и позволяет легко управлять ими. В этой статье показано, как назначить статический IP-адрес на компьютере с Windows 10.
Назначьте статический IP-адрес в Windows 10
В большинстве случаев IP-адреса для компьютеров или компьютеров автоматически настраиваются на протокол динамической конфигурации хоста (DHCP) соответствующим маршрутизатором. Это полезно, поскольку устройства подключаются к вашей сети мгновенно. Вы избавляете себя от необходимости вручную настраивать IP-адрес для каждого нового устройства. Однако с этим процессом связан один недостаток: время от времени IP-адрес устройства может меняться.
Установка статического IP-адреса может потребоваться, если вы регулярно обмениваетесь файлами, принтером или настраиваете переадресацию портов.
Мы увидим три способа сделать это:
1] Установка статического IP-адреса через панель управления
Щелкните правой кнопкой мыши значок сети (или Wi-Fi), видимый на панели задач Windows 10.
В списке из 2-х вариантов выберите последний – Открыть настройки сети и Интернета.
Мгновенно откроется отдельное окно, которое направит вас в раздел «Сетевые подключения» панели управления.
Щелкните правой кнопкой мыши сетевое соединение, для которого нужно установить статический IP-адрес, и выберите параметр Свойства ‘.
Переключите селектор на « Использовать следующий IP-адрес ».
Теперь введите данные в следующие поля, соответствующие настройкам вашей сети.
Если все выглядит хорошо, нажмите кнопку «ОК» и закройте окно свойств сетевого адаптера.
2] Назначить статический IP-адрес через настройки
Выберите Wi-Fi> Текущее соединение, т. Е. Сеть, к которой вы подключены.
Теперь установите статический IP-адрес. Также установите длину префикса подсети (маска подсети). Если ваша маска подсети 255.255.255.0, то длина префикса подсети в битах равна 24.
После этого настройте адрес шлюза по умолчанию, предпочитаемый адрес DNS и сохраните изменения.
3] Назначение статического IP-адреса через PowerShell
Откройте Powershell от имени администратора и введите следующую команду, чтобы просмотреть текущую конфигурацию сети:
После этого запишите следующую информацию:
После этого введите следующую команду, чтобы установить статический IP-адрес, и нажмите Enter.
Теперь измените DefaultGateway на адрес шлюза по умолчанию в вашей сети. Обязательно замените номер InterfaceIndex на номер, соответствующий вашему адаптеру, а IPAddress – на IP-адрес, который вы хотите назначить устройству.
Когда закончите, введите следующую команду, чтобы назначить адрес DNS-сервера и нажмите Enter.
Протокол TCP/IPv6: включение, настройка, исправление ошибок

О работе протокола
Протокол TCP/IPv6 поддерживают все операционные системы Microsoft, начиная с ОС Windows 7 и выше. Если вы используете роутер, для раздачи интернета по домашней локальной сети, то IPv6-подключение настраивать не имеет смысла. Роутер работает в домашней сети, используя протокол TCP/IPv4. Нужно только установить правильные настройки в админ панели роутера в сторону провайдера.
В случае, если вы не используете маршрутизатор, а получаете доступ к интернету напрямую от провайдера (интернет кабель подключен сразу к компьютеру), то настроить IPv6 можно, следуя инструкции ниже.

Включение TCP/IPv6
По умолчанию, данный протокол уже настроен на автоматическое подключение интернета в Windows 7, 8, 10. Но часто ошибки появляются в процессе эксплуатации. Причиной отключения может быть какая либо программа, которая внесла изменения в сетевые настройки. Чтобы проверить, включен ли TCP/IPv6, выполните следующее:


Настройка
Если провайдер предоставляет доступ к интернету через протокол IPv6, в 99,9% он использует собственный DHCPv6 сервер, который присваивает адрес подключению автоматом. Это значит, что прописывать адрес IPv6 вручную не нужно. Достаточно поставить метку на «Получить IPv6-адрес автоматически».

Единственное, вы можете настроить альтернативные DNS.
| Альтернативный DNS | Варианты | Основной | Дополнительный |
| DNS Google | Базовый | 2001:4860:4860::8888 | 2001:4860:4860::8844 |
| DNS Яндекс | Базовый | 2a02:6b8::feed:0ff | 2a02:6b8:0:1:feed::0ff |
| Безопасный | 2a02:6b8::feed:bad | 2a02:6b8:0:1::feed:bad | |
| Семейный | 2a02:6b8::feed:a11 | 2a02:6b8:0:1::feed:a11 |
Как узнать свой IPv6 адрес?
Достаточно посмотреть в подключенном соединении нужные сведения:
Как включить IPv6: настройка протокола на Windows 7 и 10
Давайте для начала разберёмся – что это такое? Как вы, наверное, уже знаете, для общения в сети любое устройство: компьютер, ноутбук, телефон или даже телевизор использует систему IP адресов. Пока в широком использовании существует именно четвертая версия IPv4. Она кодирует путём 4 байтовых цифр. 1 байт может выражать цифру от 0 до 255. Грубо говоря, адресация находится в диапазоне от 0.0.0.0 до 255.255.255.255. В итоге «ай пи» могут получить 4 294 967 296 – чуть больше 4 миллиардов адресов.
Но в 21 веке, который знаменуется «веком интернета» – как говорит практика, свободных «ИП», уже становится мало. В свое время мой провайдер, спокойно выдавал статические IP. Сейчас же эта процедура платная, хотя прошло всего несколько лет.
IPv6 – в общем это новый стандарт, который пока используется очень редко. Адрес при этом имеет размер не 32 Бита как в IPv4, а в 3 раза больше – 128 Бит. Но в скором времени компьютерная и сетевая индустрия полностью перейдут на новый формат адреса. Теперь давайте расскажу, как включить IPv6.
Включение и выключение
ПРИМЕЧАНИЕ! Если подключение идёт к роутеру, при использовании вашего провайдера шестой версии – настройки нужно производить в самом роутере.
Настройки IPv6 уже по-умолчанию установлены на большинстве сетевых устройств. При этом использование протоколов адресов, зависит от вашего провайдера и какой именно версию айпи – он использует. Если провод от провайдера идёт напрямую к вам в компьютер, то настройка достаточна простая для всех версия Windows: 7, 8, 10 и даже XP.




Если вы в автономном режиме получаете айпишник, то скорее всего у вас также в листе будут указаны DNS сервера вашего провайдера. Но можно указать проверенные ДНС от Google и Яндекс:
Как настроить на роутере
Если интернет у вас подключен к роутеру, то прописывать все данные, в том числе DNS адреса стоит в настройках маршрутизатора. Чтобы зайти в Web-интерфейс роутера, вам нужно быть подключенным к его сети. Можно подключиться по Wi-Fi или по кабелю (вставьте его в свободный LAN разъём на передатчике).


Как узнать и посмотреть адрес?

Если подключение идёт напрямую к компу или ноуту, то можно узнать через командную строку. Для этого жмём «Win+R», прописываем «cmd». Далее на черном экране прописываем команду «ipconfig» и смотрим результат. Если вы подключаетесь через роутер, то адрес стоит смотреть в админке аппарата на главной. О том, как туда зайти – я писал в главе выше.
Возможные причины
Сначала постараемся обозначить факторы, которые вызывают появление надписи «Без доступа к интернету».

Это могут быть самые разные причины, включая следующие:
- сбой настроек маршрутизатора;
- технические работы на линии провайдера;
- неисправность роутера;
- воздействие вирусов.
Важно. Чаще всего причиной возникновения проблемы становится банальное отсутствие денежных средств на лицевом счете абонента. Обязательно посетите личный кабинет провайдера и пополните баланс.

Что делать, если IPv4 без доступа к интернету или без доступа к сети
Вполне вероятно, что пользователь не сможет самостоятельно установить причину сбоя. Это никак не повлияет на процесс решения проблемы, так как существует проверенный алгоритм, который предлагает действовать по принципу «от простого к сложному». Ниже представлен ряд рекомендаций, способных раз и навсегда устранить неполадки с подключением.
Перезагрузка компьютера

Перезапуск роутера
В процессе подключения к интернету участвует не только компьютер, но и сопутствующее оборудование в лице маршрутизатора. Это устройство сложно назвать надежным. Тем более, когда роутер служит верой и правдой уже несколько лет. В условиях беспрерывной эксплуатации маршрутизатор неминуемо начинает сбоить, ограничивая доступ к сети. В этом случае можно поступить точно так же, как и с компьютером. То есть перезагрузить роутер.
Но, каким бы простым ни выглядело решение, многие пользователи не знают, как выполнить перезагрузку устройства.

На деле все варианты перезапуска маршрутизатора выглядят очень простыми, и вы можете обратиться к любому из них:
- отключить аппарат от источника питания, а затем включить его заново;
- нажмите на кнопку питания, расположенную на корпусе роутера;
- если кнопки нет – найдите небольшое отверстие с надписью «Reset» и нажмите на спрятанную кнопку скрепкой;
- зайдите в настройки маршрутизатора через браузер и нажмите на «Перезагрузить».
Одновременно с этим важно проверить целостность проводов. Малейшее повреждение оптоволоконного и любого другого кабеля может привести к тому, что у вас не получится открыть страницу в интернет-браузере или загрузить файл.

Проверка настроек подключения
Предыдущие варианты решения проблемы считаются наиболее простыми, но от того не менее действенными, чем способы, к которым обращаются профессионалы. Впрочем, неудачное стечение обстоятельств вынуждает рядового пользователя обращаться к сложным, на первый взгляд, действиям. В частности, рекомендуется проверить настройки подключения:
- Зажмите клавиши «Win» + «R» для вызова окна «Выполнить».
- Введите запрос «ncpa.cpl» и нажмите на кнопку «ОК».
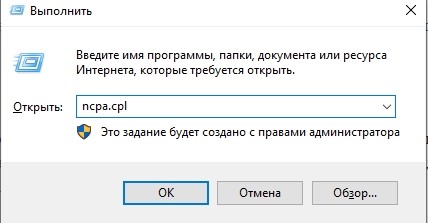

- Перейдите в «Свойства», а потом откройте вкладку «Сведения».
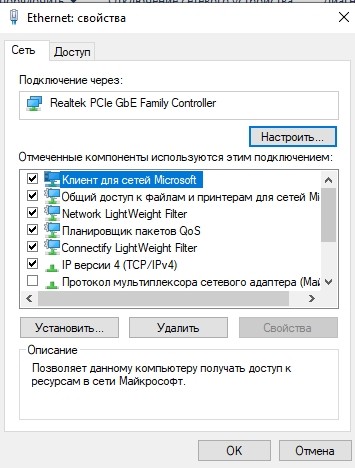
Теперь ознакомьтесь с инструкцией по настройке, которая прилагается к маршрутизатору или указывается в договоре об оказании услуг. Во вкладке «Сведения» нужно сравнить рекомендованные настройки с текущими и привести их к начальному значению.
На заметку. Также Windows 10 располагает стандартным средством устранения неполадок. Кликните ПКМ по названию подключения, перейдите в раздел «Диагностика» и следуйте инструкциям, которые будут появляться на экране.Отключение роутера
Маршрутизатор – это устройство, предоставляющее доступ к интернету беспроводным или проводным способом. Первый вариант используется чаще всего и задействуется при подключении Wi-Fi. К сожалению, ошибки беспроводного соединения случаются заметно чаще. Поэтому рекомендуется отключиться от роутера, а затем соединить маршрутизатор с компьютером через кабель RJ-45. Не исключено, что в условиях проводного подключения проблем удастся избежать.
Если подтвердится наличие проблем исключительно при Wi-Fi-соединении, то следует:
- Обновить драйверы встроенного Wi-Fi-адаптера через «Диспетчер устройств».
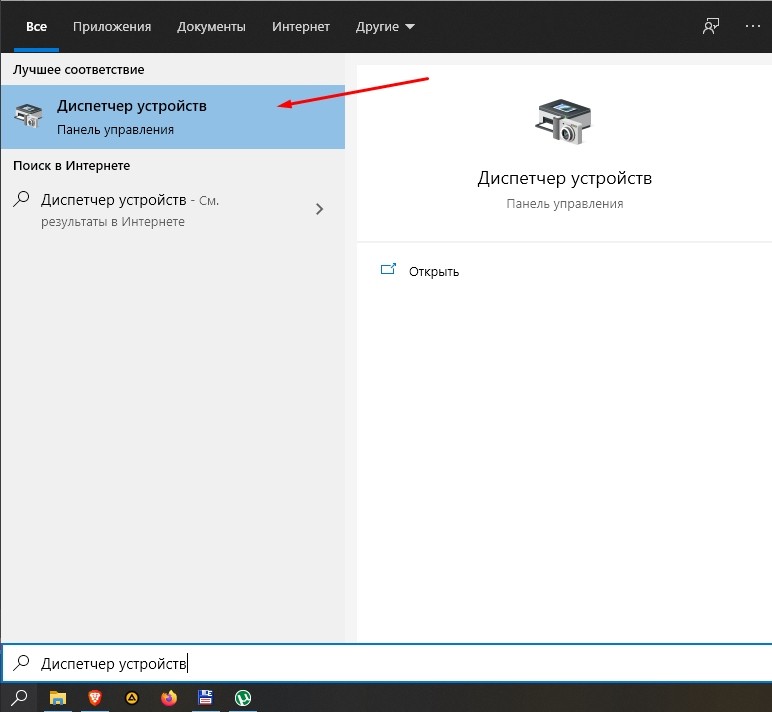
- Установить обновления ПО для роутера.
- Сбросить настройки маршрутизатора через браузер.
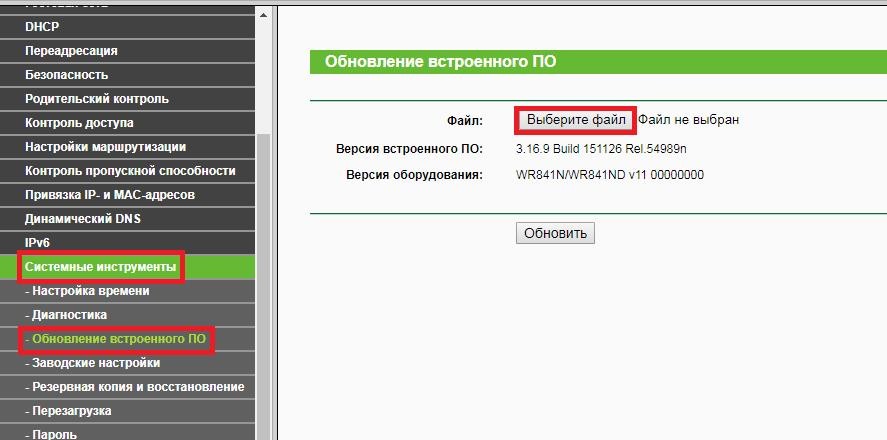
После выполнения указанных действий перезагрузите компьютер, чтобы изменения вступили в силу. Далее попробуйте вновь подключиться к интернету.
Отключение/удаление антивируса
Антивирусные программы созданы для защиты компьютера, но иногда они дают сбой, ошибочно блокируя подключение к интернету как таковое. Если вы используете Kaspersky Internet Security, Dr. Web, Avast и любую другую подобную программу, то постарайтесь отключить ее на время. Если не поможет – полностью удалите антивирус. Скорее всего, после этого доступ к интернету по протоколу IPv4 будет снова открыт.
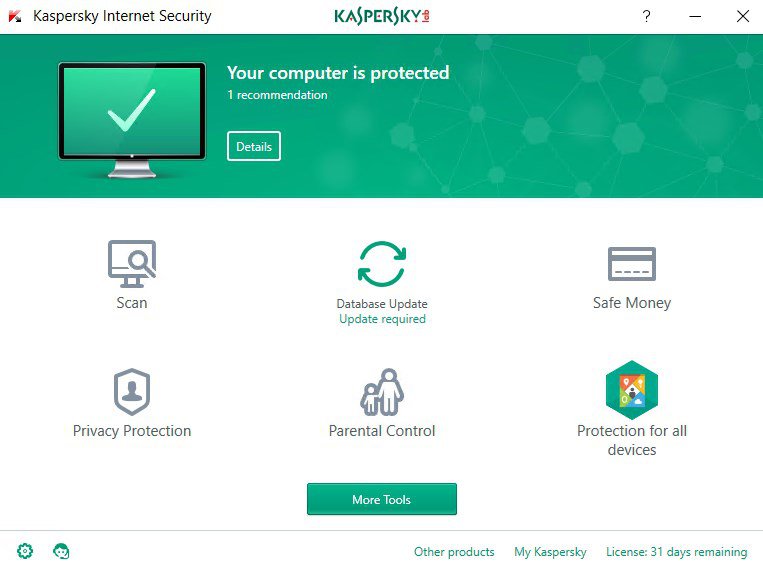
Отключение брандмауэра Windows
Ошибочно блокирует интернет-соединение не только антивирус стороннего разработчика, но и стандартные средства защиты Windows. В данном случае речь идет о брандмауэре, который отвечает за безопасность в интернете. Для временного отключения инструмента сделайте следующее:
- Щелкните ПКМ по иконке «Пуск».
- Зайдите в «Панель управления».

- Найдите в списке «Брандмауэр Windows» и кликните по соответствующему пункту.

- Щелкните по надписи «Включение и отключение брандмауэра».

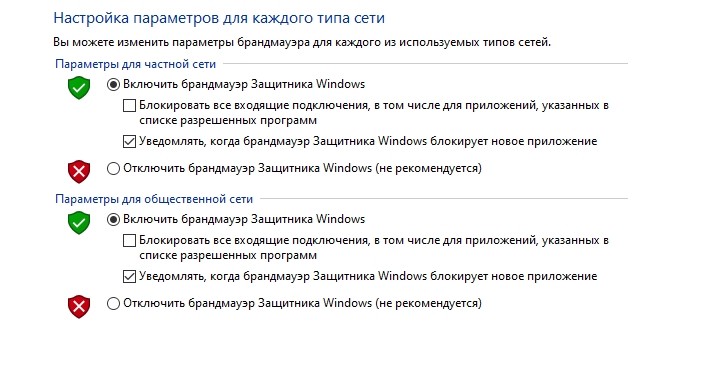
Теперь останется переподключиться к маршрутизатору и узнать, помогли ли изменения решить проблему. Отсутствие положительной динамики будет свидетельствовать о том, что неполадки вызваны неправильными параметрами DNS-сервера или IP-адреса.
Выставление адреса DNS-сервера от Google
Соединение с глобальной паутиной осуществляется при помощи DNS-серверов, настройки которых выставляются по умолчанию. Начальные значения далеко не всегда являются самыми корректными, а потому возникают проблемы с подключением. Для исправления неполадок измените DNS-сервер на один из адресов, предлагаемых компанией Google:
- Откройте окно «Выполнить».
- Введите запрос «ncpa.cpl».
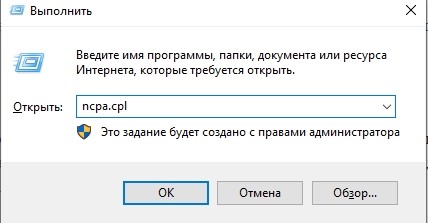
- Щелкните ЛКМ по названию подключения.
- Перейдите в «Свойства» через окно «Состояние».
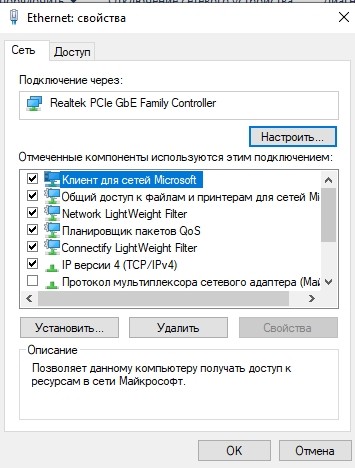
- Откройте свойства компонента «Протокол Интернета версии 4 (TCP/IPv4)».
- Установите предпочтительный адрес DNS-сервера «8.8.8.8», а в качестве альтернативного – «8.8.4.4».

Убедитесь, сохранились ли новые настройки. Только после этого можно пробовать переподключаться.
Выставление статического адреса IP
Последний вариант устранения неполадок – принудительная установка статического IP-адреса. Данный параметр изменяется в том же окне, что и DNS-сервер. Вам нужно вписать значение «192.168.1.10» для IP и 192.168.1.1 для основного шлюза.
Читайте также:

