Отключить оповещение системы безопасности windows vista
Обновлено: 04.07.2024
Защитник Windows (англ. Windows Defender) - это встроенная в операционную систему Windows антивирусная программа, обеспечивающая базовую защиту компьютера от основных угроз. Она весьма полезна, если полноценный антивирус на компьютере отсутствует.
Большинство антивирусных приложений после установки автоматически отключают Защитник Windows за ненадобностью. Тем не менее, иногда этого не происходит, и защитник продолжает работать, создавая дополнительную нагрузку на компьютер.
В таких случаях пользователь может отключить его самостоятельно. Как это сделать в Windows Vista, 7, 8 речь пойдет ниже. Об отключении Защитника в Windows 10 читайте здесь.
Как отключить Защитник в Windows Vista, 7, 8
• зайти в меню «Пуск» (кнопка с логотипом Windows в левом нижнем углу экрана) и в поле поиска напечатать слово "Защитник" (в Windows 8 для открытия поля поиска в меню "Пуск" нужно выбрать пункт "Найти");
• в появившемся списке щелкнуть мышкой по пункту "Защитник Windows";

• откроется окно Защитника, в меню которого необходимо щелкнуть по пункту "Программы" (в Windows 8 этот пункт пропускаем);

• в следующем окне нажать на "Параметры";

• дальше в левом списке щелкнуть по пункту "Администратор", в правой части окна снять галочку с "Использовать эту программу" или "Включить приложение".
В Windows Vista пункт "Администратор" отсутствует. Вместо этого необходимо прокрутить список опций в самый конец, где расположен раздел "Административные параметры", и снять там галочку с пункта "Использовать защитник Windows".
После снятия галочки нажать кнопку "Сохранить".

После выполнения перечисленных выше действий в Windows Vista, 7 либо 8 Защитник перестанет дублировать функции основного антивируса. Но его системная служба может продолжать работать, занимая какое-то место в оперативной памяти. Это никак не скажется на быстродействии компьютера с достаточным объемом ОЗУ. Но если Вам дорог каждый мегабайт оперативки, ее можно отключить.
Делается это так:
• на клавиатуре нажать комбинацию клавиш Win+R.
То есть, сначала нужно нажать кнопку Win (клавиша с эмблемой Windows в нижнем ряду слева) и, не отпуская ее, нажать кнопку R.
• в открывшемся окне напечатать или скопировать с этой страницы слово services.msc , после чего нажать кнопку Enter;

• откроется список системных служб Windows. Среди них необходимо найти службу с названием "Защитник Windows", "Windows Defender" или "Служба защитника Windows" и дважды щелкнуть по ней левой кнопкой мышки;

• в появившемся окне в пункте "Тип запуска" нужно установить значение "Отключена" и нажать кнопку "Применить".

Чтобы изменения вступили в силу, необходимо закрыть все окна и перезагрузить компьютер.
Для отключения данного рекламного блока вам необходимо зарегистрироваться или войти с учетной записью социальной сети.
Или Службы-Центр обеспечения безопасности--способ запуска "Отключено".-------
Просьба обращаться на "ты".
Посты на абракадарском языке в игноре .
| Панель управления - Центр обеспечения безопасности - Изменить способ оповещений |
| Или Службы-Центр обеспечения безопасности--способ запуска "Отключено". |
И то и другое уже отключено, но значок с уведомлением после перезагрузки опять появляется. :\ Может в реестре прописалось? Проблема решена, включил заново службу "центр обеспечения безопасности" и после перезагрузки, появилось меню
"изменить способ оповещения" всё отключил. Теперь ничего не донимает. Спасибо еще раз.
| Конфигурация компьютера | |
| Процессор: Core™2 Quad Q8300 @ 2.50GHz | |
| Материнская плата: MSI G41M-P33 Combo | |
| Память: PQI DDR2 (PC2-6400) 2x2048 | |
| HDD: SSD OCZ-AGILITY3 - 120GB | |
| Видеокарта: Gigabyte GeForce GTX660 2048Mb | |
| ОС: Windows 10 Pro x64 (11082) |
Если остановить службу то оповещение будет. а тиекст в нём будет примерно такой "Служба безопасности отключена. Включить службу"
Чтобы избавитьса от этой назойливой(но иногда весьма полезной функии) я покапался в реестре
Отключить «Центр безопасности»
HKEY_LOCAL_MACHINE\SYSTEM\CurrentControlSet\Services\wscsvc
Параметр «Start»:dword присвойте ему значение «4», чтобы отключить запуск «Центра безопасности» и не выводить его значок в «Области уведомлений» (системном трее) «Панели задач».
Отменить мониторинг наличия антивирусного программного обеспечения
HKEY_LOCAL_MACHINE\SOFTWARE\Microsoft\Security Center
Параметр «AntiVirusOverride»:dword присвойте ему значение «1», чтобы отключить отслеживание наличия антивирусного программного обеспечения.
Отменить мониторинг сети при помощи встроенного файрволла
HKEY_LOCAL_MACHINE\SOFTWARE\Microsoft\Security Center
Параметр «FirewallOverride»:dword присвойте ему значение «1», чтобы не следить за сетью при помощи встроенного файрволла «Windows».
Отключить уведомления встроенного файрволла
HKEY_LOCAL_MACHINE\SOFTWARE\Microsoft\Security Center
Параметр «FirewallDisableNotify»:dword присвойте ему значение «1», чтобы отключить уведомления встроенного файрволла «Windows», выводимые в «Области уведомлений» (системном трее) «Панели задач».
Отключить службу встроенного файрволла
HKEY_LOCAL_MACHINE\SYSTEM\CurrentControlSet\Services\SharedAccess
Параметр «Start»:dword присвойте ему значение «4», чтобы отключить службу (сервис) встроенного файрволла «Windows».
Отключить уведомления слежения за антивирусным обеспечением
HKEY_LOCAL_MACHINE\SOFTWARE\Microsoft\Security Center
Параметр «AntiVirusDisableNotify»:dword присвойте ему значение «1», чтобы отключить уведомления слежения за антивирусным обеспечением, выводимые в «Области уведомлений» (системном трее) «Панели задач».
Отключить уведомления службы «Автоматического обновления»
HKEY_LOCAL_MACHINE\SOFTWARE\Microsoft\Security Center
Параметр «UpdatesDisableNotify» :dword присвойте ему значение «1», чтобы отключить уведомления службы «Автоматического обновления», выводимые в «Области уведомлений» (системном трее) «Панели задач».
Отключить предупреждение о безопасном соединении
HKEY_CURRENT_USER\Software\Microsoft\Windows\CurrentVersion\Internet Settings
Параметр «WarnOnZoneCrossing» :dword присвойте ему значение «0», чтобы отключить появление окна с предупреждением о начале просмотра веб-страницы с помощью безопасного соединения.
Отключить предупреждение о том, что информация переданная через Интернет, может стать доступной другим
HKEY_CURRENT_USER\Software\Microsoft\Windows\CurrentVersion\Internet Settingsones3
Создайте в этом ключе параметр «1601» (dword) и присвойте ему значение «0», чтобы отключить появление окна с предупреждением о том, что информация переданная через Интернет, может стать доступной другим пользователям.
Иногда пользователи интересуются, как в Windows убрать предупреждение системы безопасности. Подобный вопрос возникает в случае появления окна с уведомлением при попытке открыть файл, скачанный из интернета для установки какой-нибудь программы или игры. Выглядит оно следующим образом:
«Открыть файл – предупреждение системы безопасности» Windows:
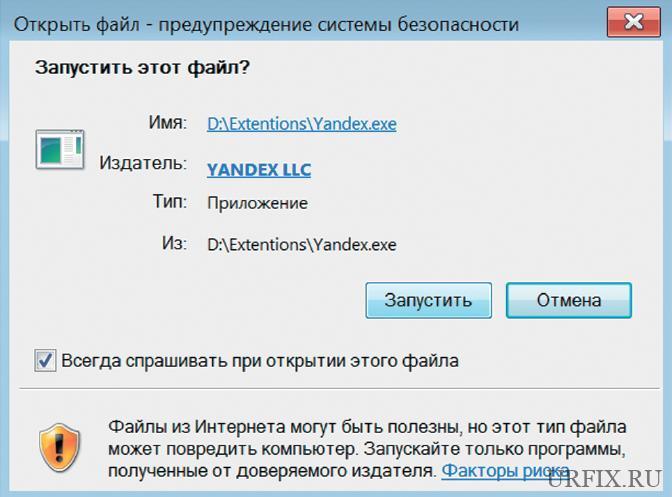
В этой статье рассмотрим, как отключить предупреждение системы безопасности в Windows 10 и Windows 7 – инструкции для обеих операционных систем идентичные.
Отключение предупреждения системы безопасности Windows для отдельного файла
Если пользователю постоянно приходится запускать один и тот же файл и при запуске регулярно выскакивает предупреждение системы безопасности Windows, то можно отключить проверку этого файла в свойствах самого файла. Для этого необходимо:
Как убрать предупреждение системы безопасности Windows
Важно! Полное отключение системы безопасности нежелательно, так как может представлять опасность для работы операционной системы.
Можно полностью отключить систему безопасности для проверки файлов скачанных из интернета, локальной сети или с другого компьютера.
Как ни странно, но отключение предупреждений системы безопасности Windows при запуске программ и небезопасных файлов происходит не в службе «Центр безопасности», а в свойствах браузера.
Как отключить предупреждение системы безопасности Windows:
Как отключить появление окна предупреждения системы безопасности Windows
Есть альтернативный способ избавиться от появления окна предупреждения системы безопасности Windows:
Отключение предупреждения системы безопасности Windows при невозможности проверить издателя
Если предупреждение системы безопасности Windows выдает оповещение о том, что не удается проверить издателя, мол, издатель – неизвестный, то помимо действий, описанных выше, необходимо также:
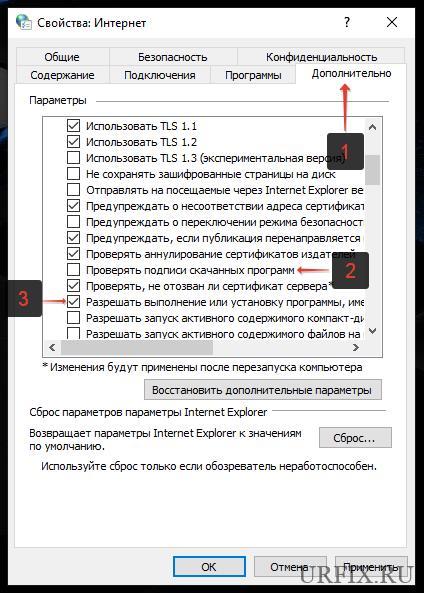
- Зайти в свойства браузера через панель управления;
- Перейти во вкладку «Дополнительно»;
- Убрать галочку напротив пункт «Проверять подписи скачанных программ»;
- Поставить галочку напротив пункта «Разрешить выполнение или установку программы, имеющей недопустимую подпись».
В операционную систему Windows встроена антивирусная программа, которая гарантирует базовую безопасность ПК. Она и называется защитником — Windows Defender. При установке полноценного антивируса программа самостоятельно отключается, но если этого не происходит, стоит воспользоваться простой инструкцией и отключить ее, чтобы не обременять компьютер ненужной нагрузкой.
Как легко отключить защитник Windows 7 и Vista?
Иногда встроенной защиты от вирусов не достаточно, и требуется более мощная программа, в следствии чего пользователь ПК устанавливает полный пакет какой-либо антивирусной программы вместо стандартного защитника Windows. И тогда появляется необходимость отключить защитник Windows.
Для этого предлагается воспользоваться простой инструкцией:
-
Зайти в меню «Пуск» и в строке поиска написать «Защитник». После чего откроется окно, где удастся перейти к требующемуся приложению.
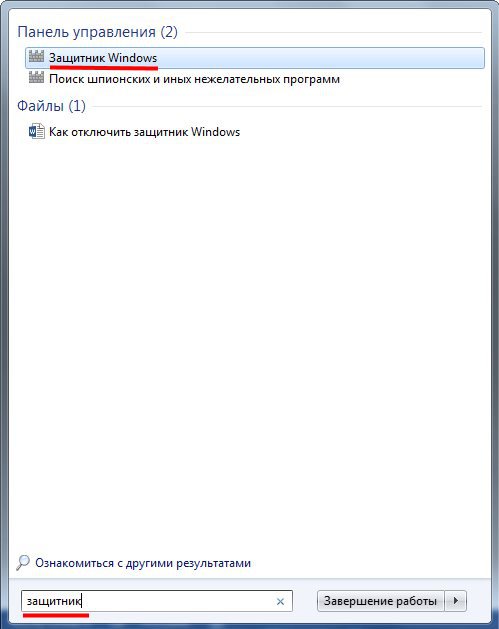
Как отключается защитник Windows 8?
Инструкция принципиально ничем не отличается от предыдущей, но меняются только наименования подразделов:
- Открыть через поле «Пуск» вкладку «Защитник».
- Перейти в раздел параметров, выбрать в меню вкладку защиты в реальном времени, убрать галочку напротив поля «Включить защиту…» и сохранить внесенные изменения.
После трех простых действий на экране вы увидите оповещение о том, что защитник успешно отключен:

3 способа отключить защитник Windows 10
Существует несколько подходов к выполнению данной операции, которые будут детально рассмотрены далее.
Отказаться от защиты в реальном времени
Это наиболее простая инструкция, однако, она отключает защитник всего лишь на 15 минут, и по истечению этого времени он включится автоматически. Действия проводятся в таком порядке.
-
Во вкладке защитника открыть окошко с параметрами:
Редактор групповой политики
Отключение защитника таким методом проводится по следующей инструкции:
-
В поле «Выполнить» продублировать такую команду: gpedit.msc

После данных действий должно появиться уже знакомое окошко о полном отключении ненужной программы.
Win Updates Disabler
Это утилита с простым русскоязычным интерфейсом, позволяющим в несколько действий провести всю работу, причем вручную не придется вносить данные в редактор групповой политики, ведь это произойдет автоматически.
После установки утилиты вам остается проделать три шага:
- Выбрать вкладку отключения.
- Поставить галочку напротив интересующей опции, то есть «Откл. защитник Windows».
- Применить настройки.

После данных действий появится окошко не об успешном отключении, а о перезагрузке компьютера. Вам нужно согласиться, чтобы сохранить все внесенные изменения:

Наряду с инструкциями и фото, вы можете воспользоваться видео-помощником:
Как окончательно отключить защитник Windows XP?
Когда нужно отключить защитник Windows XP, придется пойти иным путем. Как это сделать?
Читайте также:

