Как подключить mac к mac по wifi
Обновлено: 01.07.2024
Вы наверняка уже проверили работоспособность роутера и убедились, что с ним всё в порядке, но на всякий случай напомним. Это нужно сделать в первую очередь, чтобы исключить неполадки беспроводной Сети и удостовериться, что к ней без проблем подключаются другие устройства и на них работает интернет.
2. Установите обновления системы
Иногда проблемы с беспроводным интернетом возникают из-за программных сбоев macOS. Как правило, Apple быстро находит и устраняет их, выпуская обновления системы, которые содержат соответствующие исправления.
Для проверки и установки обновления в macOS Mojave перейдите в «Настройки» → «Обновление ПО» и нажмите кнопку «Обновить сейчас». В macOS High Sierra и более ранних версиях запустите Mac App Store, перейдите на вкладку «Обновления» в верхней панели и установите доступные.
Если на компьютере нет Ethernet-порта, то используйте адаптер или раздайте интернет через iPhone с помощью режима по USB.
3. Выключите и включите Wi-Fi
Как ни странно, этот банальный совет помогает. При выключении Wi-Fi полностью деактивируется беспроводной модуль Mac, и часто такая манипуляция позволяет решить проблему, если она возникла из-за какой-то мелкой неполадки.
Отключить Wi-Fi можно, кликнув по иконке Сети в строке меню или через системные настройки в разделе «Сеть». Возобновляется беспроводной доступ повторным нажатием той же кнопки.
4. Смените сетевое размещение
Чтобы применить этот способ, откройте «Настройки» → «Сеть» и в списке «Размещение» выберите «Редактировать размещения».
Нажмите «+» и подтвердите создание, кликнув «Готово».
После этого macOS автоматически перейдёт на новое подключение и попробует соединиться с беспроводной Сетью.
5. Удалите Сеть и подключитесь к ней заново
Ещё один простой вариант сброса настроек — удаление известной беспроводной Сети и повторное подсоединение к ней. Иногда это также позволяет решить проблему, если Mac не может подключиться к Wi-Fi.
Для выполнения этой процедуры откройте «Настройки» → «Сеть», кликните кнопку «Дополнительно», а затем найдите нужную Сеть и нажмите «−». После просканируйте Сети и попробуйте подключить, заново введя пароль и необходимые настройки.
6. Удалите сетевое подключение и создайте новое
Если предыдущий совет не помог, можно попробовать удалить текущую сетевую службу и добавить новую. Это тоже должно сбросить настройки Сети и устранить неполадки.
Чтобы удалить сетевой интерфейс, откройте «Настройки» → «Сеть», а затем выделите Wi-Fi и нажмите «−». После этого нажмите «+», выберите в списке служб Wi-Fi и кликните «Создать».
7. Сбросьте параметры SMC
В качестве крайней мере можно воспользоваться сбросом параметров контроллера управления системой. И, хотя он напрямую не связан с работой Wi-Fi-модуля, в некоторых случаях это помогает.
Для сброса на ноутбуке необходимо сделать следующее:
- Отключите устройство, выбрав в меню Apple «Выключить».
- После прекращения активности одновременно нажмите и удерживайте около 10 секунд кнопку питания и клавиши Shift, Control, Option с левой стороны клавиатуры.
- Отпустите все клавиши и нажмите кнопку питания, чтобы включить Mac.
В настольных Mac нужно поступать так:
- Отключите компьютер, выбрав в меню Apple «Выключить».
- После этого отсоедините кабель питания и подождите 15 секунд.
- Верните кабель на место и подождите еще 5 секунд, а потом нажмите кнопку питания и включите компьютер.
На Mac c чипом безопасности T2 процедура сброса выполняется чуть иначе, подробнее о ней читайте в отдельной статье.
8. Переустановите macOS
Наконец, последний вариант, который можно попробовать — это переустановка системы. При правильном её выполнении все предыдущие ошибки, которые могли накопиться после обновлений macOS с прошлых версий, стираются и если проблема была в них, то она должна решиться.
Для этого понадобится загрузочная флешка с операционной системой, которую нужно подключить к компьютеру. После перезагрузки с зажатой клавишей Option останется выбрать флешку в списке загрузочных дисков и следовать подсказкам мастера установки.
9. Выполните диагностику
Если ничего из вышеперечисленного не помогло, скорее всего, имеет место аппаратная проблема с модулем Wi-Fi, антенной или материнской платой Mac. Утилита «Функциональный тест оборудования» поможет выяснить это.
Для запуска диагностики выключите Mac, а затем включите, удерживая клавишу D, пока на экране не появится диалог программы «Функциональный тест оборудования Apple». Выберите язык и нажмите кнопку «Тест» или клавишу T.
10. Обратитесь в сервис
Если в результате тестирования найдутся какие-либо неисправности с аппаратным оборудованием Mac, следует посетить сервисный центр для их устранения. Даже если никаких неполадок не обнаружится, всё равно придётся обратиться к специалистам для более подробной диагностики и дальнейшего ремонта.
Узнать адрес ближайшего авторизованного сервисного центра Apple и получить консультацию можно в службе поддержки по этой ссылке.
Если ваш Mac подключён к сети через кабель Ethernet, вы можете раздать интернет на другие свои устройства по Wi-Fi. Ещё у вас есть возможность расширить зону действия беспроводной сети, и мы расскажем про всё это в данном материале.
В тему:
Зачем нужно раздавать интернет с компьютера Mac

Представьте, что приехали в классический европейский отель и не обнаружили в номере роутер Wi-Fi. Вместо него есть только стандартный кабель Ethernet. Хорошо, что у вас с собой переходник на проводной интернет или есть интерфейс на самом Mac. С помощью него вы сможете подключить компьютер к сети, но как быть с iPhone и другими мобильными устройствами? В этом случае интернет с Mac получится раздать через Wi-Fi.
Бывает также, что Mac обнаружил Wi-Fi, а вот iPhone не может. Дело в том, что в компьютерах используется более мощный чип для подключения к беспроводной сети, поэтому он может ловить даже слабый сигнал. Но в этом случае вы можете раздать интернет с Mac на iPhone и другие мобильные устройства с помощью Bluetooth. Далее мы расскажем, что делать в этом и предыдущем случаях.
Что делать, если Mac подключён к сети по кабелю
Если у вас нет доступа к роутеру, который обеспечивает подключение к интернету через беспроводную сеть Wi-Fi, вы можете превратить в него свой Mac. Для этого:
Шаг 1. Откройте «Системные настройки».
Шаг 2. Перейдите в раздел «Общий доступ».
Шаг 3. Разверните пункт «Общий интернет».
Шаг 4. Выберите вариант проводного интернета в выпадающем меню «Общее подключение».
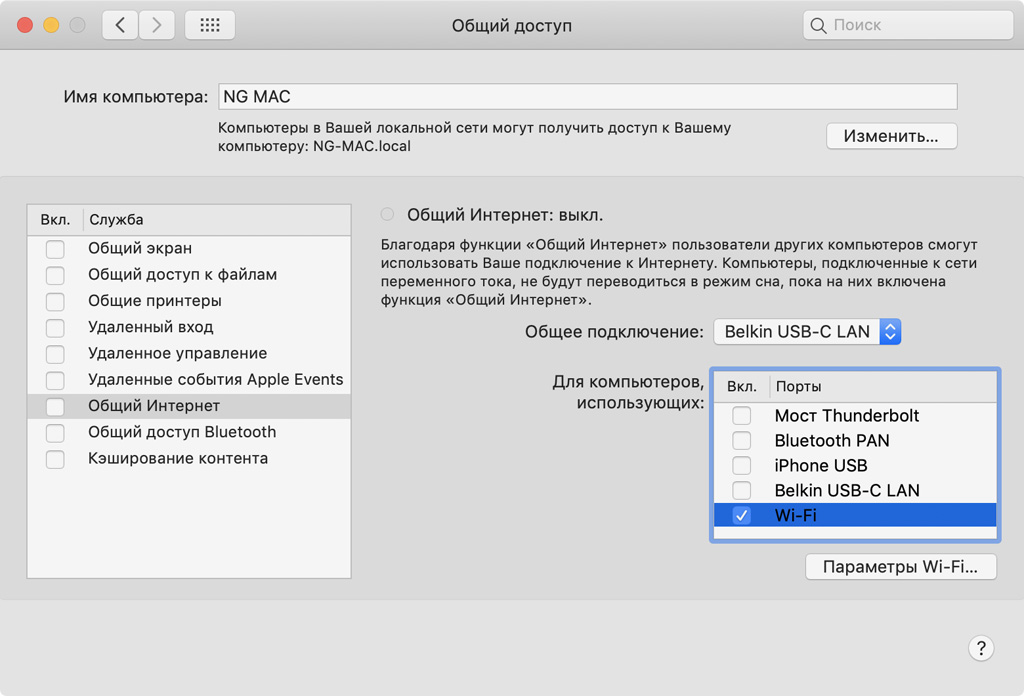
В нашем случае это Belkin USB-C LAN, так как мы используем переходник Belkin с USB-C на стандартный кабель проводного интернета Ethernet.
Шаг 5. Выберите вариант Wi-Fi в меню «Для компьютеров, использующих».
Шаг 6. Нажмите на кнопку «Параметры Wi-Fi».
Шаг 7. Заполните поле «Имя сети», выберите WPA2 Personal в выпадающем меню «Безопасность», введите пароль и подтвердите его в поле «Проверка».

Шаг 8. Переведите в активное положение переключатель «Общий интернет».
Что делать, если Mac подключён к беспроводной сети
Если у роутера ограничено количество портов Wi-Fi или передатчику вашего смартфона не хватает мощности для коннекта, вы можете подключиться к нему на Mac и раздать интернет через Bluetooth. Для этого:
Шаг 1. Откройте «Системные настройки».
Шаг 2. Перейдите в раздел «Общий доступ».
Шаг 3. Разверните пункт «Общий интернет».
Шаг 4. Выберите Wi-Fi в выпадающем меню «Общее подключение».
Шаг 5. Выберите вариант Bluetooth PAN в меню «Для компьютеров, использующих».
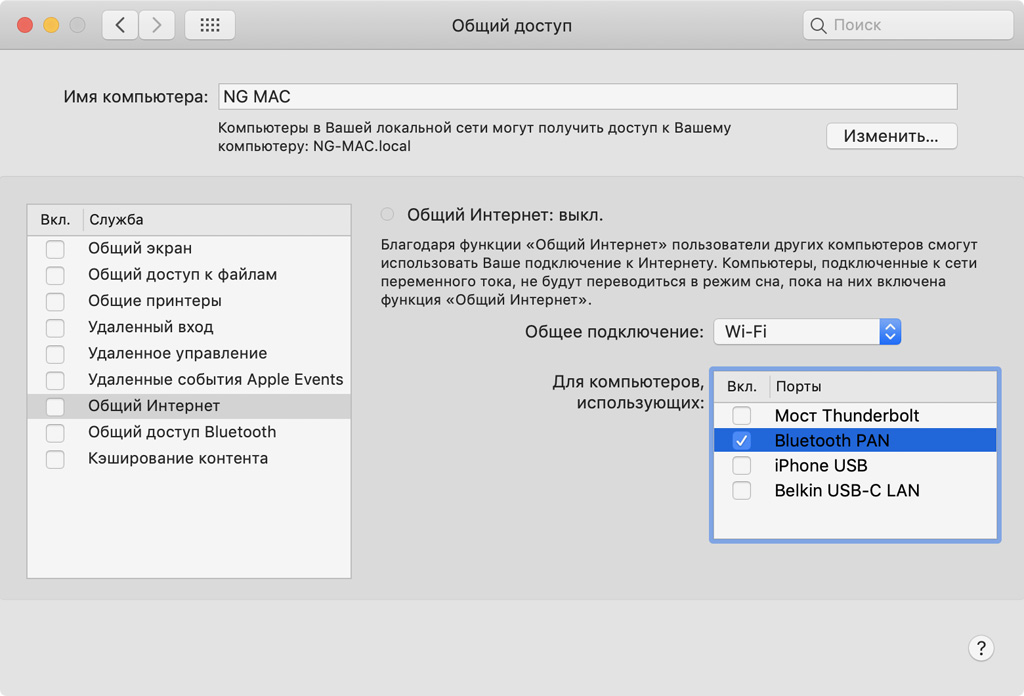
Шаг 6. Переведите в активное положение переключатель «Общий интернет».
Если у вас имеется два Mac, или просто в семье несколько человек пользуются компьютерами Apple, то рано или поздно возникнет вопрос обмена файлами. Это может быть, например, архив, финансовая таблица, PDF-файл с контрактом, квитанции о покупке и т.д.
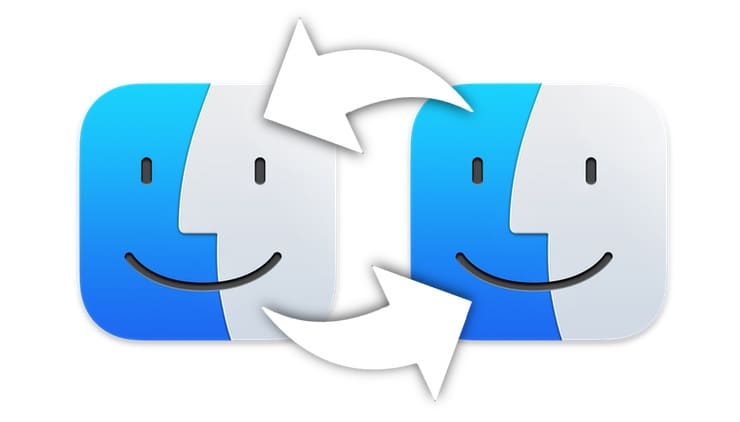
В этой статье мы расскажем о семи очень простых способов делиться файлами между двумя компьютерами Mac. Каждый вариант по-своему прост. Выберите тот способ, который лучше обеспечивает конфиденциальность документа, простоту доступа к сервисам или просто больше вам нравится.
Как обмениваться файлами между Mac
Как передавать файлы с Mac на Mac при помощи AirDrop
Самым быстрым и простым способом обмена файлами между двумя компьютерами Mac является AirDrop. Эта служба использует Bluetooth и Wi-Fi для отправки ваших файлов, поэтому сами устройства должны находиться на расстоянии не более 10 метров друг от друга.
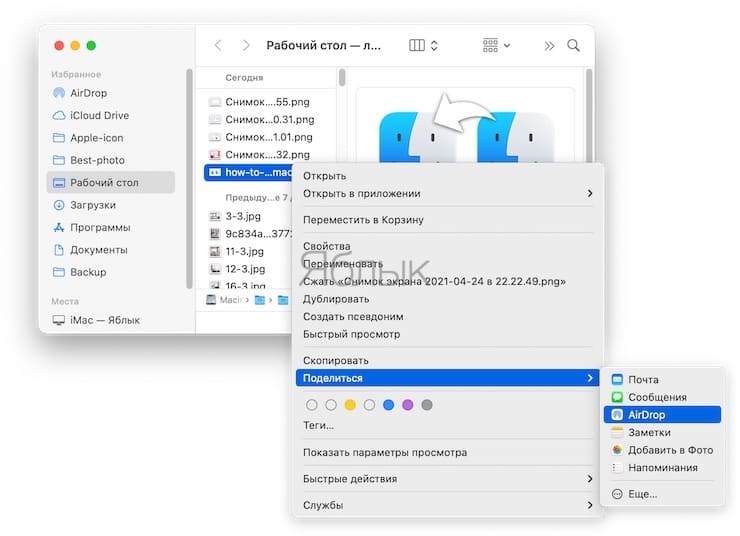
– Используйте Finder, чтобы открыть окно AirDrop.
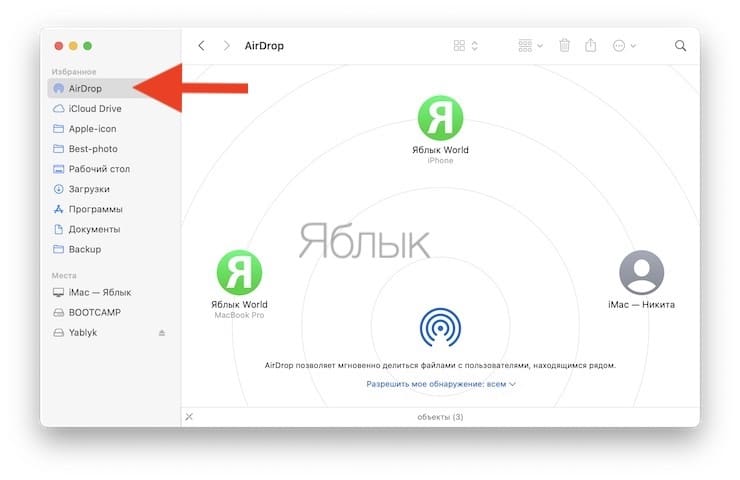
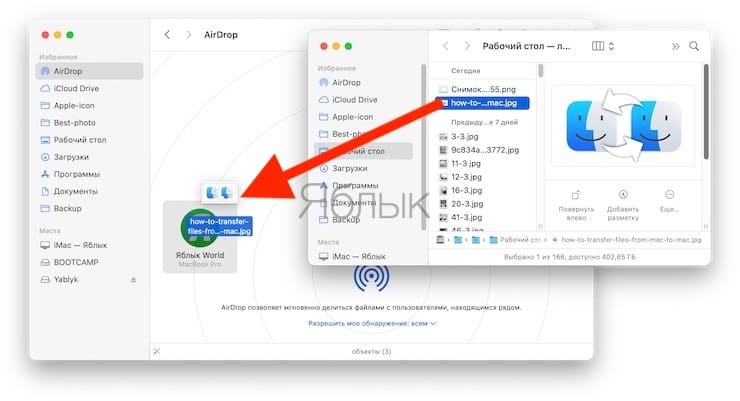
Как передать файл с Мака на Мак при помощи iCloud Drive
Вы можете делиться как файлами, так и папками с iCloud Drive. Это позволяет обмениваться за один сеанс более чем одним файлом.
1. Откройте окно Finder и щелкните на iCloud Drive на боковой панели.
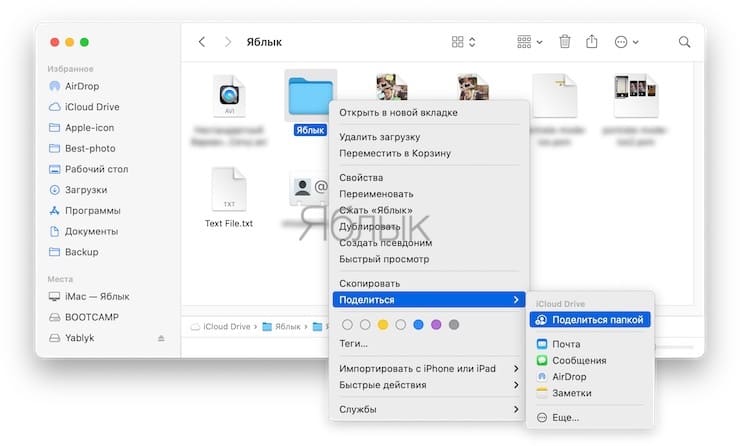
3. В открывшемся окне выберите способ отправки приглашения и настройте разрешения.

Как передать файл с Mac на Mac при помощи приложения Почта
Этот способ позволит передать файл, которым вы обмениваетесь друг с другом, еще и третьему лицу. Есть возможность прикрепить файл к электронному письму в Mail сразу несколькими способами, ваш получатель потом может переслать эту информацию куда ему будет надо.
– Создайте новое электронное письмо получателю в приложении Почта, нажмите кнопку «Вложение» на панели инструментов, найдите и выберите файл, нажмите «Выбрать файл» и отправьте электронное письмо по завершении его готовности.
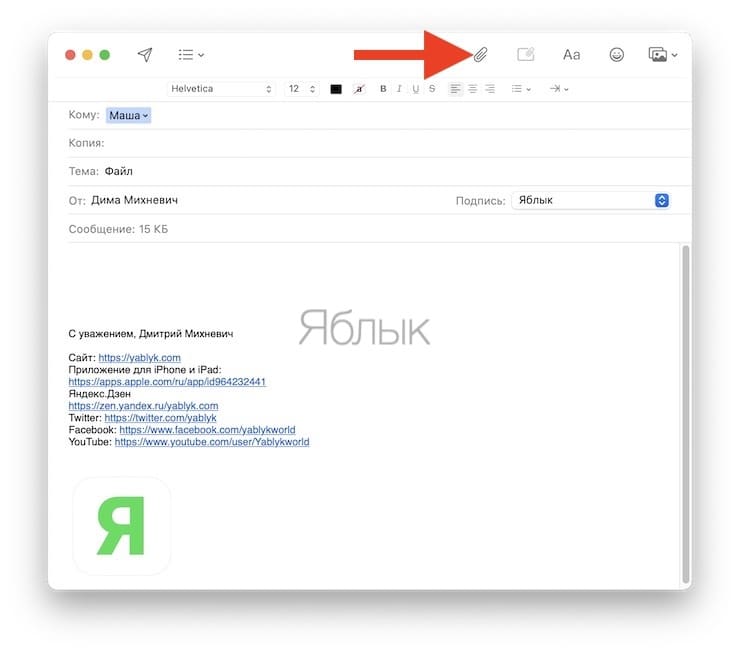
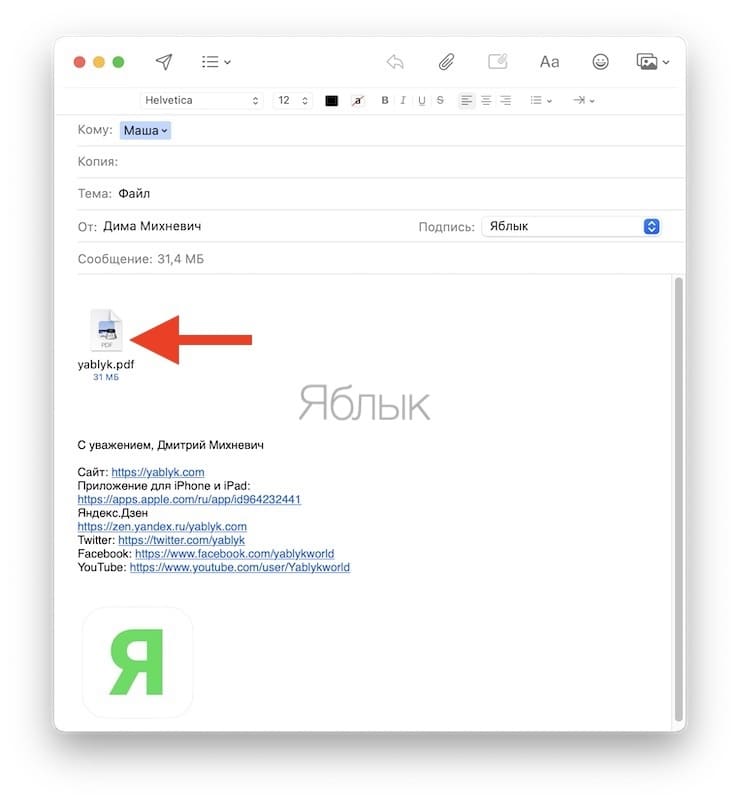
Как передать файл с Mac на Mac при помощи Dropbox, Google Drive, Яндекс.Диска или других облачных хранилищ
Если вы являетесь пользователем облачного хранилища Яндекс.Диск, Google Drive, Dropbox и т.д., то вполне вероятно, что захотите выбрать именно этот вариант, особенно, если файл, которым вы хотите поделиться, уже находится в этом облаке. И хотя вы можете получить доступ ко всем этим «облакам» онлайн, при желании, у каждого из них имеется бесплатное приложение для Mac.
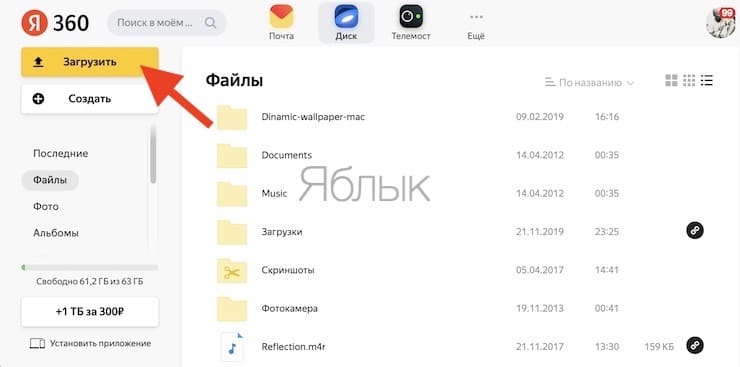
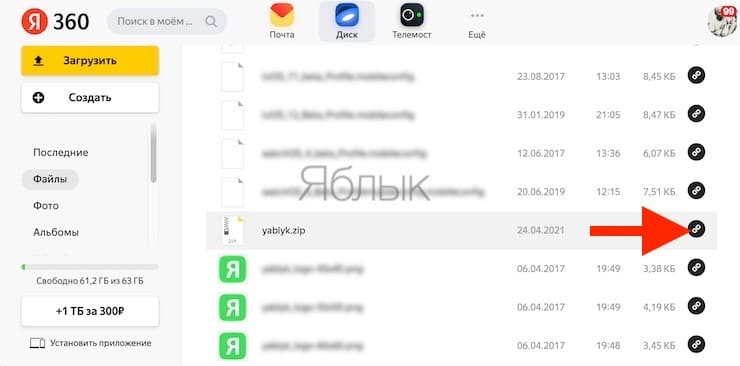
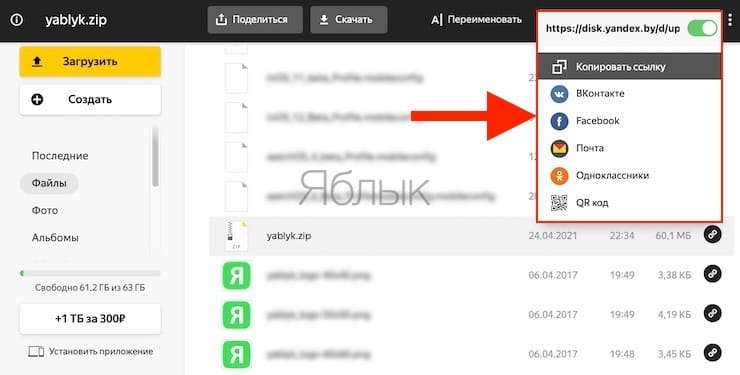
Кроме того, существуют и другие бесплатные облачные хранилища, в которых даже не нужно проходить процедуру регистрации (подробнее).
Как передать файл с компьютера Mac на другой Mac при помощи функции Общий доступ
Вы можете предоставить общий доступ к папке, содержащей документы, которыми вы хотите поделиться, с помощью функции общего доступа к файлам в macOS. Это позволяет другим пользователям вашей сети получить доступ к указанной вами папке.
1. Для активации этой функции, откройте Системные настройки → Общий доступ.
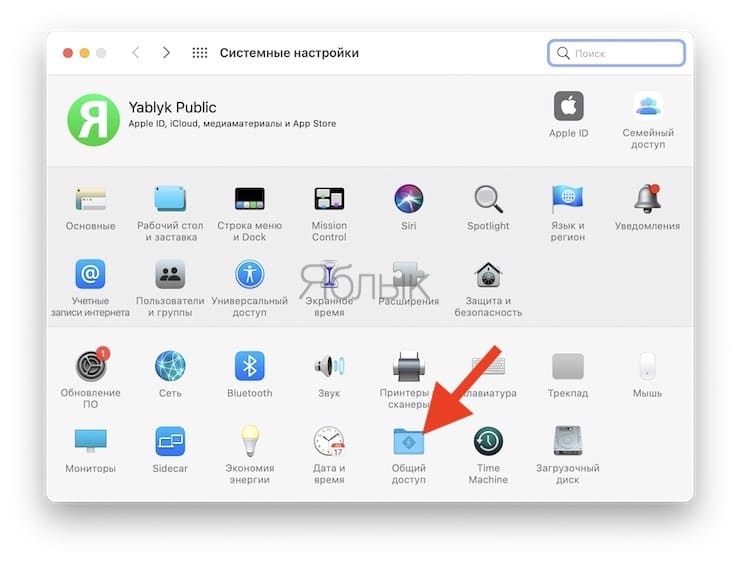
2. Слева установите флажок «Общий доступ к файлам».
3. Справа вы увидите общие папки и можете щелкнуть по значку «плюс», чтобы добавить в список свои. Далее там же настройте, каким пользователям будет дан доступ и с какими правами.
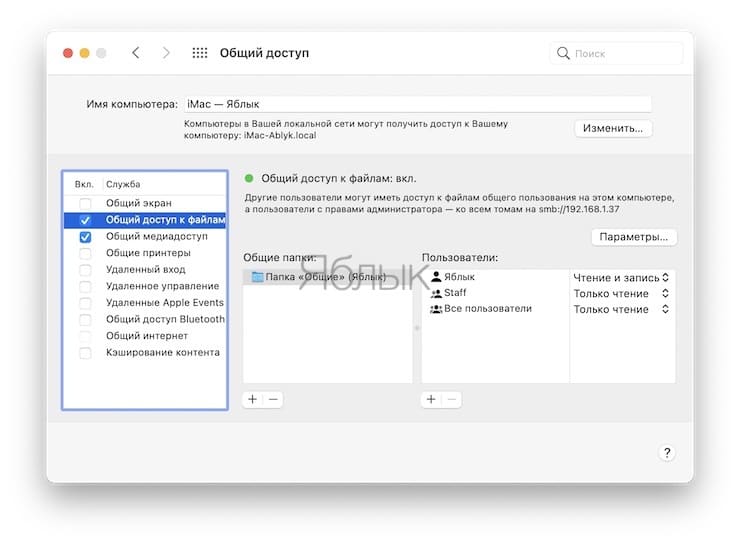
Как только вы активируете общий доступ к файлам, то увидите, что индикатор рядом с параметром «Общий доступ к файлам: включен» загорится зеленым. И вы увидите локальное имя хоста, которое понадобится для доступа к вашим элементам.
Как передать файл с Mac на Mac при помощи внешнего накопителя (SSD-диска, USB-флешки)
Несмотря на то, что такие функции, как AirDrop и такие опции, как iCloud Drive, упрощают обмен файлами между Mac, давайте не будем забывать об использовании флеш-накопителя. Это может оказаться удобным вариантом, если вы не хотите хранить документ на своем компьютере, но нужен быстрый и простой доступ к этой информации на различных устройствах.
Подключите внешний накопитель к Mac. Откройте диск на боковой панели в Finder в разделе Места или через папку пользователя и перетащите файл в нужную папку. Теперь извлеките диск, подключите его к другому Mac, получите доступ к накопителю в Finder и откройте файл.
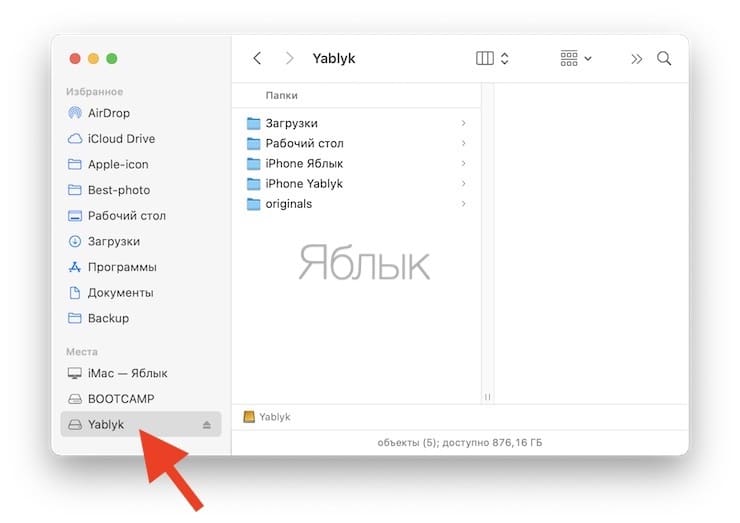
Заключение
Если у вас имеется какая-то задача, то всегда хорошо иметь несколько вариантов ее решения. Скорее всего, один из предложенных семи основных вариантов обмена файлами между Mac для вас окажется самым простым и удобным. А как вы предпочитаете обмениваться информацией между своими компьютерами? Расскажите нам в комментариях об этом.

Всемогущий эксперт по написанию текстов, который хорошо разбирается в проблемах Mac и предоставляет эффективные решения.
Поскольку все новые и новые функции предназначены для смартфонов или других электронных устройств, некоторые пользователи могут легко игнорировать или недооценивать определенные функции, несмотря на их полезность. Такие функции иногда могут принести большое удобство и влияние.
Что должно быть упомянуто здесь Wi-Fi Direct, Это одна из самых полезных функций, но пользователи не пользуются ею. Вы можете не иметь представления об этом термине, однако, возможно, вы слышали, как кто-то из окружающих что-то спросил об этом, например:Что такое Wi-Fi Direct? ".
Что такое Wi-Fi Direct для Mac?
Wi-Fi Direct для Mac в основном предназначен для передачи и обмена данными. Эта функция гораздо больше похожа на Bluetooth. При использовании Wi-Fi Direct необходимо подключиться к другим устройствам вместо маршрутизатора. Вам необходимо установить соединение между двумя устройствами, которые могут поддерживать и включать Wi-Fi Direct, чтобы обмениваться данными или обмениваться ими.
Поэтому в этой статье вы узнаете краткое введение в Wi-Fi Direct и как использовать Wi-Fi Direct, в основном на устройствах Mac.
Часть 1. Что такое Wi-Fi Direct?
Вы, вероятно, знакомы с Wi-Fi, который поможет вам путешествовать по интернету по беспроводной сети Однако Wi-Fi Direct практически не такой, как Wi-Fi. Это в основном для передачи данных и обмена, функция гораздо больше похожа на Bluetooth.
Wi-Fi позволяет вам иметь доступ к Интернету на устройствах без подключения. Не нужно беспокоиться о ваш Mac замедляется, Для достижения этой функции вам нужен только один маршрутизатор, а также устройство, способное подключаться к Wi-Fi.

Для Wi-Fi Direct необходимо подключиться к другим устройствам, а не к маршрутизатору. Вам необходимо установить соединение между двумя устройствами, которые могут поддерживать и включать Wi-Fi Direct. Затем Wi-Fi Direct позволяет обмениваться данными или обмениваться данными между двумя устройствами.
Часть 2. Зачем использовать Wi-Fi Direct?
Около десяти лет назад для обмена файлами и данными без подключения к Интернету Bluetooth был лучшим вариантом для вас. Тем не мение, скорость передачи данных через Bluetooth был медленным. В настоящее время развитие технологий является опытным для решения этой проблемы. Есть много приложений, которые могут помочь нам сделать это, что даже приводит к системе не хватает памяти приложения, Кроме того, Wi-Fi Direct родился. Это лучшая альтернатива. Кроме того, некоторые приложения имеют мощную функцию для обмена файлами.
Однако причина, по которой Wi-Fi Direct представлен в этой статье, главным образом заключается в том, что не все эти приложения могут устанавливать надежное соединение во время процесса передачи. Напротив, Wi-Fi Direct в зависимости от соединения между двумя устройствами является более ответственным. Это действительно функция, которая может удовлетворить все ваши требования.
Передача данных и обмен ими через Wi-Fi Direct довольно просты, если установить надежное соединение между двумя устройствами с простые клики, Более того, никаких проводов не требуется, и главное условие - на устройствах включен Wi-Fi Direct.

Хотя по сравнению с Bluetooth преимущество Wi-Fi Direct заключается в том, что он может передавать и обмениваться данными с высокой скоростью. Необходимо очистители Mac быстро бегают, время, потраченное на совместное использование, также зависит от размера ваших данных и состояния работы устройств.
Часть 3. Как включить Wi-Fi Direct на Mac?
Wi-Fi Direct не только поддерживает устройства Android с операционной системой 4.0 или выше, но также поддерживает ваши устройства Mac. Ниже приведены подробные инструкции по включению Wi-Fi Direct на вашем Mac.
Шаг 1. открыто Системные настройки сначала на вашем Mac.
Шаг 2. Далее выберите разделение.
Шаг 3. Тогда выбирай Общий Интернет.
Шаг 4. Наконец, выберите для использования AirPort.

После выполнения этих действий будет включена программная базовая станция, которая будет служить центральным узлом Wi-Fi. При необходимости вы можете переименовать его и ввести имя как хотите. Имейте в виду, что обязательно отключите эту функцию, если вы ее не используете.
Кроме того, вы можете подключить ваше устройство Mac к другому устройству через Wi-Fi Direct. Например, вы можете создать соединение между вашим Mac и вашим телевизором. Следуйте инструкциям ниже и завершите соединение.
Примечание: Если вам не удалось установить соединение, проверьте и подтвердите, могут ли оба устройства поддерживать Wi-Fi Direct или нет.
Шаг 1. Включи свой Wi-Fi.
Шаг 2. Нажмите на значок еще раз и выполните поиск вариантов, перечисленных позже.
Шаг 3. выберите Создать сеть.
Шаг 4. Следуйте инструкциям.
Шаг 5. Затем вокруг вашего Mac появляется сеть Wi-Fi, вплоть до футов 25.
Шаг 6. Найдите сеть вашего устройства Mac на телевизоре.
Именно так вы можете реализовать соединение между вашим устройством Mac и другими устройствами, поддерживающими Wi-Fi Direct. Что вам нужно помнить, так это то, что вы должны одновременно включить Screen Sharing на вашем Mac, а также следующие шаги:
Шаг 1. Прежде всего, открыть Системные настройки на вашем Mac.
Шаг 2. Далее выберите разделение.
Шаг 3. Тогда выбирай Общий доступ к экрану в левой части экрана.
Часть 4. В заключение
Возможно, вы привыкли делиться данными и передавать их по сети. Wi-Fi Direct, кажется, немного отличается от предыдущего обычного способа обмена и передачи данных ранее. Не принимайте это близко к сердцу. Wi-Fi Direct легко освоить. Вы можете попробовать этот полезный метод в обмене и обмене. Wi-Fi Direct не разочарует вас.
Читайте также:

