Как подключить мобильный интернет ubuntu
Обновлено: 04.07.2024
Подключение к Интернету через мобильный телефон используется либо как резервный вариант, когда основное подключение недоступно, либо при необходимости подключения в местах, где отсутствуют другие способы подключения, например в дороге или на даче.
Настройки самого мобильного телефона мы не рассматриваем. Как правило, их можно найти на сайте вашего сотового оператора. Они не зависят от операционной системы, с помощью которой осуществляется выход в Интернет, и, как правило, одинаковы для всех моделей мобильных телефонов.
Мобильный телефон можно соединить с компьютером несколькими различными способами: через вай-фай, блю туз, инфракрасный порт, кабель USB или COM порта. Мы рассмотрим подключение через USB-кабель. Сделать это в Убунту даже проще, чем в Виндоус. Не надо даже ставить драйвер USB-кабеля, превращающего его в дополнительный COM-порт. Кабель определяется самостоятельно при физическом подключении, а телефон и часть его модемных настроек — при запуске соответствующей утилиты wvdialconf. Ниже всё это описано более подробно.
Настройка wvdial
Вообще в Ubuntu существует штатная утилита NetworkManager, в которой предусмотрен необходимый функционал для подключения Интернета через мобильный телефон, но эта утилита всё ещё не работает как положено, и проще настроить соединение через wvdial. Единственная польза, которую мы можем извлечь из NetworkManager — это информация о специфичных настройках для разных сотовых операторов, которые автоматически подставляются в соответствующие поля в процессе её настройки, избавляя от необходимости лезть за ними на сайт сотового оператора.
Итак, методика настройки утилиты wvdial для подключения к Интернету через мобильный телефон:
- Берём USB-кабель, подходящий к вашему телефону и подключаем его к компьютеру. Ubuntu опознаёт это устройство как ttyUSBх , где х — номер USB-устройства в системе. Если других устройств нет, то это будет цифра ноль. Напомню, что список опознанных Ubuntu устройств можно увидеть в папке /dev в виде списка файлов. Другой конец кабеля подключаем к включенному телефону.
- Открываем «Система → Администрирование → Программа управления пакетами Synaptic» и устанавливаем пакет wvdial , если он ещё не установлен. Эта программа осуществляет управление модемами, и организует соединение с Интернетом по протоколу ppp . Телефон в нашем случае как раз и используется компьютером в качестве модема.
- Теперь открываем терминал суперпользователя и запускаем утилиту wvdialconf , набрав её имя в командной строке и нажав ввод. Можно запустить утилиту и в обычном терминале, предварив её имя командой sudo и введя на запрос пароля ваш системный пароль. Далее мы будем описывать работу в терминале суперпользователя, но имейте ввиду, что всё то же самое можно сделать и в обычном терминале с помощью команды sudo для консольных приложений и команды gksudo для графических.
Итак, после запуска утилита wvdialconf просканирует порты компьютера в поисках модема. Затем она определяет максимальную скорость интерфейса компьютер-модем. Эта скорость ограничивается, как правило, пропускной способностью соединительного кабеля и портом телефона, и выбирается из следующих значений: 4800, 9600, 19200, 38400, 57600, 115200, 230400, 460800 или 921600 бит в секунду. Также этой утилитой определяется имя файла, соответствующее найденному модему, например /dev/ttyUSB . Затем вся полученная информация записывается в конфигурационный файл /etc/wvdial.conf .
Внимание! Если вы запустите утилиту сканирования не в терминале суперпользователя, а в обычном терминале без префикса sudo , то она не сможет записать найденную информацию в конфигурационный файл /etc/wvdial.conf , поскольку права доступа к этому файлу позволяют запись туда только от имени суперпользователя. - Запускаем редактор gedit от имени суперпользователя и открываем в нём конфигурационный файл. Для этого в терминале суперпользователя набираем:
а также снимаем комментарии со строчек Phone, Username и Password, и заполняем их значениями, предоставляемыми также вашим сотовым оператором. Для Мегафон-Москва это:
В итоге, в случае подключения к оператору Мегафон-Москва, у вас должно получиться что-то типа этого:
Теперь, чтобы подключиться к Интернету, достаточно набрать в терминале wvdial ( или wvdial имя_конфигурации , если в файле конфигурации вместо слова Defaults вы указали конкретное имя ). Для отключения достаточно 1 раз нажать Ctrl+c.
Всё бы ничего, но или в программе wvdial или в управлении пользователями и группами в Ubuntu что-то видимо напутано с правами, и если мы соединяемся из-под пользователя даже с включенными привилегиями «Использовать модемы» и «Соединяться с Интернет, используя модем», программа ругается на отсутствие прав доступа к файлам /etc/ppp/pap-secrets и /etc/ppp/chap-secrets , в которых хранятся пароли и другие важные настройки. Выход — запускать wvdial с правами суперпользователя командой sudo wvdial .
Частые ошибки при подключении Интернета через модем
Если вы где-то ошиблись при настройке соединения, то возможно появление следующих симптомов:
-
Во время попытки соединения в терминал выводятся фразы:
--> Warning: Could not modify /etc/ppp/pap-secrets: Permission denied
--> --> PAP (Password Authentication Protocol) may be flaky.
--> Warning: Could not modify /etc/ppp/chap-secrets: Permission denied
--> --> CHAP (Challenge Handshake) may be flaky.
--> Cannot open /dev/ttyUSB0: Permission denied
--> The PPP daemon has died: A modem hung up the phone (exit code = 16)
--> Modem not responding.
Графический интерфейс для wvdial — GNOME PPP.
Для облегчения настройки и дозвона для утилиты wvdial существует программа, реализующая для неё графический интерфейс. Программа называется GNOME PPP . Открываем «Система → Администрирование → Программа управления пакетами Synaptic», находим её и устанавливаем. Поскольку она является лишь оболочкой для утилиты wvdial , то для неё справедливо всё то, что было сказано про саму утилиту, а именно — запускать её придётся от имени суперпользователя. Для этого находим её в меню: «Приложения → Интернет → GNOME PPP», щёлкаем на ней правой кнопкой мыши и в контекстном меню выбираем пункт «Добавить эту кнопку запуска на панель». Затем щёлкаем на появившемся в панели значке программы правой кнопкой мыши, и в контекстном меню выбираем «Свойства». Здесь нас интересует поле «Команда». Перед командой запуска gnome-ppp вписываем команду запуска графического приложения от имени суперпользователя — gksudo . В итоге это поле должно выглядеть так: gksudo gnome-ppp. Закрываем окно и нажимаем на нашу кнопку. Графическая оболочка запустится. Теперь надо её настроить.

Пользователи Android наверняка сталкивались с ситуацией, когда нужен Интернет на компьютер или ноут/нетбуке, а в качестве модема нyжно использовать свой телефон. У обладателей ОС Windows или Mac проблем с таким использованием телефона не возникало — для этих целей есть масса программ, например, одна из них — многим известная PdaNet.
А вот для Linux-систем такого очевидного и всем известного решения не было (во всяком случае, как показывает практика опросов «знатоков» на различных форумах). Пришлось искать ответ самостоятельно. Решение-таки было найдено — это программа Proxoid. Однако, если, например, выше упомянутый PdaNet устанавливается за один клик (в Windows — точно, про Mac не знаю, не пробовал), то установка Proxoid требует определенных знаний у неопытного Linux-пользователя, каковым я и являюсь.
Ниже идет мой дополненный и адаптированный под Linux-чайников перевод инструкции, как настроить Proxoid в ОС Ubuntu.
Данное руководство описывает, как установить и использовать Proxoid в Linux (проверено с Ubuntu 9.04.)
Задача 1. Настройка браузера (Firefox) для выхода в интернет, используя телефон
На своем Android заходим в Market, ищем в нем «Proxoid» и нажимаем «Установить». Или можно скачать приложение отсюда. Программе потребуется только доступ к Интерент (сетевое соединение). Никаких root прав не нужно!
Соединение будет осуществляться через USB. Для работы программы также необходимо включить «Отладку через USB». Для этого заходим в главном меню в раздел «Настройки» -> «Приложения» -> «Разработка» -> ставим галочку «Отладка по USB».
Шаг 1: Настройка udev (автомонтирование usb накопителей в Linux) для распознания вашего телефона
Первым делом подключаем телефон к компьютеру через USB. Затем создаем файл:
SUBSYSTEM=="usb", ATTR=="22b8", MODE="0666", GROUP="plugdev"
SUBSYSTEM=="usb", ATTR=="0bb4", MODE="0666", GROUP="plugdev"
SUBSYSTEM=="usb", SYSFS=="04e8", MODE="0666", GROUP="plugdev"
SUBSYSTEM=="usb", SYSFS=="18d1", MODE="0666", GROUP="plugdev"
Эти строки работают для всех протестированных телефонов: HTC (G1, Tatoo, Nexus One), Motorola Milestone, Samsung Galaxy (I7500), Acer Liquid (проверено мною).
Убедитесь, что ваша учетная запись в Ubuntu находится в группе "plugdev". Добавить пользователя в эту группу можно командой:
useradd -g plugdev *user_name*
где *user_name* — имя пользователя.
Далее в командной строке проверьте состояние USB устройств:
Должен вернуться результат вроде такого:
Bus 001 Device 005: ID 0bb4:0c02 High Tech Computer Corp.
После этого перезапустите udev, используя следующую команду:
sudo /etc/init.d/udev restart
Шаг 2: Загрузка Android SDK (Software Development Kit или devkit — комплект средств разработки)
Загрузите Android SDK отсюда (для Linux — это файл «android-sdk_r06-linux_86.tgz»). Распакуйте файл командой:
где %downloadfile% — имя загруженного файла, или используя GUI — кому как привычнее.
Шаг 3: Туннелирование
Теперь вы можете настроить туннелирование между вашим телефоном и компьютером. Перейдите в поддиректорию инструментов (tools) директории загруженного вами Android SDK. Далее введите команду:
./adb forward tcp:8080 tcp:8080
Шаг 4: Настраиваем proxy-server в браузере
Ваш браузер должен использовать proxy-server, запущенный на localhost, порт: 8080. Для Firefox это делается так:
Инструменты –> Настройка –> Дополнительно –> Вкладка «Сеть» -> Настроить.

В открывшемся окне сделайте следующие настройки:
Наконец, отключите «работу в автономном режиме» в меню «Файл».
Шаг 5: запуск Proxoid на вашем телефоне

Запустите приложение proxoid на вашем телефоне и поставьте галочку в пункте «Start/Stop Proxoid».
На этом описание первой задачи завершено. Должно работать :)
Задача 2. Настройка всей системы (Gnome) для выхода в интернет, используя телефон
Запускаем сетевые настройки, используя команду:
Нажимаем «Ручная настройка Proxy» (1) (Manual Proxy Configuration) и отмечаем «Использовать этот Proxy для всех протоколов» (2) (Check Use the same proxy for all protocols). Затем заполняем поля (3):

Наконец, нажимаем «Применить ко всей системе» (4) (Apply System-wide).
Известные проблемы
Что бы проверить, правильно ли распознано ваше устройство с помошью ./adb, запустите следующую команду, находясь в поддиректории tools директории куда распакован Android SDK:
В ответ должна быть возвращена следующая форма:
* daemon not running. starting it now *
* daemon started successfully *
List of devices attached
HTXXNKFXXXXX device
Если ваш телефон не распознан системой — попробуйте перезагрузить (выключить и включить) ваш компьютер не отключая телефон от USB.
Надеюсь, данный мануал поможет пользователя Android и Ubuntu. Эта часть соединения Android -> Ubuntu мою решена. Следующая задача — наоборот, раздавать интернет с Ubuntu на Android — но это совсем другая история.

Для подключения скоростного интернета стандарта 3G, с использованием мобильных телефонов в качестве модемов или отдельных модемов этого стандарта, в системе Ubuntu не требуется установки каких-либо дополнительных программ. Возможно, придется указать только номер дозвона сети мобильного оператора.
Для настройки интернета, в частности, в Ubuntu 16.04 используется системная сетевая программа (встроенный в систему инструментарий для управления сетевыми подключениями, обладающий графическим интерфейсом), меню настроек которой запускается с помощью значка на панели в области уведомлений.

По умолчанию, проводное соединение Ethernet через сетевую карту, настроено на получение IP-адреса и адресов DNS автоматически, поэтому, при подключении кабеля большинства провайдеров, интернет появится сразу, без дополнительной настройки подключения к интернету ОС Ubuntu.
В меню "Сведения о соединении" найдете данные активных сетевых подключений сетевой программы Ubuntu 16.04

Как подключить скоростной 3G-интернет от Интертелеком?
Иметь под рукой дополнительный мобильный скоростной интернет в добавок к основному кабельному, и платить за него в дни, когда есть трафик, иногда, бывает очень кстати. Подключать 3G-интерент на Ubuntu 16.04 буду на примере оператора Интертелеком, так как там есть тариф, где снимается абонентская плата только при использовании услуг в течение суток.

Для добавления беспроводной сети, подсоединяем, например, модем, после чего в меню программы сетевых соединений должен появиться дополнительный раздел с неактивным пунктом.

Чтобы активировать, автоматически определенное программой сетевое оборудование (модем), в окне редактора сетевых соединений, открытого с помощью меню "Изменить соединения", нажимаем опцию "Добавить".
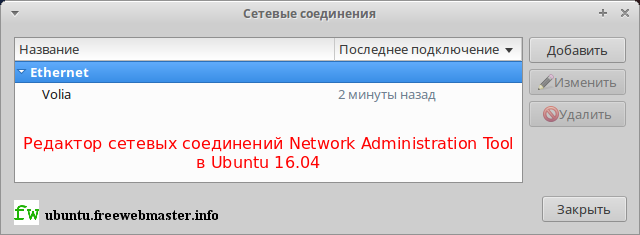
В раскрывающемся меню выбираем тип соединения "Мобильные" и нажимаем на кнопку "Создать".
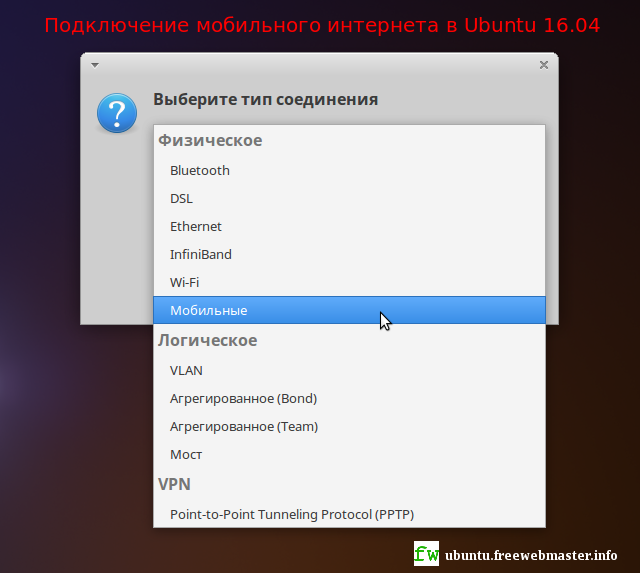
Далее, мастер подключения к мобильной сети поможет настроить 3G-интернет через найденное устройство, в моем случае - Pantech usb modem.

В списке выберите страну
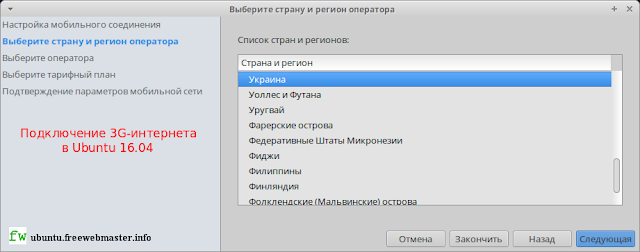
В списке провайдеров выберите InterTelecom.
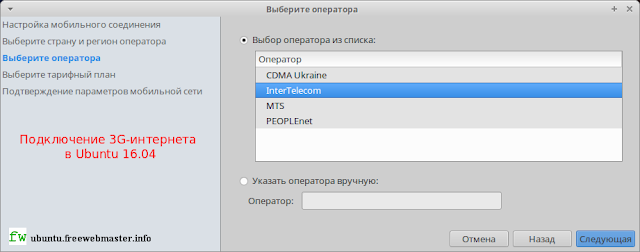
Раздел выбора тарифного плана, мастером сетевого соединения, был пропущен автоматически. Теперь, осталось только подтвердить параметры мобильной сети нажатием кнопки "Применить"
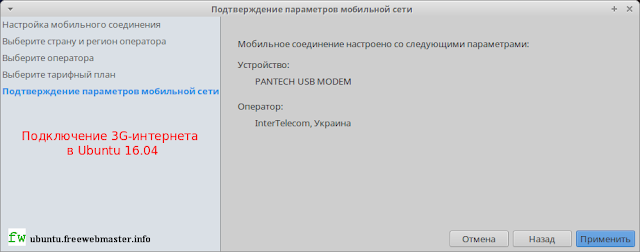
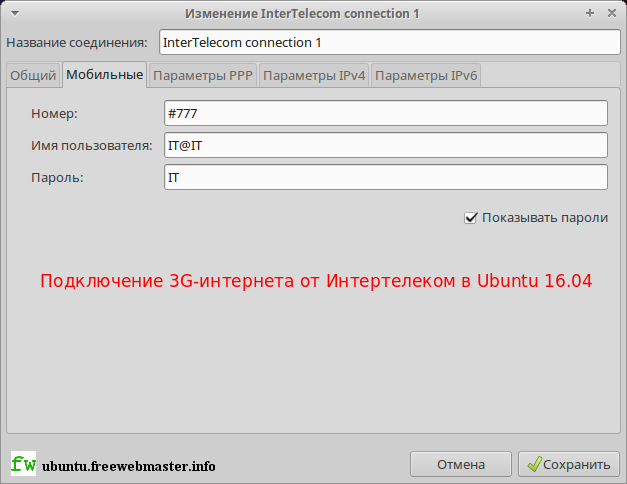
Теперь, для подключения мобильной сети, в меню менеджера сетевых настроек щелкните созданное соединение.
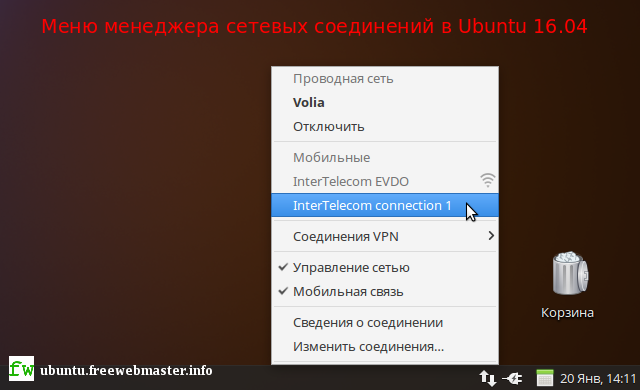
Так выглядят данные активного подключения мобильной 3G-сети Интертелеком в программе сетевых соединений Ubuntu 16.04

На первых картинках этой статьи я указывал, что сетевые соединения настраиваются с помощью NetworkManager, хотя, оказалось, что это не так, но исправлять не стал. Оригинальное название системной сетевой программы так и не выяснил. Да и не важно. Программу можно найти в Диспетчере настроек или в разделе "Система" меню программ Ubuntu 16.04.
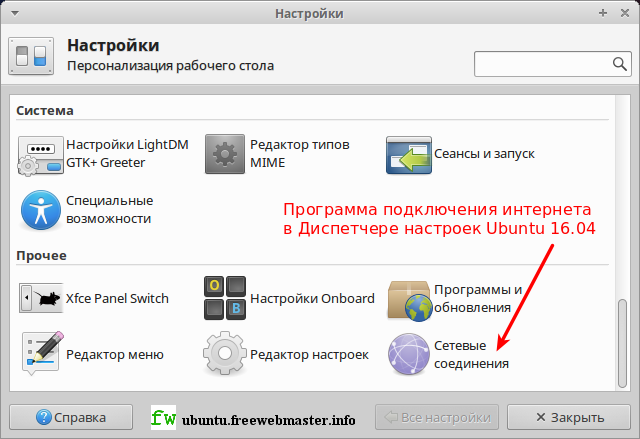
Системная программа конфигурации сети и сетевых устройств в Менеджере приложений Ubuntu 16.04 выглядит так
Авторизуясь в LiveJournal с помощью стороннего сервиса вы принимаете условия Пользовательского соглашения LiveJournal
Дневник злостного критика-рецидивиста - жуткого зануды Подключение Linux Ubuntu к Интернету через мобильный телефон.Вступление
Подключение к Интернету через мобильный телефон используется либо как резервный вариант, когда основное подключение недоступно, либо при необходимости подключения в местах, где отсутствуют другие способы подключения, например в дороге или на даче.
Настройки самого мобильного телефона мы не рассматриваем. Как правило, их можно найти на сайте вашего сотового оператора. Они не зависят от операционной системы, с помощью которой осуществляется выход в Интернет, и, как правило, одинаковы для всех моделей мобильных телефонов.
Мобильный телефон можно соединить с компьютером несколькими различными способами: через вай-фай, блю туз, инфракрасный порт, кабель USB или COM порта. Мы рассмотрим подключение через USB-кабель. Сделать это в Убунту даже проще, чем в Виндоус. Не надо даже ставить драйвер USB-кабеля, превращающего его в дополнительный COM-порт. Кабель определяется самостоятельно при физическом подключении, а телефон и часть его модемных настроек — при запуске соответствующей утилиты wvdialconf.
Настройка wvdial
Вообще в Ubuntu существует штатная утилита Network Manager, в которой предусмотрен необходимый функционал для подключения Интернета через мобильный телефон, но в Ubuntu 8.10 эта утилита не работает как положено, и проще настроить соединение через wvdial. Единственная польза, которую мы можем извлечь из Network Manager — это информация о специфичных настройках для разных сотовых операторов, которые автоматически подставляются в соответствующие поля в процессе её настройки, избавляя от необходимости лезть за ними на сайт сотового оператора.
- Берём USB-кабель, подходящий к вашему телефону и подключаем его к компьютеру. Ubuntu опознаёт это устройство как ttyUSBх, где х — номер USB-устройства в системе. Если других устройств нет, то это будет цифра ноль. Напомню, что список опознанных Ubuntu устройств можно увидеть в папке /dev в виде списка файлов. Другой конец кабеля подключаем к включенному телефону.
- Открываем «Система → Администрирование → Программа управления пакетами Synaptic» и устанавливаем пакет wvdial, если он ещё не установлен. Эта программа осуществляет управление модемами, и организует соединение с Интернетом по протоколу ppp. Телефон в нашем случае как раз и используется компьютером в качестве модема.
- Теперь открываем терминал суперпользователя и запускаем утилиту wvdialconf, набрав её имя в командной строке и нажав ввод. Можно запустить утилиту и в обычном терминале, предварив её имя командой sudo и введя на запрос пароля ваш системный пароль. Далее мы будем описывать работу в терминале суперпользователя, но имейте ввиду, что всё то же самое можно сделать и в обычном терминале с помощью команд sudo для консольных приложений и команды gksudo для графических.
Итак, после запуска утилита wvdialconf просканирует порты компьютера в поисках модема. Затем она определяет максимальную скорость интерфейса компьютер-модем. Эта скорость ограничивается, как правило, пропускной способностью соединительного кабеля и портом телефона, и выбирается из следующих значений: 4800, 9600, 19200, 38400, 57600, 115200, 230400, 460800 или 921600 бит в секунду. Также этой утилитой определяется имя файла, соответствующее найденному модему, например /dev/ttyUSB0. Затем вся полученная информация записывается в конфигурационный файл /etc/wvdial.conf.
Внимание! Если вы запустите утилиту сканирования не в терминале суперпользователя, а в обычном терминале без префикса sudo, то она не сможет записать найденную информацию в конфигурационный файл /etc/wvdial.conf, поскольку права доступа к этому файлу позволяют запись туда только от имени суперпользователя. - Запускаем редактор gedit от имени суперпользователя и открываем в нём конфигурационный файл. Для этого в терминале суперпользователя набираем:
а также снимаем комментарии со строчек Phone, Username и Password, и заполняем их значениями, предоставляемыми также вашим сотовым оператором. Для Мегафон-Москва это:
В итоге, в случае подключения к оператору Мегафон-Москва, у вас должно получиться что-то типа этого:
Частые ошибки при подключении Интернета через модем
- Во время попытки соединения в терминал выводятся фразы:
--> Warning: Could not modify /etc/ppp/pap-secrets: Permission denied
--> --> PAP (Password Authentication Protocol) may be flaky.
--> Warning: Could not modify /etc/ppp/chap-secrets: Permission denied
--> --> CHAP (Challenge Handshake) may be flaky.
Это означает, что вы пытаетесь соединиться не от имени суперпользователя. Запустите команду с префиксом sudo или наберите её в терминале суперпользователя. - Во время попытки соединения в терминал выводятся фразы:
--> Unable to run /usr/sbin/pppd.
--> Check permissions, or specify a "PPPD Path" option in wvdial.conf.
Это означает, что вы не установили себе привилегию «Соединяться с Интернет, используя модем». Смотрите пункт 6 вышеизложенной методики подключения. Кроме того, в связи с уже описанной выше путаницей с правами, следует запускать модемное соединение с Интернетом от имени суперпользователя. - При попытке соединения в терминале выводится
--> Cannot open /dev/ttyUSB0: Permission denied
--> The PPP daemon has died: A modem hung up the phone (exit code = 16)
--> Modem not responding.
Всем привет. Вы наверное часто попадали в ситуацию, когда поблизости нет точки доступа Wi-Fi, а на руках у вас смартфон. Сегодня я расскажу, и покажу вам, как использовать смартфон в качестве 2G/3G/LTE модема в Ubuntu.
Нам понадобится смартфон (LG Optimus L7) и кабель для подключения к компьютеру (USB на microUSB). Приступим.

Далее откроется меню выбора тапа USB соединения. Выбираем «Общий USB-модем»

Соглашаемся использовать в режиме USB маршрутизатора.

Ждем окончания подключения.

Открываем шторку еще раз, и проверяем.

«Маршрутизация USB включена» — все сделано правильно.
Настройка Ubuntu (Linux)
Приступаем к настройке на ПК. После подключения откройте меню «Сеть» в трей. Нам нужно настроить новое соединение. Для этого из меню выберите пункт Новое подключение в мобильной сети GSM:

Нажмите на кнопку «Продолжить»

Из списка стран выберите «Российская Федерация«, и потом нажмите на кнопку «Продолжить«.

Если оператор не определился автоматически, то выбираем из списка.

Точку доступа APN и тарифный план не надо трогать. «Продолжить»

Проверьте правильность ввода настроек. Если все правильно, то «Применить»

Откройте еще раз меню «Сеть» в трей. Как видно, соединение у нас установлено успешно.
Читайте также:

