Как поменять в windows 10
Обновлено: 04.07.2024
У многих пользователей данный процесс может вызывать трудности. Существует несколько методов для переустановки системы, каждый из которых имеет свои преимущества. Рассмотрим самые распространенные способы для переустановки Windows 10.
Содержание
Как создать резервную копию данных
Инструкции: Резервное копирование с помощью программ: Acronis True Image 2020, AOMEI Backupper Standard, Macrium Reflect Free Edition, O&O DiskImage 15 Pro и Paragon Hard Disk Manager.Перед переустановкой системы настоятельно рекомендуется создать резервную копию данных. Windows 10 имеет встроенные инструменты, которые значительно упрощают данную задачу – вам даже не нужно устанавливать дополнительные программы. Достаточно выполнить простые шаги компонента “Истории файлов” или выполнить резервное копирование с помощью OneDrive.
Вариант 1. Создание резервной копии на внешнем диске
Если вы предпочитаете локальное резервное копирование, то функция История файлов будет отличным вариантом. Получить доступ к данной функции можно в приложении Параметры > Обновление и безопасность > Служба архивации.

Теперь нас интересует вторая секция Резервное копирование с использованием истории файлов. На этом этапе вам необходимо подключить внешний жесткий диск (HDD), твердотельный накопитель (SSD) или флеш-накопитель и убедиться, что на нем достаточно места для хранения резервной копии ваших файлов. Затем нажмите Добавление диска и выберите устройство, которое вы хотите использовать в качестве хранилища резервной копии.

После выбора нужного диска будет активировано автоматическое резервное копирование некоторых директорий по умолчанию. Выберите ссылку Другие параметры, чтобы изменить параметры резервного копирования. Вы можете добавлять и удалять папки из резервной копии или исключать резервное копирование какой-то определенной папки. Например, вы можете создать резервную копию всех файлов и дочерних папок в какой-либо папке, за исключением одной конкретной подпапки. Также вы можете настроить регулярное резервное копирование по расписанию, но если вы готовитесь к чистой установке системы, то нажмите кнопку Архивировать данные сейчас, чтобы создать резервную копию сразу же. Вам нужно убедиться, что на диске достаточно места для резервной копии.

После завершения резервного копирования вы можете отменить будущие задания резервного копирования, чтобы Windows не попыталась случайно снова запустить процесс создания копий. Для этого нажмите кнопку Прекращение использования диска на все той же странице Параметры архивации. Данная манипуляция никак не повлияет на уже созданные резервные копии.
Вариант 2. Резервное копирование с помощью OneDrive
Если вы используете облачный сервис OneDrive, то можете настроить автоматическое резервное копирование определенных папок в хранилище, включая папки Рабочий стол, Документы и Изображения. Для этого перейдите в приложение Параметры > Обновление и безопасность > Служба архивации. Затем нажмите на ссылку Резервное копирование файлов в секции Резервное копирование файлов в OneDrive. После этого откроется окно, где вы сможете выбрать, копии каких папок нужно создавать.

При выборе данного варианта следует помнить о некоторых нюансах. Резервная копия создается только для трех папок, и даже в этом случае вам нужно иметь достаточного свободного пространства в OneDrive и высокоскоростное подключение в Интернету, чтобы процесс резервного копирования прошел быстро и беспроблемно.
Как восстановить прежнее состояние Windows 10
Иногда при решении проблем с компьютером может здорово помочь восстановление системы до определенного момента в прошлом – скажем возвращение ОС на несколько дней или недель назад. Это идеальное решение для избавления от ошибок, связанных с недавно установленными приложениями. Windows 10 предлагает несколько вариантов для отката системы к раннему состоянию.

Шаг 3: Если подготовительные операции завершились успешно, то вы сможете откатить систему до предыдущей сборки. Эта мера позволит избавиться от проблем, вызванных недавним обновлением системы. По возможности выберите самую стабильную и рабочую сборку Windows 10. В некоторых случаях у вас будет доступ к предыдущим операционным системам на вашем компьютере, например, к Windows 8.1.
Используем точки восстановления системы
Вы можете восстановить состояние Windows 10 с помощью точки восстановления системы, Данный способ будет особо полезным, когда требуется вернуться к предыдущим версиям Windows 10, вместо того, чтобы пропустить назад все сборки.
Шаг 1: Перейдите к панели управления, набрав "Панель управления" в поиске Windows. Включите "Просмотр > Крупные или Мелкие значки и выберите раздел “Восстановление”, а затем нажмите по ссылке “Запуск восстановления системы”. Затем, подтвердите, что вы хотите перейти в данный режим. Также пользователям здесь доступно создание новых точек восстановления и настройка процедуры восстановления.

Шаг 2: По умолчанию будет выбрана рекомендуемая точка восстановления с описанием, какое действие выполнялось до того, как была создана конкретная точка. Также на данном экране можно выбрать другие точки восстановления. Выберите опцию “Выбрать другую точку восстановления” и нажмите “Далее”, если хотите посмотреть другие варианты восстановления.
Обратите внимание, что Windows обычно создает точку восстановления после крупных изменений, например, установка новой программы, драйвера или обновления. Если вы не видите доступных опций для восстановления, тогда защита системы может быть отключена. В этом случае придется выполнить полную переустановку или поискать другое решение проблемы.
Шаг 3: Найдите точку восстановления, предшествующую появлению проблем в системе. Затем нажмите “Далее” и подтвердите запуск операции восстановления, нажав “Готово”. Имейте в виду, что данная операция не должна удалять персональные файлы.
Как переустановить Windows 10
Иногда операции восстановления могут не решить слишком масштабные проблемы и может потребоваться полный сброс системы для удаления поврежденных данных или при подготовке компьютера к продаже.

Шаг 2: Вы можете выбрать из двух способов переустановки Windows 10: «Загрузка из облака» или «Локальная переустановка» – стандартной функции восстановления без образов. Новая функция «Загрузка из облака» позволяет загружать актуальные установочные файлы Windows с серверов Microsoft. Вы получите самые последние версии файлов, поэтому никаких дополнительных обновлений не потребуется.
Шаг 3: Вам будет доступно несколько опций, которые позволяют настроить, какие данные нужно очистить. Если вы хотите устранить проблему, продолжив использовать компьютер, то выберите опцию “Сохранить мои файлы” (и подготовьтесь ко второму варианту, если первый не сработает). Если вы хотите выполнить полный сброс системы и уже дважды проверили целостность и сохранность резервных копий, то выберите вариант “Удалить все”. Если вы продаете свой компьютер, то следует восстановить заводские настройки, которые вернут ваш компьютер в исходное состояние. Имейте в виду, что последний вариант доступен не всегда. В этом случае будут переустановлены программы, которые были предустановлены при покупке компьютера.

Шаг 3: Подтвердите свой выбор и подождите некоторое время. Если вы выполняете сброс на ноутбуке или мобильном устройстве, то убедитесь, что он подключен к сети. Система будет автоматически перезагружена после завершения восстановления.
Как повторно активировать Windows 10
Обычно активация проходит автоматически и не вызывает трудностей, независимо от того, переустанавливаете или восстанавливаете вы систему Windows 10 . Если вы используете локальную учетную запись, привяжите ключ Windows 10 к вашей учетной записи Microsoft для более простой повторной активации при обновлении конфигурации компьютера.
Если возникли проблемы с активацией, откройте раздел “Обновление и безопасность” в приложении “Параметры” и перейдите на вкладку “Активация”. Здесь вы сможете увидеть свой статус активации или добавить другой ключ продукта. Следуйте экранным подсказкам, чтобы повторно активировать установку Windows 10.
Home Single Language (Home SL) — Домашняя версия для одного языка. Поддерживается только один язык, именно язык интерфейса, например у нас это Русский.
Существуют версии для одного языка, поставляемые и в другие страны, соответственно там язык именно той страны в которую он поставляется.
Home — Полноценная домашняя версия, включает весь необходимый функционал для использования операционной системы дома, в офисе и для личного использования.
Pro — Профессиональная версия, имеет более расширенный функционал. Например есть поддержка удаленного управления компьютером, что отсутствует в домашней версии.
Enterprise — Корпоративная версия, подходит для использования в офисах и на предприятиях. Лицензия, как правило, поставляется юридическим лицам и содержит разрешение установки сразу на несколько машин.
Education — Версия разработана специально для образовательных учреждений, как правило не распространяется свободно в продаже.
S — Версия для студентов и так же образовательных учреждений, так же не возможно приобрети простому пользователю, но бывает предустановленной на ноутбуках.
Существуют и еще несколько версий, но они, как правило, не востребованы простыми пользователями.
Эти версии используются в определенном кругу и для специфических задач. Поэтому не стоит им уделять внимание, а те кто в них нуждается о них знает намного больше чем мы с вами.
Чаще всего вы будете встречать две версии, это домашняя и профессиональная. О их различии более подробно можете посмотреть на странице разработчика операционной системы тут.
Предусмотрена смена версии операционной системы без переустановки.
При этом сохраняются все ваши данные, документы, фото и прочие файлы. Так же сохраняется все программное обеспечение, оно остается полностью работоспособным.
В процессе перехода на новую версию, операционная система до устанавливает не достающий функционал или наоборот удаляет его.
В зависимости от того, с какой и на какую версию вы переходите.
Чтоб перейти на другую версию windows 10, совсем не обязательно полностью переустанавливать систему.
Достаточно приобрести ключ от новой версии и ввести его в специальном разделе параметров.

В окне активации выбираем пункт Изменить ключ продукта. Откроется такое окно

Вот в этом окне вводим лицензионный ключ от новой версии windows 10 и нажимаем Далее.
Потом вам зададут еще несколько вопросов о том, что вы точно хотите этого и в последствии система обновит систему до редакции. которой соответствует введенный вами ключ.
Если у вас нет необходимой лицензии, можно скачать с сайта майкрософт необходимый установочный образ и установить новую версию.
Соответственно новая версия будет работать только в течении пробного периода.
Но если вам этого достаточно и вам нужно для ознакомительных целей, то это не запрещено. По окончании пробного периода придется удалить систему.
Можно воспользоваться средством обновления maicrosoft, и в процессе установки указать нужную версию.
Если вы планируете приобрести лицензию в ближайшие дни, а перейти необходимо сегодня, то существуют специальные ключи для смены версии.
Данные ключи работают только в случае повышения версии с низшей на более старшую и не дают активации.
Ваша операционная система не становится активированной и лицензионной. Вы можете использовать такую операционную систему только в ознакомительных целях.
Для полноценного и длительного использования вы в дальнейшем должны приобрести лицензию.
Когда я купил свой первый ПК, который работал под управлением Windows XP, переустанавливать ее мне приходилось практически каждые пару месяцев. Подозрительные программы, читы, вирусы и попытки оптимизировать Windows не оставляли ей шанса на долгую работу. В то время переустановка Windows давала мне шанс почувствовать себя одновременно программистом и хакером и повышала уровень знаний. А результат - стабильно и быстро работающая Windows XP, был достойной наградой за потраченный час времени.
реклама

Но со временем процесс переустановки приелся и хотелось только быстрее завершить его, чтобы скорее получить возможность пользоваться ПК. А операционная система Windows 7 стала намного живучее и надежнее Windows XP и переустановка стала требоваться все реже и реже. Windows 10, стоящая на большинстве ПК сегодня, требует переустановки еще реже и может сохранить работоспособность даже при переносе на другой ПК. Но рано или поздно приходится переустанавливать и ее, и сегодня я расскажу вам о простых приемах, которые помогут сделать переустановку заметно быстрее.
Перенос пользовательских папок «Изображения», «Мои документы» и «Загрузки» на другой диск
MSI RTX 3070 сливают дешевле любой другой, это за копейки Дешевая 3070 Gigabyte Gaming - успей пока не началось
Главный вопрос, волнующий опытного пользователя при переустановке Windows - как не потерять ценную информацию, которая накопилась за несколько месяцев или даже лет использования старой Windows. Большая часть этой информации оседает в пользовательских папках и самый простой способ сберечь ее при переустановке - перенести эти папки на другой физический диск, например "D".
реклама
var firedYa28 = false; window.addEventListener('load', () => < if(navigator.userAgent.indexOf("Chrome-Lighthouse") < window.yaContextCb.push(()=>< Ya.Context.AdvManager.render(< renderTo: 'yandex_rtb_R-A-630193-28', blockId: 'R-A-630193-28' >) >) >, 3000); > > >);
Если вы перенесли эти папки, то после установки достаточно перенести их еще раз и вся информация окажется на своих местах. Для переноса следует в свойствах пользовательской папки нажать кнопку "Переместить" и выбрать папку для переноса.
Используем быструю флешку USB 3.х

У пользователей обычно валяется несколько флешек, которым уже много лет, а скорость записи едва превышает 2-3 Мб/с. И для переустановки Windows берется любая, не занятая важной информацией. Но к выбору флешки для переустановки Windows стоит подойти ответственно, ведь от ее скорости зависит как запись образа с Windows, так и время ее установки.
реклама

Флешки сейчас стоят очень недорого и шуструю Kingston DataTraveler 100 G3 Black USB 3.0 в Регарде можно купить всего за 450 рублей. При копировании больших файлов, скорость у данной флешки, судя по обзорам, держится на вполне неплохом уровне.
Используем образ Windows и утилиту создания флешки с сайта Microsoft

Windows 10 в плане удобства создания установочного носителя заметно обставила Windows 7 и Windows 8.1. Больше не нужно качать образ с торрентов и записывать на флешку с помощью сторонних утилит (Rufus или UltraIso), достаточно зайти на сайт Microsoft, скачать утилиту MediaCreationTool и она сама быстро создаст вам загрузочную флешку с актуальной версией Windows 10.
Быстрый M.2 SSD заметно ускоряет установку Windows
реклама

Если во многих играх пока не особо заметно разницу между SSD с интерфейсами SATA III и PCI-E, то при установке Windows эта разница гораздо заметнее, и при использовании быстрого SSD и быстрой флешки установка Windows 10 происходит практически молниеносно. Очень удобно установить в ПК отдельный быстрый M.2 SSD небольшого объема для системы и ресурсоемких задач, например, Samsung 970 EVO Plus (MZ-V7S250BW), объемом 250 ГБ. В Регарде он стоит 4990 рублей и имеет скорости записи и чтения в 3500 Мб/сек и 2300 Мб/сек.

Небольшой объем системного SSD позволит вам быстро делать его полный образ, чем мы займемся далее.
Делаем образ системы до установки

Крайне обидно бывает узнать, что вы потеряли важные или данные настройки какой-либо программы при переустановке Windows. Да что там говорить, легко потерять даже сохранения игры, если она хранит их не в документах пользователя, а в своей папке. После нескольких подобных потерь я принял за правило сохранять образ системного диска перед переустановкой Windows и хранить его какое-то время. А удалять - только убедившись, что ничего не забыто в старой Windows. Получившийся VHD-диск с образом системы можно подключить как физический диск в оснастке «Управление дисками», вызываемой командой diskmgmt.msc.

Можно и загрузиться с этого диска, воспользовавшись виртуальными машинами VMware Workstation или VirtualBox и "вынуть" из старой Windows важные данные, не сохраненный логин и пароль или настройки программ и утилит.
Перед переустановкой сохраняем драйвера от сетевой карты и логин и пароль от интернета

Windows 10 обычно легко узнает модель сетевой карты в ПК или ноутбуке, даже в достаточно новых, ставит нее драйвера и скачивает из интернета драйвера для остальных устройств. Но иногда этот механизм дает сбой и если вы не сохранили драйвера от сетевой карты заранее, то можете оказаться перед ПК, который не может подключиться к интернету.
А если подключение к интернету производится без роутера, напрямую, может случиться ситуация, что найти логин и пароль от интернета не получается, поскольку он хранился только в ПК, а договор подключения потерян уже много лет назад. Чтобы не попасть в эти неприятные ситуации, особенно если вы переустанавливаете Windows не себе, нужно сохранить драйвера на "сетевуху" и логин и пароль от интернета заранее.
Синхронизируем браузер и делаем бэкап закладок

Браузер это то, что есть на каждом ПК, и при переустановке Windows пользователь первым делом запускает Internet Explorer или Microsoft Edge, чтобы скачать Google Chrome, Mozilla Firefox или Opera. И процесс переустановки Windows можно считать завершенным только когда все логины и пароли от сервисов и соцсетей будут заново введены, а вкладки - восстановлены. Максимально быстро позволит это сделать синхронизация браузера, а на случай ее сбоя стоит сохранить закладки в файл, тем более, что это занимает несколько секунд.
Делаем образ системы после установки, сохраняя в надежное место

Финальным действием после установки Windows стоит сделать полный образ настроенной и готовой к работе и играм системы. Это позволит вам при сбое быстро "накатить" настроенный образ и получить всего за несколько минут рабочую и свежеустановленную Windows. Образ можно делать как средствами Windows, так и сторонними утилитами, например, Acronis. Но последнее время у пользователей встречаются проблемы при развертывании образа, созданного средствами Windows. Не избежал этих проблем и я и после этого стал пользоваться сторонними утилитами.
Сохранять образ системы лучше в надежное место, например, внешний жесткий диск. Стоят они сейчас довольно недорого и позволят хранить бекап и другой пользовательской информации, которую легко потерять, например, фото и видео. WD Elements Portable (WDBUZG0010BBK) объемом 1 ТБ можно купить в Регарде за 3900 рублей.

Итоги

Как видите, несколько простых действий позволят вам заметно ускорить переустановку Windows и сохранить важную информацию. Главное - не торопиться и действовать согласно намеченному плану. Пишите в комментарии, какие способы ускорить переустановку Windows используете вы?
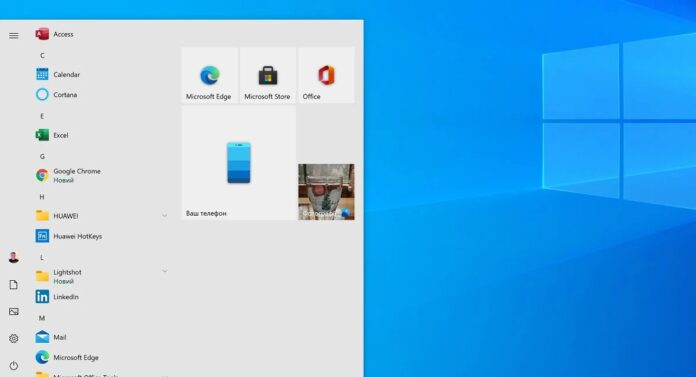
Хотите настроить внешний вид Windows 10 на свой вкус? Мы подготовили 6 полезных советов, которые помогут вам в этом.
Каждый пользователь устройства на Windows 10 часто сталкивается с проблемой, как сделать внешний вид Рабочего стола, и не только, привлекательным, оригинальным и удобным. Некоторые начинают скачивать в Интернете различные сторонние программы, которые якобы предлагают все сделать за вас. Конечно, такие программы есть условно бесплатными, но могут содержать или скрытый вирус, или рекламу того или иного программного обеспечения, или просто рекламные баннеры, которые будут постоянно вам докучать.

Самое интересное, что внешний вид Windows 10 можно очень легко изменить самостоятельно. Это можно сделать с помощью встроенных функций или дополнительных программ. То есть, вам не нужно устанавливать никакие сторонние программы, и нервничать каждый раз, когда рекламный блок помешает вашей работе с компьютером. Все необходимое уже есть в самой Windows 10, только надо знать, где и что нужно включить, или, наоборот, отключить. Понятно, что опытные пользователи уже все это знают и умеют, но такие советы мы, в первую очередь, даем начинающим, или не очень опытным владельцам устройств на Windows 10.
Разный фон ежедневно в Windows 10
Ежедневно открываешь свой ноутбук, а там стандартный фон Windows 10. Кому-то он нравится, а кого-то уже раздражает. Но его всегда можно легко изменить. Для этого надо перейти в раздел «Персонализация». Сделать это можно двумя способами. Первый прост: нажимаете правой кнопкой мыши на экран, в окне меню, появившемся после этого, выбираете «Персонализировать». Перед вами автоматически откроется раздел настроек «Персонализация». Сюда же можно попасть через меню «Пуск», где откройте «Настройки» и перейдите в раздел «Персонализация».

Теперь переходим в раздел «Фон», где можем выбрать, какой именно вид фона у нас будет. Есть возможность выбрать одно «Изображение», сплошной «Однотонный цвет», когда ваш Рабочий стол будет иметь просто сплошной цветной фон и все, или же «Показ слайдов».
Если выбрали первый способ — «Изображение», то Windows 10 предложит вам выбрать фон из стандартных картинок, но есть возможность установить и собственное изображение, которое будет красоваться на Рабочем столе. Для этого нажмите «Обзор» и выберите нужное фото.

Со вторым пунктом — «Однотонный цвет», гораздо проще. Вы легко можете установить сплошной цвет Рабочего стола из выбранной палитры. Хотя знаю, что очень редко выбирают именно этот пункт. Он довольно скучный, как по мне.

Для большего разнообразия мы можем выбрать «Показ слайдов» из своей любимой папки с фотографиями, например, с последнего отдыха, или семейные фото, тогда Windows автоматически изменит обои. Важно установить временной промежуток, через который одна фотография будет сменять другую.

Советую, выбрать 1 минуту, тогда вы сразу же увидите различные фото, а не будете ждать полчаса, пока одна фотография сменит другую. Есть также возможность тасовать их в произвольном порядке, а еще определить, разрешать такой режим при работе от аккумулятора или нет.
Стиль Windows одним щелчком мыши
Если вы хотите полностью изменить внешний вид Windows, вам придется изменить фоновое изображение, цвета меню, указатель мыши и даже системные звуки. Это проще сделать с помощью функции «Темы». Они содержат пакеты настроек, которые мы можем применить одним щелчком мыши.
Чтобы осуществить задуманное, нам снова нужно перейти в раздел «Персонализация», где выбираем «Темы». Система предложит вам набор собственных тем Windows 10.

Если вам их недостаточно, то есть возможность еще дополнительно загружать темы на устройство. Для этого нажимаете «Получить больше» тем в Microsoft Store. Там нас ждут десятки пакетов стилей и тем. Не забудьте проверить в окне предварительного просмотра, является ли данное предложение бесплатным, поскольку в магазине также есть и платные пакеты.

После загрузки понравившейся темы, вы можете легко ее установить на устройство и изменить другие параметры системных настроек, таких как фоновое изображение, цвета меню, указатель мыши и даже системные звуки.
Меню «Пуск» в стиле ретро
Довольно часто читаю, что некоторых раздражают «живые» плитки Windows 10. Есть также много людей, которым нравится классическое меню, которое было в Windows 7. Так в чем дело? Есть возможность избавиться надоедливых плиток.

Чтобы скрыть их все, кликните правой кнопкой мыши по каждой из них и выберите «Открепить от меню «Пуск».

Каждая из них будет удалена из этого меню, но останется на вашем устройстве, и не будет мозолить глаза каждый раз, когда будете заходит в меню «Пуск». Теперь оно будет несколько похожим на то, что было в Windows 7, но еще лучше. Если удаление не работает, перетащите мышь через правый край, пока не появится двойная стрелка, и удерживая кнопку мыши, перетащите влево. Теперь у вас есть возможность выбирать программы из списка, или открывать их через поле поиска.

Плитки достаточно легко вернуть на место, если возникнет необходимость. Для этого выберите нужную программу, затем щелкните правой кнопкой мыши по ней и выберите «Закрепить в меню «Пуск».

Важно также знать, что вы можете самостоятельно выбрать не только место, где именно будет расположена выбранная программа, а также размер и некоторые другие приятные возможности ее работы.
Полная персонализация Windows 10
Если предложенные предложения недостаточно индивидуальны для вас, или что-то в них не понравилось, то есть возможность создать свою собственную тему, которую впоследствии можно активировать на другом компьютере или поделиться с друзьями. Сделать это достаточно просто и легко, сможет даже начинающий. Для этого снова переходим в раздел «Персонализация» любым из указанных выше способом. Переходим в подраздел «Темы», где и будем творить. Отдельно меняем или выбираем нужный «Фоновый рисунок», «Цвет», «Звуки» и «Курсор мыши». Настраиваем каждый из этих пунктов на свой вкус, творим вдохновенно, проявляем себя, экспериментируем.

Если результатом довольны, то нажмите «Сохранить тему», введите ее название и нажмите «Сохранить». Теперь ваша собственная тема появится в списке в разделе «Изменение темы».

Если вы захотите поделиться композицией с другими, щелкните на ней правой кнопкой мыши, выберите «Сохранить эту тему для общего использования», выберите папку, введите имя файла и нажмите «Сохранить» или, возможно, «Да». Файл пакета с новой темой можно найти в выбранной папке, и вы можете им поделиться. Активация осуществляется двойным щелчком.
Раскрасьте панель задач
Если вы используете Windows в популярном темном режиме, панель задач также становится черной. Иногда это не очень хорошо, я бы сказал, даже скучно. Хочется больше ярких цветов? Поэтому придайте панели задач красочный акцент. Сделаем это снова с помощью раздела «Персонализация».

Прежде всего, именно здесь есть возможность выбрать тот самый темный режим Windows 10. Самое интересное, что, кроме светлого и темного режимов, есть возможность выбрать «Особый режим».

Это когда у нас есть возможность выбрать светлый или темный режим по умолчанию для Windows и отдельных программ. То есть, сама система может работать в темном режиме, а избранные программы в светлом, или наоборот. Также можно синхронно работать в одном режиме и системе, и установленным в ней программам. Это позволяет максимально удобно использовать эти режимы на свой вкус.

Но самое интересное, что «Панель задач» может стать еще и красочной. В подразделе «Цвета» пролистайте вниз, и в пункте «Отображать цветовую тему на таких поверхностях» выберите меню «Пуск», панель задач и центр поддержки.

Теперь ваша система засияет разными выбранными лично вами красками. Также можете сделать цветными строки заголовков и границы окон. Цвет можно выбрать любой на свой вкус. Если мало палитры, то создайте свой Особый цвет.
Значки для профессионалов
Иногда для профессионалов важны даже такие мелочи, как вид значков на Рабочем столе. Изменить форму и размер пиктограмм можно прямо с рабочего стола. Для этого кликните правой кнопкой мыши и откройте опцию «Вид». Здесь есть возможность настроить размер значков, порядок их размещения, выровнять их, или, может, и вовсе от них избавиться.

Но для системных пиктограмм, таких как «Корзина», это работает несколько иначе: в настройках Windows нажмите «Персонализация» и перейдите в раздел «Темы», а затем справа в разделе «Связанные настройки» нажмите «Настройки значков рабочего стола».

Например, в новом окне нажмите на «Корзина» и измените пиктограмму. Это также даст возможность максимально настроить устройство на Windows 10.
Подведем итоги
Как видите, Windows 10 позволяет настроить устройство на любой вкус. Конечно, есть и сторонние программы для персонализации системы, но иногда они ничего нового не дают, а, наоборот, усложняют работу. Компания Microsoft дает вам все возможности для персонализации системы, поэтому при необходимости следует воспользоваться этой возможностью. Тем более, что все, что я описывал выше, уже есть в системе, и совершенно бесплатно. Поэтому настройте устройство для комфортного использования и будьте здоровы!
Довольно часто у пользователей и администраторов возникает вопрос – возможно ли обновить младшую редакцию Windows 10 (например, Home или Pro) до более функциональной старшей (например, до Pro или Enterprise соответственно). В этой статье мы рассмотрим, как повысить редакцию Windows 10 без переустановки ОС, с сохранением всех установленных программ, настроек и документов.
В работе по данному вопросу мы будем использовать команду DISM.
Для начала узнаем текущую редакцию Windows 10 с помощью команды DISM:
DISM /online /Get-CurrentEdition

Обновляем редакцию Windows 10 без переустановки ОС. Результат выполнения команды DISM /online /Get-CurrentEdition.
В нашем примере используется Windows 10 Enterprise.
Затем, нам нужно вывести список редакций, до которых можно обновить нашу версию Windows 10, для этого используем следующую команду:
DISM /online /Get-TargetEditions

Результат выполнения команды DISM /online /Get-TargetEditions.
Даунгрейд с Windows 10 Enterprise до Professional
Для даунгрейда редакции Windows 10 Enterprise до Professional нужно указать ключ продукта. Нужно указать KMS ключ для Windows 10 Professional (W269N-WFGWX-YVC9B-4J6C9-T83GX).
Нельзя использовать MAK ключ для апгрейда редакции. Если вы хотите использовать MAK ключ для активации Windows 10 Professional, сначала смените редакцию с помощью KMS ключа, как описано ниже, и только после этого можно активировать Windows MAK ключом.Попробуем обновить редакцию с помощью команды DISM /Set-Edition , которая используется для обновления редакции Windows Server.
DISM.exe /online /Set-Edition:Professional/AcceptEula /ProductKey:W269N-WFGWX-YVC9B-4J6C9-T83GX
Данная команда возвращает ошибку:
Error: 50 Setting an edition is not supported with online images.
Тем самым можно понять, что онлайн апгрейд редакции не поддерживается, так как нужно загружаться с помощью загрузчика среду WinPE/WinRE и выполнять апгрейд образа Windows 10. Это муторно, долго и не удобно. В общем это не для нас.
Давайте воспользуемся утилитой Changepk.exe для автоматического апгрейда редакции Windows 10 и попробуем обновить редакцию с Windows 10 Enterprise до Win 10 Professional командой:
Changepk.exe /ProductKey W269N-WFGWX-YVC9B-4J6C9-T83GX
Через одну-две минуты редакция вашей Windows 10 изменится на Professional (никаких дополнительных действий с вашей стороны не потребуется!). Осталось только активировать вашу Windows онлайн или на KMS-сервере, если такой у вас есть.
Вышеописанный механизм смены редакций предполагает как даунгрейд так и апгрейд редакций, в пределах которые видны после выполнения команды DISM /online /Get-TargetEditions то есть работает в обе стороны.
Апгрейд домашней редакции Windows 10 Home до Pro
Аналогичным образом вы можете обновить Windows 10 Home до Pro без потери данных и переустановки программ.
Проверьте текущую редакцию командой:
Dism.exe /Online /Get-CurrentEdition
Затем, выведите список редакций, до которых можно обновить Windows 10 Home:
DISM /online /Get-TargetEditions
В списке будет редакция Professional. Единственное отличие состоит в том, что для Windows 10 Home не поддерживаются рассмотренные выше способы обновления для редакции Professional, поэтому либо вы умазываете новый ключ продукта вручную, либо приобретаете лицензию на Windows 10 Professional в магазине Microsoft. Для ввода нового ключа в редакции Windows 10 Professional вручную воспользуйтесь командой:
Чтобы указать ключ новый Windows 10 Pro вручную, выполните команду:
Укажите свой ключ Windows 10 Pro и Подтвердите апгрейд редакции, нажав кнопку Активировать. Через некоторое время Апгрейд будет окончен и система запросит перезагрузку компьютера.
Вот и всё, теперь вы знаете как изменить редакцию Windows 10 не прибегая к переустановки ОС.
Читайте также:

