Как подключить nintendo switch к компьютеру mac
Обновлено: 05.07.2024
IMac 5K имеет отличный дисплей, но у него нет встроенных опций ввода для подключения внешних источников мультимедиа, таких как игровые приставки. Тем не менее, на дисплее iMac есть способ играть в игровые приставки, такие как Nintendo Switch и PS4. Используя внешнее устройство захвата Elgato Game Capture HD60 S, вы сможете легко направлять видео с вашей любимой игровой консоли на дисплей iMac.
HD60 S, о котором обычно думают, что он способен захватывать, отмечен его превосходными низкими задержками. Низкая задержка делает HD60 S идеальным решением для отображения Nintendo Switch в полноэкранном режиме со скоростью до 1080p при 60 кадрах в секунду. Он не идеален, и за 150 долларов он определенно не дешев, но это лучшее решение, которое я нашел для использования iMac в качестве внешнего дисплея. Посмотрите наше практическое видео прохождение для объяснения.
Базовая настройка включает Elgato HD60 S, который подключается к iMac через USB 3.0 с помощью прилагаемого кабеля USB-C к USB-A. Затем кабель HDMI от док-станции Nintendo Switch подключается к входному порту HDMI на HD60 S. Это типичная настройка, используемая для потоковой передачи игрового процесса в Интернете, но вместо того, чтобы использовать ее для потоковой передачи, мы просто воспользуемся преимуществом предварительного просмотра с низкой задержкой для HD60 S Возможность воспроизведения.
Устройство Game Capture предыдущего поколения Elgato, HD60, опиралось на аппаратный кодировщик и имело слишком большое отставание, чтобы сделать такую установку жизнеспособной. HD60 S, с другой стороны, с программно-управляемой кодировкой, почти не имел заметного отставания в играх Nintendo Switch, которые я смог протестировать. Я опробовал Super Mario Kart 8 Deluxe, Puyo Puyo Tetris и Splatoon 2, три игры, которые, безусловно, требуют ввода с низкой задержкой, и смог сыграть в каждую практически без проблем. Изредка у меня возникали заметные задержки и разрывы экрана, но большая часть опыта была на удивление хорошей.
Видео прохождение
Подпишитесь на дочерний сайт 9to5Toys на YouTube для будущего игрового контента
Конечно, учитывая, что во время тестирования я пробовал только несколько игр, ваш пробег может варьироваться при такой настройке. Elgato высоко ценит возможности предварительного просмотра устройства практически в реальном времени, но это не обязательно представляет HD60 S как средство преобразования iMac во внешний дисплей для игровой консоли.
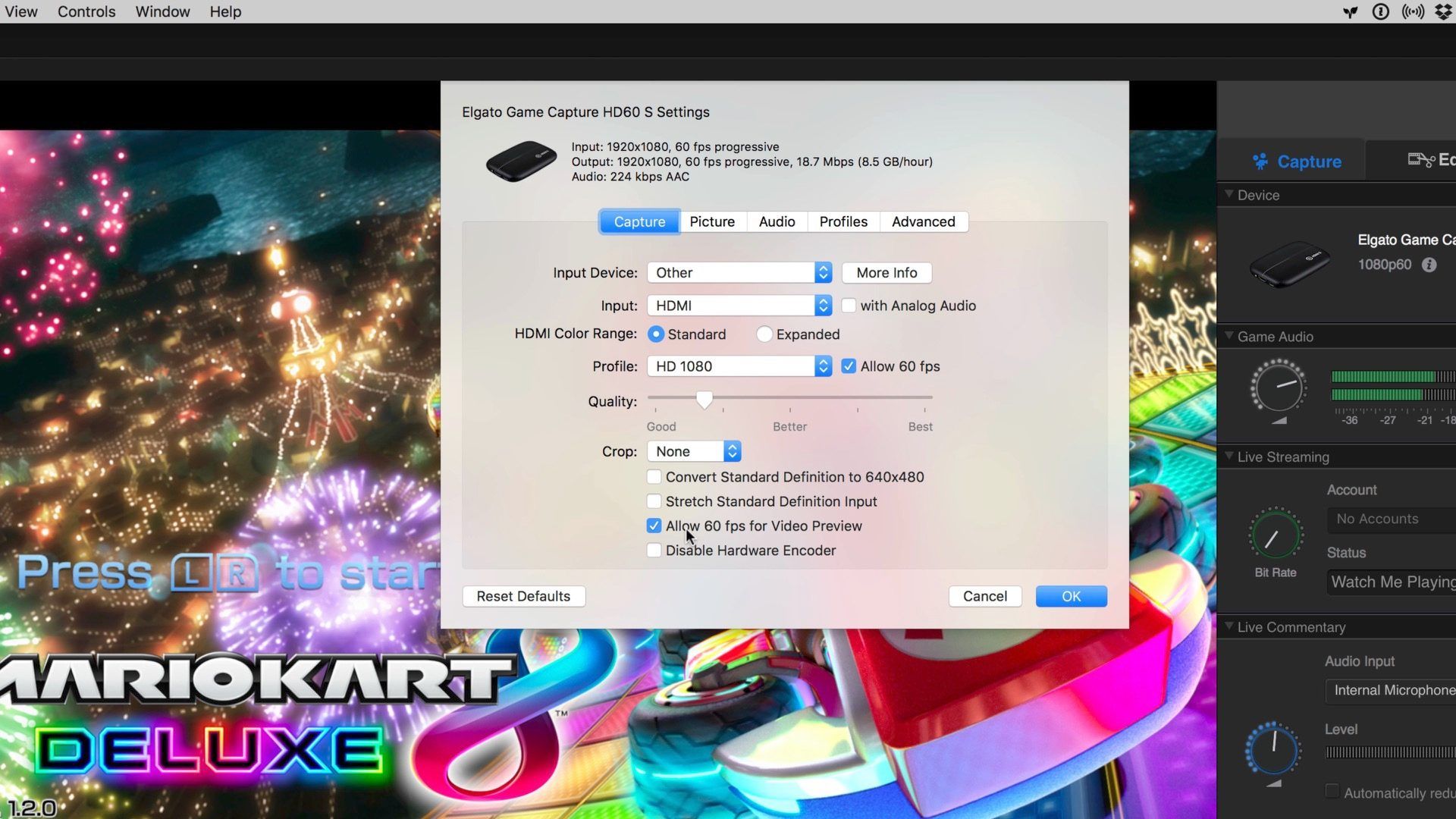
Обязательно включите «Разрешить 60 кадров в секунду для предварительного просмотра видео» для лучшего опыта
Практический опыт с GameCapture HD60 S
Одной из потенциальных проблем является само программное обеспечение Game Capture HD. Приложение более чем достаточно для управления записью и редактированием реального игрового процесса, но имеет тенденцию мешать, когда оно используется только из-за его способности отображать выходные данные от источника HDMI, такого как Nintendo Switch. К счастью, есть возможность перевести приложение Game Capture HD в полноэкранный режим, который будет автоматически скрывать все детали приложения и отображать результаты только с подключенной консоли.

Выход Splatoon 2 на 5K дисплей iMac
HD60 S довольно дорогой и стоит почти 180 долларов, так что, очевидно, это не то, что я рекомендую всем игрокам-владельцам Mac, чтобы они выбежали и купили. Тем не менее, если вы не готовы играть в консольные игры на дисплее iMac или уже рассматривали возможность потоковой передачи видеоигр, HD60 S + Nintendo Switch + iMac обеспечит мне приятные впечатления от тестирования.


Что мне однозначно нравится в контролерах от Nintendo Switch, так это выбор интерфейса для беспроводного взаимодействия контроллеров с консолью. И так. это стандартная технология Bluetooth. Вы скажете, что это скорее минус, так как дальность работы bluetooth оставляет желать лучшего, но Вы серьезно собрались играть в FullHD игра на расстоянии от телика больше 5 метров, или в самолете хотите поставить консоль на полочку у впереди седящего друга, а сами расположившись через 3 ряда играть в Skyrim? Но плюсы такого решения куда более весомы: Вы можете легко использовать официальные контроллеры консоли на ПК, Mac и даже на устройствах Android. Под официальными я имею ввиду Joy-Cons и Switch Pro Controller, последний из которых приобретается отдельно за 4500 +/- рублей, зависит от боевого окраса, но он стоит того. И все, что вам нужно для использования этих контроллеров на ПК, - это Bluetooth-приемник (если у вас еще нет встроенного Bluetooth).
КАК ПОДКЛЮЧИТЬ КОНТРОЛЛЕРЫ JOY-CON
Вы можете легко подключить контроллеры Joy-Con к компьютеру на Windows или Mac непосредственно из меню Bluetooth. Для этого выполните следующие действия.
Шаг 1. Включите Bluetooth на ПК / Mac.
Шаг 2: Отключите Joy-Con от Switch, как обычно.
Шаг 3: Удерживайте кнопку «sync» на Joy-Con, которая расположена между кнопками SR и SL, пока светодиодные индикаторы не начнут мигать. Используйте изображение ниже, если вам нужны дополнительные разъяснения.
Существуют также довольно сложное обходное решение для синхронизации пары Joy-Con'ов вместе как единого контроллера. Он включает в себя несколько внешних программ и некоторую обработку, поэтому мы считаем, что описанный нами процесс - лучший способ. Если вам интересно, выполните шаги, описанные пользователем Reddit Jayzizzle1234 по ссылке.
КАК ПОДКЛЮЧИТЬ SWITCH PRO CONTROLLEP К STEAM
Теперь бета-клиент Steam официально поддерживает Switch Pro Controller, предоставляя вам возможность использовать его во всех ваших играх и даже перенастраивать его кнопки, если вы считаете нужным.
Шаг 1. Загрузите бета-клиент Steam и перейдите в меню «Настройки контроллера» в Steam. Отсюда вы можете проверить поддержку Switch Pro Controller и включить «использовать макет кнопок Nintendo», который изменяет все подсказки кнопок ваших игр в соответствии с Pro Controller. Если вы оставите как есть, кнопки A / B и X / Y будут установлены наоборот, как на Xbox One.
Шаг 2: Затем подключите контроллер Switch Pro с помощью USB-кабеля, и вас попросят зарегистрировать его, а также откалибровать встроенный гироскоп для управления движением в определенных играх.
Как и контроллеры Joy-Con, вы используете Bluetooth для подключения Pro Controller к настольному ПК или альтернативному устройству. Этапы, по сути, являются такими же, как подключение Joy-Con'ов, поэтому проверьте вышеописанные пункты уточнения. Кнопка синхронизации для Pro Controller расположена в верхней части контроллера, непосредственно слева от разъема USB-C.
Pro Controller должен оказаться более удобным для более широкого круга игр, чем Joy-Con'ы, а именно потому, что он представляет собой более традиционную компоновку, хотя и не совместим со всеми играми. Это связано с использованием API-интерфейсов контроллера; Pro Controller, по-видимому, использует DirectInput, а не новый API XInput, что делает его несовместимым со многими новыми играми.
Один из способов обойти это - загрузить бесплатную программу x360ce, которая переводит команды DirectInput для игр в XInput. Она была специально разработана для контроллеров Xbox 360, поэтому x360ce распознает Switch Pro Controller.

И Joy-Con'ы, и Pro Controller - вне Steam лучше всего использовать в старых играх, которые поддерживают простые элементы управления и старый API DirectInput. Они могут даже быть лучшим вариантом для эмуляции старых игр Nintendo на вашем ПК или другом устройстве. В конце концов, что может быть более подходящим, чем использование новейшего контроллера Nintendo для игры в самые старые игры Nintendo?
Кстати, не забудь посетить нашу ленту GameWelcome с быстрыми новостями и горячими видеороликам! И будь в курсе всех событий из мира видеоигр и кино!

На данный момент Nintendo Switch пользуется спросом, поскольку поклонники Nintendo покупают модульную консоль быстрее, чем компания может их изготовить. Хотя Switch предлагает игры с большими названиями, такие как Zelda на ходу, мало кто знает, что Joy-Cons совместимы с macOS, а это значит, что игроки Mac могут использовать их, чтобы играть в некоторые из своих любимых игр. Здесь мы объясним ограничения использования контроллеров Joy-Con на Mac и как подключить контроллер Nintendo Switch к вашему Mac.
Читайте дальше: Как использовать контроллер PS4 или Xbox One на Mac
Контроллеры Nintendo Switch Joy-Con совместимы с macOS
Однако, хотя кажется, что средства массовой информации фокусируются на негативе, когда дело доходит до Joy-Cons, у них есть скрытая функция: поддержка macOS. Как и контроллер PS4, Nintendo Switch Joy-Cons обмениваются данными с гибридной консолью через Bluetooth, что означает, что он также может общаться с целым рядом других устройств, включая не только Mac, но и ПК или устройства Android.
В то время как поклонники iOS могут быть взволнованы в этот момент, мы сожалеем, что Joy-Cons не совместимы с iPhone или iPad. Зачем? Согласно TechCrunch, это связано со спецификацией контроллера Bluetooth, используемой iOS, что означает, что он не совместим ни с Joy-Cons, ни с контроллером Pro.
Хотя это и не будет полным опытом, вы все равно можете использовать контроллеры, чтобы играть в более простые игры на основе MacOS, и ниже мы объясним, как подключить контроллеры Nintendo Switch Joy-Con к Mac.

Как использовать контроллер Nintendo Switch с Mac
К счастью, это простой процесс подключения контроллеров Joy-Con к вашему Mac. Фактически, это то же самое, что если бы вы подключали любой другой аксессуар Bluetooth, от клавиатуры к паре беспроводных наушников. Для тех, кто все еще не уверен, выполните следующие действия:
- Откройте Системные настройки и выберите Bluetooth.
- Отключите Joy-Cons от консоли коммутатора, убедившись, что сам коммутатор выключен.
- На Joy-Con, который вы хотите подключить к вашему Mac, нажмите и удерживайте небольшую кнопку сопряжения на внутренней стороне контроллера (часть, которая скользит в коммутатор), пока индикаторы не начнут быстро мигать.
- На вашем Mac вы должны увидеть Joy-Con в вашем списке устройств Bluetooth. Нажмите «Пара», чтобы связать контроллер с Mac.

Контроллеры Joy-Con и Pro для Nintendo Switch работают так же, как современные контроллеры Xbox One и PlayStation 4. Они поддерживают Bluetooth, поэтому вы можете связать их с ПК без какого-либо специального оборудования.
Здесь есть одна загвоздка: два компьютера Joy-Cons рассматриваются как отдельные контроллеры. Вы можете использовать их как отдельные контроллеры , но вы не можете объединить их и использовать их как полноценный контроллер на данный момент.
Подключение контроллера к вашему ПК
Во-первых, убедитесь, что Bluetooth включен на вашем ПК и откройте интерфейс Bluetooth. В Windows 10 перейдите в «Настройки»> «Устройства»> «Bluetooth»> «Добавить Bluetooth или другое устройство»> «Bluetooth». В Windows 7 перейдите в Панель управления> Оборудование и звук> Добавить устройство.

Далее, получите свой контроллер. Если вы используете контроллер Joy-Con, сначала отсоедините их от переключателя или ручки Joy-Con. Нажмите и удерживайте кнопку «Sync», расположенную между кнопками SL и SR на Joy-Con. Индикаторы рядом с кнопкой синхронизации начнут мигать.
Если вы используете Pro Controller, вы найдете кнопку «Sync» в верхней части контроллера, слева от зарядного разъема USB-C. Нажмите и удерживайте.

Контроллер перейдет в режим сопряжения после длительного нажатия кнопки синхронизации. Вы увидите, что Joy-Con или Pro Controller появятся в меню Bluetooth вашего компьютера. Выберите его в меню, чтобы подключить к компьютеру.

Как ни странно, индикаторы Joy-Con продолжат мигать даже после подключения к компьютеру. Тем не менее, вы можете ясно видеть, что Joy-Con подключен к вашему ПК из окна Bluetooth, как это отображается в списке подключенных устройств.
Повторите этот процесс, если вы хотите соединить более одного контроллера — например, если вы хотите соединить оба Joy-Cons. Вы увидите, что каждый контроллер появится на экране «Добавить устройство», когда вы долго нажмете кнопку «Синхронизация».
Этот прием также работает на устройствах Mac и Android. Просто откройте интерфейс Bluetooth и нажмите и удерживайте кнопку синхронизации на контроллере, чтобы подключить его, как любое другое устройство .
Настройка вашего контроллера
Вы застрянете, используя контроллеры Joy Con как отдельные маленькие контроллеры, так же, как вы используете их в режиме двух игроков в различных играх на Nintendo Switch. Предприимчивый гик может однажды создать программу, которая сможет объединить их и позволить вам использовать их как единый контроллер, но, к сожалению, сейчас мы застряли в ожидании.
Pro Controller будет работать лучше во многих компьютерных играх и эмуляторах, поскольку он имеет все стандартные кнопки, которые может иметь типичный полноценный контроллер, включая две аналоговые ручки и D-панель.
Какой бы тип контроллера вы не использовали, вы можете настроить его для работы во многих играх или эмуляторах. Зайдите в меню ввода программы и настройте контроллер так, как вам нравится.

Независимо от того, используете ли вы Joy-Con или Pro Controller, вы обнаружите одну проблему: контроллер использует более старый метод DirectInput вместо более нового метода ввода Xinput, который используется контроллерами Xbox 360 и Xbox One. Многие современные игры поддерживают только Xinput, в то время как другие могут иметь лучшую поддержку Xinput, чем DirectInput. Вот почему контроллеры Xbox являются наиболее широко поддерживаемым вариантом для игр на ПК .
Сопряжение вашего контроллера с вашим коммутатором
Когда вы закончите, вы можете легко соединить ваши контроллеры Joy-Con с Nintendo Switch еще раз. Просто физически подключите Joy-Cons к боковым сторонам вашего коммутатора. Они будут автоматически соединены с вашим Nintendo Switch.
Если по какой-то причине это не работает — или если вы хотите снова подключить Pro Controller к консоли коммутатора — вы можете использовать обычный процесс сопряжения контроллера. Выберите «Контроллеры»> «Пара новых контроллеров» на главном экране вашего коммутатора, чтобы начать работу. Следуйте инструкциям на экране. Вам будет предложено нажать кнопку синхронизации на вашем контроллере, чтобы продолжить.

Если вы захотите снова использовать свои контроллеры с вашим ПК, вам придется вернуться в меню Bluetooth и снова связать их с помощью кнопки синхронизации. Но, как только вы знаете, где искать, процесс сопряжения происходит быстро.
Читайте также:

