Как подключить общую папку в vmware к ubuntu
Обновлено: 01.07.2024
Эксперты. Я успешно установил инструменты VMware для Ubuntu. Кажется, все работает нормально, но общие папки не были установлены автоматически.
Как заставить их работать?
Если в терминале я запускаю vmware-hgfsclient , я получаю список общих папок, но ls -l /mnt/hgfs пуст. На самом деле нет hgfs dir в /mnt . Я знаю, что я, вероятно, должен использовать инструмент vmware-hgfsclient , но я действительно не знаю, как это сделать.
P.S. Я бы не спросил, могу ли я понять, что я прочитал с помощью vmware-hgfsclient .
Я установил на хост Windows 7 с Ubuntu 11.04 Desktop с установленными VMware Tools.
Настройки виртуальной машины
- Совместное использование папок = Всегда включено
- Убедитесь, что у вас есть как минимум одна папка, совместно используемая между хостом и гостем
В гостевой книге Ubuntu
check /mnt /hgfs, доступ к вашей общей папке.
обновите свой fstab, используя следующие данные:
gksu gedit /etc/fstab
(Я использую рабочий стол ubuntu, поэтому используйте другой текстовый редактор для ввода следующей строки в конце файла)
запустите vmware-config-tools.pl, СНОВА!
[UPDATE 2017-05-18] Этот ответ устарел для Ubuntu новее, чем 15.10 (Wiley) . Исполняемый файл vmware-hgfsmounter не был доступен в Ubuntu с 16.04LTS (xenial) . Хотя hgfsmounter все еще может быть доступен в других дистрибутивах Linux, поскольку hgfsmounter по-прежнему доступна в исходном исходном коде GitHub . Если кто-то обновил информацию, прокомментируйте или отредактируйте этот ответ, вместо того, чтобы голосовать, так как я считаю, что этот ответ все еще может быть действительным для более старых выпусков Ubuntu.
В этом ответе также предполагается, что вы не , используя VMWare Tools из VMWare , но вместо этого используя open-vm-tools из своего дистрибутива Linux . VMWare решила поддержать этот коммутатор в 2015 году. См. KB2073803. Поэтому в этом ответе также предполагается, что ваша версия Ubuntu может установить открытые vm-инструменты из своего репозитория программного обеспечения.
предполагая, конечно, что я уже включил общую папку с главной машины в настройках VMware Player.
Обратите внимание, что vmware-hgfsclient возвращает список общих папок, которые включены в настройках проигрывателя VMware. Эта функция доступна для инструментов open-vm и vmware-tools.
Также обратите внимание, что vmware-hgfsmounter эквивалентно
или для добавления в ваш файл /etc/fstab
Но функция vmware-hgfsmounter недоступна с помощью официальные vmware-инструменты от VMware , которые поставляются с текущим проигрывателем VMware . Поэтому, как предлагает принятый в настоящее время ответ , запустив vmware-config-tools.pl -d устраняет проблему.
У меня была эта точная проблема. Оказалось, что у ИТ была установлена некоторая старая версия инструментов VMWare с неработающим модулем ядра vmhgfs.
Мое решение состояло в том, чтобы запустить конфигурацию с настройкой модуля clobber-kernel-modules, чтобы перезаписать существующий модуль vmhgfs.
-d выбирает все значения по умолчанию для вас (удалите его, если вы не хотите значения по умолчанию).
open-vm-tools будут НЕ создавать модули ядра до тех пор, пока я не установлю linux-headers-virtual (в паре с linux-image-virtual конечно). как только я установил пакет заголовков, dpkg-reconfigure open-vm-tools привел к успешному созданию и загрузке модулей ядра, в частности модуля vmhgfs .
У меня была аналогичная проблема. Папка /mnt /hgfs /появилась снова, когда я заверил, что open-vm был удален. Как следует
и переустановленные vmware-tools
vmware-tools-patches работали для меня; дайте это выстрел, если ничего не работает
Я тестировал это на новой установке (простая установка) ubuntu 16.10 на рабочей станции vmware 12 pro
Следуйте инструкциям Quickest Start , указанным там. Воспроизведено здесь:
Сначала вам нужно установить инструменты VMWare, после чего можно использовать vmware-config-tools во всем мире. Для более подробного руководства вы можете увидеть .
У меня была такая же проблема, но я думаю, что только что смог добиться определенного прогресса.
Введите vmware-hfgs , а затем нажмите клавишу <Tab> , которая покажет вам, что существует команда vmware-hgfsmounter , Если вы вызовете это без каких-либо параметров, он распечатает некоторую справку, которая покажет вам, как вызвать это как часть команды mount. Используя эту информацию, я выполнил следующее, что сработало для меня:
Затем я смог получить доступ к ресурсу Win 7 и скопировать файлы туда и обратно.
Если вы хотите сделать это постоянным, я подозреваю, что вам нужно будет отредактировать файл /etc/fstab , но я пока не могу вам помочь.
Если вы не можете установить общие папки после установки vmware-tools , вот разрешение.
Раньше я не мог установить общую папку Windows после установки средств vmware. Я не видел никаких папок в /mnt /hgfs.
Наконец, я решил решить эту проблему с установкой папки, установив open-vm-dkms .
Убедитесь, что настроенная общая папка в проигрывателе VMWare
Нажмите «Ввод» полностью, чтобы разрешить значение по умолчанию
Установите общую папку Windows для Ubuntu VM:
проверить успешность монтажа
Вы должны увидеть:
Также проверьте снова, есть ли какие-либо папки под /mnt /hgfs. Вы должны увидеть папки под которыми.
Автоматическая установка общей папки при запуске
В папке /etc/init.d/есть сценарий запуска, называемый «open-vm-tools». Просто добавьте нижнюю строку в функцию запуска.
Надеюсь, это поможет.
Что сработало для меня на Ubunt 18.04 (bionic):
Это волшебное решение для всех общих папок для меня. Возможно, вам придется сделать это для конкретной папки вместо .host:/ . В этом случае вы можете узнать имя ресурса wiht vmware-hgfsclient .
Если вы хотите, чтобы они были установлены при запуске:
Я выбираю их монтировать по требованию и игнорировать их с помощью sudo mount -a и такого с опцией noauto , потому что я заметил, что акции влияют на Производительность VM.
Я, конечно, сделал sudo apt-get install open-vm-tools open-vm-tools-desktop заранее. Насколько я помню. Однако другие заявили, что sudo apt-get install build-essential module-assistant linux-headers-virtual linux-image-virtual && dpkg-reconfigure open-vm-tools .
Обходной путь для этой проблемы - отредактировать 'inode.c' и изменить строку '888', чтобы удалить вызов функции compat_truncate (который отвечает за эту проблему на ядрах 3.8.x). Этот файл находится внутри 'vmware-tools-distrib', поэтому вам необходимо выполнить следующие шаги:
Извлеките VMWare-Tools (возможно, вы получите папку под названием vmware-tools-distrib). Тогда:
Перейдите к строке 888:
И измените его на:
Затем сохраните файл и выйдите из gedit.
Теперь перезапустите процедуру установки. Это сработало для меня в Xubuntu 13.04.
Как поделиться папкой между Windows и Ubuntu на виртуальной машине VMware
Вы установили Ubuntu на виртуальную машину, и вам может быть полезно иметь общую папку с операционной системой хоста Windows.
1: Поделитесь каталогом файлов в Windows, щелкните правой кнопкой мыши каталог файлов, свойства, общий доступ.
2: Выключите Ubuntu на виртуальной машине.
3: Выберите свою виртуальную машину в VMware Player, а затем щелкните Изменить параметры виртуальной машины.

4: На вкладке «Параметры» щелкните «Общие папки» на левой панели.
5: Нажмите «Всегда включать» справа и на панели, а затем нажмите «Добавить».
6: Вы попадете в «Мастер добавления общей папки».
7: Нажмите «Далее», а затем следуйте инструкциям, чтобы выбрать папку, созданную на шаге 1.
8: Также назовите общий ресурс - это имя папки в Ubuntu.
9: Вы вернетесь к экрану настроек и добавите свою долю.
10: Нажмите «ОК», чтобы закрыть настройку.
11: Запустите Ubuntu на виртуальной машине.
12: Общая папка в Ubuntu отображается в каталоге / mnt / hgfs, но вы не сможете ее увидеть.
13: Чтобы проверить, знает ли Ubuntu, что доступны общие папки, запустите эту команду vmware-hgfsclient в окне терминала.
Это выведет имя общего ресурса в окно терминала. Вы должны увидеть имя общего ресурса, который вы запустили. Почему я не вижу его в location / mnt / hgfs? Необходимо установить инструменты настройки VMWare.
14. VMware Tools - это набор утилит, которые могут улучшить операционную систему виртуальных машин и улучшить управление компьютером. При установке новой операционной системы на виртуальную машину VMware первой задачей должна быть установка VMware Tools.
Эти инструменты также обеспечивают тесную интеграцию между операционными системами хоста и виртуальной машины, повышение производительности графики виртуальной машины, общие папки между хостом и гостем, копирование и вставку текста, изображений и файлов между хостом и гостем, а также улучшения мыши.
Чтобы установить VMware Tools в операционной системе виртуальной машины Ubuntu, выберите VM в меню приложения WMware Workstation и нажмите «Установить VMware Tools . ».
14.1: Это должно смонтировать виртуальный привод CD / DVD внутри гостевой системы Ubuntu. Когда это произойдет, откройте терминал Ubuntu и выполните следующую команду, чтобы извлечь содержимое с привода CD / DVD в привод / tmp, выполнив следующую команду. В следующей команде $ USER - это имя пользователя. Я установил его непосредственно с загруженным ISO-файлом. Предполагается, что ISO-образ включен.
tar -xvf /media/$USER/"VMware Tools"/VMwareTools*.gz -C /tmp
14.2: Затем выполните следующую команду, чтобы установить гостевой инструмент с конфигурацией по умолчанию.
Набор утилит VMware Tools является официальным инструментом для клиента VMware Workstation. Когда вы запустите указанную выше команду, вы получите серию подсказок в процессе установки. Всегда по умолчанию, то есть для завершения нажмите Enter.
Если вы столкнулись с проблемой, заключающейся в том, что команда ifconfig не может быть найдена во время установки, выполните следующую команду для установки net-tools. Я не обнаружил ее, когда устанавливал ее.
Я написал сценарий специально для решения этой проблемы. Этот скрипт (который основан на python и D-Bus) будет подключать эмпатию к сети каждый раз, когда сеть будет в сети. Даже если соединение опустится и снова подключится, сценарий автоматически снова подключит эмпатию.
Надеюсь, вам понравится. Пожалуйста, оставьте комментарий, если вам нужны какие-либо улучшения.
Я настроил на хосте Windows 7 с Ubuntu 11. 04 Рабочий стол с установленными VMware Tools на.
Настройки виртуальной машины
- Общий доступ к папкам = всегда включено
- Убедитесь, что у вас есть по крайней мере одна общая папка между хостом и гостем
На гостевом Ubuntu
проверьте /mnt/hgfs, что вы можете получить доступ к общей папке.
sudo vmware-config-tools. pl
обновляет fstab, используя следующие подробности:
gksu gedit /etc/fstab
(я использую рабочий стол ubuntu, так что используйте другой текстовый редактор для ввода следующей строки в конце файла)
.host:/. / vmhgfs defaultaults,ttl=5,uid=1000,gid=1000 0 0
запустите vmware-config-tools.pl, AGAIN!
[ОБНОВЛЕНИЕ 2017-05-18] Этот ответ устарел для Ubuntu новее 15.10 (Wiley) . Исполняемый файл vmware-hgfsmounter недоступен в Ubuntu с 16.04LTS (xenial). Хотя hgfsmounter все еще может быть доступен в других дистрибутивах Linux, поскольку функция hgfsmounter в настоящее время все еще доступна в исходном коде основной ветки разработки на GitHub . Если кто-то обновил информацию, прокомментируйте или отредактируйте этот ответ вместо отрицательного голосования, поскольку я считаю, что этот ответ все еще может быть действителен для более старых версий Ubuntu.
Этот ответ также предполагает, что вы не используя инструменты VMWare от VMWare , но вместо этого используйте open-vm-tools из вашего дистрибутива Linux . VMWare решила поддержать этот коммутатор в 2015 г. См. KB2073803. Следовательно, в этом ответе также предполагается, что ваша версия Ubuntu может устанавливать open-vm-tools из репозитория программного обеспечения.
, конечно, при условии, что я уже включил общую папку с хост-машины в настройках VMware Player.
Обратите внимание, что ] vmware-hgfsclient возвращает список общих папок, которые включены в настройках VMware Player. Эта функция доступна как для open-vm-tools, так и для vmware-tools.

У вас есть виртуальная машина Ubuntu в VMware Workstation и вы хотите поделиться с ней папкой, но не можете понять? Если да, то это руководство для вас! Следите за тем, как получить доступ к общим папкам VMware в Ubuntu!
Прежде чем мы начнем
В этой статье рассматривается VMware Workstation 16, использующая Ubuntu в качестве гостевой операционной системы. По этой причине вам необходимо установить VMware Workstation 16 в операционной системе вашего хоста.
При этом вам не обязательно использовать Arch Linux в качестве операционной системы хоста. VMware Workstation 16 также можно установить в других операционных системах Linux, Mac OS и версиях Microsoft Windows.
Если вы не знаете, как установить VMware Workstation 16 в операционной системе вашего хоста, или если вы используете более старую версию, вам необходимо сначала установить VMware Workstation 16, чтобы продолжить работу с этим руководством. Для получения дополнительной информации нажмите на эту ссылку здесь .
Проверь это - Как установить и настроить приложение BitWarden в LinuxНастройка виртуальной машины Ubuntu
После того, как вы настроили свою виртуальную машину Ubuntu, включите ее и запустите. Когда виртуальная машина включена, войдите в свою учетную запись пользователя, используя учетные данные пользователя, созданные в процессе установки.
Добавление общей папки на виртуальную машину Ubuntu
Чтобы добавить общую папку к вашей виртуальной машине Ubuntu, вам нужно будет зайти в настройки виртуальной машины в VMware. Для этого перейдите в пользовательский интерфейс VMware Workstation 16 и щелкните правой кнопкой мыши виртуальную машину Ubuntu.
Проверь это - Как поделиться прогрессом поездки на Google MapsНайдите вкладку «Параметры» и щелкните по ней мышью. Затем, когда вы дойдете до области «Параметры», вы увидите боковую панель с левой стороны. На этой боковой панели доступно множество опций.
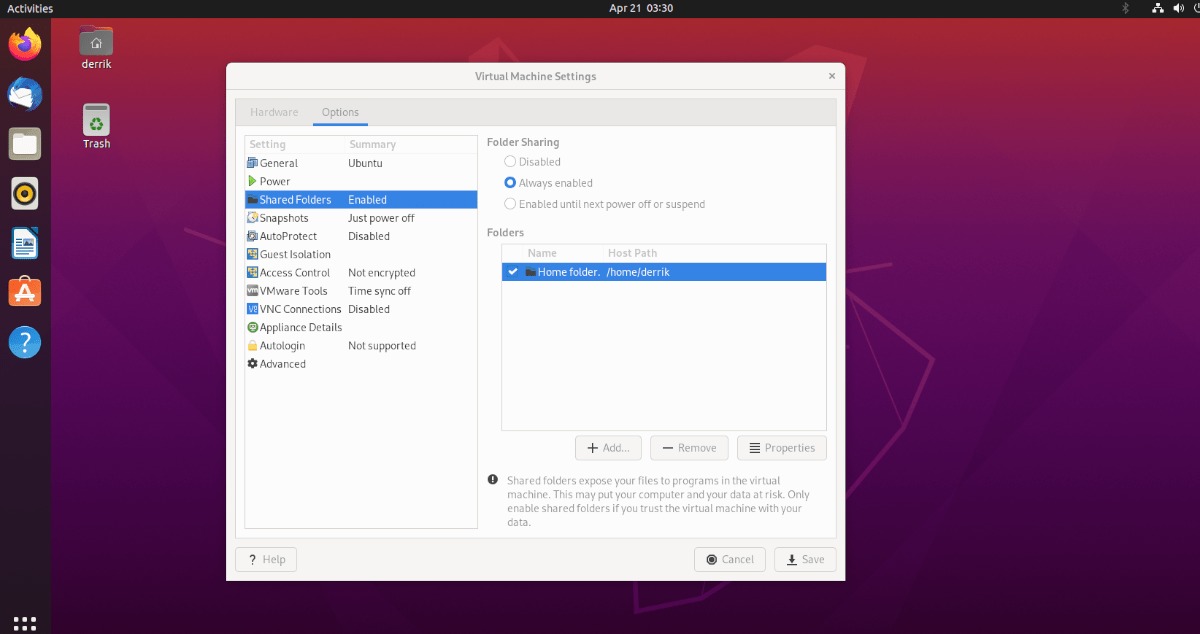
На боковой панели «Параметры» найдите «Общие папки». Выберите «Общие папки» и щелкните поле «Всегда включено». Это поле будет постоянно включать общие папки в виртуальной машине Ubuntu VMware.
Примечание: если вам нужны общие папки только на ограниченное время, рассмотрите возможность выбора варианта «Включено до следующего выключения или приостановки».
После включения поддержки общих папок на виртуальной машине необходимо добавить общую папку. Перейдите в поле «Папки» и щелкните мышью по кнопке «+ Добавить». Затем используйте файловый браузер, чтобы сделать папку в ОС хоста доступной для виртуальной машины Ubuntu.
Выбрав папку, нажмите кнопку «Сохранить», чтобы применить настройки общей папки к виртуальной машине.
Доступ к общей папке в Ubuntu
После того, как общая папка смонтирована в VMware, она автоматически станет доступной на виртуальной машине Ubuntu VMware Workstation через папку / mnt / hgfs /. Вы можете получить доступ к своим общим файлам либо через терминал командной строки, либо через файловый менеджер Ubuntu.
Проверь это - Как получить статус отправленных и увиденных писем GmailЧтобы получить доступ к общей папке и файлам через файловый менеджер, сделайте следующее. Сначала откройте файловый менеджер Ubuntu. Затем нажмите кнопку «Другие места». Внутри области «Другие места» найдите значок «Компьютер» и щелкните его, чтобы получить доступ к корневой папке.
Внутри корневой папки найдите папку «mnt» и щелкните по ней. Затем выберите папку «hgfs». В этой папке вы увидите свою общую папку из ОС хоста. Нажмите на нее, чтобы получить доступ к своим файлам.

Чтобы добавить в закладки общую папку, сделайте следующее. Сначала щелкните элемент «hgfs» в адресной строке. После нажатия на «hgfs» появится меню. В этом меню выберите кнопку «Добавить в закладки», чтобы добавить его на боковую панель.
Как только папка «hgfs» появится на боковой панели в качестве закладки, вы всегда сможете быстро получить доступ к своим общим файлам.
Доступ к папке через командную строку

Чтобы получить доступ к вашим общим файлам через окно терминала Linux, используйте следующую команду компакт-диска.
Отсюда вы можете получить доступ к своей общей папке прямо из командной строки. Если вы хотите просмотреть содержимое этой папки, выполните команду ls. Он отобразит все в папке.
Читайте также:

