Как подключить принтер hp laserjet 1100 к компьютеру windows 10
Обновлено: 03.07.2024
Чтобы определить, есть ли поддержка принтера или для просмотра списка драйверов и ПО HP LaserJet для ОС Windows, перейдите к Драйверы и ПО для ОС Windows 10.
Драйверы HP для Windows 10 не будет доступны в ОС Windows или через Центре обновления Windows до официального выхода Windows 10 29 июля 2015 г.
Если есть поддержка принтера, драйвер можно получить четырьмя способами:
Способ 1. Активация сетевого подключения и включение функции автоматического обнаружения
В ОС Windows 10 функция автоматической настройки включена по умолчанию для всех компьютеров и принтеры в небольшой сети до 30 устройств. При первом подключении компьютера к сети операционная система выдает запрос разрешить ОС Windows обнаруживать устройства и принтеры в домашней и офисной сетях. Если разрешено, Windows автоматически обнаруживает принтер, загружает и устанавливает необходимый драйвер HP (если доступен) для принтеров и устройств. Для этого требуется, чтобы сеть не являлась частью домена, а у пользователя должны быть права администратора.
Если в вашей сети более 30 устройств, данная функция может быть не активна. Чтобы включить эту функцию, включите функцию обнаружения веб-служб (WSD) или обратитесь к вашему системному администратору или в ИТ-службу.
Активируйте подключение к проводной или беспроводной сети.
Выберите Да , чтобы разрешить Windows подключаться к частной сети и автоматически обнаруживать и настраивать принтеры.

Способ 2. Установите драйвер сейчас из папки "Устройства и принтеры"
Если принтер подключен к сети с менее 30 устройств, выполните следующие действия:
Если в вашей сети более 30 устройств, для данной функции могут потребоваться учетные данные администратора. В таком случае обратитесь к системному администратору или в ИТ-отдел.
Нажмите Добавить принтер и подождите, пока Windows автоматически обнаружит доступные принтеры.
Если появится запрос, введите ПИН-код WPS для принтера.
Следуйте указаниям на экране, чтобы завершить установку.
Если принтер не указан в списке, выполните следующие действия.
Выберите У моего принтера уже довольно большой возраст. Мне нужна помощь, чтобы найти его и следуйте инструкциям на экране, чтобы выполнить установку.
Если принтер не указан в списке, выполните следующие действия.
Добавить локальный или сетевой принтер с параметрами, заданными вручную и нажмите Далее .
Введите IP-адрес или имя хоста принтера и нажмите Далее .
Если не печатается или необходимо больше дополнительных функций, см. раздел Установить драйвер через Центр обновления Windows или при подключении к другой подсети.
Способ 3. Установить драйвер через Центр обновления Windows или при подключении к другой подсети
Если в вашей компании ограничен доступ к Интернету или к Центру обновления Windows, обратитесь к системному администратору или в службу информационной поддержки пользователей.
Выберите Добавить локальный или сетевой принтер с параметрами, заданными вручную и нажмите Далее .
Выберите Центр обновления Windows и дождитесь завершения обновления.
Выберите HP в списке производителей и найдите свой принтер.
Драйверы принтера могут перечисляться не по порядку (алфавитном или цифровом). Следует внимательно просмотреть весь список, чтобы найти нужную модель принтера.
Если драйвер печати не удалось установить, или печать не выполняется, перейдите в раздел Устранение неполадок.
Способ 4: Загрузка драйвера для последующего использования или использования на другом компьютере
Чтобы загрузить драйвер Центра обновления Windows для последующей установки или для установки на другом компьютере, выполните следующие действия.
Обычно эти инструкции предназначены для системных администраторов и специалистов службы информационной поддержки пользователей. Их также могут использовать те клиенты, которым не удается подключиться к Центру обновления Windows или необходим альтернативный способ получения файла драйвера.
Перед продолжением откройте статью базы знаний Майкрософт 323166 и прочитайте инструкции.
Введите название или номер модели принтера HP (M351 или M475 и т. д.) в поле поиска, затем нажмите Поиск .
В результатах поиска Каталога Центра обновления Майкрософт найдите драйвер в столбце Классификация , обозначенный Драйверы (принтеры) .
Выберите параметр драйвера с ОС Windows 10, указанный в столбце Устройства и нажмите Добавить .
Повторите этот процесс для всех драйверов печати Windows, а затем загрузите обновления.
Для извлечения и установки драйверов следуйте инструкциям Майкрософт, описанным в статье базы знаний Майкрософт 323166 .
Если не удалось установить драйвер печати в ОС Windows, см. раздел Устранение неполадок.
Устранение неполадок
Если у вас возникли проблемы с во время установки, выполните следующие рекомендации:
Убедитесь, что компьютер, на котором требуется установить драйвер, подключен к Интернету.
При необходимости временно отключите брандмауэр, чтобы воспользоваться Центром обновления Windows.

Для этих версий Windows вы можете установить драйвер данным способом. Если этот вариант установки вам не поможет, то прочитайте другой вариант ниже на этой странице.
Windows 2000/2003/XP
Установка драйвера в Windows 10
Стандартный драйвер для работы многофункционального устройства HP LaserJet 1100 устанавливается автоматически в системах Windows 7/8/8.1/10 при подключении (обязательно должен быть интернет), но если программное обеспечение не загрузилось можно выполнить инсталляцию вручную. В этом вам поможет следующее руководство.
Однако в том случае, если установка с помощью вышеописанного руководства невозможна, следует воспользоваться официальной веб-страницей каталога обновления Microsoft. Для этого необходимо перейти на страницу, после чего отыскать желаемую модель устройства в правом столбце.
Чтобы процесс поиска проходил куда быстрее, можно нажать сочетание клавиш Ctrl + F и ввести в поле «HP LaserJet 1100». После — навести курсор на кнопку «Загрузить» и начать установку в соответствии с вашим типом и разрядностью операционной системы. Здесь же можно выбрать версию программного обеспечения.

После загрузки следует перейти в стандартную директорию скачанных файлов, отыскать только что загруженный компонент и нажать на него правой кнопкой мыши. После — сделать такие же действия, как показано на скриншоте ниже.

Следующий шаг — открытие диспетчера устройств с последующей настройкой принтера. Для этого на рабочем столе находим ярлык «Мой компьютер» и жмем правой кнопкой мыши, выбрав «Свойства».

В открывшемся диалоговом окне с левой стороны выбираем «Диспетчер устройств».

К слову говоря, существует и другой способ, позволяющий произвести настройку диспетчера. Для этого следует одновременно нажать клавиши «Win» и «R» или воспользоваться системным инструментов «Выполнить», который располагается в главном меню. По открытию окна вписываем «devmgmt.msc» и жмем большую кнопку «ОК».

После открытия диспетчера устройств, необходимо нажать правой кнопкой мыши на нужную модель МФУ, для которой будет установлено программное обеспечение. В появившемся окне — кликнуть на «Обновить драйверы…». При этом если принтер в ОС еще не был определен, он может идентифицироваться под «Неизвестное устройство».

Выбираем второй пункт, указывающий на поиск файлов драйвера на жестком диске компьютера вручную.

Кликаем на кнопку «Обзор» и указываем ту папку с файлами, в которую был загружен установочный компонент драйвера. Чаще всего это стандартная директория загрузок. После — нажимам кнопку «Далее».

Выбираем ранее распакованную папку и жмем «ОК».

Для того чтобы начать установку драйвера жмем кнопку «Далее» таким же образом, как это сделано на скриншоте ниже.

Следим за процессом инсталляции посредством системных всплывающих окон. После завершения установки потребуется переподключить устройство к персональному компьютеру при помощи вложенного кабеля USB. При обнаружении каких-либо ошибок или проблем во время инсталляционного процесса следует удалить только что загруженный драйвер через диспетчер устройств и установить другую версию. Если и это не помогло — обращайтесь за помощью на наш сайт или пишите в комментарии.
Принтер LaserJet 1100A. ОС Windows 10x64.
Как их обвенчать? Через USB-порт? (Кабель приобрел)
На ютюбе народ умудряется подключать старые принтеры. Только примеры либо через LPT, либо не моя модель принтера и предлагаемые методы не срабатывают.
В "Устройства и принтеры" он нарисовался как "USB2.0-Print". Выделяю его - драйвер недоступен. Тыкаю по нему "Свойства"->"Оборудование" - отображается:
Поддержка USB принтера
ЗЫ В Ворде он вообще никак не отображается.
HP LaserJet 1100A Проверка работоспособности
Достался на халяву HP LaserJet 1100A. Нужно прикупить ему тонер, да юсб-кабель. Сказали, должен.
Нет доступа к принтеру HP LaserJet 1100A
Стоит принтер HP LaserJet 1100A на ОС Windows XP x86. Имеется сеть, а так же имеется сервер Windows.
HP LaserJet 1100A на Debian. Задержка между печатью страниц.
Отправляю на печать несколько страниц и между ними происходит задержка секунд в 30-40, что не есть.
Ремонт принтеров семейств HP LaserJet 1000, HP LaserJet 1200, LaserJet 1300
Лазерные принтеры семейств HP LaserJet 1000/1200/1300 широко применяются как в различных.
Могу заранее настроить: вероятность получения ожидаемого результата - менее 1%. Зачем вам нужен именно этот ископаемый девайс?
Добавлено через 52 секунды
Сорри, но в публичных занятиях онанизмом с целью натирания кровавых мозолей на руках я участвовать не собираюсь. Ни практического смысла, ни реальной технической возможности, ни "спортивного" интереса в этом нет от слова "совсем". Насколько знаю, он вам уже не на халяву обошелся (картридж, переходник. ). Теперь вы убьете уйму времени на гарантированно бесполезное занятие. Вас не навело ни на какие мысли то, что вы не нашли ни одного материала по успешному таковому подключению? Вам что-то говорит, например, сокращение GDI? Scuzzy, ну зачем же так агрессивно? (ну выглядит агрессивно по крайней мере). Хотите помочь - спасибо. Не хотите - так и не комментируйте. Отнюдь не агрессивно, просто с обоснованной критичностью. Ответы на заданные вопросы будут или оставляем вас тут в одиночестве зимовать?
и т.д. в википедии.
Нет, это для меня нехоженая тропа.
Добавлено через 9 минут
Конечно можно испытать вариант с приобретением платы расширения. (Слот PCIex1 имеется). Попробовать запустить на виртуалке под гостевой Вистой. На крайняк есть мамка ITX в сборе беспризорная (но это дома, в белоруссии).
Понятное дело, что хочется избежать деньги, и разведения бадяги со сборкой персонального принтерного компа.
Если вам смертельно жмет гора свободного времени, хотя бы попробуйте запустить этот гамнокомплекс под виртуалкой, и только в положительном случае - продолжать воплощать эту тему в жизнь.
Принт-сервер ему будет слишком жирно, а за цену pciexpressной карты и переходника я бы вам просто отдал нормальный принтер, когда вы приезжали ко мне (ибо сканер вам запустить точно не удастся).
HP LaserJet 1220 и Windows 10
Здравствуйте! Имеется принтер HP LaserJet 1220 подключенный к локальной сети через TL-WPS510U. При.
HP LaserJet 3015, совместимость с Windows 10
Здравствуйте. Ситуация такая: был ПК (старенький и слабенький), работал под Windows XP (с.
Windows 7 + HP LaserJet 1010 + Word
Всех приветствую. Такое дело. Есть старый прекрасный принтер LaseJet 1010. Ставлю на Win 7, 64.
Несовместимость с MS Windows 10 - hp laserjet 3055
Приветствую вас форумчане! Вопрос касаемо МФУ hp laserjet 3055. Данный агрегат никак не хочет.

HP LaserJet 1020 не печатает в Windows 10
Здравствуйте всем! Такая проблема. Есть принтер HP LaserJet 1020 и ноутбук MSI с Windows 10. При.
HP Laserjet 1000 установка в Windows 7
помогите, если возможно, установить hp laserjet 1000 на windows7

Переходник USB-LPT. Если совсем вкратце — то нормально работает под Windows 10 х64 с принтером HP Lasejet 1100.

Если чуть более развернуто — читайте дальше. :)
Делал апгрейд рабочему компьютеру, ещё не знал, на какой материнке остановлюсь и будет ли на ней LPT-порт. А принтер у меня до сих пор LPT'шный — HP LaserJet 1100. Лет ему уже много, но, учитывая качество исполнения, жить будет ещё долго, особенно на моих нагрузках. Слева на фото выглядывает мой домашний самсунг — так у него примерно на тех же нагрузках к концу стартовых картриджей шестеренка пополам сломалась в механизме забора бумаги. А 1100 уже больше 100500 страниц напечатал (113754) и наверняка ещё столько же может, если не больше. Рекорд я видел на 5L, по-моему, в середине нулевых — там больше миллиона страниц было. А 1100, в принципе, на той же платформе делался.
Потому, на всякий случай, заказал переходник USB-LPT — благо стоит недорого, а пригодиться в хозяйстве всегда может.
Посылка шла примерно месяц, трек был вида RYхххCN

Поставляется в простом пакетике. Длина кабеля заявлена 95 сантиметров, по факту в районе 75.

Есть переходники с «принтерным» разъемом на конце (IEEE 1284-B) — чтобы напрямую в принтер втыкаться, но у 1100 свой разъем, потому пришлось брать с DB-25 (IEEE 1284-A).
Разбирается несложно, но внутри ничего особо интересного, небольшая платка да клякса.
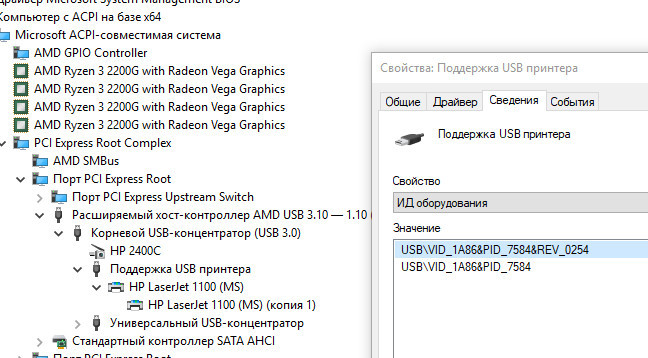
Под Windows 10 x64 опознался без установки дополнительных драйверов. Но в диспетчере устройств виден не как LPT-порт, а как «поддержка USB-принтера». Потому я не знаю, как этот переходник будет работать с другими устройствами, не принтерами. Но ооочень сильно сомневаюсь в такой работе. С USB-COM всё проще как-то.
Но для работы с HP 1100 этот переходник вполне годится.
Конечно, на новой материнке у меня LPT-порт всё же есть, но его ещё надо выводить наружу, а мне теперь хочется в компактный корпус всё убрать, так что подключение принтера через USB мне нравится больше.

Думаю, что каждый хабраюзер имеет дома принтер. Вот и я до свадьбы тоже имел дома принтер, но после, когда переехал, лишился сего блага. Какое-то время справлялся, но неудобство было сильным. Довольно долго я не мог определиться с типом устройства: то ли струйник с СНПЧ или лазерник. Вдаваться в подробности мук выбора не буду, скажу только то, что столкнулся с дефицитом бюджета. А вот уже это повлияло на то, что выбрал я б/у лазерный принтер из класса HP LaserJet 1100, т.е. неубиваемый аппарат без чипов и с доступными запчастями (б/у все-таки). В итоге именно его и купил. И тут я столкнулся с проблемами:
1. Принтер использует не стандартный кабель LPT (Centronics – DB-25), который можно купить в любом магазине, а особенный: MiniCentronics
2. По информации на официальном сайте драйвера под Windows7 уже встроены в систему. Тем не менее автоматическая установка по сети не срабатывает.
Если Вы столкнулись с теми же проблемами, то Вам под кат (фотографии сделаны уже после распайки на посредственную мыльницу и при плохом освещении).
Итак, что я имел:
1. Принтер HP LJ 1100;
2. Кабель Centronics – DB-25;
3. Старенький компьютер, который работает в роли торрентокачалки и др. с Windows 2003 на борту (только он оборудован портом LPT).
Что мне было надо:
1. Работающий принтер, на который можно печатать с любого компьютера в сети (Windows 7 64 bit и Windows XP 32 bit)
Подключение принтера к рабочей машине
Первое, что я сделал – нагуглил пару инструкций по переделке кабеля (принтера).
Можно было припаять кабель напрямую, а можно было соорудить отдельный разъем на принтере. Мой выбор пал на вариант колхозить припаять кабель напрямую.
Добраться до внутренностей – проще простого: переворачиваем принтер и откручиваем три болтика.

После этого поднимаем крышку с правой стороны. Плата находится на ней и соединена с остальными частями тремя шлейфами. Один из шлейфов (самый тонкий) вставлен в порт с защелкой, а остальные просто вынимаются:

Отключаем шлейфы и начинаем «операцию». В моем случае — я «откусил» ненужный мне разъем Centronics (он у меня был неразборной) и, воспользовавшись подсказкой по вышеуказанным ссылкам и тестером создал свою таблицу подключения.
| Цвет провода | Centronics | LPT | MiniCentronics |
|---|---|---|---|
| коричневый | 1 | 1 | 15 |
| Краснный | 2 | 2 | 6 |
| оранжевый | 3 | 3 | 7 |
| желтый | 4 | 4 | 8 |
| зеленый | 5 | 5 | 9 |
| синий | 6 | 6 | 10 |
| фиолетовый | 7 | 7 | 11 |
| белый | 8 | 8 | 12 |
| розовый | 9 | 9 | 13 |
| коричнево-белый | 10 | 10 | 3 |
| Оранжево-белый | 11 | 11 | 1 |
| Зелено-белый | 12 | 12 | 5 |
| сиренево-белый | 13 | 13 | 2 |
| красный с коричневой полосой | 14 | 14 | 17 |
| сине-коричневый | 32 | 15 | 4 |
| оранжево-коричневый | 31 | 16 | 14 |
| сине-черный | 36 | 17 | 16 |
| коричнево-черный | 19 | 18 | 33 |
| оранжево-черный/розово-черный | 20/21 | 19 | 24/25 |
| желто-черный | 22/23 | 20 | 26/27 |
| зелено-кочерный/фиолетово-черный | 24/25 | 21 | 28/29 |
| бело-черный | 26/27 | 22 | 30/31 |
| желто-белый/фиолетово-коричневый | 29/34 | 23 | 19/22 |
| красно-белый/сине-белый/серо-белый | 15/17/28 | 24 | 20/21/23 |
| зелено-коричневый/розово-черный/розово-коричневый/желто-коричневый | 30/33/35 | 25 | 32/34/35 |
Внимание! Цвет проводов может отличаться!
После того, как все получилось собираем принтер обратно. Кабель я вывел через заглушку, назначение которой не понимаю. Потом именно в это место вставлю USB порт:

А теперь вблизи

Подключаем принтер к компьютеру и переходим ко второму этапу
Подключение принтера к Windows 7 по сети:
Как подключить принтер к Windows 2003 – проблем не должно возникнуть ни у кого. Просто скачиваем драйвера на официальном сайте и вперед. Потом его расшариваем (тоже объяснять не буду) и пересаживаемся за компьютер с Windows 7. Запускаем установку принтера. Сетевой принтер у меня нашелся без проблем:

Вот только через некоторое время:

Необходимо указать явным образом принтер из списка, но, потому что я пытаюсь установить его как сетевой, такой возможности нет. Ладно, пойдем по другому пути — выбираем установку не сетевого, а локального принтера:

И сразу выбираем пункт «Создать новый порт» с типом «Local Port»:

Нажимаем «Далее» и в появившемся окне вводим адрес нашего принтера в сети:

Ну а здесь выбираем из списка Наш HP LaseJet 1100 (MS):

Ну а дальше отвечаем на вопросы установки этого принтера «по умолчанию» и предоставления общего доступа.
Если, вдруг, принтера не оказалось в списке, то воспользуйтесь «центром обновления Windows». Сам этим не пользовался, но на сайте HP об этом упоминается.
После этих манимуляций принтер начнет трудиться и доказывать оправданность покупки.
Читайте также:

