Как подключить принтер hp laserjet m1132 mfp к компьютеру windows 10
Обновлено: 04.07.2024

Если после покупки новый принтер НР не работает, то, очевидно, что не выполнена его первичная настройка в системе. Может показаться, что это сложно, но на самом деле с этим справится любой пользователь. Потребуется проинсталлировать программу-драйвер.
В запустившемся меню выбираем ссылку «Установка с USB» для продолжения.

Для продолжения и запуска копирования компонентов драйвера нажимаем по ссылке «Начать установку».

Читаем правила по установке печатающих устройств от компании НР и жмем по красному треугольнику, чтобы ознакомиться с обучающим роликом.

На принтере подвижные части могут быть зафиксированы клейкой лентой – снимаем ее в тем местах, которые показаны на видео.

Следуя инструкциям на экране, начинаем установку программного обеспечения через нажатие на красный треугольник.

Для начала копирования новых файлов на жесткий диск ПК жмем по ссылке «Установка ПО принтера».

В списке предложенных опций отмечаем вариант «Простая установка» и переходим «Далее».

Выбираем из перечня серию своего устройства – в нашем примере – это «HP LaserJet Pro M1130 MFP Series».

Подключаем устройство кабелем из комплекта так, как показано на картинке и ждем пока программа в автоматическом режиме завершит настройку и установку.
Как установить и запустить принтер HP LaserJet M1132? Если вы не имеете ни малейшего представления об этом, после прочтения данного материала вы сможете с легкостью подключить печатное устройство на свой ПК самостоятельно.

Подключение
- Включаем ПК и ждем загрузки операционной системы.
- Подключаем шнур питания к принтеру и вставляем в розетку.
- Подключаем USB-кабель в разъем принтера, а противоположную сторону вставляем в USB-порт ноутбука, а если это стационарный ПК - кабель лучше подключить к разъему материнской платы (сзади ПК), чтобы избежать сбоев при передаче сигнала.
- Включаем принтер и ждем, когда компьютер найдет новое оборудование.
Установка на ОС Windows
- переходим по ссылке и скачиваем драйверы;
- в мастере установок кликаем «Установить» и далее следуем подсказкам.
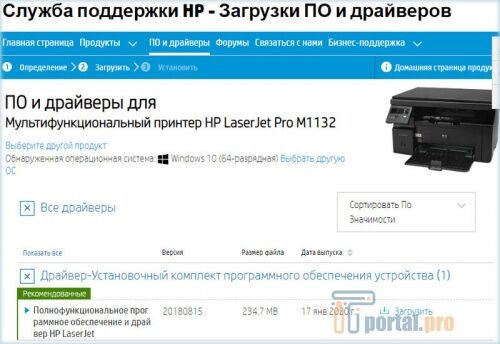
Загрузка драйвера для принтера HP LaserJet Pro M1132
- заходим в меню «Пуск» и открываем«Устройства и принтеры»;
- жмем на «Установка» - «Добавить локальный принтер» - «Далее», оставляем настройки по умолчанию и делаем следующий шаг;
- возле «Установки драйвера» выбираем «Центр обновления Windows»;
- щелкаем на нашу модель и ждем, пока инсталляция закончится (в обязательном порядке игнорируем общий доступ);
- после получения уведомления об успешной установке принтера нажимаем «Готово»;
- в возникшем окошке нажимаем правую кнопку мыши и кликаем на пункт «Удалить устройство», потому что мы будем совершать подключение через USB – при таких манипуляциях ПО все равно останется;
- ждем несколько минут и начинаем работать с печатью.
Установка на macOS
- загружаем драйверы или с официального сайта HP или с ресурса Apple;
- выбираем «Системные настройки» - «Печать и факс»;
- вводим наименование принтера и щелкаем левой кнопкой мыши по необходимому драйверу;
- после того, как отказались от общего доступа, начинаем работать.

Загрузка драйвера для принтера HP LaserJet Pro M1132 с сайта Apple
Что в итоге
Вопросы и ответы в сфере it технологий и настройке ПК

Установка драйвера для принтера HP LaserJet M1132 MFP
Обычно принято, что в комплекте поставки к каждому такому устройству прилагается диск с соответствующим программным обеспечением. Однако в некоторых случаях, когда диска не оказалось, был утерян или вовсе не предусмотрено комплектацией, можно воспользоваться определенными ресурсами, которые представлены в сети Интернет.
Способ 1: Загрузка с официального сайта HP
Компания HP предлагает пользователям послепродажную поддержку всей своей техники, которые она когда-либо выпускала.
-
Это осуществляется при помощи службы поддержки, главная страница которой находится по этой ссылке.

На этом процесс загрузки драйвера для HP LaserJet M1132 MFP с официального сайта завершается.
Способ 2: HP Easy Start
HP представляет утилиту HP Easy Start, которая позволяет произвести автоматическую установку принтера.


Способ 3: Загрузка со сторонних ресурсов
Возможность загрузки драйверов для устройств ПК предоставляется не только с официального сайта производителя, но и с таких специальных сайтов как DriverPack Solution.
-
Чтобы войти в онлайн-сервис, необходимо нажать здесь. Откроется следующее окно.


Способ 4: Поиск по идентификатору
Как у любого устройства, у принтера имеется свой ID идентификатор. Он имеет следующее значение:
Потом нужно ввести данный идентификатор в окно поиска онлайн-сервиса DevID, который найдет нужный драйвер. Остается лишь скачать на компьютер и установить его.
Способ 5: Панель управления





Драйвера обеспечивают корректную работу различных устройств. Например, при неправильном выборе драйвера принтера, печать будет выводиться либо с искаженным шрифтом, либо в виде различных иероглифов.
Ниже, рассмотрим особенности поиска и установки драйвера для мультифункционального принтера HP LaserJet Pro M1132.
Инсталляция ПО для принтера
Существуют различные способы для быстрого нахождения и установки драйвера для любого устройства. Конечно, лучше всего если у вас имеется установочный диск, который поставляется в комплекте с принтером. Однако, при его отсутствии, вам достаточно иметь интернет. Рассмотрим методы установки драйвера и ПО принтера HP LaserJet Pro M1132 на компьютер.
Способ 1: Официальный сайт
Для использования данного метода вам понадобится выполнить следующие шаги:
- Открываем официальный сайт компании HP .
![Официальный сайт компании HP]()
- В поле «Поиск всех сведений поддержки» необходимо записать название драйвера (на примере «HP M1132 MFP») и щелкаем по значку поиска.
- На открывшейся странице сайта выбираем запись «ПО и драйверы» и затем жмем на запись «Перейти».
![Выбор ПО и драйвера HP M1132 MFP]()
- На очередной странице, в которой автоматически сканируется установленная на ПК операционная система (в данном примере Windows 10, 64-разрядная), появляется кнопка «Загрузить».
- Если ПО и драйвера нужно скачать для чужого ПК, у которого другая операционная система, то вместо нажатия на кнопку «Загрузить», нужно выбрать запись «Изменить».
![Изменить ОС драйвера HP M1132 MFP]()
- Затем, в открывшемся окне выбираем операционную систему (на примере, Windows 7, 32-разрядная).
- После выбора ОС нажимаем на кнопку «Загрузить» и у вас откроется окно для выбора папки загрузки и имя файла по умолчанию и, если вас предложение устраивает, жмем на кнопку «Сохранить».
![Загрузка драйвера для HP M1132 MFP]()
- Если вам нужна помощь в загрузке драйвера, можно нажать на запись «Ознакомьтесь с Инструкциями HP по загрузке» и у вас откроется окно с пошаговой инструкцией по загрузке драйвера.
- Процесс загрузки драйвера можно увидеть, например, для браузера Google Chrome, на странице «Скачанные файлы».
![Контроль скачивания драйвера для HP M1132 MFP]()
- По окончанию загрузки жмем на кнопку «Показать в папке».
![Показать в папке драйвера для HP M1132 MFP]()
- В открывшейся папке щелкаем мышкой по скачанному файлу и приступаем к установке драйвера на ПК.
- Дальнейшие действия выполняются согласно инструкциям в окне установщика ПО и драйвера HP M1132 MFP.
Способ 2: Специальные программы для установки ПО
Установку драйвера HP M1132 MFP можно выполнить, используя специальные программы. Их можно найти в интернете немало. Среди таких, наиболее популярной на сегодня является бесплатная программа для автоматической установки и обновления драйверов DriverPack Solution.
- Для этого подключаем принтер HP LaserJet Pro M1132 к компьютеру, и ждем, пока ОС не определит его. Если принтер будет обозначен как «Неопознанное устройство», то в таком случае открываем сайт DriverPack и нажимаем на кнопку «Установить все необходимые драйвера».
- При этом открывается окно для загрузки.
- Загрузка будет осуществлена в течение нескольких секунд.
- Затем запускаем скачанную программу.
- В главном окне вы можете выбрать пункт «Автоматическая настройка вашего компьютера» или кнопку «Режим эксперта». При выборе пункта «Автоматическая настройка вашего компьютера» будет предложена автоматическая установка недостающего ПО и драйверов, в том числе будет установлен и драйвер HP M1132 MFP. Для ручной установки только одного драйвера принтера выбираем кнопку «Режим эксперта» и устанавливаем драйвер HP M1132 MFP.
![Главное окно DriverPack драйвера HP M1132 MFP]()
- Теперь надо лишь дождаться, пока программа DriverPack Solution выполнит выбранное вами действие.
![Установка DriverPack драйвера HP M1132 MFP]()
Таким образом данный способ установки драйвера будет завершен, и принтер HP LaserJet Pro M1132 будет работать.
Способ 3: Поиск по идентификатору
Если подсоединенный к ПК принтер не распознается системой, можно использовать данный метод. Для этого требуется выяснить значение ID принтера, с помощью которого будет установлен нужный драйвер. ID оборудования – это уникальный идентификатор устройства, который присваивается производителем. Ниже будет описано, как найти ID принтера.
- Открываем «Диспетчер устройств», находим строку с принтером HP LaserJet Pro M1132 и, нажимая правой кнопкой мышки, открываем «Свойства».
![Диспетчер устройств драйвера HP M1132 MFP]()
- Затем в открывшемся окне в разделе «Сведения» выбираем «ID оборудования» и щелкаем мышкой по записи.
![Поиск ID драйвера HP M1132 MFP]()
- После этого в новом окне считываем ID для подключенного принтера, значения которого следующие:
![ID драйвера HP M1132 MFP]()
- Поиск драйвера по ID будем выполнять с помощью специализированных интернет-сервисов. Наиболее популярным из них в настоящее время считается онлайн-сервис DevID. Открываем данный сервис, вставляем в поле «Искать» одну из копий ID принтера и щелкаем мышкой по кнопке «Искать».
![Онлайн-сервис DevID драйвера HP M1132 MFP]()
- В результате открывается окно со списком драйверов для нашего принтера. Находим подходящую нам операционную систему, разрядность, требуемый драйвер и жмем по изображению дискетки, находящуюся с правой стороны, для скачивания драйвера.
![Выбор по ID драйвера HP M1132 MFP]()
- В открывшейся странице, вводим антикапчу, установив напротив записи «Я не робот» галочку. Ниже расположена ссылка для загрузки драйвера.
![Антикапча для ID драйвера HP M1132 MFP]()
- После нажатия по ссылке открывается окно для загрузки файла, где нажимаем «Сохранить».
![Сохранить ID драйвера HP M1132 MFP]()
- Теперь, скачанный драйвер можно установить на компьютер, пользуясь подсказками установщика.
Способ 4: Стандартные средства Windows
![Панель управления драйвера HP M1132 MFP]()
![Устройства и принтеры драйвера HP M1132 MFP]()
- Во всплывшем окне нажимаем «Добавление принтера».
![Добавление принтера драйвера HP M1132 MFP]()
- Очередное действие – нажимаем на запись «Необходимый принтер отсутствует в списке».
![Принтер отсутствует драйвера HP M1132 MFP]()
- В появившемся окне обозначаем последнюю строку «Добавить локальный …».
![Добавить локальный принтер драйвера HP M1132 MFP]()
- Затем устанавливаем порт подсоединения принтера.
![Установка порта драйвера HP M1132 MFP]()
- Дальнейший шаг – выбираем модель принтера и щелкаем мышкой на кнопку «Далее».
![Выбор модели принтера драйвера HP M1132 MFP]()
- Во всплывающем окне вписываем имя принтера или оставляем предлагаемое программой имя и жмем «Далее».
![Имя принтера драйвера HP M1132 MFP]()
- В следующем окне определяем доступ к принтеру, поставив точку на выборе, и снова нажимаем на запись «Далее».
![Доступ к принтеру драйвера HP M1132 MFP]()
- Теперь осталось дождаться инсталляции программного обеспечения и проверить правильность выбранного драйвера, нажав на строку «Печать пробной страницы» и затем на строку «Готово».
![Опция готово драйвера HP M1132 MFP]()
В заключение нужно отметить, что независимо от способа установки ПО и драйвера мультифункционального принтера HP LaserJet Pro M1132, печать пробной страницы при установке оригинального драйвера для HP M1132 MFP будет выполнена правильно.
![HP LaserJet M1132]()
На данной страничке вы сможете бесплатно скачать новейшую версию драйвера для принтера HP LaserJet M1132 (MFP) на Windows 10 x32/64 Bit. Соответственно будет рассказано, как устанавливается программное обеспечение, а также как правильно настраивается пакет.
Описание и возможности
Как можно понять, драйвер – это программное обеспечение, без которого полноценно не может работать ни одно устройство, подключаемое к компьютеру. В частности, это касается сканеров, принтеров и в особенности МФУ.
![Принтер HP LaserJet M1132]()
Вместе с драйвером поставляется и программное обеспечение, при помощи которого, например, можно следить за техническим состоянием принтера или проверять уровень чернил.
Как пользоваться
Переходим дальше и в виде подробной пошаговой инструкции разберемся, как установить драйвер принтера для Windows 10, как настроить данное программное обеспечение, а также начать с ним работать.
Загрузка и установка
Сначала прокручиваем содержимое статьи в самый ее конец находим раздел, в котором жмем кнопку скачивания файла. Когда архив будет загружен, распаковываем его и запускаем установку. Дальше действуем согласно следующего алгоритма:
- Запускаем исполняемый файл, сделав двойной левый клик по объекту, обозначенному на скриншоте.
![Начало установка драйвера HP LaserJet M1132]()
- Соглашаемся на предупреждение и предоставляем системе доступ к полномочиям администратора. Для этого достаточно кликнуть по кнопке с надписью «Да».
![Доступ к полномочиям администратора при установке драйвера для принтера HP LaserJet M1132]()
- Дожидаемся, пока распаковка закончится и программное обеспечение для принтера установится на ПК или ноутбук.
![Распаковка драйвера HP LaserJet M1132]()
С установкой покончено и теперь мы можем переходить к использованию программы.
Инструкция по работе
Когда мы работаем с принтером или МФУ, тут особое внимание следует обращать на количество красок в резервуаре. Дело в том, что если момент окончания чернил пропустить, последствия могут быть весьма плачевным. Именно программное обеспечение, которое вы только что установили на ПК, позволяет интерактивно наблюдать уровень чернил в принтере.
Следует отметить, что в некоторых устройствах данный показатель контролируется при помощи специального смотрового окошка на самом принтере.
Системные требования
Для корректной работы драйвера подойдет даже самый слабый компьютер.
- Центральный процессор: от 1.6 ГГц.
- Оперативная память: от 1 Гб.
- Пространство на жестком диске: от 500 Мб.
- Платформа: Microsoft Windows x32/64 Bit.
Дальше можно переходить к скачиванию программного обеспечения.
Разработчик: HP Информация обновлена и актуальна: 2021 год Платформа: Windows XP, 7, 8, 10 Язык: Русский Лицензия: Бесплатно Пароль к архиву: bestsoft.club Видеообзор
Из данного видео можно узнать, как правильно устанавливать драйвер для компьютера.
Вопросы и ответы
Если в процессе установки программного обеспечения, обозреваемого в статье, появятся какие-то трудности, напишите об этом. Мы постоянно следим за формой обратной связи и в случае возникновения такой необходимости стараемся помочь пользователю, обратившемуся за помощью, хотя бы советом.
Читайте также:































