Как подключить synology к mac os
Обновлено: 04.07.2024
В каждой семье или небольшом офисе есть компьютеры и мобильные устройства под управлением различных операционных систем. Перенос файлов между ними привычными методами трудно назвать удобной задачей. В особенности, если делать это приходится часто. Необходимость постоянно отвлекаться на перенос данных снижает эффективность работы. Да и настроение от этого не улучшается. К счастью, обо всех этих сложностях вы, при желании, сможете забыть уже завтра.
Если вы располагаете NAS-устройством от Synology, то сможете предоставить пользователям возможность работать с контентом посредством Windows-компьютеров, Mac, смартфонов и планшетов под управлением Android, а также iPhone и iPad. Очень удобное решение, особенно если учитывать, что синхронизация и доступ к контенту осуществляется через Finder вашего Mac и Проводник Windows, после установки клиента Synology Drive. Также можно использовать привычный веб-браузер и мобильное приложение для еще более простого взаимодействия . Все будет работать так, как будто бы вы располагаете одним большим компьютером со множеством дисплеев.
Synology Drive для Android можете скачать отсюда.
В первую очередь нужно обновить DSM до последней версии. А уже после приступать к установке и настройке Synology Drive и Synology Office.
Установка и настройка Synology Drive
Нужно открыть Центр пакетов, в строке поиска ввести «drive», после чего увидите ряд приложений, вам нужны:
- Synology Drive Server
- Synology Office

Так как для работы приложений требуется дополнительное программное обеспечение, может выходить уведомление о установке дополнительных программ, соглашайтесь.
После установки нужно перейти в «Панель управления» – «Портал приложений», выделить строку Synology Drive и кликнуть «Редактировать»:



Чтобы начать использовать все возможности Synology Drive, нужно перейти в «Основное меню» и кликнуть по «Консоли администрирования Synology Drive», далее выбрать раздел «Папка группы»:

Выбрав папку, к которой хотите настроить доступ и нажав кнопку «Включить», откроется окно с настройками. Тут можно выбрать какое количество версий файлов хранить и указать период очистки старых версий:

После внесения изменений нажмите «ОК» и переходите по ссылке, с /drive на конце. Потребуется ввести логин и пароль:

Для каждого пользователя Synology Drive вы можете создать отдельного пользователя в «Панели управления» – «Пользователь», задав нужные права.
После входа откроется окно такого вида:

Где в левой части будет навигация по общим папкам, а в правой сами файлы. Этот вариант подойдет для тех, кому доступ к файлам не нужен на постоянной основе. Если же вы планируете работать с NAS не покладая рук, то обязательно установите клиент на компьютер.
Установка клиента Synology Drive на Mac

В открывшемся окне выбирайте «Для ПК»:

Откроется окно установки программы, проведите стандартную процедуру установки.
После запуска потребуется выбрать, что вам удобнее: постоянная синхронизация файлов с NAS от Synology или резервное копирование с заданной частотой:

Далее – нужно указать папку для синхронизации на компьютере и вашем NAS:

После установки клиент всегда будет доступен в строке навигации вашего Mac:

Перейдя в настройках в раздел «Синхронизация», можно увидеть папку, которая дублирует папку на NAS-устройстве:

Кликнув по кнопке «Правила синхронизации», сможете задавать разные сценарии синхронизации файлов между папкой на компьютере и NAS-устройством:

К примеру, если установлена двусторонняя синхронизация, то закинув в папку на компьютере любой файл, он автоматически про дублируется на Synology и наоборот:

Установка клиента Synology Drive на Windows
Процедура установки клиента под Windows аналогична процедуре под Mac, описанной выше. В начале зайдите на Drive Synology через браузер и скачайте клиент, версия для Windows начнет скачиваться автоматически:

Далее следует выбор «Версия для ПК» и стандартная установка:

Выбор оптимальных дисков для NAS
Для того, чтобы ваше устройство от Synology служило долго и радовало ни один год, стоит использовать специализированные накопители. Они должны обладать отказоустойчивостью 24/7, быть достаточно быстрыми и тихими, особенно, если используются в домашних условиях.
Для себя я выбрал диски от компании Seagate. Их серия IronWolf создана специально для NAS-систем и имеет все вышеперечисленные параметры. В них дополнительно реализована технология Health Management, которая позволит избежать потери данных, за счет того, что она позволяет предотвращать отрицательные последствия внешних воздействий на хранилища и накопители. С ее помощью можно проводить профилактическое резервное копирование по запросу системы . Самое приятное – устройства от Synology поддерживают эту технологию:

Восстановление предыдущих версий синхронизированного файла
Если, по ошибке, вы удалили важную информацию и сохранили файл, то благодаря Synology Drive всегда есть возможность восстановить предыдущую версию. Для этого кликните по файлу правой кнопкой мыши и выберите «Обзор предыдущих версий»:

После чего откроется окно со списком дней в которые были изменения и именем компьютера, с которого эти изменения вносили:

Далее вам останется выбрать нужную версию и указать путь для сохранения файла.
В Synology Drive версии 2.0 и выше стала доступна функция синхронизации по запросу. В отличие от стандартной синхронизации, которая создает дубли файлов на компьютерах, синхронизация по запросу копирует только списки файлов на локальные компьютеры. Сами файлы скачиваются на компьютеры только при обращении к ним, а именно открытии или изменении на компьютере. В настоящее время доступна в Windows 10 версии 1809 и выше.
Настройка Synology Office
Первое, что необходимо вам для комфортной работы — комплекс офисных инструментов. Synology Office, который мы устанавливали в NAS-устройство ранее, предназначен для совместного редактирования пользователями текстов, электронных таблиц и презентаций в Synology Drive.
В процессе работы над проектом вы сможете не только вносить правки в контент, но и обмениваться с родными или коллегами своими мыслями по поводу того, как сделать конечный результат лучше. Для этого предназначена функция создания интерактивных комментариев и чат Synology Chat, реализованный в качестве дополнительного плагина. Предусмотрена возможность шифрования информации. В этом случае файл может быть открыт только после ввода установленного вами пароля.
А сейчас рассмотрим работу Synology Office подробнее.
В верхней части находятся кнопки навигации. К примеру, кнопка в виде плюса позволяет создавать текстовые документы, электронные таблицы и слайды, а также создавать зашифрованные файлы, которые будут защищены паролем.

Остальные элементы, находящиеся правее плюса, становятся доступны после выделения конкретного файла. Благодаря им вы можете предоставить общий доступ конкретному пользователю или создать прямую ссылку на файл, также доступны возможности создания копии файла или его удаление.
После создания документа, к примеру, в проводнике Windows или Finder вашего Mac, вы увидите файл с расширением .odoc:

А так файл отображается в Synology Drive:

В будущем открыть его можно двойным кликом в самом Synology Drive или через Проводник/Finder. Во втором случае у вас автоматически откроется браузер:

Ничего не напоминает панель редактирования?

Думаю, проблем с ее использованием у вас не возникнет.
Аналогичным образом выглядит работа с электронными таблицами и слайдами.
Пример Электронных таблиц, созданных в Synology Drive:

Пример Слайдов, созданных в Synology Drive:

В любой момент вы можете сохранить документ или электронную таблицу в формате Microsoft или PDF.

В заключение
Предлагаемое Synology решение для комфортного хранения файлов и обмена ими — не просто емкий и более функциональный накопитель, а удобная современная платформа.
Если вы нашли ошибку, пожалуйста, выделите фрагмент текста и нажмите Ctrl+Enter.
Вокруг нас стало слишком много информации, которую страшно потерять. Это касается работы, семейных архивов и другой информации, которую обязательно надо куда-то копировать на всякий случай. Я сам часто ловлю себя на мысли, что переживаю за свои данные, которые могут пропасть, и поэтому уже успел обложиться большим количеством резервных жестких дисков, на которые периодически копирую промежуточные результаты своего труда и домашний архив фотографий и видео. Недавно я перешел на более простой способ копирования, при котором все делается само. Мне надо было только один раз настроить систему и можно было забыть о ее работе. Наконец-то можно отказаться от неудобного способа резервного копирования.

Обзор NAS Synology DS920+
Система, о которой пойдет речь, называется NAS. Это расшифровывается как Network Attached Storage, а само устройство является сервером для хранения данных на файловом уровне.
Synology DS920+, которым я пользуюсь уже несколько недель, является средством резервного копирования и синхронизации данных. Он подходит для резервного копирования и синхронизации файлов в домашних сетях и небольших офисах. Так же его можно использовать для создания собственного облачного хранилища.
Интересно, что используемое мной устройство отлично работает в инфраструктуре, если вы фанат техники Apple. Можно синхронизировать медиа с любым iOS или Mac OS устройством, стримить видео из хранилища на AppleTV, расшаривать медиатеку iTunes и даже использовать прибор для расширения возможностей TimeMachine.

Я разместил NAS рядом с роутером на шкафу, чтобы не тянуть провода и забыть о нем. Ведь именно в этом смысл такого хранилища.
Сколько дисков можно установить в NAS
В базовом исполнении Synology DS920+ поддерживает установку четырех накопителей, но если этого мало, то при помощи специального блока DX517 можно масштабировать систему до девяти. Не всем это пригодится в домашних условиях, но это дает возможности роста, если понадобится. Максимальный объем хранилища составляет 144 ТБ, чего более чем достаточно даже для студий видеомонтажа.
Сразу три облачных игровых сервиса заработают на iOS против воли Apple
Я остановил свой выбор на двух HDD IRONWOLF NAS от Seagate по 14 ТБ каждый. Уверен, что у каждого есть свои любимые версии накопителей, но я всегда останавливаю свой выбор именно на этих дисках. Так уж получилось, что для своего первого серьезного компьютера в середине ”нулевых” я купил Seagate Barracuda, они меня не подвели и я стал доверять этому производителю.

Мало кто будет спорить, что эти диски хороши.
Что можно подключить к Synology DS920+
Спереди на корпусе Synology DS920+ расположены лотки для четырех дисков, кнопка питания с индикатором, разъем USB 3.0, а также индикаторы работы прибора и дисков. На обратной стороне можно увидеть два вентилятора системы охлаждения, два гигабитных разъема RJ-45, порт eSATA, разъем питания, кнопку сброса и гнездо для замка безопасности Kensington. Снизу находятся два встроенных слота для твердотельных накопителей M.2, что позволяет использовать все преимущества SSD-кэша Synology.

На задней стенке есть все, что нужно.
Все выглядит очень гармонично и стильно, но резервное хранилище в первую очередь сделано для безопасности. Именно поэтому на задней панели и есть гнездо Kensington, чтобы прибор никто не унес. Спереди, чтобы не унесли диски, есть блокировка их лотков (ключи в комплекте).

Диски можно запереть.
Мощность Synology DS920+
Многие ошибочно полагают, что подобные системы работают по принципу подключения нескольких дисков через USB к компьютеру. На самом деле это не так, и NAS является самостоятельным компьютером. Ему нужна вычислительная мощность, в том числе для внутренних приложений и обработки данных. Поэтому Synology DS920+ работает на 4-ядерном процессоре с частотой 2.0 ГГц (с возможностью увеличения до 2.7 ГГц)
Важной особенностью Synology DS920+ является возможность работы с устройствами Apple. Все фирменные приложения выпускаются для Mac OS, а некоторые приложения из AppStore позволяют использовать его еще более полно. Например, установив Synology Moments, можно настроить резервное копирование фотографий и видео с iPhone, чтобы не платить за большой объем облачного хранилища.

Можно стримить видео с NAS сразу на Apple TV, не скачивая его на смартфон.
Интерфейс сетевого хранилища Synology
Интерфейс управления Synology DS920+ прост, но одновременно с этим функционален. Все разложено по своим местам и даже минимального представления о том, как работают хранилища достаточно для того, чтобы разобраться в нем. Если все равно не получается, то есть различные гайды на сайте производителя и просто советы на сетевых просторах.

Окно мониторинга системы позволит держать все под контролем.

Все настройки в одном месте.


Приложения можно найти в отдельном меню.
Резервное копирование и расширение памяти MacBook
Кроме этого, можно настроить резервное копирование TimeMachine, чтобы то, что там сохранилось, было автоматически перенесено на NAS. И пусть это уже резервная копия, но почему бы не дублировать данные еще раз?
Многие покупают MacBook Pro и iMac с не самыми большими объемами памяти. Все из-за того, что именно за память Apple берет очень большие деньги. Порой увеличить хранилище до нормальных значений стоит несколько десятков тысяч рублей. Она выбирает для своих компьютеров очень быстрые накопители и поэтому цена оправдана, но такие скорости не всегда нужны, например, для скачанного сезона любимого сериала. В этом случае NAS будет отличным решением, которое позволит расширить память и без того не дешевого ноутбука.

Что может быть лучше большого и защищенного хранилища?
Нужно ли покупать NAS
Все это является дополнением к базовым функциям NAS. Кроме очень крутой работы с Apple, Synology DS920+ позволяет выполнять и другие базовые функции подобных систем. Среди них: доступ к хранилищу из любой точки мира, совместная работа, безопасное хранение файлов, создание резервных копий и копирование данных с подключенных устройств.
Еще больше интересных обзоров и советов вы найдете в нашем новостном Telegram-канале.
Если вам не безразличны данные, которые хранятся на вашем компьютере или мобильном устройстве, перестаньте уже ими рисковать. Замените жесткий диск, который надо постоянно подключать к компьютеру, на полноценное комплексное решение.

Да, стоит такой прибор не дешево. Без дисков его стоимость составляет примерно 50 000 рублей. Но представьте, сколько вы сэкономите, если вместо MacBook Pro с 1 ТБ памяти, купите более скромную версию. А еще перестанете каждый месяц платить по несколько сотен рублей за облачное хранилище для бэкапа телефона. Если все сложить, то стоимость хорошего надежного NAS уже не кажется такой высокой. Если все же кажется и модель на 4 диска вам не нужна, есть более простые версии. Например, Synology DS220+ с двумя дисками.
Доброе время суток! По долгу службы, я занимаюсь системами хранения и администрированием OS X, в связи с этим, хочется странного.
Давайте определимся, для чего это было нужно? Во-первых, было интересно попробовать такую конструкцию. Во-вторых, при такой схеме не нужно использовать VPN. В-третьих, для специфических вещей, когда нужно, чтобы в системе виделся жесткий диск, а не сетевой. Из мелких плюсов вы всегда сможете видеть размер занятого\свободного пространства, чего нельзя сказать о сетевом диске без залезаний в панель администрирования NAS'а.
Для данной операции нам понадобится iSCSI Initiator и iSCSI Target. Строить это будем на том что было под рукой примере GlobalSan iSCSI Initiator и Synology 1812+ (iSCSI Target).
Для начала подготовим систему хранения. Попытаюсь пошагово рассказать для тех, кто захочет повторить и на аналогичных СХД.
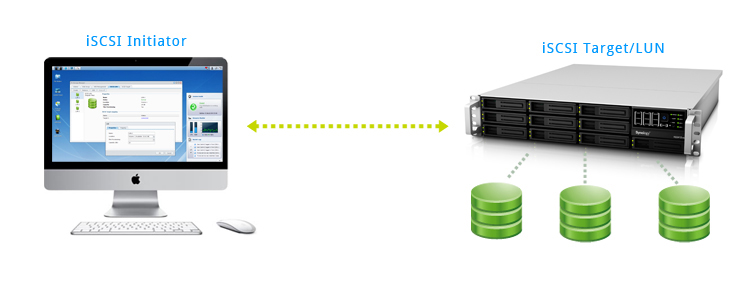
Сперва нарежем нужное кол-во LUNов.
1. Выберите «Storage Manager».

2. Выберите вкладку «iSCSI LUN».
3. Нажмите «Create».

4. Для примера выберем первый пункт, iSCSI LUN (Regular Files).

5.1 Name — Имя LUN'a.
5.2 Location — То место на СХД, откуда будет откусываться кусок нужного объема.
5.3 Thin Provision — Выберите «Yes», чтобы занимаемый объем данными рос по мере заполнения, а не сразу занимал весь объем. Из минусов, чуть сниженная производительность при разрастании диска до максимального размера.
5.4 Advanced LUN Features — Нужно для поддержки VMware, клонирования и создания snapshot'ов. Не может быть изменено позже.
5.5 Capacity (GB) — Требуемый объем нового диска в гигабайтах.
5.6 iSCSI Target Mapping — Привязка iSCSI Target к определенному LUN'у (создание нового, или привязка с существующему).

6. Выберите имя и скопируйте IQN (iSCSI Qualified Name).
6.1. По желанию, можно включить аутентификацию.

7. Подтвердите правильность создания LUN'а.

8. Переходим к настройке GlobalSan iSCSI Initiator.

9. Нажмите плюсик и выберите «Portal/Group».

10. Впишите локальный адрес СХД Synology или белый IP, порт оставьте стандартный, Group Name любой (я выбрал 123).

11. После добавления, у вас должна получиться примерно такая картина. Разберемся поподробнее.
11.1 Сюда рекомендую вписать iSCSI Name и iSCSI Alias из пункта 6.1, если это не произошло автоматически.
11.2 Должно определиться автоматически.
11.3 Alias — Впишите имя iSCSI Target Mapping из пункта 6.1.
11.4 Локальный адрес добавится автоматически, и белый IP появится рядом (при настройке через интернет).
11.5 Поставьте галку напротив адреса, если нужно постоянное подключение к диску (Persistent).


13.1 Выберите требуемый диск.
13.2 Выберите требуемую файловую систему.
13.3 Выберите имя для диска.

14. Через некоторое время (зависит от скорости дисков, объема и др.) на рабочем столе OS X вы должны увидеть такой значок.

15. Готово! Время открывать шампанское.
Используемые версии ПО:
OS X — 10.8.5
GlobalSan iSCSI Initiator — 5.1.1.423
Synology OS — 4.3

На ПК под управлением Windows программа iTunes позволяет напрямую воспроизводить музыку с вашего NAS-накопителя, тогда как на компьютерах Apple под управлением Mac OS X для этого приходится сначала принудительно подключаться к NAS через Finder. Мы расскажем, как изменить параметры запуска для более комфортной работы с сетевым доступом.

На ПК под управлением Windows программа iTunes позволяет напрямую воспроизводить музыку с вашего NAS-накопителя, тогда как на компьютерах Apple под управлением Mac OS X для этого приходится сначала принудительно подключаться к NAS через Finder. Мы расскажем, как изменить параметры запуска для более комфортной работы с сетевым доступом.
Сетевое окружение в компьютерах Apple, работающих под управлением операционной системы Mac OS X, не восстанавливает свое состояние при перезагрузке ОС, как это происходит в среде Windows. И если хранить музыкальную коллекцию на сетевом накопителе,то при запуске iTunes операционная система, не обращаясь к NAS-хранилищу, будет сбрасывать свои настройки или даже терять путь к сетевому диску. В данной статье мы расскажем, как заставить операционную систему Mac OS X при каждой загрузке восстанавливать соединение с сетевым накопителем.
Домашние сетевые хранилища: изменение параметров загрузки
Перед тем как выполнить все необходимые настройки, требуется четко понять, какую файловую систему поддерживают ваши домашние сетевые хранилища. Дело в том, что в настройках некоторых моделей сетевых хранилищ можно выбрать параметр «Файловая система Mac OS», с которой они и будут работать по умолчанию. Тогда ваш компьютер сможет обеспечивать поддержку фирменного сетевого протокола AFP (Apple Filing Protocol), предоставляющего доступ ко всем файлам в среде Mac OS X. Если ваш NAS-накопитель не поддерживает данный сетевой протокол, необходимо включить поддержку протокола CIFS (Common Internet File System), который чаще всего используется на компьютерах под управлением ОС Windows. В данном случае оптимальным решением станет использование команды «automount» (автоподключение) в терминале Mac OS X. Однако, как показал тест, нельзя с полной уверенностью гарантировать успешную работу данной команды на всех устройствах. Поэтому в конце статьи мы приводим альтернативное решение, реализованное с помощью дополнительного скрипта, который будет выполнять за вас все необходимые действия при каждой загрузке. Из недостатков этого решения отметим, что данный скрипт привязан к параметрам загрузки системы соответствующего пользователя и активируется только в конце процедуры запуска.

ПЕРВЫМ ДЕЛОМ Сначала необходимо создать на рабочем столе новую папку — она потребуется вам позднее.
2. Запуск терминала

СЛУЖЕБНАЯ ПРОГРАММА Для запуска терминала необходимо открыть «Программы| Служебные программы». Введите следующую строку, используя пробелы вместо красных
точек: «sudo•nano•/etc/fstab». С помощью команды «sudo» вы активируете расширенные права (root), а «fstab» (file system table) является файлом, в котором прописаны инструкции по монтированию различных устройств.
3. Редактирование fstab

В НЕДРАХ СИСТЕМЫ В файле fstab добавьте строку: «ВАШ_NAS:/ ИМЯ_ОБЩЕЙ_ПАПКИ /Users/MAC_ USERNAME/ПАПКА_НА_РАБОЧЕМ_СТОЛЕ•url•automounted, url==afp://NAS_ЛОГИН:•ВАШ_ПАРОЛЬ@ВАШ_NAS/ ОБЩАЯ_ПАПКА•0•0». Переменные «ВАШ_NAS», «ИМЯ_ОБЩЕЙ_ПАПКИ», «ПАПКА_НА_РАБОЧЕМ_СТОЛЕ», «NAS_ЛОГИН» и «ВАШ_ПАРОЛЬ» необходимо изменить в соответствии с вашими данными. Сохраните и закройте окно с помощью сочетаний клавиш «Ctrl+O», «Enter» и «Ctrl+X».
4. Тестирование новых параметров

ПРОВЕРКА После ввода в окне терминала «sudo•automount•-vc» вы сможете протестировать работоспособность команды автоматического монтирования. Если результат будет выглядеть так же, как на скриншоте, значит, вы все сделали правильно.
5. Перезагрузка компьютера

ПРАКТИЧЕСКИЙ ТЕСТ Выключите и снова включите компьютер. Теперь музыка, размещенная в сетевом хранилище, должна быть с самого начала доступна в папке, созданной на рабочем столе.
6. Настройка iTunes

ВЫБОР НОВОГО РАСПОЛОЖЕНИЯ После запуска iTunes откройте «Настройки| Дополнительные» и сконфигурируйте программу таким образом, чтобы директория на рабочем столе была папкой по умолчанию.
7. Создание корректных ссылок

УДОБСТВО ИСПОЛЬЗОВАНИЯ Разместив медиатеку в папке на рабочем столе, вы убьете сразу двух зайцев. Во-первых, вы сможете контролировать выполнение команды «automount» (если этого не произошло, значок папки будет белым). Во-вторых, интеграцию музыки в iTunes можно будет выполнять простым перетаскиванием.
8. Запасной вариант

В СЛУЧАЕ ПРОБЛЕМ Если у вас возникли трудности при работе с файлом fstab, проделайте следующее: запустите утилиту «Редактор AppleScript» и в поле программы введите «tell•application•«Finder». Нажмите «Enter», затем введите «mount•volume•«afp://NAS_NAME/SHARE_NAME» as user name «ВАШ_ЛОГИН» with•password «password», снова нажмите «Enter» и в конце задайте «end•tell». Созданный файл поместите в папку автозагрузки.

Распространение сетевого диска на компьютерах Mac или Windows в корпоративной среде является обычным явлением , но их также можно настроить в домашней среде, где у вас есть несколько устройств, которым требуется доступ к одной и той же информации.
Инструкции в этой статье иллюстрируют, как подключить сетевой диск в macOS . Хотя эти шаги могут незначительно отличаться в зависимости от используемой версии macOS, они обычно должны быть одинаковыми для всех версий ОС.
Как подключить сетевой диск на Mac
Вместо того, чтобы загружать или копировать одни и те же данные на все ваши устройства, вы должны сохранить эти данные в одной папке, а затем поделиться этой папкой с другими устройствами. После того, как вы поделились расположением этих данных по пути UNC , вы можете подключить сетевой диск ко всем вашим устройствам, выполнив несколько простых шагов.
Нажмите Перейти > Подключиться к серверу.
Введите путь к сетевому диску, который вы хотите подключить, и нажмите « Подключиться» .
Если вас попросят подтвердить, нажмите « Подключиться» .

Учетные записи, которые не имеют разрешений на доступ к этому файлу / папке, не могут создать подключение к сетевому диску.
Как только сетевой диск будет подключен, он появится под вашим рабочим столом как подключенный диск или под вашим меню Locations в любом окне Finder .
Поскольку подключенные диски отображаются как подключенные диски на вашем устройстве MacOS, вы можете отключиться от них, извлекая диск.
Как установить сетевой диск на macOS
Если вы хотите убедиться, что ранее подключенный диск остался после перезагрузки, вы должны включить автоматическое подключение через элементы входа в систему в настройках своей учетной записи.
Нажмите на логотип Apple > Системные настройки .
Читайте также:

