Как подключить вайфай к компьютеру на windows 7 через роутер мтс
Обновлено: 06.07.2024
На тему подключения к интернету по беспроводной сети написано уже много статей. Инструкции по подключению, решению разных проблем, ошибок и т. д. А в этой статье мы рассмотрим подключение роутеар к компьютеру с помощью сетевого кабеля, который как правило идет в комплекте с роутером. С подключением по кабелю все намного проще, чем с Wi-Fi. Но не смотря на это, иногда возникают вопросы с подключением к роутеру с помощью сетевого кабеля (LAN).
В основном, конечно же с помощью кабеля к интернету подключают стационарные компьютеры, в которых нет встроенного Wi-Fi приемника. А если купить для компьютера специальный Wi-Fi адаптер, то и здесь можно отказаться от проводов. Я всегда советую подключать роутер по кабелю для его настройки, ну и кончено же обновления прошивки. Разные бывают случаи, может Wi-Fi не работает на ноутбуке, а к интернету подключится нужно, или скорость по беспроводной сети низка, здесь нам пригодится сетевой кабель. По кабелю подключение всегда работает стабильнее, чем по воздуху.
Все что нам понадобится, это сам сетевой кабель, которым мы и будем подключать компьютер к роутеру. Это обычная витая пара, с коннекторами RJ-45 с обоих сторон. Такой кабель должен быть в комплекте с вашим маршрутизатором. Правда, он там короткий (зависит от производителя роутера) . Если вам нужен длинный кабель, то вам его могут изготовить в компьютерном магазине. Можно и самому, но там нужен специальный инструмент. Инструкций полно в интернете.
Как правило, к роутеру можно подключить 4 устройства по сетевому кабелю. Именно 4 LAN разъема вы скорее всего найдете на своем маршрутизаторе. В отдельных случаях, LAN разъем может быть 1, или 8. Не важно, какая версия Windows установлена на вашем компьютер. Инструкция подойдет для Windows 7, Windows 8, и Windows 10. В Windows XP подключается все точно так же, но настройки IP будут немного отличаться.
Подключение к роутеру с помощью сетевого кабеля (LAN)
Все очень просто. Берем сетевой кабель, один конец подключаем к роутеру в один из LAN разъемов (они подписаны LAN, или Домашняя сеть) . А второй конец кабеля подключаем в сетевую карту компьютера. Выглядит это вот так:

Если вы к роутеру подключаете ноутбук, то там делаем все точно так же. Один конец кабеля к роутеру, а второй в сетевую карту ноутбука:

Вот и все подключение. Если роутер включен, то компьютер сразу должен отреагировать на подключение к роутеру. Поменяется статус подключения в трее (в нижнем правом углу) .
Если к роутеру подключен интернет, и он уже настроен, то скорее всего значок подключения будет таким:
![]()
Это значит что все хорошо, и интернет уже работает.
А если роутер еще не настроен (вы только собираетесь его настраивать) , или есть какие-то проблемы в настройках компьютера, то статус подключения будет с желтым восклицательным знаком. И без доступа к интернету. Интернет на компьютере работать не будет.
![]()
Если интернет от этого роутера на других устройствах работает нормально, а на компьютере который мы подключили без доступа к интернету, то нужно проверить настройки IP и DNS для подключения по локальной сети.
Без доступа к интернету при подключении по кабелю
Может быть такое, что после подключения интернет работать не будет. Подключение будет "без доступа к интернету", или "Ограничено" (в Windows 8 и Windows 10) . Если проблема не в роутере (он раздает интернет) , то нужно проверить настройки на самом компьютере.
Нажмите правой кнопкой мыши на значок подключения и выберите Центр управления сетями и общим доступом. В новом окне выберите Изменение параметров адаптера.

Дальше, нажмите правой кнопкой на адаптер Подключение по локальной сети, или Ethernet, и выберите Свойства.

И выставляем все как на скриншоте ниже. Нужно выставить автоматическое получение IP и DNS адресов.

После этого перезагрузите компьютер, все должно заработать.
Что делать, если компьютер не реагирует на подключение сетевого кабеля?
Может быть такое, что после подключении кабеля к компьютеру, статус подключения не поменяется, и там будет компьютер с красны крестиком (нет подключения) .
В таком случае, попробуйте сделать следующее:
Как показывает практика, по кабелю все работает сразу после подключения. Без каких-либо проблем и настроек. Если у вас не получилось соединить свой компьютер с роутером, то описывайте проблему в комментариях. Обязательно отвечу, и помогу советом.

Компания МТС на сегодняшний день является одним из лидеров предоставления услуг по мобильному и Домашнему Интернету/ТВ. Наши гайды (подробные инструкции с фото) помогут пользователям самостоятельно настроить подключение к проводному Интернету без привлечения мастеров.
Если самому настроить Интернет-соединение не получается, вы всегда можете обратиться за помощью к специалистам СЦ КомпрайЭкспресс. При заказе услуг, выезд мастера-компьютерщика у нас бесплатно по всей территории Москвы.
► Оставить заявку или получить бесплатную консультацию по настройке проводного интернета, можно по телефону:
Телефон технической поддержки МТС : 8 (800) 250-0890
Настройка подключения к проводному интернету МТС
Настройки модемов и Wi-Fi роутеров для Домашнего Интернета МТС
Настройка подключения к проводному интернету МТС
Создание PPPoE соединения на компьютере с Windows 10
Для настройки подключения к проводному Домашнему Интернету от МТС потребуется создать высокоскоростное соединение PPPoE . Рассмотрим на примере компьютера с операционной системой Windows 10. Итак, приступим:
- 1. Откройте меню «Пуск» и выберите пункт « Параметры ».

- 2. Теперь в «Настройках» вам нужно перейти в раздел « Сеть и интернет ».

- 3. Далее, в разделе «Сеть и интернет» нажмите на вкладку « Ethernet ».

- 4. Перейдя в «Центр управления сетями и общим доступом», необходимо выбрать « Создание и настройка нового подключения или сети ».

- 5. В окне «Настройка подключения или сети» нужно отметить « Подключение к Интернету » и нажать внизу кнопку «Далее».

- 6. В появившемся диалоговом окне «Как вы хотите выполнить подключение?» из предложенных типов соединения требуется выбрать « Высокоскоростное (с PPPoE) ».

- 7. Далее нужно ввести свои учётные данные : Логин (Имя пользователя) и Пароль на доступ в интернет. Эти данные можно посмотреть в договоре на оказание услуг Домашнего проводного Интернета от МТС или позвонив в их службу тех. поддержки.

- 8. « Имя подключения » вы можете выбрать произвольное и после того как всё введено, нажмите на кнопку «Подключить».
- 9. Теперь, если всё было сделано верно, после проверки подключения, вы сможете выйти в глобальную сеть Интернет!
Создание PPPoE на ПК для других ОС
Подключение к Wi-Fi сети в различных ОС
Настройки модемов и Wi-Fi роутеров для Домашнего Интернета МТС
Настройка роутера МТС
Как настроить ваш новый роутер от МТС ?
В этой пошаговой инструкции мы расскажем, как сделать это.
- 1. Подключите роутер и откройте на компьютере (ноутбуке) в Панели Управления « Центр управления сетями и общим доступом ».


- 2. В открывшемся окне нажмите « Изменение параметров адаптера ».

- Далее выберите « Подключение по локальной сети », если используете проводное соединение, либо «Подключение по беспроводной сети», если вы используете Wi-Fi соединение.
- Нажмите « Настройка параметров подключения » или «Свойства» в контекстном меню подключения.

- Теперь выберите « Протокол Интернета версии 4 » и нажмите «Свойства».

- Выберите « Получить IP-адрес автоматически » и «Получить адрес DNS-сервера автоматически», затем сохраните настройки кнопкой «OK».

- Для перехода в раздел настроек, выберите пункт « Настройка Интернет ».
► При настройке вам понадобятся Логин и Пароль, а также другие параметры настроек, полученные при подключении услуги МТС.

- Теперь перейдем к настройке подключения к Интернету в различных режимах .

Подключение в режиме IPoE
Рассмотрим подключение в режиме IPoE :
- Выберите тип подключения «DHCP Client»
- Установите основные параметры подключения к сети Интернет в режиме IPoE — имя хоста «MTSRouter» и «Получить DNS автоматически».
- После этого нажмите кнопку «Применить», затем «Перезагрузить сейчас».

Подключение в режиме PPPoE
Рассмотрим подключение в режиме PPPoE :
- Выберите тип подключения «PPPoE»;
- Установите основные параметры к сети Интернет через PPPoE-соединение — имя пользователя (Логин) и пароль для подключения к интернету;
- После этого нажмите кнопку «Применить» и «Перезагрузить сейчас».

Настройка динамического PPtP/l2TP-соединения
Рассмотрим настройку динамического VPN-соединения :
- Выберите тип подключения «PPTP» или «L2TP»;
- Укажите основные параметры для данного типа соединения — имя сервера (ip или vpn сервера), имя пользователя (Логин) и пароль для подключения к интернету;
- Затем нажмите кнопку «Применить» и «Перезагрузить сейчас».

Настройка статического PPTP/l2TP-соединения
Рассмотрим настройку статического VPN-соединения :
- Выберите тип подключения «PPTP» или «L2TP»;
- В поле установка IP-адреса выберите ручную установку, заполните поля — «IP-адрес», «Маска подсети», «Основной шлюз»;
- В поле «Имя сервера» пропишите ip или vpn сервера. Далее пропишите имя пользователя (Логин) и пароль для подключения к Интернету;
- В поле «DNS» укажите адреса, указанные оператором МТС, либо установите автоматическое получение;
- Затем нажмите кнопку «Применить» и «Перезагрузить сейчас».

Подключение через статический IP-адрес
Рассмотрим настройку подключения через статический IP-адрес :
- Выберите тип подключения «Static IP»;
- Укажите основные параметры подключения — IP адрес, Маска подсети, основной шлюз;
- Пропишите адреса DNS серверов в строке DNS;
- После этого нажмите кнопку «Применить» и «Перезагрузить сейчас».

Подключение через протокол 802.1x
Рассмотрим настройку подключения через протокол 802.1x :
- Выберите тип подключения «DHCP Client»;
- Установите основные параметры подключения к сети Интернет, как на скриншоте;
- Далее пропишите имя пользователя (Логин) и пароль для подключения к Интернету;
- После этого нажмите кнопку «Применить» и «Перезагрузить сейчас».

Настройка подключения к интернету (PPPoE) на различных модемах
-
(pdf, 167 Кб) (pdf, 264 Кб) (pdf, 172 Кб) (pdf, 499 Кб) (pdf, 345 Кб) (pdf, 177 Кб) (pdf, 214 Кб) (pdf, 188 Кб) (pdf, 156 Кб) (pdf, 209 Кб) (pdf, 213 Кб) (pdf, 205 Кб) (pdf, 138 Кб) (pdf, 141 Кб)
Настройка WI-FI сети на различных роутерах
-
(pdf, 268 Кб) (pdf, 312 Кб) (pdf, 189 Кб) (pdf, 268 Кб) (pdf, 169 Кб) (pdf, 145 Кб) (pdf, 187 Кб) (pdf, 282 Кб) (pdf, 183 Кб) (pdf, 230 Кб) (pdf, 153 Кб) (pdf, 174 Кб)
► Напоминаем, если у вас возникли трудности с настройкой интернета, беспроводной сети, Wi-Fi роутера или другого сетевого оборудования, вы можете обратиться за поддержкой к специалистам СЦ КомпрайЭкспресс.
Оставить заявку или получить бесплатную консультацию можно по телефонам:
ПРЕИМУЩЕСТВА РЕМОНТА В СЦ КОМПРАЙЭКСПРЕСС
Выезд мастера или курьера в течение 1 часа
Доставка до сервисного центра
Диагностика на новейшем оборудовании
Официальная гарантия на ремонт
ВЫЗВАТЬ МАСТЕРА ИЛИ ПРОКОНСУЛЬТИРОВАТЬСЯ
Работать с нами легко и просто , мы заинтересованы в том, чтобы нам доверяли!
► Вы можете получить дистанционную помощь через интернет или вызвать компьютерного мастера на дом через форму обратной связи или по телефонам:
* Отправляя запрос, вы даете согласие на обработку своих персональных данных

Добавьте страницу в Закладки "ctrl + D"
★ Москва, ул. Краснобогатырская, 13
Компьютерная Помощь ВАО, ЦАО, СВАО, ЮВАО, ЮАО, ЮЗАО, ЗАО, СЗАО, ЗелАО.
Ремонт Компьютеров, ноутбуков в Балашихе, Мытищи, Перово, Новогиреево, Химки, Одинцово, Марьино, Солнцево, Домодедово, Новопеределкино, Узловая, Каширская, Студенченская, Кожухово, Щелковская, Измайлово, Люблино, Сергиев Посад, Багратионовская, Сходненская, Тушино, Аннино, Строгино, Гольяново, Отрадное, Проспект Вернадского, Павловский Посад, Павшинская Пойма, Зуево, Кунцевская, Реутове, Фрязино, Фили, Пролетарская, Алтуфьево, Войковская, ВДНХ, Переделкино, Ленинский Проспект, Фрунзенская, Преображенская Площадь, Сокольники, Соколиная Гора, Чертаново, Академическая, Авиамоторная, Жулебино, Коломенская, Щербинка, Юго Западная, Свиблово, Водный Стадион, Черкизовская, Кузьминки, Динамо, Крылатское, Красногвардейская, Сокол, Университет, Рязанский Проспект, Филевский Парк, Аэропорт, Бауманская, Бабушкинская, Красносельская, Котельники, Раменки, Теплый Стан, Ховрино, Царицыно, Щелково, Щекино, 1905 года, Беговая, Бирюлево, Вешняки, Дегунино, Звездная, Матвеевкая, Кантемировская, Пражская, Преображенское, Черемушки, Шоссе Энтузиастов и др. станции метро, районы Москвы. Выезд компьютерщика в любой район Москвы!
Сервисный центр КомпрайЭкспресс.ру © 2010-2021 Все права защищены
. Автор и владелец сайта не несут ответственности за порчу оборудования или вред здоровью вследствие несоблюдения или незнания техники безопасности и принципов работы устройств и оборудования.
Вся информация на этом сайте, включая цены, носит характер исключительно информационный и ни при каких обстоятельствах не является публичной офертой, определяемой положениями Статьи 437 (2) Гражданского кодекса РФ.
1. Для настройки сетевого подключения домашнего интернета МТС необходимо выполнить следующие действия:
p, blockquote 2,0,0,0,0 -->
- нажмите меню "Пуск" , потом "Панель управления". В следующем окне выберите иконку "Сетевые подключения", если у вас Windows 7 - "Центр управления сетями и общим доступом";
p, blockquote 3,0,1,0,0 -->
- в этом разделе необходимо щелкнуть правой мышкой по значку "Подключение по локальной сети" (этот значок может иметь и другое название, например, содержать номер подключения), в следующем меню выберите опцию «Отключить». В случае если ваше подключение не активировано, отключать его не потребуется. Если вы работаете в ОС Windows 7, выполняйте действия как на картинках ниже;
p, blockquote 4,0,0,0,0 -->
- снова щелкните правой мышкой и выберайте опцию «Свойства», в появившемся разделе найдите список "Компоненты, используемые этим подключением" нажмите на "Протокол Интернета (TCP/IP)", напротив этой строки должна стоять галочка. Зайдите в свойства компонента и отметьте «Получить адрес DNS-сервера автоматически», и так же «Получить IP-адрес автоматически». Нажмите теперь кнопку ОК на окне "Свойства Протокола Интернета" и в окне "Свойствах Подключения по локальной сети".
p, blockquote 5,0,0,0,0 -->
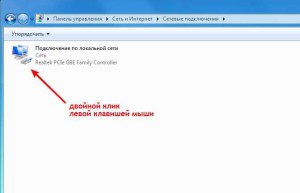
- для активации подключения по локальной сети, дважды кликните на одноименной иконке.
p, blockquote 6,0,0,0,0 -->
Для создания соединения VPN выполните следующие действия
- в разделе «Сетевые подключения», расположенном слева в меню, выберите опцию «Создание нового подключения» (также это можно сделать через «Файл» – «Новое подключение»). Вы откроете «Мастера новых подключений», затем нажмите «Далее». В открывшемся окне отметьте опцию «Подключить к сети на рабочем месте», и нажмите кнопку «Далее»;
p, blockquote 7,1,0,0,0 -->
- для выбора необходимого сетевого подключения, выделите нажатием мыши строку «Подключение к виртуальной частной сети», нажмите кнопку "Далее". Затем введите название в поле «Организация», снова нажмите «Далее». Поставьте галку "Не подключаться сейчас . ", эта операция нужна для обеспечения публичности сети, возможно, что она вам не понадобится. Далее выберите VPN-сервер (Интернет-адрес). Если вы работаете в ОС Windows 7, выполняйте действия которые указаны на изображениях. В окне "Выбор компьютера или адрес компьютера" введите 172.19.0.1, затем «Далее».
p, blockquote 8,0,0,0,0 -->

- вкладка «Выбор доступности подключения». Операционные системы, в которых существует несколько учетных записей, необходимо установить доступность подключения индивидуально для каждого пользователя. Это делается в каждой конкретной операционной системе, на основании политики безопасности. Нажмите «Далее». На этапе завершения работы мастера подключений, активируйте опцию "Добавить ярлык для подключения на рабочий стол" и жмите кнопку "Готово" или "Закрыть".
p, blockquote 9,0,0,0,0 -->
Настройки VPN-подключения
- в диалоговом окне «Подключение» выберите раздел «Свойства»,
- оттуда перейдите в раздел «Безопасность», где выделите опцию «Дополнительные (выборочные параметры)» и нажмите кнопку «Параметры…», появится окно «Шифрование данных», где необходимо щелкнуть опцию «необязательное (подключиться даже без шифрования)». В этом окне должны быть также отмечены поля: «Разрешить следующие протоколы», «Не зашифрованный пароль (PAP)», «Протокол проверки пароля (CHAP)», со всех остальных пунктов выделение снять, нажать «ОК»,
- далее система спросит вас: «Выбранные протоколы включают SPAP, PAP и CHAP. "Если используется один из них, шифрование данных выполняться не будет. Использовать эти параметры?", нажмите кнопку "Да". В разделе «Свойства» перейдите в меню «Сеть» и проконтролируйте, чтобы в перечне «Тип VPN» стояло «Автоматически», а также был выделен пункт «Протокол Интернета (TCP/IP)» в перечне «Компоненты, используемые этим подключением».
p, blockquote 10,0,0,1,0 -->
p, blockquote 11,0,0,0,0 -->
Мобильный оператор МТС расширил спектр своих услуг и уже давно предоставляет клиентам подключение к сети интернет не только для мобильных телефонов, но и для домашних сетей. Приобретая 4G модем МТС, вы можете получить беспроводное подключение к интернету через Wi-Fi роутер, а также цифровое телевидение. Однако, купив модем или роутер, пользователю предстоит разобраться, как настроить сеть LTE от МТС с компьютера, ноутбука или смартфона. В этой статье рассказано о простых способах подключения и даются объяснения важных настроек.
Как подключить по USB 4G модем к компьютеру или ноутбуку на Windows (7, 8, 10)?

Для начала разберем самый простой способ подключения ноутбука или компьютера к интернету от МТС через 4G модем. Это такое устройство, напоминающее большую флешку, если кто не понял. Его необходимо вставить в порт USB. После чего в Windows 10 (а также 7 и появится окно программы запуска установщика драйверов и ПО модема.

Если данное окошко не выскочило само, то:



Эту стабилизирует подключение к МТС и скорость мобильного интернета.
Как настроить 4G роутер МТС через телефон?
Любой портативный мобильный девайс, такой как смартфон или планшет, способен воспринимать Wi-Fi сигнал. Компания МТС предоставляет серию продвинутых 4G роутеров, благодаря которой можно обеспечить любой гаджет беспроводным интернетом в местах, где невозможна прокладка кабельного интернета, а покрытие сигнала мобильного оператора обеспечена. Наиболее распространенные модели, которые используются мобильным оператором, это МТС8920ft, Wifire S1010, D-Link DIR-822 и другие типы устройств.

4G роутер МТС легко настраивается через телефон или планшет. Главное преимущество такого роутера заключается в том, что он уже является полноценным сетевым маршрутизатором и не требует подключение к компьютеру через LAN-порт.

Зайдите в настройки Wi-Fi телефона или ноутбука, введите ключ и сигнал от роутера будет вам обеспечен. Однако, несмотря на полученный сигнал, роутер стоит «донастроить». Это можно сделать из мобильного браузера по адресу htttp://192.168.1.1, по которому расположена панель управления. Ключ для доступа в роутер обычно указывается на обратной стороне устройства.
Как видите, настройки не такие сложные. Далее мы узнаем, как настроить роутер МТС со стационарного компьютера.
Как настроить роутер МТС с компьютера



В новой вкладке нужно выбрать четвертый «Протокол интернета», а затем нажать на кнопку «Свойства».

В новой вкладке нужно поставить галочку перед графой автоматического получения IP адреса. После проделанных шагов, все изменения нужно сохранить.


В левом боковом списке расположены опции:
- Мастер настройки
- Режим работы
- Беспроводные сети
- Интернет Настройки
В опции «Интернет Настройки» выбираем опцию WAN. Затем следует выбрать один из нескольких режимов. Они выбираются с учетом вида подключения. О том, какой именно нужно использовать для вашего модема, вы можете узнать на официальной странице МТС в категории, посвященной модемам и роутерам. Также, вы можете получить эту информацию по телефону техподдержки.

Настройка режимов
Решая вопрос, как настроить вай фай роутер МТС, обязательно придется коснуться настроек соединения. Допустим, вы знали заранее о типе используемого соединения для получения интернет-сигнала от МТС, либо узнали их на сайте компании и теперь знаете, какой режим вам нужен.
Режим IPoE

В новой вкладке следует нажать на опцию немедленной перезагрузки. В течение 20 секунд сервер будет обновлять настройки, после чего режим будет включен.
Режим PPPoE

После этого страница обновится, а режим PPPoE будет активирован после перезагрузки роутера МТС.
Динамическое VPN соединение (L2TP)
Статическое VPN соединение

Перечисленные выше режимы наиболее часто используются клиентами МТС для пользования роутером в домашних условиях. Теперь устройство настроено и может выполнять свои задачи в зависимости от того, какие нагрузки вы будете использовать.
Любители активного серфинга часто спрашивают, как настроить домашний Интернет МТС, чтобы получить стабильное соединение, избежать обрывов и спокойно пользоваться услугой. Ниже рассмотрим правила для компьютера (разных версий ОС), модема и роутера. Также разберем основные ошибки, возникающие при выполнении работы.
Как настроить домашний Интернет МТС
Сразу отметим, что для всех ОС настройка домашнего Интернета МТС проходит по общему алгоритму. При этом у каждой системы имеются отличия, касающиеся названия разделов и подходов к указанию параметров. Ниже рассмотрим особенности для Windows XP, 7, 8 и 10.
Некоторые пользователи еще работают на ОС Виндовс ХР. Для них настройка Интернета МТС на компьютере начинается с нажатия Win+R и указания ncpa.cpl с последующим нажатием кнопки ОК. Чтобы настроить Сеть, сделайте такие шаги:
- Перейдите в меню Пуск, а далее Настройка и Сетевые подключения.
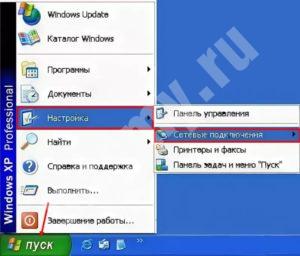
- Запустите Мастер подключения, после чего выберите установку подключения вручную.
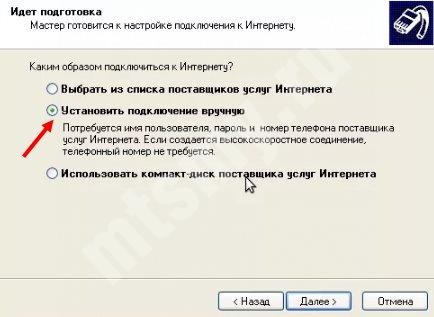
- Жмите на Далее, а после выберите «Через …., запрашивающее логин и пароль».
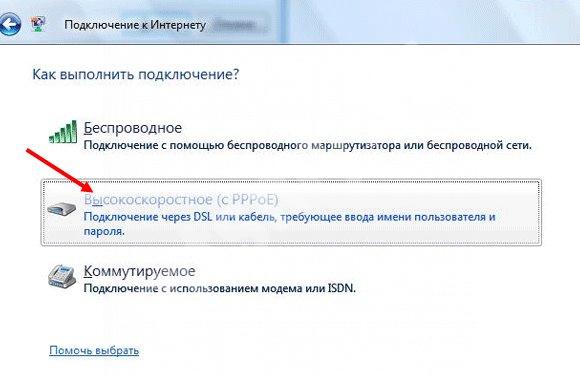
- Пропишите название соединения и кликните на кнопку Далее.
- Укажите логин и пароль.
После этого появляется окно, с помощью которого можно подключиться к Сети. Параметры для настройки Интернета МТС на компьютере должны быть указаны в договоре с провайдером.
Виндовс 7 и 8
Если на ПК установлена Windows 7 или 8, алгоритм действий будет немного отличаться. Чтобы настроить домашнюю Сеть, сделайте такие шаги:
- Найдите в нижнем трее значок Сеть и кликните по нему правой кнопкой мышки, а после выберите пункт Центр управления сетями.
- В окне с информацией о сетевых подключениях жмите на кнопку Настройка нового подключения или сети.

- Используйте мастер создания нового соединения, а в появившемся окне выберите верхний пункт, а после жмите на кнопку Далее.
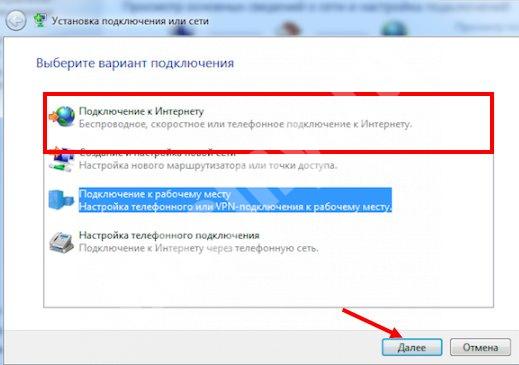
- В следующем окне выберите функцию Создать новое подключение, а на следующем шаге жмите на кнопку Далее.
- Кликните на ссылку Высокоскоростное (с PPPoE).

- Пропишите имя пользователя, пароль и название, а после жмите Подключить.
На этом настройка подключения домашнего Интернета МТС завершена, а услуга доступна с учетом оплаченного тарифного плана.
Виндовс 10
Если на ПК установлена последняя версия Windows 10, алгоритм действий будет немного отличаться. Чтобы настроить домашний Интернет, сделайте такие шаги:
- Войдите в Пуск, а там Параметры.
- Перейдите в Настройки и найдите раздел Сеть и Интернет.


- Перейдите в Центр управления сетями и общим доступом, а там кликните на Создание и настройка нового подключения или сети.
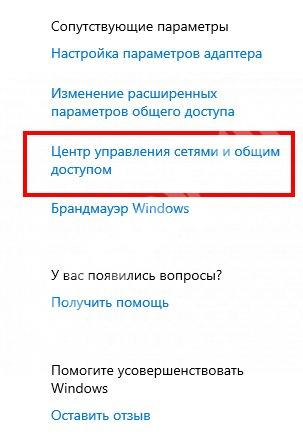
- В появившемся окне жмите Подключение к Интернету, а после кликните Далее.
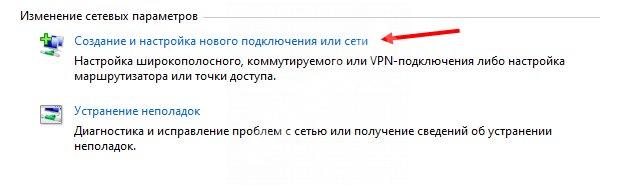
- Среди видов соединения выберите Высокоскоростное с PPPoE.
На этом предварительная настройка Интернета МТС на компьютере Windows 10 завершена. Остается ввести логин и пароль, которые можно узнать у провайдера. Имя можно не менять. Далее остается нажать на кнопку соединения. Если все правильно удалось настроить, с подсоединением к домашнему Интернету не возникнет трудностей.
Через роутер
В вопросе настройки домашнего Интернета МТС важное значение имеет роутер. Именно он, как правило, используется для подключения к Сети всего оборудования — ноутбуков, ПК, телефонов и т. д. Перед тем как настроить работу аппаратуры, подготовьте сам маршрутизатор (на примере TP-Link TL-WR841N), ПК или ноутбук, а также сетевой кабель для соединения ПК и роутера.
Настройка домашнего Интернета МТС возможна, если установлены все драйвера, подключен сетевой кабель, а соединение в сетевой карте включено и активно. Дальнейший алгоритм действий имеет такой вид:
- Выключите питание ПК и роутера.
- Отключите кабель Ethernet и подключите его к порту Internet устройства.
- Включите все оборудование. После запуска роутера на его панели должны светиться все индикаторы питания и порты Интернет соответствующего LAN-порта.
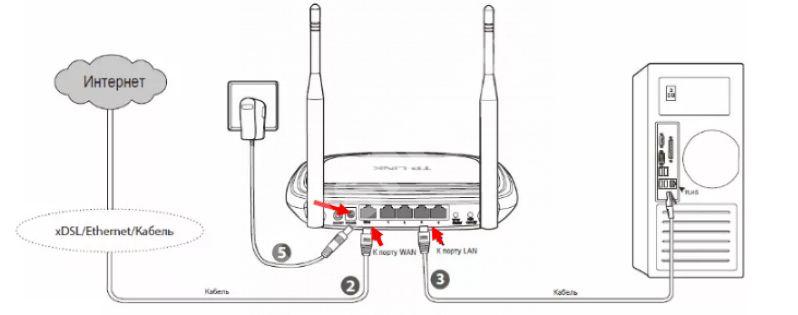
- Войдите в браузер и наберите 192.168.0.1.
- На появившейся страницы в разделе User Name пропишите дважды admin.
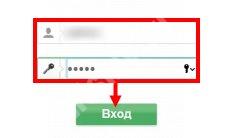
Параметры в пункте 4 и 5 относятся к данным, установленным по умолчанию. Если ранее вы решили настроить роутер и внесли изменения в установленные данные, необходимо сбросить настройки до заводских. Для этого жмите и удерживайте кнопку Reset на устройстве.
Чтобы настроить домашнее подключение, сделайте следующее:
- В меню с левой стороны выберите Сеть, а после WAN.
- На настроечной странице WAN укажите Динамический IP адрес и жмите Сохранить.

- Если раньше вы не подключались к домашнему Интернету МТС, а сетевой кабель был подключен напрямую, выберите в меню раздел Сеть, а после Клонирование MAC адреса. На следующем шаге жмите клонировать MAC адрес и сохранитесь.

- Войдите в Системные инструменты в раздел Перезагрузки и кликните Перезагрузить.

Помните, что дополнительно нужно настроить Вай Фай для Интернета МТС на компьютере, чтобы раздавать сеть без риска взлома со стороны злоумышленников. Для настройки параметров безопасности Вай Фай выберите в меню с левой стороны Беспроводный режим, а далее Защита беспроводного режима.

Далее откройте пункт WPA/WPA2 – Personal и выставьте в нем следующие параметры:
- Вид шифрования — WPA-PSK/WPA2-PSK.
- Версия — WPA-PSK.
- Тип шифрования — AES.
- Пароль WiFi. Здесь необходимо придумать и указать пароль доступа к Вай-Фай сети.
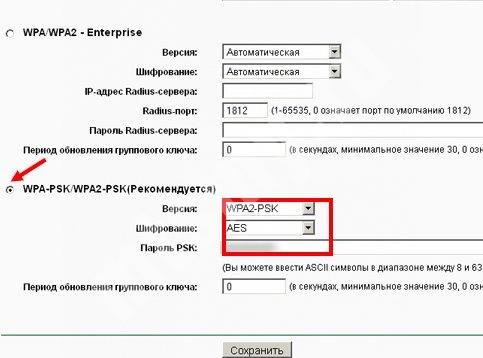
После внесения настроек перейдите в раздел Системные инструменты, а далее Перегрузка. Если вы уверены, что удалось правильно настроить домашний Интернет МТС, жмите на кнопку перезапуска модема.
Через модем
В отдельный раздел стоит вынести настройку Интернета МТС на ПК при подключении 3G/4G модема. Для начала подключите модем к компьютеру и установите драйвер. Он ставится автоматически или его можно скачать с Интернета. Чтобы настроить домашний доступ к всемирной паутине, сделайте следующее:
- Дождитесь установки программы Коннект Менеджер или запустите ПО вручную.
- Согласитесь с правилами пользования услуги.
- Укажите место хранения программы в памяти ПК или ноутбука.
- Согласитесь с созданием ярлыка на рабочем столе.
- Перезапустите ПК.

Также пройдите и остальные разделы, чтобы максимально точно настроить оборудование «под себя».
Частые ошибки и пути их решения
Настройки МТС для домашнего Интернета не всегда проходят гладко. Выделим основные ошибки и действия, которые необходим предпринять при их появлении.
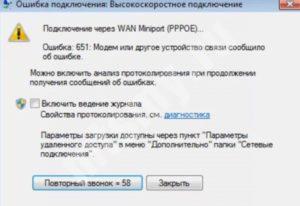
Ошибка 797 (модем занят или не найден):
- Пересоздайте подключение заново.
- Внесите корректные параметры сети. Важно правильно настроить домашнюю Сеть МТС с учетом указанных рекомендаций. Для этого войдите в свойства подключения и установите там отметку об автоматическом получении IP адресов.
- Временно отключите антивирусную систему или фаервол.
- При подключении через 3G или 4G модем проверьте, что правильно установлено устройство, через которого нужно коммутироваться к Интернет (должен быть отмечен модем USB).
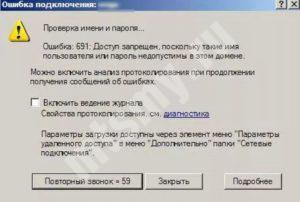
- Положить деньги на счет.
- Правильно введите пароль или имя подключения.
Выше мы рассмотрели основные ошибки, которые могут появляться при подключении к домашнему Интернету МТС. Их можно избежать, если корректно настроить соединение с учетом приведенной инструкции. Если и возникают какие-то трудности, всегда можно обратиться к работникам МТС за помощью.
Читайте также:

