Как подключить windows 7 к windows server
Обновлено: 04.07.2024
В статье расскажем об азах управления Dedicated, а именно о том, как подключиться к удаленному серверу. Внимание, речь пойдет о подключении к Windows-серверам по RDP (Remote Desktop Protocol). Подключение к Linux-серверам осуществляется по SSH, и о нем в другой раз. Не переключайтесь.
Как подключиться к серверу Windows?
Как говорилось выше, к Windows-серверу можно подсоединиться через RDP. По умолчанию это удаленный доступ включен для всех готовых Windows-серверов. Если после заказа функционал недоступен, обратитесь в службу поддержки. Если же вы настраивали ОС сервера самостоятельно, специалисты не смогут проконсультировать вас по включению и настройке RDP.
Для подключения по RDP понадобятся:
- доступы к серверу (IP-адрес, пользователь и пароль);
- стандартная программа на компьютере (продемонстрирует на примере ОС Windows, но и о пользователях Ubuntu Microsoft позаботились, выпустив клиент Remmina) или приложение на телефоне (разберем на примере Android).
Теперь по порядку.
Где взять доступы к серверу?
У поставщика услуг. Если вы заказали выделенный Windows-сервер в Renter (а если нет, то еще не поздно, ловите инструкцию), письмо с доступами придет на контактный e-mail. То, что мы ищем в блоке Удаленный доступ в Windows:
На случай если письмо потерялось в пучине спама, доступы продублированы в Личном кабинете. Просто авторизуйтесь, выберите интересующий вас сервер и перейдите в раздел Доступ root
Имея под рукой доступы можно перейти к настройке подключения на своем компьютере/телефоне.
Как подключиться через RDP к серверу (для ОС Windows 10)
- Нажмите комбинацию клавиш Win + R, введите mstsc.exe и кликните OK:
- Скопируйте и вставьте IP-адрес вашего сервера и нажмите Подключить:
- Введите пользователя и пароль (из письма) и нажмите ОК:
- В открывшемся окне поставьте галочку, как указано на скриншоте, и нажмите Да:
В новом окне откроется интерфейс рабочего стола для работы с удаленным сервером.
Чтобы выйти из RDP после выполнения нужных вам операций, нажмите Пуск — Завершить сеанс. После этого вы вернетесь к рабочему столу вашего компьютера.
Как подключиться через RDP к серверу (для Android)
Скачайте на смартфон приложение Microsoft Remote Desktop в Google Play.
Нажмите плюс и выберите Desktop:
- В поле PC name введите IP-адрес сервера. В пункте “User name” выберите Add user account:
Введите пользователя и пароль (из письма). Чтобы продолжить, нажмите Save. Затем нажмите Save в правом верхнем углу. После этого в приложении будет добавлено подключение.
Чтобы перейти к удаленному рабочему столу, нажмите на экран:
- На открывшейся странице поставьте галочку и нажмите Connect:
После этого вы перейдете к удаленному рабочему столу и сможете управлять сервером через приложение:
Ну вот мы и рассмотрели, как удаленно подключиться к Windows-серверу по RDP, без установки ПО через интернет.
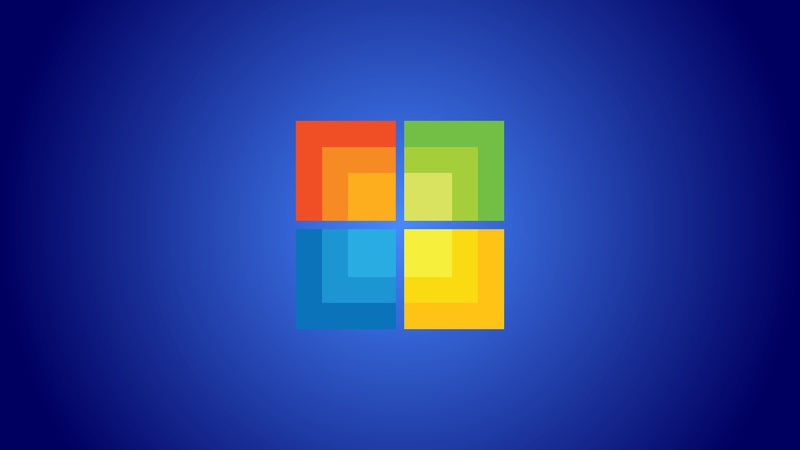
Не так давно столкнулся с ситуацией, которая в принципе не вызывает особых проблем у системных администраторов. Появилась необходимость обновления ОС на многочисленных компьютерах организации, что в свою очередь все же вызвало ряд некоторых проблем, решения которых приходилось собирать по частям, а так же допиливать большую часть всего процесса самому о чем собственно я и хочу вам рассказать.
Данными проблемами стали ограничения в наличии одного привода DVD-ROM, одного дня свободного времени, а так же порядка двадцати компьютеров на которые необходимо было установить Windows 7 со всем набором необходимых драйверов, программ etc.
При поиске информации в Google по данному вопросу не нашлось ничего что работало бы без косяков или работало вообще. Но начнем по порядку.
Подготовка образа операционной системы
- Переход в окно приветствия системы (OOBE) — этот режим будет активирован при следующем запуске системы. Запускает компьютер в режиме экрана приветствия.
- Установить галочку «Подготовка к использованию» — подготавливает установку Windows перед созданием образа. Идентификатор безопасности (SID) обнуляется, точки восстановления системы сбрасываются, журналы событий удаляются.
- Параметры завершения работы «Завершение работы» — по окончанию работы утилиты система завершит свою работу.
Установка и настройка Windows AIK + PE
Скачиваем и устанавливаем пакет автоматической установки Windows (AIK) для Windows 7. После запуска setup.exe выбираем пункт «Установка Windows AIK». Особых проблем при установке возникнуть не должно.
Создание и настройка образа Windows PE
Windows PE — среда предустановки использующаяся для подготовки к установке OC. С помощью Windows PE мы будем захватывать системный том в wim-образ с помощью утилиты imagex и их сохранять его на другой раздел жесткого диска.
В данном случае рассматривается создание диска с 64-разрядной версией Windows PE. Если вы создаете диск с 32-разрядной версией Windows PE, вам необходимо будет заменить во всех командах архитектуру (amd64 на х86).
В меню Пуск запустите Все программы > Microsoft Windows AIK > Командная строка средств развертывания (Deployment Tools Command Prompt) — все последующие команды будут вводиться в это окно командной строки. Требуется запуск от имени администратора.
Копируем файлы образа Windows PE
Для изменения скопированного образа Windows PE его необходимо подключить командой
Теперь подключив образ, мы можем устанавливать в него пакеты и добавлять собственные файлы.
Добавим в наш образ утилиту imagex.
Так же по желанию можно сразу подготовить список исключений — файлов и папок, которые не будут включаться в сохраняемый образ. Создайте в любом текстовом редакторе файл Wimscript.ini и укажите в нем файлы и папки, которые вы хотите исключить из образа. Файл Wimscript.ini размещается в одной папке с imegex.
По умолчанию imagex использует следующие исключения:
Теперь необходимо сохранить образ командой:
Вся подготовительная работа велась с файлом winpe.wim, а для загрузочного диска Windows PE используется файл boot.wim, расположенный в папке winpe_x86\ISO\sources. Поэтому необходимо заменить файл boot.wim файлом winpe.wim, выполнив при этом переименование.
Для создания образа выполняем команду:
Создание образа Windows 7
Необходимо сохранить образ нашей ОС с помощью утилиты imagex. Грузимся в VM с образа winpe_image.iso который мы создали ранее. После удачной загрузки пред нами открывается окно командной строки, в ней мы как раз и будем работать.
Захват и сохранение образа производится одной командой
/capture E: — захват раздела E:
D:\install.wim — местоположение и имя сохраняемого WIM-файла.
«Windows 7 x64» — имя образа. Имя должно быть заключено в кавычки.
/compress maximum — тип сжатия файлов в образе(необязательно). Для параметра /compress допустимы значения maximum (максимальное сжатие), fast (быстрое сжатие) и none (без сжатия). Если параметр не указан, используется быстрое сжатие. Максимальное сжатие позволяет уменьшить размер образа, но захват занимает больше времени, чем при быстром сжатии. Скорость распаковки образа практически не зависит от типа сжатия. Остается подождать 20-30 минут и образ будет готов.
После сохранения образа на втором диске виртуальной машины, для дальнейшей работы его нужно перенести на физическую ОС. Запускаем виртуальную машину снова и завершаем установку Windows, прерванную на этапе OOBE. Если вы уже установили Virtual Machine Additions то теперь необходимо скопировать файл из виртуальной машины на физическую с помощью общей папки (shared folder), которую можно указать в настройках виртуальной машины.
Настройка загрузочного образа Windows 7
На данном этапе снова запускаем «Командную строку средств развертывания» и копируем файлы образа Windows PE:
Монтируем образ
Windows PE смонтирован и в папке d:\winpe Вы можете найти файл winpe.wim.
Настройка автозапуска установки Windows.
Чтобы не создавать вручную виртуальный диск и не запускать установку вручную, можно отредактировать файлик startnet.cmd и startnet2.cmd. Находятся они d:\winpe\mount\windows\system32.
Команда net use производит подключение к компьютеру с IP адресом 192.168.0.1 (наш компьютер-сервер) к расшаренному каталогу c именем win7 на правах пользователя install c таким же паролем.
Создать нужного нам пользователя можно такой командой в cmd
- На компьютере-сервере создаем корневой каталог для загрузки (у меня это d:\win7\), а в нем папку boot.
- Расшариваем папку win7, то есть даем общий доступ к ней всем пользователям.
- Копируем всю папку sources с установочного диска Windows 7 в d:\win7.
- Заменяем файл install.wim в каталоге d:\win7\sources на файл, который скопировали ранее с виртуальной машины (готовый образ Windows 7)
Размонтируем образ командой:
Далее необходимо создать файл BCD (boot configuration data) в каталоге d:\win7\boot. Для упрощения этого процесса воспользуемся файлом createbcd.cmd. Создаем файл d:\winpe\createbcd.cmd и вписываем в него:
Запускаем командой с правами администратора:
Если у вас возникнут проблемы с драйверами, то их можно добавить так же в «Командной строке средств развертывания»:
Монтирование образа для добавления драйверов
Для интеграции драйверов в уже смонтированный образ используется команда
После того как вся работа с образом закончена его необходимо размонтировать
Настройка сервера TFTP и DHCP
Для создания этих серверов необходимо скачать программу TFTPD32.
Задачей DHCP сервера является предоставить информацию удаленному компьютеру о свободном IP адресе, маски сети, а также имя загружаемого файла и адрес TFTP сервера, где этот файл находиться. Задача TFTP сервера является обеспечение передачи необходимых для загрузки файлов удаленному компьютеру.
Программа удаленного рабочего стола (RDP) Windows была интегрирована во все версии Windows, начиная с XP, так что вам не нужно устанавливать никаких дополнительных программ, для доступа на VPS-сервер.
После обработки заявки на получение VPS-сервера вам будет отправлено письмо на электронную почту. В письме вы найдете данные для доступа к серверу, в частности:
- IP-адрес VPS-сервера
- Имя пользователя (логин)
- Пароль
Для подключения к VPS нажмите кнопку пуска меню. В меню «Пуск» введите текст «mstsc».

Далее в интерфейсе программы удаленного рабочего стола (RDP) нажмите на «Параметры».
В строку «Компьютер» впишите IP-адрес сервера после IP-адреса ставим двоеточие и вписываем порт.
Пример: 152.484.55.74:3389
В строку «Пользователь» впишите Имя пользователя (логин). Эти данные Вы найдете в письме, полученном ранее по почте. Далее нажмите кнопку «Подключить».

После появится окно, в котором система потребует ввести пароль для подключения VPS-сервера. Вводим пароль и ставим галочку напротив пункта «Запомнить меня».
В таком случае, не потребуется каждый раз вводить пароль заново
Жмем «Ок».

Далее Вам будет предложено принять сертификат. Пожалуйста, поставьте галочку «Больше не выводить запрос о подключениях к этому компьютеру» и нажмите «Да».
Данное уведомление не является свидетельством о проблеме с безопасностью, а только предупреждает вас о том, что соединение зашифровано с использованием SSL-сертификата.
Все, что передается между вашим компьютером и VPS-server, шифруется, что только повышает безопасность ваших личных данных.

Поздравляем, Вы успешно подключились к рабочему столу вашего VPS-сервера для Форекс.

VPS/VDS — это тот же удаленный компьютер, к которому можно без проблем подключиться с локальной машины. Для этого нужно знать IP-адрес сервера, имя пользователя и пароль. Все эти данные хостер отправляет на почту при создании сервера VPS/VDS.
Подключаться к VDS можно через разные протоколы: SFTP, SSH, RDP.
Как подключиться к VDS/VPS через SFTP
Для начала посмотрим, как зайти на сервер VPS/VDS через SFTP. Это тот же FTP, только соединение выполняется с помощью защищенного протокола SSH.

Для подключения подойдет любой FTP-клиент. Я предпочитаю пользоваться программой FileZilla .
- Укажите IP-адрес сервера.
- Впишите имя пользователя.
- Укажите пароль.
- Порт — 22 (по умолчанию).

FileZilla — кроссплатформенное приложение. Аналогичным образом настраивается подключение на Linux и macOS. Для соединения через FTP можно использовать также другие способы - о них подробно рассказано в этой статье.
Подключение к виртуальному серверу по SSH
Теперь посмотрим, как подключиться к виртуальному серверу через SSH. На Linux и macOS можно использовать терминал. Установка сторонних приложений не понадобится.
- Запустите терминал.
- Введите команду вида ssh root@IP_адрес_сервера и нажмите Enter.
- Подтвердите соединение.
- Введите пароль.
Если все данные указаны верно, то соединение будет установлено. Теперь вы можете управлять VPS/VDS через терминал.
На Windows для подключения к серверу через SSH требуется дополнительное ПО. Самый популярный SSH-клиент — PuTTy .

В настройках подключения укажите IP-адрес сервера (строка Host Name) и номер порта — по умолчанию 22. Чтобы сохранить сессию и каждый раз не задавать IP, впишите любое имя в после Saved session и нажмите Save.


Подключение к VDS с Windows через RDP
Если на VDS установлена Windows, можно подключиться к серверу по протоколу RDP (Remote Desktop Protocol).
На Windows есть встроенный RDP-клиент.
- Нажмите сочетание клавиш Win+R, чтобы вызвать меню «Выполнить».
- Введите команду mstsc.exe и нажмите «ОК».
- Укажите в появившемся окне IP-адрес сервера и нажмите на кнопку «Подключить».
- Введите логин и пароль для доступа к серверу.
- При входе на виртуальный сервер появится окно «Не удается проверить подлинность сертификата». Поставьте галочку «Больше не выводить. » и нажмите «ОК».

Чтобы передавать файлы на сервер, добавьте к подключению источники. Откройте вкладку «Локальные ресурсы», нажмите на кнопку «Подробнее» и отметьте нужное устройство в списке.
На Linux для подключения нужен RDP-клиент. Он может быть встроенным или его придется устанавливать специально.
На macOS для подключения используется фирменная утилита от Microsoft, которая называется Remote Desktop.
- В строке Connection name пропишите любое имя для подключения.
- В строку PC name добавьте IP-адрес сервера.
- Укажите логин и пароль для подключения в полях User name и Password соответственно.
- В окне с предупреждением нажмите на кнопку «Continue». Чтобы предупреждение больше не появлялось, щелкните Show Certificate и отметьте пункт Always Trust.
Чтобы подключить к серверу папку, которая располагается на локальном компьютере, перейдите на вкладку Redirection, нажмите на плюс и выберите директорию.
Вне зависимости от версии ОС на локальном компьютере, подключение через RDP будет работать одинаково.
Читайте также:

