Не удалось инициализировать аварийный дамп windows 10
Обновлено: 03.07.2024
Crash Dump - это тип сбоя, который может произойти, когда несколько частей данных процессора или оперативной памяти ошибочно скопированы в один или несколько файлов.
Это распространено среди ПК с Windows. Раньше он был наиболее заметным в редакции Windows 95, но последующие версии в основном исправили ситуацию. Однако даже со временем эта ошибка все равно возникает.
Причины ошибок
Crash Dump обычно указывает на некоторые серьезные и критические ошибки на вашем компьютере. Ниже приведены некоторые из возможных причин этой ошибки:
- Коррумпированная память
- Неправильные конфигурации на оборудовании
- Ошибки программирования.
- Несовместимые драйверы
- Неисправная операционная система
Несмотря на перечисленные причины аварийных дампов. Никто никогда не готов к ним. Аварийный дамп классифицируется как непредвиденная ошибка просто потому, что это может произойти в любое время.
Дополнительная информация и ручной ремонт
Большинство пользователей ПК пугаются и тревожатся, когда происходит аварийный дамп. Этого не должно быть. Вы можете легко восстановить аварийный дамп, не прибегая к помощи компьютерного специалиста. Выполните следующие простые шаги, и неисправность скоро исчезнет:
а) Переустановите операционную систему
Вставьте установочный компакт-диск в дисковод компьютера. Как только вы это сделаете, перезагрузите компьютер.
б) нажать F8
Нажмите функциональную клавишу F8 на клавиатуре, пока компьютер перезагружается. Вы попадете в меню, где вы должны выбрать «Дополнительные параметры загрузки»
c) Нажмите «Восстановить мой компьютер».
Как только вы нажмете клавишу F8 и сделаете то, что предложено в последней мере выше, вы должны щелкнуть «Восстановить мой компьютер» и нажать клавишу «Return / Enter».
г) Нажмите «Восстановление при загрузке».
Найдите вариант ремонта при запуске и выберите его. Затем перейдите к следующему. Используя этот метод, причина дампа Crash, несомненно, будет распознана и устранена после тщательного сканирования вашей системы.
Отключите оборудование и удалите все драйверы
Отключите и удалите все новое оборудование, которое вызывает аварийный дамп вашего ПК. Удалите все драйверы, которые вы использовали для установки оборудования. Если это решит проблему, обратитесь к производителю оборудования и запросите последние и обновленные драйверы устройств.
Наконец, до начала паники, посмотрите информацию об ошибке, которая появляется на вашем собственном дисплее. Просмотрите, чтобы увидеть, содержит ли он информацию об определенном драйвере, который вы должны найти и установить.
Итог, сохраняйте спокойствие, когда сбой вашего компьютера сбрасывает, и используйте упомянутые шаги, чтобы восстановить его.
Выполните полное сканирование системы с помощью Restoro. Для этого следуйте инструкциям ниже.

Дамп памяти (снимок состояния оперативной, содержащий отладочную информацию) — то, что часто оказывается наиболее полезными при возникновении синего экрана смерти (BSoD) для диагностики причин возникновения ошибок и их исправления. Дамп памяти сохраняется в файл C:\Windows\MEMORY.DMP, а мини дампы (малый дамп памяти) — в папку C:\Windows\Minidump (подробнее об этом далее в статье).
Автоматическое создание и сохранение дампов памяти не всегда включено в Windows 10, и в инструкциях на тему исправления тех или иных ошибок BSoD мне время от времени приходится описывать и путь включения автоматического сохранения дампов памяти в системе для последующего просмотра в BlueScreenView и аналогах — потому и было решено написать отдельное руководство именно о том, как включить автоматическое создание дампа памяти при ошибках системы, чтобы в дальнейшем ссылаться на него.
Настройка создания дампов памяти при ошибках Windows 10
Для того, чтобы включить автоматическое сохранение файла дампа памяти системных ошибок достаточно выполнить следующие простые шаги.
- Зайдите в панель управления (для этого в Windows 10 вы можете начать набирать «Панель управления» в поиске на панели задач), если в панели управления в поле «Просмотр» включено «Категории», установите «Значки» и откройте пункт «Система».
- В меню слева выберите пункт «Дополнительные параметры системы».
- На вкладке «Дополнительно» в разделе «Загрузка и восстановление» нажмите кнопку «Параметры».
- Параметры создания и сохранения дампов памяти находятся в разделе «Отказ системы». По умолчанию включены опции записи в системный журнал, автоматической перезагрузки и замены существующего дампа памяти, создается «Автоматический дамп памяти», хранящийся в %SystemRoot%\MEMORY.DMP (т.е. файл MEMORY.DMP внутри системной папки Windows). Параметры для включения автоматического создания дампов памяти, используемые по умолчанию вы также можете увидеть на скриншоте ниже.
Опция «Автоматический дамп памяти» сохраняет снимок памяти ядра Windows 10 с необходимой отладочной информацией, а также память, выделенную для устройств, драйверов и ПО, работающего на уровне ядра. Также, при выборе автоматического дампа памяти, в папке C:\Windows\Minidump сохраняются малые дампы памяти. В большинстве случаев этот параметр оптимален.
Помимо «Автоматический дамп памяти» в параметрах сохранения отладочной информации есть и другие варианты:
- Полный дамп памяти — содержит полный снимок оперативной памяти Windows. Т.е. размер файла дампа памяти MEMORY.DMP будет равен объему используемой (занятой) оперативной памяти на момент появления ошибки. Обычному пользователю обычно не требуется.
- Дамп памяти ядра — содержит те же данные что и «Автоматический дамп памяти», по сути это одна и та же опция, за исключением того, как Windows устанавливает размер файла подкачки в случае выбора одной из них. В общем случае вариант «Автоматический» подходит лучше (подробнее для интересующихся, на английском — здесь.)
- Малый дамп памяти — создание только мини дампов в C:\Windows\Minidump. При выборе данной опции сохраняются файлы по 256 Кб, содержащие базовую информацию о синем экране смерти, списке загруженных драйверов, процессах. В большинстве случаев при непрофессиональном использовании (например, как в инструкциях на этом сайте по исправлению ошибок BSoD в Windows 10), используется именно малый дамп памяти. Например, при диагностике причины синего экрана смерти в BlueScreenView используются файлы мини дампов. Однако в некоторых случаях может потребоваться и полный (автоматический) дамп памяти — часто службы поддержки ПО при возникновении неполадок (предположительно вызванных этим ПО) могут просить предоставить именно его.
Дополнительная информация
В случае, если вам нужно удалить дамп памяти, вы можете сделать это вручную, удалив файл MEMORY.DMP в системной папке Windows и файлы, содержащиеся в папке Minidump. Также можно использовать утилиту «Очистка диска» Windows (нажать клавиши Win+R, ввести cleanmgr и нажать Enter). В «Очистке диска» нажмите кнопку «Очистить системные файлы», а затем в списке отметьте файла дампа памяти для системных ошибок, чтобы удалить их (при отсутствии таких пунктов можно предположить, что дампы памяти пока не создавались).
Ну и в завершение о том, почему может быть отключено создание дампов памяти (или отключаться само после включения): чаще всего причиной являются программы для очистки компьютера и оптимизации работы системы, а также софт для оптимизации работы SSD, который также может отключать их создание.
А вдруг и это будет интересно:
26.09.2017 в 22:05
27.09.2017 в 08:19
27.09.2017 в 12:44
28.09.2017 в 07:43
с live cd загружусь и проанализирую. полезная это функция. причем чаще все-таки BSoD бывают не при загрузке.
28.09.2017 в 09:25
Здравствуйте. Мне чаще приносят аппараты с BSoD при загрузке. ЗагрУзитесь через live cd и что?. Увидите ошибки. Но Windows всё равно лучше переустановить. И пофиг эти ошибки.
30.09.2017 в 09:11
Только вот переустановка вовсе не всегда является решением для этих ошибок.
22.06.2018 в 08:12
может не здесь надо писать, Добрый день! system service exception синий экран скрежет из динамиков (надпись мы собираем информацию но проценты 0 и не идёт дальше, дампа памяти нет соответственно, перезагружаюсь смотрю журнал событий 41/63 кернел
и что делать переустановка винды не помогает однозначно
22.06.2018 в 10:05
А точно ли не помогает? Или сначала всё норм вроде, а потом уже нет? Если второе, то либо вы не те драйверы ставите, либо, может, какой-то ваш софт влияет. При условии что с оборудованием всё в порядке.
04.05.2019 в 19:16
05.05.2019 в 10:25
25.05.2019 в 11:04
26.05.2019 в 08:38
Здравствуйте. А какая модель ноутбука? Дело может быть в драйверах управления электропитанием, судя по описанию проблемы. По модели смогу подсказать, что именно попробовать скачать и установить.
29.05.2019 в 08:08
Здравствуйте! Модель ASUS-VivoBook-Pro-17-N705UN.
Я еще оставляла комментарий по поводу программ BlueScreenView и WhoCrashed, первая вообще ничего не показала, а вторая подтвердила, что запись дамп-файлов СТОИТ, но они по факту не записываются, то есть она тоже ничего не определила. Может в этом проблема?
И еще, по-моему, компьютерщик когда устанавливал систему на новый ноутбук, он установил свои драйвера из комплекта, а не родные с сайта. А я потом кое-что доустанавливала с сайта, на тачпад и еще не помню на что, потому что тачпад некорректно работал. Я прочитала вашу другую статью про синий экран и теперь думаю, может в этом проблема? Конфликт родных и неродных драйверов? Но мне же неизвестно каких. Может нужно поудалять все драйвера и установить заново только те, что с официального сайта конкретно для моего ноутбука? Только не знаю, как правильно это сделать. Дадите ссылочку на вашу статью, если такая есть? Или подскажите, пожалуйста. Может это надо делать в безопасном режиме или еще какие-то нюансы. Извините за много текста, хочу чтобы вы меня максимально поняли) и хочу решить проблему, уже замучила.. Спасибо!
29.05.2019 в 11:09
Здравствуйте.
А у вас никаких программ для очистки места автоматического на диске не установлено? Они могут дампы памяти удалять.
А по драйверам, можно и не удаляя просто все установить по порядку (они в большинстве случаев заменяют уже установленные, даже если там более новые).
29.05.2019 в 13:38
У меня стоит CCleaner, но не автоматическая очистка, а только по факту как я зайду в программу, чтобы сделать чистку. Последний раз я заходила туда давненько, около 2-3-х недель назад. За это время, я думаю, что должны накопиться эти дамп-файлы.
Ок, буду пробовать драйвера ставить по списку с оф.сайта, надеюсь поможет. Спасибо
27.12.2019 в 00:56
27.12.2019 в 14:44
Драйверы вручную поставлены с сайта Lenovo?
О чем синий экран сообщает? Указывает ли на какой-то файл?
29.12.2019 в 08:45
29.12.2019 в 09:09
29.12.2019 в 10:50
ok, спасибо за советы. драйвера установил в ручную с оф. сайта , быструю загрузку отключил. будем посмотреть что получилось)
23.11.2020 в 07:40
23.11.2020 в 13:43
Информацию о проблемах, возникших при работе с ОС Windows, помогают узнать сведения на экране или файлы в памяти – дампы. В них хранятся данные о текущем состоянии процессора, ядра и других компонентов. Сохранение этих сведений нередко отключено в Виндовс 10, поэтому пользователи самостоятельно настраивают их автоматическое появление. Разберемся, для каких целей необходим дамп памяти в ОС Windows 10, какие типы бывают, как установить.
Для чего он нужен
Данные «оперативки» и материалы, имеющие отношение к критической ошибке, попадают в файл. При запуске ОС появляется аварийный дамп, где сохраняется запись отладочной информации. Сбой блокирует функционирование ОС, поэтому dump – единственный способ получения данных о ней. Чем точнее в нем будет описана проблема, тем проще пользователю проанализировать ситуацию и найти способы решения по устранению недочетов в работе ОС.

Важно получить информацию на момент сбоя. Создание дампа памяти помогает в этом. Аварийный dump применяется с целью диагностики, позволяет выявить и устранить возникшую ошибку программы.
Как работает опция? Во время запуска ОС создает и сохраняет карту секторов, которые занимает на диске файл подкачки. При сбое в работе проверяется целостность этой карты, а также компонентов структуры. Если они не нарушены, то применяются опции, которые сохраняют образ памяти, записывая данные с использованием сохраненной секторной карты.
При следующем запуске ОС диспетчер инициализирует данные, проверяет наличие в нем файлов .dmp. Далее содержимое копируется из него в файл аварийного дампа, делаются соответствующие записи.

Как включить функцию дамп памяти на Windows 10 и настроить ее
Чтобы включить опцию, пользователю потребуется выполнить ряд последовательных действий. В инструкции нет ничего сложного, с ней справится даже новичок в этом деле:
- Тапнуть кнопкой мышки по значку «Пуск».
- В открывшемся окошке выбрать раздел «Система».

- Далее выбрать раздел «Дополнительные параметры».



Желательно ставить галочки напротив значений, связанных с созданием журнала, сохранением информации о системе. Данные при этом могут достигать нескольких сотен гигабайт. Поэтому целесообразно отметить маркером «Заменить существующий файл дампа».
Типы аварийных дампов памяти
В Виндовс предусмотрены различные типы .dmp. К основным видам относятся:
- Мини-дамп памяти – файл с минимумом данных о BSoD, процессоре, драйверах, которые работали во время появления критической ошибки. Весит 256 Кб, для извлечения информации требуется установка дополнительной утилиты, например, Blue Screen View. Minidump преимущественно пользуются непрофессионалы.

- Дамп памяти ядра – тоже имеет небольшие размеры, но содержит более подробную информацию, чем m В нем сохраняется информация о памяти ядра, процессора или всей ОС.
- Полный дамп памяти – копирует оперативку системы. Его размер соответствует объему оперативки, это одновременно является его плюсом и, в то же время, существенным минусом. Его размеры могут оказаться огромными, требуя невероятных размеров памяти устройства. Он недоступен на устройствах с оперативной системой 32 бита.
- Автоматический дамп памяти – новый вид, который разработчики впервые ввели в Виндовс 8. Система самостоятельно решает, какой dump записывать, учитывая особенности сбоя, частоту его проявления.
- Активный дамп памяти – внедрен в Виндовс 10, отсортировывает компоненты, неспособные распознать причину ошибки. Полезен для серверов и других виртуальных сервисов.

Установка WinDbg в Windows

После завершения процесса установки Windbg нужно ассоциировать с файлами .dmp. Для этого выполнить следующее:
- Вызвать строку поиска.
- Скопировать путь к нему и вставить в строку.
- Нажать «Ok».

Далее потребуется настроить путь к символам через «Пуск».
- Найти «Все приложения», затем «Windows Kits» и «WinDbg».
- В появившемся окне выбрать «File», в разделе «Symbol File Path».


Просмотр и анализ файла мини-дампа
При выполнении операций с малым дампом можно воспользоваться доступной для любого пользователя утилитой Blue Screen View от Nirsoft. После открытия файла он четко укажет на имена этих драйверов. После нажатия на один из них появятся имена сервисов. Если юзер не может прочитать пути решения проблемы, он может воспользоваться поисковиком.
Пользователь может скачать ее с официального источника. Программа работает автономно, не требует скачивания дополнительных символов.

После запуска утилита сразу начнет сканировать директорию, где хранятся файлы дампа. Результаты анализа появятся в отдельной таблице, где будут указаны коды ошибок minidump и причины их появления. Проблемные участки будут выделены красным цветом.
Выполнение анализа и устранение ошибки:
- Для просмотра необходимо переместить файл в окно программы, после загрузится отладочная информация.
- Модули с ошибками высветятся красным цветом.

- Тапнуть по имени мини-дампа, запустить поиск решения в Google, посмотреть варианты устранения проблемы.

В таких случаях среди подсвеченных проблемных драйверов находится истинный источник появления синего «экрана смерти». Для более точного анализа можно применить несколько вариантов анализа.

Как удалить этот файл
Если пользователю понадобилось удалить minidump, то выполняет он эту процедуру ручным способом. А именно: перейти по пути месторасположения файлов на диске: C:\Windows\Minidump. Для удаления элементов minidump в каталоге Windows нужно воспользоваться встроенным инструментом системы «Очистка диска»:
- Вызвать командную строку.
- Ввести команду Cleanmpg.

- Тапнуть по кнопке очищения системных файлов.
- Найти в списке объекты, касающиеся мини-дампа, поставить галочки.
- Начнется удаление, которое потребует некоторое время.

Если в списке нужных объектов не нашлось, это не означает, что они отсутствуют в системе. Скорей всего, они отключены пользователем или программами по очистке.
Дамп памяти в ОС Windows 10 – инструмент, помогающий диагностировать и устранять причины сбоев и появление BSoD. Если автоматическое создание и сохранение дампов памяти отключено, рекомендуется активировать их. Чаще причиной отключения файлов становятся утилиты для очистки ПК и оптимизации работы системы.
Несмотря на мощь самой используемой в мире операционной системы для настольных ПК, Windows 10 , предлагает нам сегодня, это не идеальный софт. Как многие из вас уже знают из первых рук, это иногда представляет нам серию сбоев, которые могут сильно раздражать, и в этом нам помогает дамп памяти.
В качестве примера приведите случай, о котором мы собираемся поговорить в тех же строках, и в то же время мы покажем вам, как решить его наилучшим образом. В частности, ниже мы собираемся определить причину и искать решение проблем, которые мы можем найти в Windows 10 и которые в конечном итоге создадут файл с именем Minidump.

Что такое файл минидампа в Windows
На этом этапе первое, что нам нужно знать, это то, что на самом деле находится в папке с файлом этого типа. Redmond Операционная система. Что ж, в первую очередь мы скажем вам, что файл минидампа в Windows - это небольшой файл, который сохраняется на компьютере. Это генерируется каждый раз, когда компьютер неожиданно зависает. Чтобы мы получили более точное представление о том, о чем мы говорим, например, это происходит, когда BSOD имеет место.
Они известны как синие экраны смерти, с которыми мы сталкивались не один раз и которых мы все боимся в операционной системе. Как только мы их узнаем, скажем, что эти файлы, о которых мы говорим, хранятся в определенном каталоге. В частности, Windows использует следующий путь к диску:
В других случаях и в зависимости от версия программного обеспечения Windows который мы используем, этот файл также можно сохранить по следующему пути:
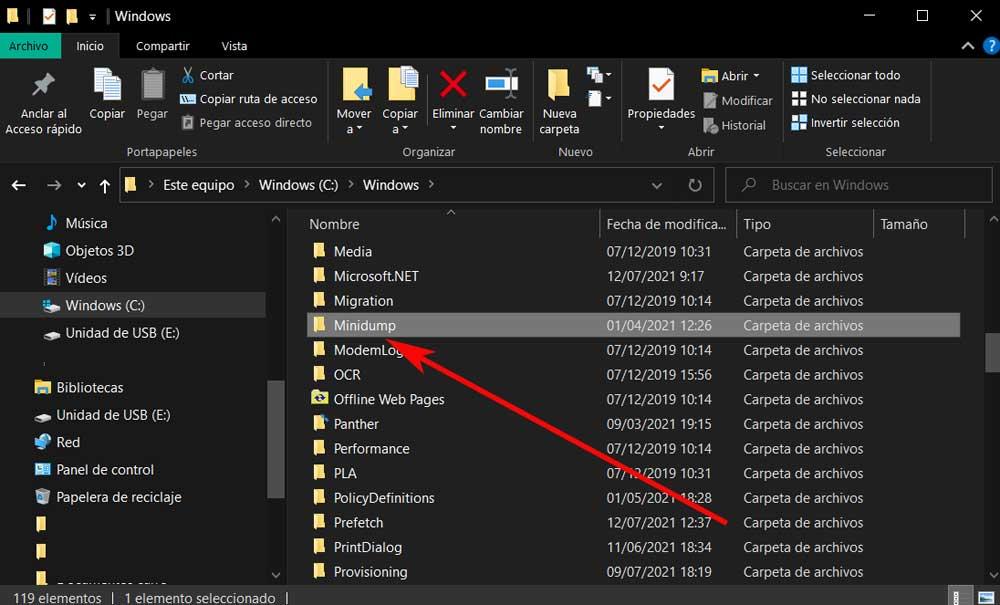
Если в Windows возникли какие-либо неожиданные проблемы, сбои или синие экраны, здесь система сохранит файл с именем, похожим на этот Mini031120-01.dmp. Что на самом деле дает нам представление о числах, составляющих имя файла, так это дата, когда произошел сбой, и номер файла дампа.
Управление аварийным дампом файла с ошибкой
Но в некоторых случаях или на определенных компьютерах с Windows с дополнительными дисками Minidump файл может быть сохранен в другом месте. Примером может служить случай, когда у нас есть компьютер, на котором есть слоты для SSD карты памяти. Эти дополнения со временем становятся все более распространенными из-за внешних устройств, которые используют эти карты флэш-памяти.
В частности, здесь мы находим пакет, который состоит из слота для флэш-памяти SSD и контроллера, интегрированного в саму операционную систему. Эта интеграция с компьютерами Windows в основном связана с тем, что цифровые камеры, смартфоны или планшеты почти всегда хранят свой контент во флэш-памяти этого типа. Все это мы вам рассказываем, потому что на компьютере, который работает Windows и у этого есть поддержка использования памяти SD eMMC, все меняется. Под этим мы подразумеваем, что в случае ошибок, подобных тем, которые упоминались перед сбоем, Windows создает файл минидампа, но вы можете сохранить его в других местах на диске. Это может привести к тому, что мы попытаемся найти это контрольный файл , мы не будем его определять. Скажем, эта проблема вызвана управлением питанием слотов SD eMMC.
Проверить дамп памяти по умолчанию
Следовательно, чтобы переопределить это поведение Windows по умолчанию, мы должны настроить специальный параметр реестра на ПК. Это именно то, о чем мы поговорим дальше, мы собираемся переопределить функцию энергосбережения Windows eMMC во время сбоя или синего экрана. Благодаря этому нам удалось произвести полный дамп памяти в желаемом месте на диске.
Перед тем, как начать, так как это реестра операции рекомендуется сделать резервную копию реестра. Мы также можем создать точку восстановления системы на случай, если процедура пойдет не так. Конечно, прежде чем использовать реестр как таковой, мы будем использовать поле поиска, которое находится рядом с меню «Пуск». Здесь мы набираем Расширенная конфигурация системы, запись в которой нажимаем.
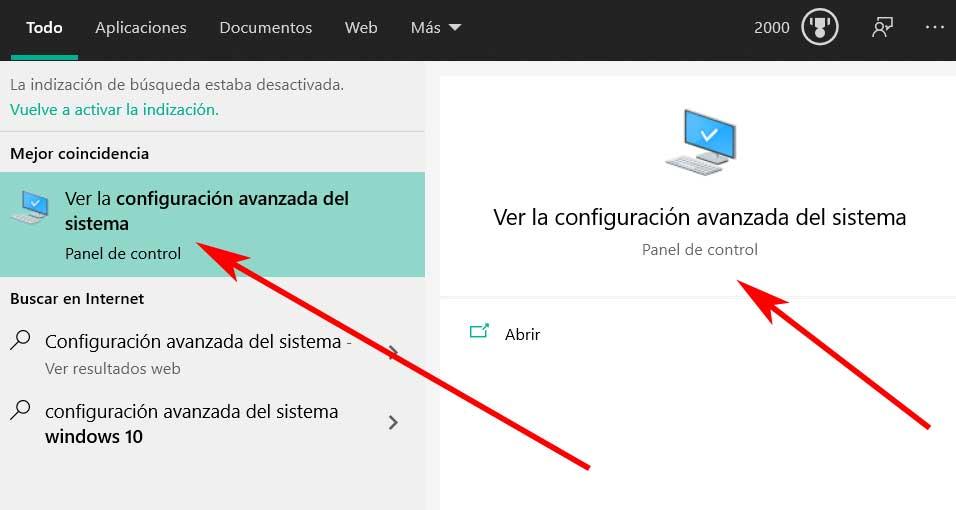
В появившемся новом окне щелкните значок Параметры в разделе «Запуск и восстановление» на вкладке «Дополнительные параметры». На этом этапе мы смотрим на раскрывающийся список для записи отладочной информации. Это должно быть настроено как дамп памяти или полный дамп памяти.
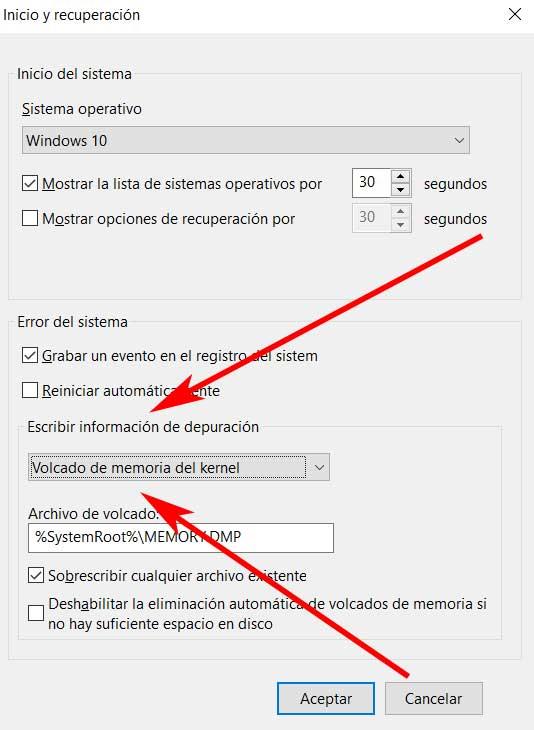
Записать файл дампа памяти в реестр
После того, как мы выполнили эту проверку, о которой мы только что говорили, мы начинаем Редактор реестра . Этого мы достигаем, просто набирая команду regedit в поле поиска Windows. Когда у нас есть редактор на экране, мы переходим по следующему пути:
Затем мы щелкаем правой кнопкой мыши пустое место на правой панели, выбираем New / DWORD Value (32-bit) и называем его ForceF0State. Мы дважды щелкаем только что созданный ключ и устанавливаем значение 0x1.
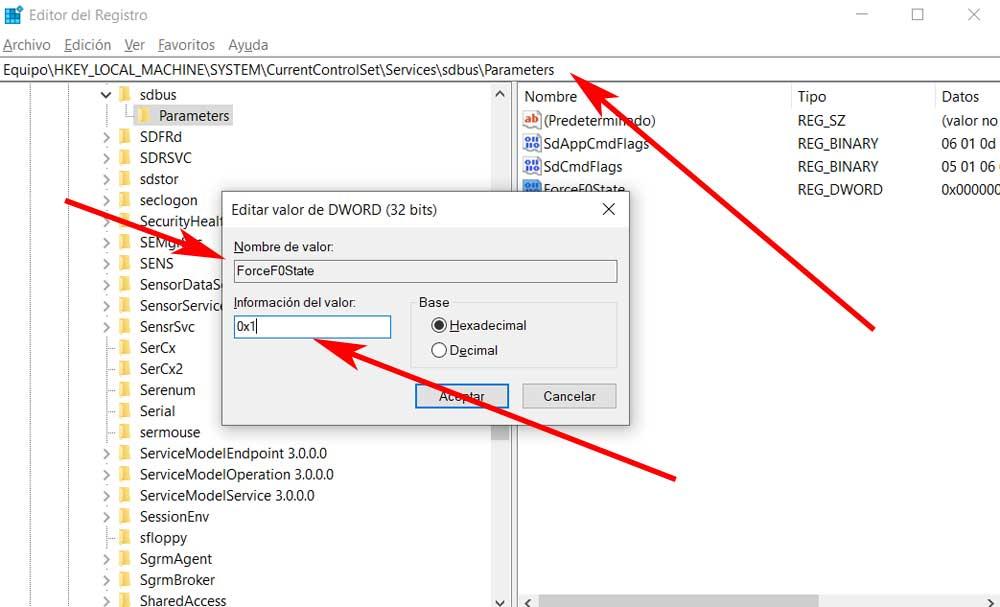
Как только это будет сделано, мы нажимаем ОК, а затем мы собираемся убедиться, что файл дампа не удаляется при перезапуске, даже если у нас заканчивается свободное место на диске. Для этого переходим в следующий ключ редактора:
Затем мы щелкаем правой кнопкой мыши пустое место на правой панели и снова выбираем New / DWORD Value (32 бита). Назовем его AlwaysKeepMemoryDump и установим для него значение 1.
Проверить виртуальную память в системе
Как только мы закончим с Реестре , мы также должны убедиться, что максимальный размер файла подкачки больше, чем размер Оперативная память on компьютер. Это то, на что мы можем снова взглянуть в расширенных настройках системы, как мы видели на первом шаге. Здесь, в разделе «Производительность», мы нажимаем кнопку «Настройки». Мы переходим на вкладку Advanced options и настраиваем виртуальная память размер файла подкачки должен быть больше, чем объем оперативной памяти на ПК.
Читайте также:

