Как подключить юсб модем на линукс минт
Обновлено: 08.07.2024
Чаще всего и их устанавливать не надо, т.к. всё необходимое уже установлено и работает из коробки. Достаточно настроить работу модема через NetworkManager.
Данный модем является 4g модемом со встроенной сетевой картой. Но данная сетевая карта хоть и видится в системе, но не живёт. После подключения модема в системе определяется как Bus 002 Device 006: ID 12d1:1506 Huawei Technologies Co., Ltd. Modem/Networkcard
При этом появляется интерфейс wwp0s29u1u2i1
Но попытка сделать его up ни к чему не приводит - после ip link set up dev wwp0s29u1u2i1 он всё равно остаётся wwp0s29u1u2i1: <NO-CARRIER,BROADCAST,MULTICAST,UP> mtu 1500 qdisc pfifo_fast state DOWN qlen 1000
Помогает в режиме сетевой карты внести
При необходимости можно от отключить в нём сетевую карту и включить режим обычного модема:
Вернуть всё обратно:
Для Пятой платформы нам потребуется установить два пакета (оба присутствуют в репозитариях Пятой платформы):
Для Шестой и выше:
После установки пакетов в Пятой платформе смотрим файл /etc/usb_modeswitch.conf . Добавляем, если ещё нет:
Здесь DefaultVendor= 0x12d1 и DefaultProduct= 0x1446 должны соответствовать выдаваемым командой lsusb
Все другие подобные строки необходимо закомментировать, используя символ «;»
После этого модем определяется lsusb как:
(В выводе lsusb может быть виден, например, как 12d1:1446 Huawei Technologies Co., Ltd. HSPA modem .)
- minicom -s
- выбираем из списка: Настройка последовательного порта, далее жмём A и прописываем /dev/ttyUSB0 (может быть на USB1, USB2)
- модем должен инициализироваться, затем командой at+zcdrun=8 выключаем сидиром
- если нужно вернуть всё как было, то at+zcdrun=9 включает сидиром
Ну а после можно воспользоваться kppp для подключения собственно модема.
- имя модема: zte
- устройство модема: скорее всего будет /dev/ttyUSB2
- управление потоком: аппаратное
- окончание строки: CR/LF
- команды модема: в строке инициализации 1 пишем AT+CGDCONT=1,"ip","internet.beeline.ru"
Примечание: возможно, так же будет работать ZTE mf-170.
Также для разных модемов от ZTE могут использоваться AT-команды (не проверено):
- AT^U2DIAG=0 (девайс в режиме только модем)
- AT^U2DIAG=1 (девайс в режиме модем + CD-ROM)
- AT^U2DIAG=255 (девайс в режиме модем + CD-ROM + Card Reader)
- AT^U2DIAG=256 (девайс в режиме модем + Card Reader, можно использывать как обычную флешку, отказавшись от установки драйверов модема)
Это модем от МТС, возможно у других компаний тоже есть эта модель Особенности - бывают двух видов: определяющиеся как
- 19d2:0103
- 19d2:2000 (19d2:2003 - это картридер)
Первый - спокойно обрабатывается modeswitch и спокойно работает Второй - приходится отключать CD и картридер После отключения CD и кард-ридера определяется как 19d2:0016
Вот некоторые команды, первые 4 проверены на 19d2:2000. Первые 4 и 10-я команда также работают на 19d2:0016
в каталоге /etc/net/ifaces/ppp1/ : (цифра может меняться в зависимостри от номера интерфейса):
ПОЖАЛУЙСТА ПОМОГИТЕ! Очень срочно! Я видела здесь подобные темы и решения, но ни одно мне не подошло. Помогите поставить usb-modeswitch или что еще понадобится, чтобы этот модем заработал. Дело очень срочное!
В networkmanager соединение Mobile Broadband создается? Выбрать модем можно?

Это не винда, тупое копирование на авось нихера не поможет.
Нервозность не помогает вообще нигде. Успокойся.
А теперь по порядку: что за модем, 4g или 3g и точную модель. Так же точную версию дистрибутива, битность и DE (Cinnamon, KDE и т.п.)

И как пишут выше, большинство моделей работают из коробки. Посмотри настройки сети в networkmanager-gnome или что там у тебя.

Телепаты, к моему большому сожалению, уехали в отпуск на солнечные острова и недоступны по всем каналам связи.
А я чужие мысли читать не умею. :(

Чуваки вы чо? Танямаузер в августе прошлого года заходила срочно искала ответ и не нашла ответ. Тред не актуален. Надо бы ей было тогда на форум Минта обратится.

было дело холиварил за x232d и тема сдесь есть с рабочим решением - только нихера оно не рабочее, а usb-modeswitch говно полное - не догоняю почему он по дефолту в базовой части.
amd_amd ★★★★ ( 29.01.18 15:58:32 )Последнее исправление: amd_amd 29.01.18 15:59:10 (всего исправлений: 1)
usb-modeswitch говно полное - не догоняю почему он по дефолту в базовой части.
Дальше, настраивается программа дозвона. В программе дозвона прописыватся логин и пароль, а также путь к блочному устройству типа /dev/ttyUSB0
В общих чертах, как-то так. Кстати в KDE есть хорошая утилита под названием kppp.
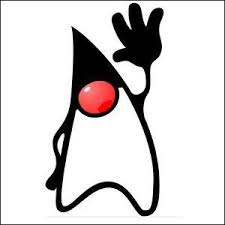
В качестве подопытных кроликов выступали модем ZTE MF-170 и дистрибутив Ubuntu 9.04:
Как показано выше, в ответ на наш запрос система выдала список обнаруженных ей USB устройств с их идентификаторами. В ответе я выделил идентификатор только что подключенного мной модема. Красным он выделен потому, что это идентификатор не модемной части, а виртуального CDROM-а. То есть, нам нужно что-то сделать с этим устройством, чтобы оно переключилось из CDROM-а в модем.
Очень жаль, ибо без него нам никак!
После того, как скачали, на всякий случай проверяем, что в той папке, в которой мы находимся в текущий момент, присутствуют два deb-пакета, которые мы собрались устанавливать:
Всё, теперь пакеты usb-modeswitch и usb-modeswitch-data установлены! Можем их использовать.
Чтож, запускаем программу и указываем ей в командной строке какой файл конфигурации устройства использовать:
Как видим, переключение прошло успешно. Посмотрим теперь, какие USB-устройства есть в системе:
Отлично! В системе наблюдается USB-модем(ы). Пора его (их) использовать по назначению.
Установили! Теперь ее нужно сконфигурировать. Первым делом, нужно предоставить программе возможность попытаться автоматически выполнить предварительную настройку. Для этого вводим команду:
Вот что было в моем файле по умолчанию (после выполнения предварительной самонастройки):
В итоге я отредактировал свой файл конфигурации, и он стал выглядеть следующим образом:
Признаком того, что вы подключились к интернету, является факт получения вашим модемом локального адреса, адреса шлюза, и двух адресов серверов DNS (все это выделено зеленым цветом выше). На всякий случай можно проверить, какие адреса серверов DNS использует система после того, как произошло подключение:
Советую также прочесть следующие записи блога:
-
(комментариев - 0) (комментариев - 15) (комментариев - 0) (комментариев - 6) (комментариев - 0)
Толково, подробно расписано! Нигде не попадалась такая подробная консультация! Спасибо!
спасибо очень полезно
Спасибо. Но у меня нет в etc/usb_modeswitch.d такого vid равен 0bb4 и pid равен 0b3b, подскажите плз. что делать,
У меня HTC Imageo xv6975
модем franklin u210 система обнаружила но к интернету не подключаеться. Что делать?
огромное спасибо автору
Понимаете ли, Юрий!
Качать (вот ведь чудо-то какое!) можно и в виндовсе! Причем, можно скачать и те пакеты, которые в заметке перечислены как недостающие (поискав их на том же самом сайте). Качаете, любым понятным вам способом переносите их в линукс, а потом просто устанавливаете той самой командой, которая и описана в заметке:
sudo dpkg -i *

вторник, 14 мая 2013 г.
Как "приручить" МТС-модем Huawei E1550
Человек, купивший набор МТС Коннект, или аналогичный от других мобильных операторов, сталкивается с невозможностью использовать его под Linux. Прекрасно работающий под Windows прибор, под Linux определяется не как модем, а как CD-ROM, выдавая соответствующий значок и уведомление.
Это не удивительно, ведь модем рассчитан на работу в среде Windows, где он автоматически устанавливает программное обеспечение необходимое для его работы. Именно благодаря эмуляции CD-ROM'а и возможна автоматическая установка. Модем виден в папке Windows "Мой компьютер" как CD-ROM и как флешка (съемный диск). Действительно, эта модель позволяет устанавливать микро-флешку MicroSD объемом до 4 Гб (больше нельзя). Сам же модем виден только системе, которая благодаря установленной программе "МТС Коннект" без труда находит его.
При подключении модема к Linux системе, происходит определение прибора как CD-ROM и дальнейшее определение не идет. Виртуальный CD, содержащий Windows программы, абсолютно бесполезен под Linux и мешает определиться модему, поэтому его необходимо каким-то образом отключить.
Мы рассмотрим несколько вариантов отключения эмуляции CD-ROM'а. Суть такой доработки одинакова для всех вариантов, а вот механизм различается в зависимости от платформы.
Способ первый: Доработка модема в среде Windows
Этот способ самый логичный и простой, предназначен для тех, кому поскорее нужен работающий модем, а лишние телодвижения не нужны.
Как уже говорилось выше, модем прекрасно виден в Windows системе, поэтому не приходится применять никаких хитростей. Просто втыкаем модем в USB разъем и устанавливаем согласно инструкции. Проще говоря, он сам себя устанавливает, вам нужно только соглашаться со всем, что появляется на экране. По окончании установки вы получаете программу "МТС Коннект" при помощи которой и подключаетесь к Интернету.
На всякий случай сохраняем содержимое виртуального CD в каком-нибудь укромном месте.
Затем следует отключиться от Интернета и запустить программу Hyper Terminal. Никогда не слышали о такой? Я тоже раньше не слышал. Однако такая программа есть. В Windows2000 и WindowsXP она находится в разделе Пуск --> Программы --> Стандартные --> Связь --> Hyper Terminal. А для Vist'ы и Windows7 ее придется скачать. Это можно сделать во множестве мест, например здесь. При этом нет никакой необходимости покупать ее, вполне достаточно пробной (trial) версии - вам она понадобится на один раз.
В окошке "Описание подключения" вводим любое слово, например "модем", и жмем ENTER.
Появляется другое окошко - "Подключение". В его последней графе "Подключаться через:" нужно выбрать "HUAWEI Mobile Connect - 3G Modem" и нажать ОК.
Появившееся после этого окошко (снова "Подключение") с номерами телефона и прочим нужно просто закрыть, нажав кнопку "Отмена".
Теперь на панели программы следует нажать последнюю кнопку "Свойства":
И в открывшемся окне "Свойства: модем" перейти на вкладку "Параметры:
Поставить галочку во второй сверху графе "Отображать вводимые символы на экране". Нажать ОК. Верхнее окошко закроется. Нажать ОК. Последнее окошко закроется, и в главном окне программы замигает курсор. Включаем CAPS LOCK и печатаем команду АТ. Жмем ENTER. Появляется ответ: ОК. Значит связь с модемом установлена. Вводим одну из следующих команд:
Я советую воспользоваться командой AT^U2DIAG=0 и в дальнейшем отказаться от возможности использовать устройство как флешку. Это облегчит вам жизнь при настройке модемного соединения под Линукс.
Введя команду, смело жмем ENTER, и в ответ видим ОК. Модем доработан. Закрываем окно Hyper Terminal, ответив "ДА" на предложение прервать сеанс связи и отказавшись от сохранения подключения.
Теперь осталось убедиться, что эмуляция CD-ROM'а отключена. Для этого отсоединяем модем от USB порта и снова подсоединяем в тот же порт. В папке "Мой компьютер" не должно появиться "лишнего" CD-ROM - только столько, сколько есть физических приводов оптических дисков.
Задача решена. Можно переходить к настройке модемного соединения на Linux системе. Кстати и под Windows после этой процедуры модем станет работать стабильнее и быстрее. А если возникнет необходимость вернуть прибор в первобытное состояние, то никто не запрещает повторить всю процедуру, но уже с командой AT^U2DIAG=255 (устройство в режиме модем + CD-ROM + Card Reader).
Способ второй: Доработка модема в среде Linux
Для фанатиков Linux, считающих что "Виндоуз мастдай", и для тех, кто хочет неспеша повозиться в любимой системе, Паутина предлагает множество вариантов решения этой задачи. Ведь в Linux любая задача решается многими способами. Описанный ниже способ хорош тем, что не предполагает поиска и установки редких и новых программ.
Суть его все та же: передать на модем команду AT^U2DIAG=0 , отключив все устройства, кроме модема. Для этого мы воспользуемся программой minicom. Это программа весьма древняя и имеется в репозиториях почти любого дистрибутива. Так что устанавливайте ее скорей, в любом случае без нее не обойтись.
Но для того, чтобы передать на модем какую-либо команду, нужно как минимум увидеть модем в своей системе. Для этого в вашем ядре должна быть включена поддержка эмуляции последовательных портов (usbserial или usb-serial). Это можно проверить командой:
Обратите внимание на последнюю строку вывода. У меня модуль usbserial подключен. Если у вас не так, то нужно его подключить. Как это сделать, зависит от вашего дистрибутива. Данная статья не может вместить инструкций по этому вопросу. Вы же хотели повозиться с любимой системой?
Дальнейшие действия зависят от вида вашего дистрибутива.
Для пользователей RPM дистрибутивов
Вам нужно установить программу usb_modeswitch. Эта программа не является редкой и имеет всего одну зависимость - libusb соответствующей версии.
После инсталляции программы в вашей системе, вам потребуется создать текстовой файл /etc/usb-modeswitch.conf . (Будьте внимательны с черточкой в имени файла и программы: программа называется usb_modeswitch, а файл usb-modeswitch.conf).
В этом файле нужно прописать следующее (лучше скопировать и вставить):
После этого следует подключить модем к USB порту, дождаться пока он будет определен системой как CD-ROM, а затем запустить команду (как root):
Немедленно после этого значок CD-ROM пропадает на некоторое время, а через 20-30 секунд снова появляется. Команда отключила эмуляцию CD-ROM, udev и hal тут же распознали собственно модем, а затем снова произошла эмуляция CD-ROM.
Но нам этих секунд достаточно чтобы в директории /dev появились три новых устройства: ttyUSB0-ttyUSB2. В этом нужно убедиться:
Все идет по плану. Теперь нельзя вынимать модем из USB порта, иначе придется повторять все сначала.
Не пытайтесь сейчас наладить дозвон - это бесполезно. Нужно сначала отключить эмуляцию CD-ROM навсегда.
Выбираем строку "Настройка последовательного порта" и жмем ENTER.
В строке: "Какую настройку изменить?" печатаем А. Курсор перейдет в верхнюю строку "А - Последовательный порт: /dev/modem". Вместо /dev/modem пишем /dev/ttyUSB0. Потом нажимаем ENTER, верхнее окно пропадает, и нажимаем ESC чтобы выйти из режима конфигурации.
Немедленно появится окошко "Инициализируется модем", затем оно сменится следующей информацией:
Введите команду AT и нажмите ENTER. Появится ответ - OK.
Осталось ввести (лучше всего скопировать) команду AT^U2DIAG=0 и нажать ENTER. Снова появится ответ - OK.
Теперь нажимаем CTRL+A и внизу окна миникома появится красная панель. Нажав Z можно просмотреть список команд. Нам нужна "Выход без сброса"- Q. Нажимаем Q и покидаем программу миником. Модем доработан.
Чтобы убедиться в этом, вытащим его из гнезда USB, а затем снова включим (лучше в другое гнездо). Если никакого CD-ROM'а не появляется, повторим команду:
Примечание: Теоретически возможно, что модем окажется не устройством ttyUSB0. Тогда нужно повторить все операции с миникомом для устройств ttyUSB1 и ttyUSB2.
Для пользователей Linux Mint (Ubuntu и иже с ними)
В настоящее время (см. дату в начале статьи) для этой платформы программа usb_modeswitch находится в стадии разработки. Но в репозитории Linux Mint появилась программа modem_modeswitch. Каким образом вы ее установите, зависит от вашего дистрибутива.
После того как вы инсталлируете эту программу, нужно в консоли с правами root, либо при помощи sudo, запустить следующую команду:
После этого в директории /dev должны появиться три устройства: ttyUSB0-ttyUSB2. это можно проверить при помощи команды:
Теперь запускайте minicom как рассказано в предыдущем разделе. Все дальнейшие действия для всех дистрибутивов одинаковы.
Настройка модемного соединения с Интернет
Настраивать модемное соединение можно двумя основными способами: писать скрипты ррр (Point-to-Point-Protocol), либо использовать программы-посредники. Писать скрипты - целая наука, поэтому остановимся на втором способе.
Среди программ дозвона выделяется wvdial - старая и добрая "звонилка" подходящая для всех дистрибутивов. Для рабочего стола KDE предназначены программы КРРР и Chestnut Dialer; для GNOME - программа Gnome-ppp. Разберем основные программы дозвона.
Wvdial
Подключаться при помощи этой команды не просто, а очень просто. Открываем root консоль и вводим команду wvdialconf . Программа сама определит модем и создаст файл /etc/wvdialconf. Вам нужно только немного его отредактировать: вписать другую строку инициализации, проставить пароль и имя пользователя, и обязательно строку "Stupid Mode = yes". Вот как выглядит этот файл у меня:
Заодно проверьте, есть ли в директории /etc файл /etc/resolv.conf. Если нет, то создайте пустой текстовый файл с этим именем.
Все. Под root'ом набираем команду wvdial и соединение будет установлено. Когда в выводе команды появятся URL'ы (в виде цифр) значит коннект есть. Открывайте браузер и проверяйте.
Чтобы прервать соединение, нужно обязательно нажать комбинацию клавиш CTRL+C. Если просто закрыть окно терминала, то соединение будет продолжать работать, и чтобы его разорвать придется убивать процесс командой kill.
Единственный недостаток программы wvdial - невозможность следить за скоростью и объемом трафика. Но для этого существуют другие программы, описывать которые здесь не будем.
KPPP - программа дозвона для рабочего стола KDE
Самая удобная в работе, но и самая капризная в настройке из всех "звонилок". Показывает скорость и объем трафика.
В Интернете множество руководств по ее применению, поэтому я не стану особенно распространяться. Скажу лишь, что упорство обязательно приведет к успеху. Нужно разбираться, почему программа не работает, проверять права доступа всех сопутствующих файлов и успех обязательно придет. Все настройки такие же, как я привел в файле wvdialconf. Иногда на настройку кррр уходит несколько дней. Но чаще, к счастью, она начинает работать за 10 минут.
Даже небольшая сумма может помочь написанию новых статей :)
Или поделитесь ссылкой на эту статью со своими друзьями.
В этой статье будет рассмотрена настройка и подключение 3G USB модема (МТС, Мегафон) в Ubuntu 12.04. Это предельно простая инструкция как подключить сотовый 3G модем в графической среде Unity, с использованием интерфейса Network Manager. Инструкция применима не только к Ubuntu установленной на жесткий диск, но и к Live варианту запускаемому с USB флешки или с лазерного диска.
В Linux, в графических оболочках Gnome, KDE, XFCE, Unity в качестве графического интерфейса для настройки сетевых подключений используется программа Network Manager. Точнее Network Manager обеспечивает plug and play работу с физическими сетевыми устройствами, а графический интерфейс этой программы называется Network Manager Applet (nm-applet). Network Manager Applet отображается в виде значка в системном трее и если на этом значке кликнуть мышью откроется меню с функциями программы:

Для подключения 3G USB модема нужно воткнуть модем в USB разъем компьютера и через 1-2 минуты (необходимо некоторое время на то, чтобы модем был опознан системой и подключен) кликнуть на значке "Сеть" в трее и выбрать пункт меню "Edit connections" (иллюстрация выше). В результате откроется окно, в котором нужно выбрать вкладку "Mobile broadband" и там нажать кнопку "Add":

Запустится мастер настройки соединения, в первом окне нажать кнопку "Continue":

Примечание.
Если вкладка "Широкополосный доступ (Mobile broadband)" недоступна или в первом окне настройки не определена модель модема, тогда:
Во втором окне выбрать страну и нажать кнопку "Continue":

В следующем окне выбрать оператора и нажать кнопку "Continue":

В следующем окне нажать кнопку "Continue":

В следующем окне нажать кнопку "Apply":

В следующем окне нажать кнопку "Save":

В этом окне можно отключить опцию "Allow roaming . " (роуминг) и включить опцию "Connect automatically".
Готово. Теперь, для того чтобы подключиться к Интернет достаточно кликнуть на значке "Сеть" и в меню выбрать название созданного соединения:

И через несколько секунд соединение будет установлено:

Можно сделать так, чтобы соединение устанавливалось автоматически, как только модем будет воткнут в USB разъем. Для этого необходимо открыть окно соединений, выбрать вкладку "Mobile broadband" и там нажать кнопку "Edit" затем отметить опцию "Connect automatically" и нажать кнопку "Save":

По моим длительным наблюдениям в Ubuntu "сотовый" Интернет работает немного быстрее чем в Windows. Бывает даже и такое, что в Windows соединения вообще нет (оно устанавливается но не работает), а в Ubuntu все нормально.
Если у вас возникли проблемы с подключением читайте другую статью - установка и настройка 3G USB модема на Ubuntu Linux, в ней более подробно описан процесс установки и настройки.
Иван Сухов, 2012 г.
Читайте также:

