Как подключиться к внутренней базе данных windows
Обновлено: 04.07.2024
Делать запросы к базам данных MySQL можно не только через PHP. В комплекте с MySQL поставляется консольный клиент для подключения в серверу MySQL. Консольный — это означает, что у программы нет оконного интерфейса, а есть только интерфейс командной строки, в котором обращение к базам данных выполняется с помощью SQL запросов.
Команды для подключения к MySQL в командной строке, а уж тем более сами SQL запросы идентичны и для MariaDB. В дальнейшем для краткости я буду писать «MySQL», но везде я имею в виду «MySQL или MariaDB», поскольку в данном случае разницы между ними нет.
Подключившись через командную строку к СУБД MySQL можно выполнять самые разные задачи: просматривать базы данных и их таблицы, отправлять запросы к базам данных и получать результаты выполнения этих запросов.
Для подключения к серверу MySQL используется команда клиентская программа, которая называется mysql.exe. Её нужно запустить, но сделать нужно не двойным кликом, как обычную программу, а из командной строки.
Начнём с того, что нажмём сочtтание клавиш Win+r и выполним
Откроется командная строка.
Теперь нам нужно перейти в папку с файлом mysql.exe. Эта папка bin в директории, где установлена ваша СУБД MySQL. К примеру, у меня MariaDB, которая установлена в папке C:\Server\bin\mariadb\. Следовательно, интересующий нас файл находится в каталоге C:\Server\bin\mariadb\bin\. Для перехода в этот каталог используется команда cd следующим образом:
В этой команде замените C:\Server\bin\mariadb\bin\ на правильный для вашей системы путь
Теперь запустим файл mysql.exe. Необязательно указывать расширение файла .exe — система сама догадается, что мы имеем ввиду. Также нам нужно использовать опцию -u и -p. После первой опции нужно указать имя пользователя — root. После второй опции — пароль для пользователя. В моём случае пароль не установлен, поэтому я запускаю без опции -p:
Может показаться, что мало что изменилось, но новое приглашение командной строки
говорит о том, что мы подключены к серверу MySQL. Точнее, в моём случае мы подключены к серверу MariaDB.

Чтобы посмотреть список баз данных, введём команду:

Чтобы последующие запросы отправлялись к определённой базе данных (например, к test), используется команда USE:
Чтобы посмотреть таблицы в выбранной базе данных запустите команду:

Создадим какую-нибудь таблицу:
И вновь посмотрим содержимое базы данных test:

Если вы уже работали с базами данных MySQL через PHP, то вы можете использовать любые запросы, которые используете в PHP.
Начнем с того что бывают случаи, когда нужно делать приложение с подключением к базе данных. Это делается для того чтобы особо не копаться в бэкэнд разработке и сконцентрироваться на фронтэнде из-за нехватки рук и навыков. Я не берусь говорить, что мое решение будет безопасным, но оно работает.
Поскольку я не люблю платить за хостинг, я воспользовался сетью на своей работе, там есть белый IP. Вот ее структура:

Делается это так (в моем случае):
Далее в новой базе данных создаем базу данных и восстанавливаем бэкап на «новой» машине.
Файл с бэкапом надо на новую машину положить и возможно если не в директории с утилитой то полный путь к ней. (Я просто залил бэкап на гитхаб и клонировал его на новую машину). Я бы добавил как создаются сами таблицы, но не сохранил скрины, да и думаю это не сложно даже студенту 2-3 курса.
Когда восстановил все таблицы, пришло время сделать доступным удаленный доступ к бд. В общем, такие команды к успеху не привели (выдал только право на чтение select)
Точнее я мог подключится к базе только командой,
а такой уже не мог
мне это не подходило также не мог подключится через этот адрес и от root.
Помогла программка mysql workbench там в настройках меняете localhost на % и работает, хотя client это не помогло. Теперь вы можете подключаться к бд из консоли или из кода с любого адреса.

Еще нужно сделать сеть домашней или предприятия и выключить брандмауэр Windows иначе не сможете даже сделать пинг этой машины(не то чтобы подключится к бд).
Пол дела сделано, дальше нужно чтобы я мог из дома подключится к базе данных.
Как видно из схемы сети, то до интернета надо пройти путь от 192.168.0.3 до 192.168.1.1 (роутер) пойдем в обратную сторону. Настроим маршрут от 192.168.1.1 до 192.168.1.2 вот таким образом:

В общем, картинку не показывает — напишу руками:
Это можно сделать только в одной подсети то есть нельзя сразу пробросить на адрес 192.168.0.2 или 192.168.0.3
Это нужно чтобы роутер знал где находится подсеть 192.168.0.0/24 (учите основы сетей это полезно).
Теперь добавляем проброс порта 3306 (порт mysql по дефолту (если вы его при установки только не поменяли)) на адрес 192.168.1.2

Вот осталось сделать самое сложное это сделать форвардинг на линукс машине(на ней две сетевые карточки 192.168.1.2 (интерфейс enp3s1) и 192.168.0.2(интерфейс enp3s0) чтобы сетевухи знали что перебросить их с 192.168.1.2 на 192.168.0.2, а потом на нашу Windows машину с MySql.
Т.е. 1я строчка значит что мы принимаем первое соединение, 2-я и 3-я что можно в обе стороны пускать пакеты, 4-я и 5-я значит замену адреса назначения и источника. И вуаля можно коннектиться из дома через mysql. И напоследок мой код на с++ который это делает:
Теперь можно смело скидывать эту программу кому угодно, и не надо переписывать чтобы она работала локально.

В наших предыдущих статьях мы говорили о сервере PostgreSQL и базах данных, созданных с его помощью. Однако ранее мы заявляли, что установка этой СУБД в системе Windows 10 немного сложнее, чем в операционной системе Linux. Поэтому большинство пользователей также находят использование баз данных PostgreSQL в Windows 10 довольно сложной задачей. Чтобы облегчить их трудность, мы хотели научить их первому этапу использования баз данных PostgreSQL, то есть подключению к базам данных PostgreSQL. К настоящему времени вы бы поняли цель этого обсуждения. Он направлен на то, чтобы познакомить вас с механизмом подключения к базе данных PostgreSQL при использовании командной строки Windows 10.
Примечание. Вы также можете поэкспериментировать с базами данных PostgreSQL при использовании SQL Shell или psql; однако цель этой статьи была иной.
Как подключиться к базе данных PostgreSQL через интерфейс командной строки (CLI) Windows 10?
Для подключения к любой желаемой базе данных PostgreSQL через Windows 10 CLI вам нужно будет выполнить следующие пять шагов, а шестой — необязательный. Однако мы хотели бы заявить здесь, что вы должны сначала внимательно прочитать все эти шаги, а затем начать их выполнять, чтобы вы могли правильно выполнить желаемую задачу, не совершая никаких ошибок.
Шаг 1. Настройте переменную среды в вашей системе Windows 10
Прежде чем использовать командную строку Windows 10 для доступа к среде PostgreSQL, вам необходимо настроить переменную среды вашей системы. В противном случае вы столкнетесь с проблемами при доступе к среде PostgreSQL в вашей системе. Чтобы настроить требуемую переменную среды, вам нужно ввести «env» в строке поиска Windows 10 и нажать на результат «Изменить системные переменные среды».

После выбора этой опции на вашем экране появится окно «Свойства системы». Вам нужно щелкнуть третью вкладку под названием «Дополнительно» в этом окне. На этой вкладке вам нужно найти кнопку Environment Variables и щелкнуть по ней.

Затем перейдите в раздел «Системные переменные» и дважды щелкните параметр «Путь», расположенный там. Это позволит вам добавить путь к каталогу bin вашего сервера PostgreSQL в переменную среды PATH, чтобы к среде PostgreSQL можно было легко получить доступ из командной строки Windows 10.

В переменной среды PATH вам нужно нажать кнопку «Создать», чтобы вы могли добавить к ней новый путь.

Здесь вам нужно скопировать и вставить путь к каталогу bin вашего сервера PostgreSQL в указанное место. После добавления этого пути вы можете продолжить, нажав кнопку «ОК». После этого вы также можете закрыть окно «Свойства системы».

Шаг 2: Получите доступ к командной строке через систему Windows 10
После того, как вы правильно настроили необходимую переменную среды для своего сервера PostgreSQL, следующим шагом будет запуск командной строки в Windows 10. Для этого вам нужно снова использовать панель поиска Windows 10 и искать в ней «cmd». Вы сразу же увидите результат командной строки, по которому вам нужно щелкнуть, чтобы запустить его.

Окно командной строки по умолчанию в нашей системе Windows 10 показано ниже. Первоначально никакие команды не будут выполняться, но на следующем шаге вы увидите, как запускать команды в командной строке Windows 10.

Шаг 3: Войдите в среду PostgreSQL через командную строку
Теперь вам нужно получить доступ к среде PostgreSQL через командную строку Windows 10. Для этого вам нужно запустить команду, показанную ниже:
Здесь «postgres» представляет собой имя пользователя по умолчанию для сервера PostgreSQL. Во время установки сервера PostgreSQL и даже после этого вы можете создать нового пользователя. Однако, поскольку мы не создавали нового пользователя для нашего сервера PostgreSQL, нам нужно будет получить доступ к среде PostgreSQL через пользователя, созданного по умолчанию во время установки. Если вы также не создали нового пользователя, ваше имя пользователя по умолчанию также будет «postgres».

Когда вы запустите вышеупомянутую команду, вам будет предложено ввести пароль вашей учетной записи. Для учетной записи пользователя по умолчанию вам будет предложено создать пароль для доступа к ней во время установки сервера PostgreSQL; поэтому в этом случае мы предоставим тот пароль, который мы установили для учетной записи пользователя по умолчанию во время установки сервера PostgreSQL в нашей системе Windows 10.

Вскоре после предоставления правильного пароля для указанной учетной записи пользователя вы сразу же войдете в среду PostgreSQL, оставаясь в командной строке Windows 10.

Шаг 4: Создайте образец базы данных PostgreSQL
Прежде чем мы попытаемся подключиться к базе данных PostgreSQL, мы сначала создадим образец базы данных, используя следующую команду. Если у вас уже есть нужная база данных PostgreSQL, созданная в вашей системе Windows 10, вы можете пропустить этот шаг.
Здесь sampleDB представляет собой имя образца базы данных PostgreSQL, которую мы пытаемся создать с помощью этой команды.

Если вы правильно указали все параметры вышеупомянутой команды, то эта команда будет успешно выполнена, что приведет к ответу «СОЗДАТЬ БАЗУ ДАННЫХ» в командной строке, как показано на изображении ниже:

Поскольку это был всего лишь образец базы данных PostgreSQL, и мы не собирались делать с ней что-либо еще, а просто хотели показать вам, как вы можете подключиться к этой базе данных через командную строку Windows 10; следовательно, мы не создали никаких таблиц в этой базе данных, т. е. наша примерная база данных PostgreSQL пуста.
Шаг 5: Подключитесь к недавно созданной базе данных PostgreSQL
Для подключения к только что созданному образцу базы данных PostgreSQL команда, которую необходимо выполнить, очень проста и выглядит следующим образом:
Здесь sampleDB соответствует базе данных, к которой мы хотим подключиться с помощью командной строки Windows 10. Вы можете заменить его именем нужной базы данных PostgreSQL, к которой вы хотите подключиться.

Если запрошенная база данных существует и других ошибок нет, то вы сможете успешно подключиться к указанной базе данных, но вам не будет представлено подтверждение в командной строке, как показано ниже:

Шаг 6: Выполните запросы PostgreSQL в вашей базе данных PostgreSQL (необязательно)
После успешного подключения к желаемой базе данных PostgreSQL при использовании командной строки Windows 10 вы можете выполнять все запросы по вашему выбору для управления вашими данными. Однако, если вы хотите выйти из среды PostgreSQL после подключения к нужной базе данных, все, что вам нужно сделать, это выполнить следующий запрос, и вы выйдете из среды PostgreSQL.
Заключение
Эта статья дала пользователям хорошее начало при подключении к базам данных PostgreSQL при использовании командной строки Windows 10. Мы надеемся, что после изучения этого руководства вы не столкнетесь с какими-либо проблемами, по крайней мере, при подключении к своим базам данных PostgreSQL в Windows 10, особенно если вы собираетесь использовать для этой цели командную строку.

Подключаться к базам данных можно разными способами. Подключение, устанавливаемое с сервера, называется локальным. С помощью такого типа подключения можно работать с домашнего компьютера, при этом используя любые удобные приложения по управлению базами данных.
Я расскажу, как подключиться к удаленной базе данных MySQL, какие существуют способы, а также опишу некоторые типичные ошибки.
Подключение через панель управления TimeWeb
Чтобы подключиться удаленно к MySQL, необходимо для начала открыть сайт хостинга и авторизоваться в личном кабинете. В панели управления следует выбрать раздел «Базы данных MySQL», через него и будем проводить операции. В новом открывшемся окне находим ссылку «Добавить доступ» напротив того сервера, к которому планируется подключиться. Для разрешения доступа к подсети /24 меняем последний актет IP-адреса на знак %.
При установлении соединения используем имя сервера или его IP-адрес. Данная информация доступна на главной странице в разделе «Информация о сервере». Порт указываем 3306, имя пользователя будет тем же, что и название базы данных. Вводим пароль и устанавливаем соединение.
phpMyAdmin
phpMyAdmin – программное средство, предоставляющее веб-интерфейс для работы с сервером MySQL. Подключиться к базе можно, открыв раздел «Базы данных MySQL» в панели управления хостингом. Находим на странице ссылку «phpMyAdmin» и жмем по ней для подключения. Если она недоступна, значит, пользователем был превышен лимит доступных БД. Увеличить его можно сменой тарифа.
Соединение через SSH туннель
Данный тип подключения считается более безопасным, потому что все данные по SSH-туннелю передаются в зашифрованном виде, исключая возможность перехвата.
Подключение в Windows
В данной ОС соединение по SSH протоколу можно осуществить с помощью специальных программ для управления базами данных. Например, PuTTY (бесплатная программа) или SecureCRT (платное ПО, но с пробной версией на 30 дней).
Мы для работы выбрали PuTTY. Скачиваем установщик с официального сайта и устанавливаем приложение . Запускаем программу, затем переходим в раздел «Session». В поле «Host Name» вводим свой домен или указываем его IP-адрес.
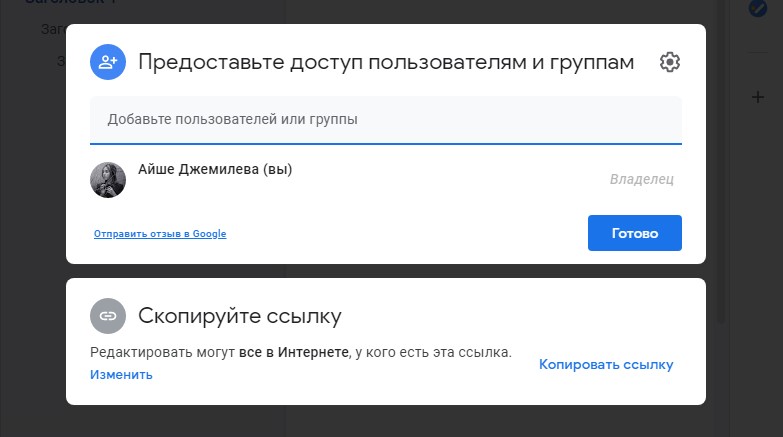
Далее переходим в категорию «Connection», открываем вкладку «SSH», затем «Tunnels». В поле «Source Port» указываем значение 3306, в «Destination» вбиваем localhost:3306, потом жмем на кнопку «Add» для добавления порта в список. И только потом жмем кнопку «Open» для установления соединения с хостом.
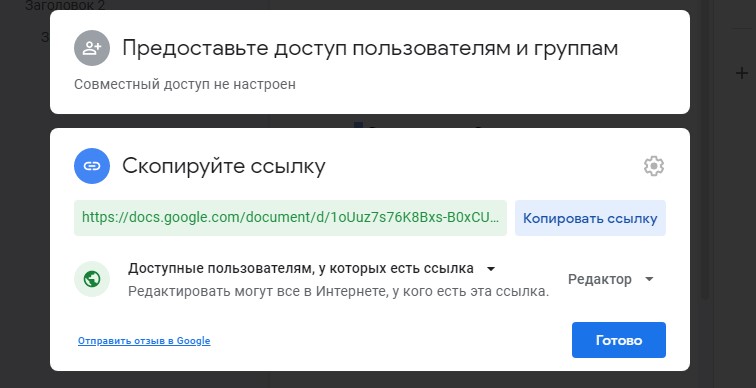
Логин и пароль те же самые, которые используются для входа в панель управления. При подключении используем имя пользователя и пароль, выданные при создании базы данных. Адрес сервера - 127.0.0.1, порт для подключения 3306.
Предупреждаем, что если вы уже устанавливали сервер баз данных MySQL на своем компьютере, то соединение через порт 3306 будет недоступно. Надо будет указать другое значение, например 3307.
Подключение в Linux
В ОС Linux никакого дополнительного ПО устанавливать не придется, можно все провести через командную строку «Терминал». Перед тем как подключиться к MySQL удаленно, нужно создать SSH-туннель. Вводим вот такую команду:
Потом в конфигурационном файле MySQL потребуется изменить параметр, отвечающий за удаленное подключение. Открываем в «Терминале» файл, дав вот такую команду:
Далее комментируем нужную нам строку. В итоге она должна выглядеть вот таким образом:
Сохраняем изменения, потом перезапускаем MySQL вот такой командой:
Далее будет запрошен пароль для входа в панель управления хостингом, вводим его. Для подключения к удаленному серверу MySQL необходимо создать пользователя, и делается это вот такой командой:
Так мы создадим пользователя с неограниченным доступом ко всем базам на указанном сервере. Потом проверяем подключение утилитой telnet. Если сервер запрос не отклонил, значит, пора приступать к подключению. Для этого можно задать команды вот таких типов:

Как проверить соединение с базой данных MySQL
Для проверки подключения к базе данных MySQL во всех ОС используем утилиту telnet. Нужно просто открыть командную строку и набрать в ней вот такую команду:
Если соединение установится, то настройка туннеля прошла успешно, можно приступать к подключению. Если нет, рекомендуем тщательно проверить все настройки.
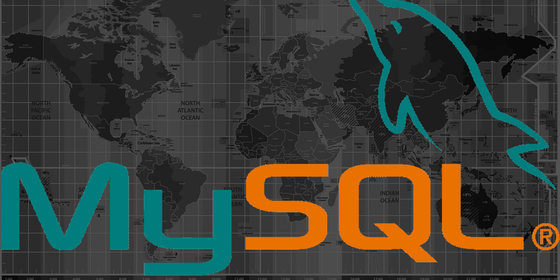

Распространенные проблемы и ошибки при подключении к MySQL
Как подключиться к MySQL удаленно, если возникают какие-то ошибки? Трудности обычно возникают при наличии запрещающих правил. Проверить, существуют ли такие, можно вот таким запросом:
Если таковые обнаружатся, добавим разрешающее правило. Для этого надо ввести соответствующую команду, она должна выглядеть примерно вот так:
Есть еще возможность открыть доступ для определенного IP-адреса, и это куда более безопасный способ. Для этого потребуется ввести такой запрос:
Если же появляется ошибка типа «Client does not support autentification protocol request by server; consider upgrading MySQL client» , это значит, что установленный клиент не поддерживает требуемый сервером протокол.
Ошибка «1045 невозможно подключиться к серверу MySQL» возникает при попытке подключиться удаленно к базам данных через phpMyAdmin. Причиной тому может быть неправильно введенный логин или же отсутствие пароля у пользователя или его неправильная смена.
Заключение
MySQL – один из самых популярных серверов баз данных с открытым исходным кодом. Подключиться к нему можно разными способами, причем как локально, так и удаленно. Если в процессе соединения возникают нетипичные ошибки, рекомендуем связаться со службой технической поддержки.
Читайте также:

