Как получить старые версии mac os
Обновлено: 07.07.2024
Вы до сих пор пользуетесь своим старым Mac? А может у вас где-то есть ретро Mac, который вы не прочь были бы запустить? Возможно, это PowerBook с версией Snow Leopard, оригинальный iMac с Tiger, старый Macintosh LC 475 с System 7.0.1, Quadra 800 с Mac OS 9 или Macintosh SE с System 6.
В любом случае, чтобы воспользоваться старым компьютером, вам понадобится скачать для него программное обеспечение.
Ниже мы предоставили набор ссылок и ресурсов, с которых можно скачать старые версии системы для Mac, а также программы для них и многое другое.
Где найти и скачать старые версии Mac OS
Во-первых, много старых прошивок можно скачать с официального сайта поддержки Apple. Естественно, там вы найдёте только ПО от Apple: iMovie, Pages, Keynote, iLife Suite, старые версии системы Mac OS X, обновления ПО и системы безопасности, старые версии iTunes и QuickTime и т.д. Можете начать отсюда.
На этом сайте удобнее находить программы для не очень старых моделей Mac, работающих на версиях Mac OS X, даже если они больше не поддерживаются. В качестве примера можно привести Mac OS X Tiger 10.4 или Mac OS X Snow Leopard 10.6.5. Если вы хотите продолжить жизнь такого Mac, данная страница вам в этом поможет. Вы сможете скачать старые версии различных программ и т.п.

Где найти и скачать очень старые версии Mac OS
Где найти очень старые версии Mac OS, как Mac OS 8 и Mac OS 9? Или System 7.5.2 иSystem 7.6.1? И что насчёт программ для этих версий и старых процессоров PowerPC, 68040 или 68030? С этим вам помогут ссылки ниже. Однако учтите, что это неофициальные источники, и большинство из них считается забытым программным обеспечением, т.е. оно старое, не обновляемое и не поддерживаемое. Тем не менее, такие источники отлично помогут в работе с очень старыми компьютерами Macintosh, как: Bondi Blue iMac, G4 Cube, Macintosh SE/30, Performa 6220, iBook, PowerBook 2400 и т.д.
Вышеперечисленные ссылки также будут полезны, если вам нравятся ретро-эмуляторы, и вы хотите установить старую версию MacOS параллельно с современной. Это можно сделать многими разными способами, а после вы сможете вдоволь наиграться с возможностями старой системы.
При скачивании старого программного обеспечения не забывайте, что хоть размеры файлов и кажутся предельно маленькими, загрузить их на старые модели Mac может быть сложно. Один из самых простых способов это сделать – создать FTP-сервер на Mac с современной версией Mac OS X, а затем использовать FTP-клиент на старом Mac, чтобы напрямую скачать файлы. Кроме того, если старый компьютер подключен к сети, вы можете скачать ПО прямо через него. Среди других вариантов: SD-карта, CD/DVD, внешний жёсткий диск с подходящим адаптером или даже дискета.


Иногда возникает необходимость установки не самой актуальной версии операционной системы. Причин тому несколько: отсутствие альтернативного софта, замедление работы на свежих версиях macOS. Наконец, просто чувство ностальгии по скевоморфизму и софту эпохи Джобса.
В этой инструкции мы расскажем, как установить операционную систему, с которой поставлялся ваш MacBook или iMac, либо как выполнить откат на прошлые версии OS X или macOS максимально быстро.
Что сделать перед установкой

В связи с тем, что вы планируете понижать версию операционной системы (устанавливать более старую версию), создание копии Time Machine нас не устроит.
Учитывая, мы будем делать так называемую «чистую установку», предусматривающую полное форматирование системного диска, сохраните всю необходимую информацию на внешний жесткий диск, перепишите пароли, которые не помните и перенесите важные закладки.
Помните, что в процессе установки ваш MacBook или iMac будет полностью очищен от всех файлов.
Обратите внимание, что установить прошлую версию OS X или macOS на ноутбук или компьютер, который был представлен после ее анонса, невозможно.
Т.е., если в вашем распоряжении MacBook Pro 2014 года выпуска, поставить на него OS X Lion 2011 года выпуска «простым способом» невозможно.
Создаем загрузочную флешку macOS или OS X

Первым делом качаем интересующий вас загрузочный дистрибутив операционной системы. В сети предостаточно ресурсов, на которых размещены образы с прошлыми версиями OS X или macOS.
Вооружаемся флешкой объемом от 8 ГБ и выше и приступаем к разворачиванию образа.
Примечание: Существует несколько способов создания загрузочной флешки с десктопной операционкой Apple. Мы намеренно указываем вариант с использованием универсальной утилиты Install Disk Creator как самый удобный и простой.
Шаг 1. Подключаем флешку к Mac и открываем Дисковую утилиту из раздела Программы.

Шаг 3. Задаем накопителю любое имя латиницей, выберите формат Mac OS Extended (журналируемый) и схему Схема разделов GUID. Нажмите Стереть.

Шаг 4. После окончания форматирования флешки нажмите Готово.
Шаг 5. У нас уже есть загруженный диструбитив операционной системы в формате DMG.
Смонтируйте DMG-образ, дважды тапнув по скачанному файлу. Через несколько секунд он появится в боковом меню Finder.

Теперь создадим загрузочную флешку с помощью утилиты Install Disk Creator.

Выбрав флешку и образ, нажимаем Create Installer и ждем, пока утилита создаст флешку.
Устанавливаем macOS или OS X

У нас есть готовый флеш-накопитель, на котором записан загрузочный дистрибутив интересующей наш системы. Теперь можно приступить к установке самой ОС.
Шаг 7. Перезагружаем Mac и сразу после появления логотипа Apple удерживаем клавишу ALT (Option) до появления меню с выбором загрузочного накопителя.

Выбираем вновь созданную флешку (иконка желтого цвета) и ждем загрузки меню установки.
Шаг 8. В открывшемся меню выбираем Дисковая утилита (Disk Utility).

Подсветив наш основной накопитель переходим на вкладку "Erase" (Удалить), задаем имя раздела и нажимаем Erase.

Шаг 9. Отформатировав жесткий или SSD-диск, можно закрыть Дисковую утилиту и в главном меню выбрать Install.

Меню установщика интуитивно понятно. Достаточно лишь выбрать раздел, на который вы планируете установить ОС (а в нашем случае это только отформатированный диск с заданным именем) и дождаться окончания установки.
Процедура установки занимает от 20 до 60 минут, в зависимости от конфигурации вашего Mac и версии операционной системы.
Установка заводской версии ОС
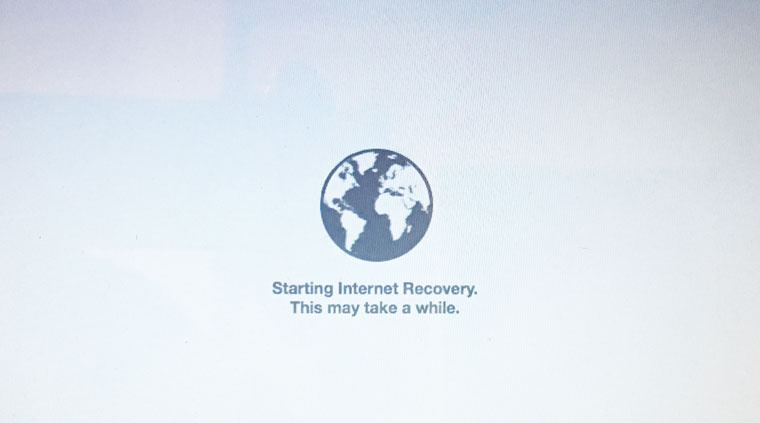
Помимо создания загрузочной флешки, Apple предусмотрела еще один вариант установки системы через интернет подключение. Таким образом вы можете восстановить iMac, Mac Pro или MacBook до «покупного» состояния и получить ОС, с которой изначально поставлялся компьютер при продаже.
Для такой установки нужно стабильное интернет-подключение Wi-Fi или Ethernet (проводной вариант предпочтительнее).
Шаг 1. Перезагружаете Mac и удерживаете комбинацию клавиш CMD (Command) + Option (Alt) + R до появления логотипа с планетой Земля и надписи "Starting internet Recovery. This takes a while" .
Шаг 2. Подключившись к сети, Mac приступит к загрузке дистрибутива, после чего останется выполнить шаги 8 и 9 данной инструкции.
(3 голосов, общий рейтинг: 4.33 из 5)
В релиз уже вышла новая версия macOS Monterey, ранее я писал обзор beta-версии операционки. В этой статье разберем, как можно откатиться на предыдущую версию macOS, если по каким-то причинам вас не устроила новая ОС.
Резервирование данных перед установкой
Важно понять, что возврат системы на предыдущую невозможен с автоматическим переносом данных. Во-первых, важно сделать резервную копию данных, потому что возврат возможен только с чистой установки системы.
Во-вторых, имейте ввиду, даже если вы сделаете резервную копию через какие-то автоматические системы, вроде Time Machine, то после возврата на любую предыдущую версию эту копию невозможно будет автоматически перенести на систему.
Нужно вручную положить данные, и некоторые из этих данных (библиотеки фото и другие библиотеки, связанные с программами более новых версий) работать не будут.
Поэтому я рекомендую вам несколько раз подумать перед тем, как делать откат системы на более раннюю.
Далее в этой статье разберем возврат системы Monterey на предыдущую Big Sur. Но по инструкции в статье вы можете выбрать любую версию macOS, которую поддерживает ваш ПК.
Выбор минимальной системы macOS для установки
Для начала мне нужна информация о моем Мак.
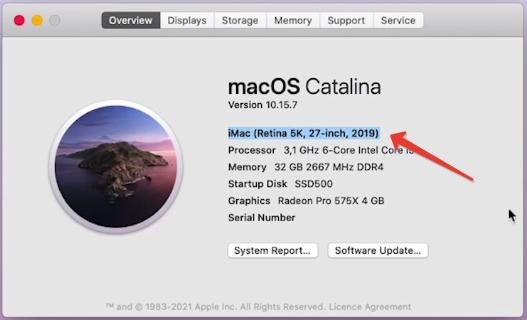
В моем случае изначально стояла macOS Mojave, т.е. ниже этой системы я откатить не смогу. Возможен даунгрейд только на Mojave, Catalina, Big Sur и Monterey и более новые ОС.
Подготовка установщика macOS

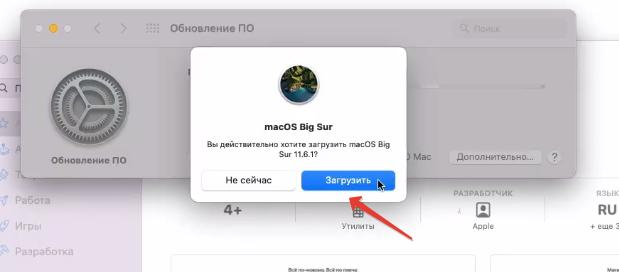
Загрузчик занимает более 12 Гб, скачивание займет какое-то время. Но мы не будем зря терять времени и вернемся к предыдущей справочной странице и создадим раздел для установщика.
Шаг 2. Ниже на странице указаны команды для терминала для каждой macOS, чтобы автоматически создать установщик.
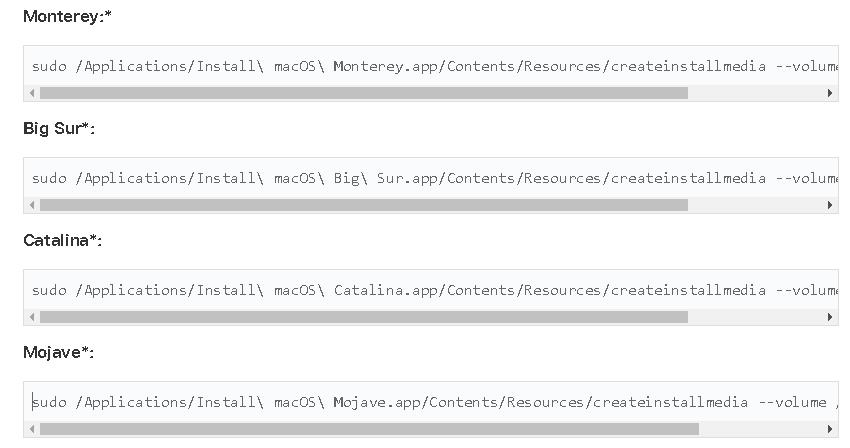
Важно, чтобы название диска было MyVolume.
В Дисковой утилите я подключаю внешний USB (объем не менее 14 Гб).
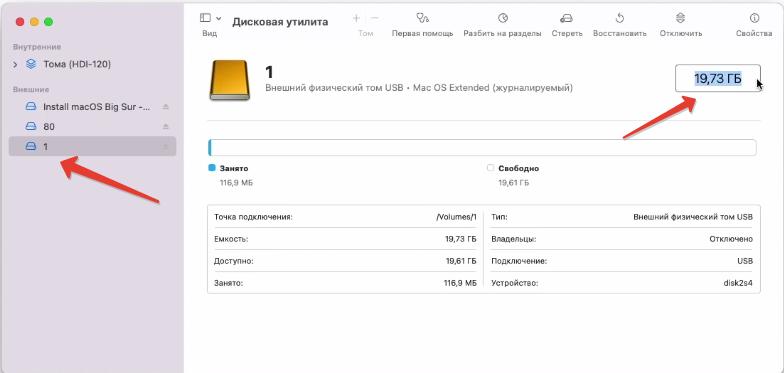
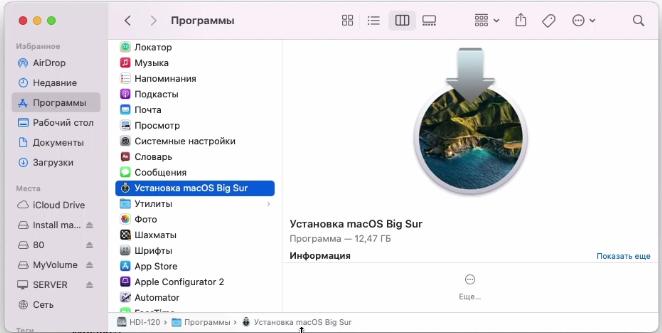
Шаг 4. Запускаю приложение Терминал и копирую команду для Big Sur:
sudo /Applications/Install\ macOS\ Big\ Sur.app/Contents/Resources/createinstallmedia --volume /Volumes/MyVolume
Если вам нужна другая версия macOS, копируем другую команду со справочной страницы.
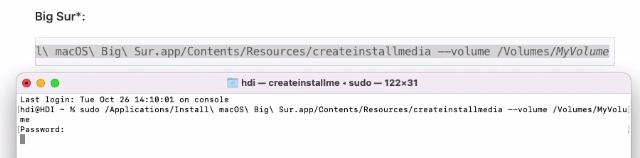
После некоторого ожидания система спросит, хочу ли я продолжить. Жму Y и Enter. Тем самым я подтверждаю свое намерение удалить все данные с накопителя.
Если ранее вы не производили эту процедуру через Терминал, свежие системы могут спросить доступ к файлам на съемном диске. Разрешаем.
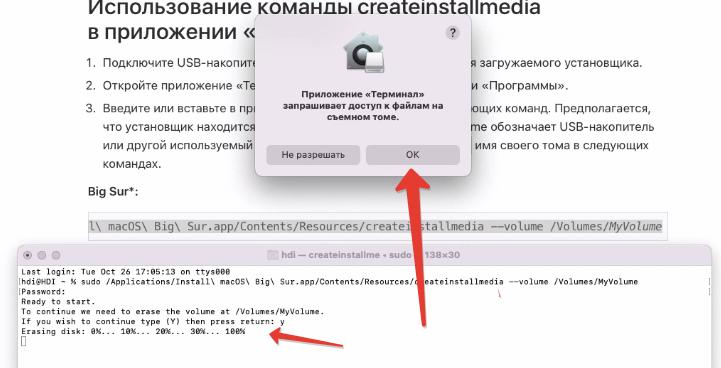
Сам накопитель сменит имя на название установщика. Переходим к следующему шагу.
Загрузка установщика Mac на Intel
Далее полностью выключаю компьютер, на котором я делаю даунгрейд. На ВЫКЛЮЧЕННОМ Mac зажимаю клавишу Alt (Option) и однократно жму включение. Продолжаю удерживать кнопку Alt (Option)
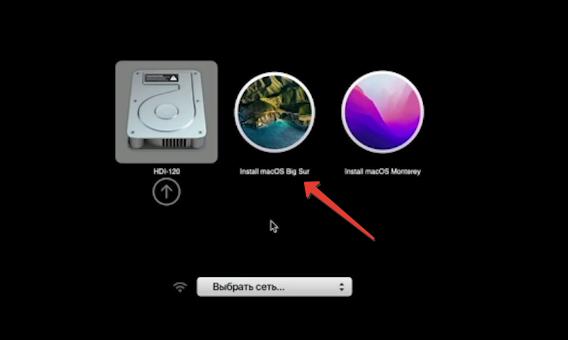
Загрузка установщика Mac на Apple Silicon
Если у вас компьютер на чипе M1, то вызов Менеджера загрузки немного отличается.
В Менеджере загрузки также выбираем внешний накопитель с macOS Big Sur.
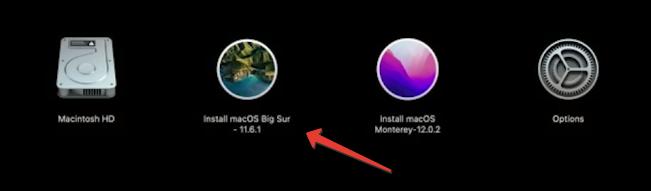
В зависимости от установок безопасности системы для компьютеров на базе Apple Silicon и Intel (с чипом T2) система может спросить пароль от учетной записи администратора.
Чистая установка macOS
Далее появятся следующие опции:
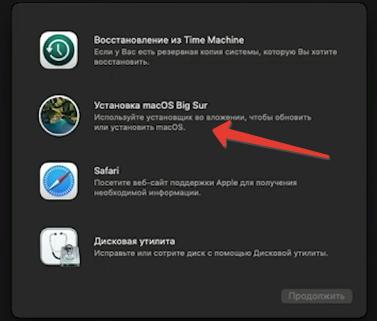
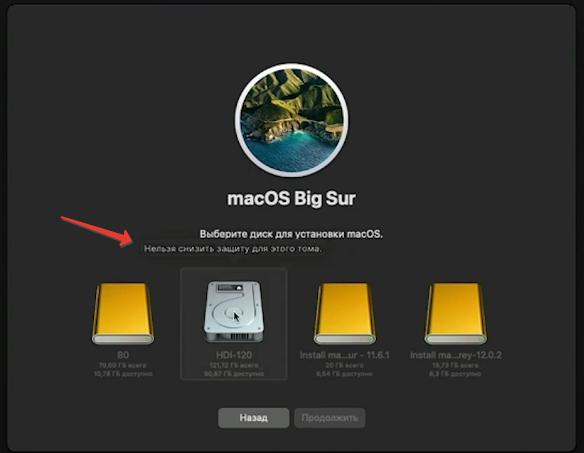
Это то, о чем я писал в начале статьи. Что, к сожалению, нельзя взять и установить более старую версию macOS поверх уже существующей более новой с сохранением данных.
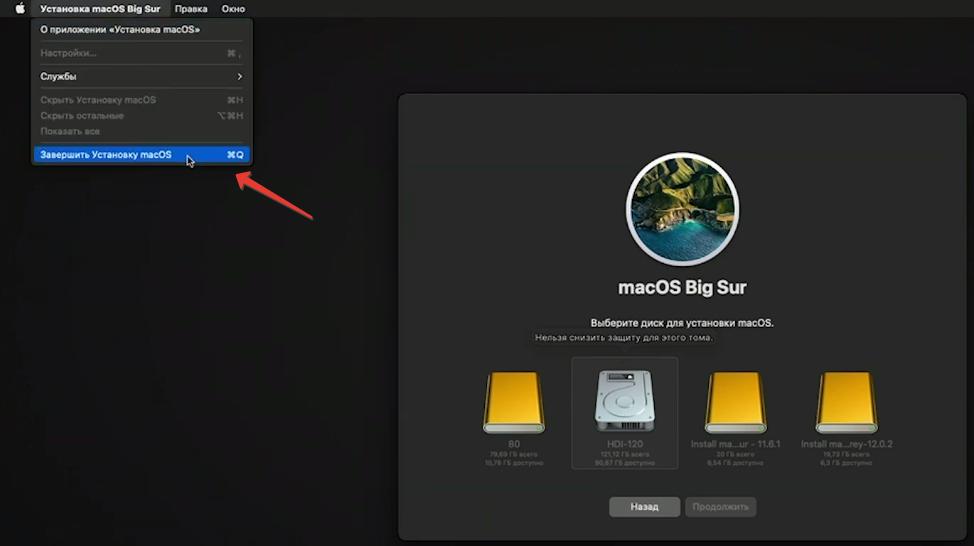
Далее стираю этот диск (меню Стереть).
Далее закрываю дисковую утилиту и вновь запускаю установку macOS. Выбираю внутренний накопитель. Система установится, и я получу чистую macOS Big Sur.
С помощью инструкции в этой статье вы сможете поставить любую поддерживаемую версию macOS на свой Мак.
Я советую сохранить записанную флешку с образом macOS на случай экстренной переустановки системы.
Иногда сложно найти более старые версии macOS & OS X в App Store.
Это попытка предоставить канонический QA для этой проблемы, согласно Meta QA -
Где хранится список канонических вопросов для Ask Different?
Я ожидаю, что это будет изменено со временем, чтобы, надеюсь, стать полным информационным ресурсом.
Как я могу получить любую более старую версию Mac OS для работы в качестве виртуальной машины или переустановки на моем Mac?
Apple KB - Если установщик говорит, что он не может быть проверен или был подписан с сертификатом, срок действия которого истек.
Он содержит ссылки на дополнительные КБ для каждой из 6 самых последних ОС от Catalina до Yosemite.
Три новых ссылки ссылаются на App Store, а Sierra, El Capitan и Yosemite - на прямые загрузки.
Обратите внимание на тех из нас, кто любит хранить все это на всякий случай.
Загружайте их по одному и правильно маркируйте их перед загрузкой другого, чтобы вы знали, что есть что. Они не могут быть идентифицированы из имени dmg или имени установщика относительно того, к какой ОС они относятся: \
Хуже . даже когда вы запускаете его, вы абсолютно не указываете, какую ОС он собирается установить. Быть осторожен.
Следующее, вероятно, все еще будет применяться, если вы пытаетесь получить доступ к чему-то старше, чем Йосемити .
Общее примечание
Эта задача, кажется, усложняется с течением времени. Новая проблема заключается в том, что многие из этих старых установщиков, даже если вы можете их использовать, имеют «срок действия». Последняя распространенная дата истечения срока действия для многих инсталляторов Mac была 24 октября 2019 года, поэтому вам нужно будет повторно загрузить инсталляторы после этой даты, чтобы сохранить их действительными и подписанными.
Попробуйте установить часы на дату в течение года с даты первоначального выпуска ОС, если вы абсолютно не можете их повторно загрузить.
Кажется, что установщик подписан с сертификатом, который истек. При загрузке из установщика вы можете открыть Терминал и использовать команду date, чтобы установить часы в прошлое , то есть, когда эта версия macOS была текущей. После установки обязательно установите правильную дату на часах, иначе другие вещи не будут работать должным образом.
[Этот раздел еще не
завершен ]. Похоже, что в новом магазине приложений Mojave более старые приобретенные установщики ОС больше не отображаются, поэтому «простой метод» извлечения его из истории покупок больше не действует.
Сьерра, Хай Сьерра и Мохаве доступны по прямым ссылкам - см. Ниже.
При тестировании установщика El Capitan, который имеет опубликованный URL-адрес, он появится в App Store, но если запрос на загрузку больше не говорит «недопустимо для этого Mac», он теперь говорит «Запрошенная версия macOS недоступна».

Некоторое дальнейшее тестирование требуется - взносы приветствуются - чтобы увидеть, удаляются ли другие версии ОС аналогичным образом. Нам могут понадобиться прямые ссылки на них, которых у меня нет в настоящее время.
Дополнительное примечание: -
Я пытался с виртуальных машин старых ОС воссоздать App Store, как это было в El Capitan & High Sierra, чтобы посмотреть, смогу ли я по-прежнему получить доступ к старой «истории покупок» . безуспешно. История выглядит как раньше, но я не смог получить к ней доступ ни к каким старым версиям.
Кажется, на самом деле вам нужен физический Mac под управлением этих старых ОС, чтобы получить доступ к этим старым версиям.
Сама Сьерра теперь исчезла из истории покупок каждого. Тем не менее, Apple сохраняет Sierra полностью доступной, хотя High Sierra отсутствует. Apple ID не требуется.
Канал High Sierra, протестированный в Мохаве в январе 2019 года, по-прежнему работает для загрузки, хотя он делает это через новую панель управления обновлением программного обеспечения. Он не будет работать на Mojave Mac, но у вас есть установщик в папке «Приложения» для перемещения в другое место
Я успешно повторно протестировал этот метод в январе 2019 года, продолжая работать, как указано для Mac, ограниченного El Capitan. Приобретенные старые ОС все еще перечислены и доступны
Самый простой способ - если он вам доступен - это использовать историю покупок в App Store.
Если вы когда-либо ранее устанавливали какую-либо версию OS X, она все равно будет вам доступна из этого списка. Это должно включать любые публичные бета-версии тоже.
Версия, доступная из этого списка, всегда будет последней версией своего типа - т.е. 10.7.5, 10.8.6 . 10.11.6

Изображение сильно изменено, чтобы показать только версии ОС.
Обратите внимание, что он скажет Download или Install в зависимости от того, есть ли у вас файл установщика, сохраненный локально - даже на незагружаемом диске.
Если версия, которую вы пытаетесь загрузить, старше, чем Mac, на которую вы пытаетесь ее загрузить, - Магазин не разрешит загрузку.
[ищу обходные пути к этой части - исправления приветствуются - я не могу проверить это, так как новейший Mac, который у меня есть, - это Mac Pro 2012]
Возможные обходные пути, нуждающиеся в тестировании -
Как повторно загрузить Lion from Mountain Lion
Если вы пытаетесь обновить старую машину под управлением Snow Leopard или Lion, вы можете получить специальную версию El Capitan в App Store
Эта версия El Capitan предназначена для пользователей ОС OS X Snow Leopard или OS X Lion, которые хотели бы перейти на MacOS High Sierra. Если вы используете Snow Leopard или Lion и хотите перейти на High Sierra, вам сначала нужно установить El Capitan. Эта версия El Capitan также может быть установлена на компьютерах, несовместимых с High Sierra.
Обратите внимание, что последнее предложение . эта версия не будет установлена ни на одном компьютере, который в настоящее время не установлен на Snow Leopard или Lion, если на нем установлена система High Sierra.
Это делает его довольно специфическим ресурсом, а не общим «карточкой для выхода из тюрьмы» для тех, кто хочет El Capitan.

Если вам нужно переустановить из Recovery и ранее работали с Sierra 10.12.4 или выше, теперь доступно 3 варианта.
Держите соответствующую комбинацию клавиш на загрузочных звонках .
- Cmd ⌘ R
переустановите последнюю версию macOS, установленную на вашем Mac, без обновления до более поздней версии - Opt ⌥ Cmd ⌘ R
обновите MacOS до последней версии, совместимой с вашим Mac - Shift ⇧ Opt ⌥ Cmd ⌘ R
переустановите macOS, поставляемый с вашим Mac, или ближайшую к нему версию, которая все еще доступна.
Первые 2 варианта доступны для любого Mac более нового, чем Lion, примерно в 2009 году.
Существует также возможность создания загрузочного USB-диска восстановления с помощью этого инструмента Apple - Apple KB: OS X: О программе Recovery Disk Assistant
Если у вас есть доступ к старому точечному выпуску любой ОС, версии 10.11.0 и т. Д., И вы хотите обновить его, то вы можете загрузить Combo Updaters от Apple, которые содержат все необходимое, чтобы перейти к последней версии точной версии за один шаг, например, 10.11. 6
Google хорош в их поиске, так как он наиболее популярен, если вы просто ищете и combo update 10.11 т. Д., Но здесь есть ссылки на несколько
Если вам нужно создать загрузочный USB для установки с
Найдите друга, который может получить доступ к загрузке [ рекомендуется ]
Найти торрент / файлообменник [ не рекомендуется ]
Дополнительное примечание:
не существует «законного» способа загрузки macOS с чего-либо, кроме Mac. Требуется магазин приложений Apple.
Примечание. Нельзя использовать резервную копию Time Machine для возврата к ОС, которая старше, чем ОС последней резервной копии на этом диске Time Machine.
Это означает, что для сохранения вашей способности когда-либо восстанавливать более ранние резервные копии и ОС с резервной копией Time Machine, вы должны заменить этот диск Time Machine перед обновлением ОС. Это связано с тем, что, как только диск Time Machine увидит новую ОС, он не сможет вернуться к более старой ОС. Вы по-прежнему можете выбирать данные из Time Machine вручную, но не можете использовать их для восстановления в более старой ОС.
Читайте также:

