Как поменять направление текста в астра линукс
Обновлено: 04.07.2024
Установите курсор в ячейку таблицы, текст в которой необходимо повернуть. Нажмите правую кнопку мыши и выберите в контекстном меню пункт Таблица. Перейдите на вкладку Положение на странице. В параметре Ориентация текста выберите режим Вертикально.
Как повернуть изображение в Libre Office?
Вращение изображения с помощью Draw
- откройте LibreOffice Draw;
- вставьте изображение с помощью Вставка ▸ Изображение ▸ Из файла;
- нажмите на изображение правой кнопкой мыши;
- в выпавшем списке выберите пункт «Положение и размер»;
- в открывшемся диалоговом окне перейдите на вкладку «Вращение»;
Как изменить направление текста в текстовом поле в Либре офис?
Как поменять направление текста в Линуксе?
(Формат => Стили) или сразу F11 => Правой кнопкой миши, Создать => Выравнивание => Направление текста / Наклон, град.
Как повернуть текст в Астра Линукс?
Как повернуть изображение в Open Office?
- В окне открытого документа щелкните по кнопке Режим поворота на панели Параметры.
- Дважды щелкните по нужному объекту на странице.
- Наведите курсор на любую угловую узловую точку и при нажатой левой кнопке мыши поверните объект относительно его центра.
Как можно вставить изображение в презентацию LibreOffice Impress?
Растровые изображения можно вставлять в документы LibreOffice Writer, LibreOffice Calc, LibreOffice Draw и LibreOffice Impress.
Как изменить направление текста в Open Office?
Как в OpenOffice повернуть текст?
- Сначала необходимо выделить текст, который нужно повернуть.
- Затем вызвать контекстное меню на выделенном тексте с помощью правой кнопки мыши. В нём щёлкнуть по пункту “Символы”.
- Затем выбрать пункт “Положение”. С его помощью можно легко повернуть текст на нужное количество градусов.
Как сделать альбомный лист в Либре офис?
Если текстовый документ состоит только из страниц с одинаковым стилем страницы, можно изменять свойства страницы напрямую:
Как изменить направление текста справа налево?
Изменить направление текста можно непосредственно в приложении Microsoft Office, нажав кнопку Направление текста в группе Абзац на вкладке Главная (она отображается, только если включен язык с написанием справа налево).
Поразительно, но почему то такое простейшее действие, как поворот текста в Writer, приводит многих пользователей в ступор. Хотя на деле все очень просто и логично до невозможности. Все, что описано ниже, я нашел сам, не заглядывая в справку или гугл.
1. Поворот отдельных символов или групп символов (слов, предложений)
В дальнейшем под символом будут пониматься в том числе и слова с предложениями.
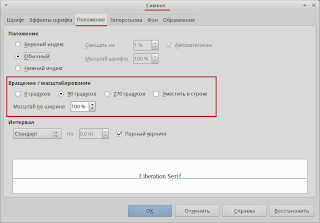
Эта функция удобна только для вращения не очень больших групп символов. Попробуйте, например, повернуть большое предложение и вы поймете недостаток этого способа.
2. Поворот текста на любой угол
Иногда возникает необходимость повернуть текст на произвольный угол. Например, для того, чтобы сделать подложку, как в статье Подложка или как сделать надпись Образец (Водяной знак).
Достигается это за счет использования инструмента Текст с панели инструментов Рисование.

- Выберите инструмент Текст и начертите текстовый блок.
- Поместите ваш текст в текстовый блок.
- Для поворота текстового блока нажмите на него правой кнопкой мыши и выберите в контекстном меню пункт Положение и размер.

- На вкладке Вращение укажите угол поворота в поле Угол или воспользуйтесь кругом.
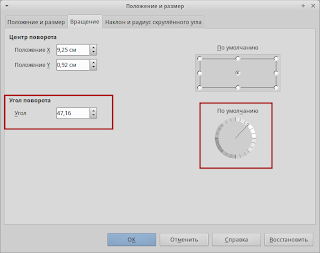
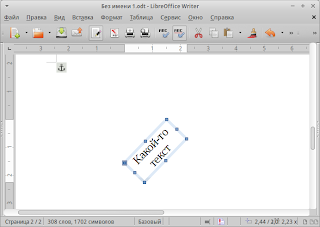
Используйте различные режимы Привязки и Обтекания для настройки дополнительных параметров текстового блока и более точного контроля за его расположением.
3. Поворот текста в таблице
Помимо поворота самих символов, как это было описано в первом пункте, повернуть текст в ячейке таблицы можно с помощью параметров самой таблицы.
- Установите курсор в ячейку таблицы, текст в которой необходимо повернуть.
- Нажмите правую кнопку мыши и выберите в контекстном меню пункт Таблица.
- Перейдите на вкладку Положение на странице.

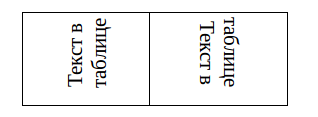
В первой ячейке текст повернуть с помощью диалога Таблица, во второй с помощью диалога Символы.
4. Поворот текста в таблице на произвольный угол
Для поворота текста в таблице на произвольный угол используем способ с инструментом рисования Текст. Повторяем все шаги, что были описаны во втором пункте, установив перед этим курсор в ячейку таблицы.
- Установите курсор мыши в ячейку таблицы.
- Повторите шаги из раздела 2.
- Задайте текстовому блоку режим привязки Как символ, для этого нажмите на него правой кнопкой мыши и выберите пункт Привязка.

5. Перенос повернутого текста
При повороте текста (не способом с инструментом рисования Текст) объект, в котором он находится (ячейка таблицы), может быть растянут. Для восстановления размеров достаточно изменить размеры объекты.
Если повернутый текст внутри ячейки ведет себя странно, возможно, ячейка слишком маленькая. Попробуйте чуть увеличить её размеры.
Текст в текстовых блоках обычно подстраивается под размеры блока и переносится автоматически. Если текст наоборот растягивает блок, то нажмите на блок правой кнопкой мыши и выберите пункт Текст. На вкладке Текст проверьте параметры Подогнать ширину по тексту и Подогнать высоту по тексту.
Смена направления текста в текстовом редакторе Word — незаменимая функция для оформления таблиц, графиков документа, рекламных брошюр, объявлений и листовок. Но, как показывает практика, далеко не все умеют ею пользоваться. В качестве ликбеза для офисных работников и неопытных пользователей рассмотрим способы, как изменить направление текста в ворде в нескольких типичных ситуациях.

Разворот текста в текстовом поле
Алгоритм работы редактора Word построен таким образом, что изменять направление текста можно лишь во вставленном объекте, будь то таблица, диаграмма и другие. На чистом листе можно писать только по горизонтали привычным образом. Но если вам понадобилось сделать содержимое документа (или его фрагмент) боком, верх "ногами" или под определенным углом, то для этого существует объект «текстовое поле».
Изменение направления текста в специальном поле выполняется так:
-
В открытой программе идем во вкладку «Вставка» и кликаем на элемент «Текстовое поле», выбирая простую надпись;

Удаляем содержимое шаблона, вырезаем (копируем) нужный фрагмент и вставляем его в объект;

Кликаем мышью по рамке, нажимаем на элемент, расположенный над ней и, удерживая левую кн. мыши, перемещаем и вращаем поле на необходимый угол;


Изменение направление текста в таблице
Второй способ изменения положения текстовой информации в документе — поместить ее в таблицу.
Чтобы поменять направление текста в таблице Word:
-
Создаем таблицу при помощи вкладки «Вставка» и элемента «Таблица», если у вас уже есть, значит пропускаем данный шаг. Указываем необходимое количество ячеек;

Копируем текст в ячейки, выделяем таблицу нажатием ЛКМ по иконке над рамкой, заходим в «Макет» и кликами по инструменту меняем направление текста;
Информатика в экономике и управлении
Свободное программное обеспечение для бизнеса и дома.
среда, 8 января 2014 г.
Поворот текста вертикально в таблице LibreOffice Writer
Поворот текста влево
Далее можно выделить левый столбец, если вам нужно повернуть текст во всех ячейках столбца таблицы или просто текст в одной ячейке, если вам нужно повернуть текст только в этой ячейке таблицы. В меню выбираем «Формат» → «Символы. » и в открывшемся окне переходим на вкладку «Положение». В разделе «вращение/масштабирование» выбираем «90 градусов» и нажимаем «Да». Текст в левой колонке таблицы повернется так что, что бы прочитать его нужно будет наклонить голову в лево.
Поворот текста в право
На скриншоте можно видеть результат манипуляций: в левой ячейке текст повернут влево, в правой ячейке текст повернут в право. Я добавил выравнивание («Формат» → «Выравнивание»), что бы таблица смотрелась немного красивее.
Компьютер плюс
Изменить направление текста бывает нужно, при составлении таблиц с узкими столбцами, для интересного оформления презентаций. В таблицах изменение направления текста обычно требуется в ее шапке, чтобы она выглядела аккуратно и текст хорошо читался. В офисных приложениях Word, Excel и Power Point такая возможность есть.
Как это сделать в Word
Поскольку редактор Word предназначен для создания и изменения обыкновенных текстов, в которые лишь иногда требуется вставлять таблицы и рисунки, то и набирать текст здесь можно только слева на право. Правда, возможна настройка набора записей в обратном направлении, но возможности ориентирования текстов в любом направлении здесь нет.
Итак, изменение направления текста в ворде возможно только в таблицах. Для того чтобы изменить направление текста нужно установить курсор в нужную ячейку таблицы и в появившейся вкладке «Макет» нажать на кнопку «Направление текста». При первом нажатии направление изменится по часовой стрелке на 90 градусов, при втором на 180 градусов, при третьем направление текста станет обычным, то есть слева на право.

Любой, кто работал с вордовскими документами, согласится, что этого для таблиц текстового редактора этого вполне достаточно. Если нужно сделать надпись вертикально, но таблица не нужна, можно поступить следующим образом: создаем таблицу, делаем запись, изменяем направление и скрываем отображение границ таблицы. При распечатке документа границы таблицы будут невидны, а текст расположен вертикально.
В Excel
Еще проще изменить направление текста в Excel, а как же, ведь эта программа специально предназначена для составления таблиц. Поэтому для нее изменение ориентации записей не проблема, а для нас это возможность делать таблицы, такими, какими мы хотим их видеть: компактными и удобными для чтения.

Для изменения направления записи в Excel нужно выделить ячейку, где требуется поменять направление записи. Затем находим во вкладке «Главная», в разделе «Выравнивание» соответствующий значок, нажимаем на него и из выпавшего списка вариантов направления выбираем нужный. Здесь есть возможность не только сделать запись вертикально, но и расположить слова таким образом, чтобы буквы располагались одна над другой (в столбик).
Здесь можно расположить текст не только горизонтально и вертикально, но и по диагонали, то есть под углом 45 градусов к горизонтали (по ходу и против, часовой стрелки). А если щелкнуть по стрелочке, расположенной в углу раздела «Выравнивание», то откроется окно «Формат ячеек». Здесь во вкладке «Выравнивание» можно обнаружить инструмент «Ориентация», при помощи которого можно легко подобрать любой угол направления текста.

И в Power Point
Теперь разберемся – есть ли такая возможность в программе создания презентаций Power Point. Нужный инструмент находим во вкладке «Главная», разделе «Абзац». Щелкнув мышью по соответствующему значку, получим возможность изменять направление письма под углом 90 градусов и 270 градусов, а также сделать надпись в столбик. Причем в этом приложении не обязательно создавать таблицу, данная функция одинаково работает как в простом тексте, так и в таблице.

В этом приложении есть еще один способ изменения направления текста заключается в том, что можно повернуть целиком блок в котором вставлен текст. Для этого нужно в редакторе ухватиться мышью за зеленый кружочек и можно вращать текстовый блок так как нам нужно.

Таким образом, изменение направления текста, которое обычно требуется в таблицах и в презентациях, можно легко осуществить в Word, Excel и Power Point. Это помогает нам аккуратно и компактно размещать тексты в таблицах и привлекать взоры аудитории необычным оформлением презентаций.
4 мысли о “Как изменить направление текста”

bytrina :
Иногда просто необходимо сделать такое изменение направления текста, а вот как это сделать не всегда можно быстро узнать, поэтому огромное вам спасибо за вашу науку.

Петя :
Вы меня очень выручили, спасибо.

admin :
Рад быть полезным! Буду благодарен если оставите свои пожелания.

Муза Соколова :

В Linux существует множество способов преобразования строки в верхний или нижний регистр.
Наиболее часто используемыми командами для изменения регистра являются tr, sed и awk.
В Bash 4 есть определенные символы, которые позволяют преобразовать регистр строки.
В этом руководстве мы узнаем, как преобразовать строку в верхний и нижний регистр в системах Linux.
Использование команды TR для преобразования регистра
Команда tr используется для перевода и удаления символов.
С ее помощью можно преобразовать строку или содержимое файла в верхний или нижний регистр.
Она очень часто используется в скриптах bash.
Чтобы преобразовать любую строку из верхнего регистра в нижний, введите:
Чтобы преобразовать любую строку из нижнего регистра в верхний, введите:
Например, можно использовать команду tr в скриптах bash для преобразования строки в нижний регистр
Чтобы преобразовать содержимое текстового файла с именем file.txt из нижнего регистра в верхний, выполните следующие действия.
И наоборот, чтобы преобразовать содержимое файла в нижний регистр, введите
Использование SED для преобразования регистра
Команда Sed используется в Linux для разбора и преобразования текста.
С помощью sed можно преобразовать регистр строки.
Используя sed, чтобы преобразовать строку в верхний регистр, введите
Теперь перейдем на строчные буквы, используя следующую команду:
Чтобы преобразовать текст из файла в верхний регистр с помощью инструмента командной строки sed, мы используем следующий шаблон:
Использование AWK для преобразования регистра
Команда awk использует функции tolower и toupper для преобразования регистра строки.
Чтобы преобразовать строку в верхний регистр, введите
Чтобы преобразовать все содержимое текстового файла с именем file.txt в верхний регистр, используйте:
Аналогично для преобразования в нижний регистр используйте:
Преобразование регистра с помощью символов в Bash
Начиная с версии 4 Bash, появилась новая возможность преобразования регистра строки.
- Преобразует первый символ любой строки в верхний регистр ^
- Преобразует всю строку в верхний регистр ^^
- Преобразует первый символ строки в строчный регистр ,
- Преобразует всю строку в строчный регистр. ,,
Символы Bash для преобразования регистра строк
Пример 1
Преобразование первого символа строки с помощью символа ^:
Пример 2:
Преобразование всей переменной bash в верхний регистр с помощью символа ^^:
Пример 3:
Преобразование в нижний регистр с помощью символа .
Заключение
В этой статье мы узнали, как конвертировать в прописные или строчные буквы в Linux.
Читайте также:

