Как пользоваться filezilla на мак ос
Обновлено: 04.07.2024

Установка FileZilla
В общей сложности на работе и дома я использую три компьютера с тремя разными операционными системами: Windows XP, Windows 7 и Ubuntu. На всех этих системах FileZilla работает одинаково хорошо. За все время использованию у меня не было ни одной претензии, ни одного нарекания к этому ftp клиенту.
Скачайте последнюю версию клиента FileZilla соответствующую используемой на вашем компьютере операционной системе. Запустите инсталлятор и следуйте его инструкциям.
Если у вас Ubunta (пожалуй самый популярный из дистрибутивов Linux), то можно в консоли просто прописать следующую команду:
После ввода пароля администратора, FileZilla автоматически установится на ваш компьютера.
Как с ним работать
Рабочее окно ftp клиента разбито на две части: левая часть — это ваш локальный компьютер, правая часть — сервер, к которому вы подключаетесь. Для загрузки файлов и папок на сервер достаточно мышкой выделить и перетащить их из левого окна в правое. Очень быстро и удобно.
Для настройки дополнительных функциональных окон можно воспользоваться следующими кнопками:
![]()
Теперь рассмотрим самое главное — как подключится к удаленному серверу (ftp). Имеются два способа — легкий и очень легкий
1. Используйте Быстрое соединение в главном окне FileZilla.
![]()
Просто укажите адрес хоста, имя пользователя и пароль (порт можно не указывать) и нажмите быстрое соединение. Если все поля заполнены верно и доступ к серверу разрешен, то в правом окне появятся доступные папки сервера. FileZilla автоматически запоминает все соединения, поэтому в следующий раз не обязательно вновь заполнять все поля — можно воспользоваться сохраненными соединениями. С точки зрения безопасности не рекомендуется сохранять данные для доступа в ftp клиенте.
2. Открываем «Файл» — «Менеджер Сайтов» или сразу жмем на кнопку «Открыть Менеджер Сайтов».

Создаем новый сайт и заполняем для него те же поля, необходимые для доступа к ftp: хост, пользователь и пароль. Тип входа выберете нормальный. Остается только нажать на кнопку «Соединиться». Все сайты можно для удобства можно группировать по каталогам.
Копирование, удаление и редактирование файлов на ftp
Как я уже говорил выше, чтобы скопировать файлы или папку со своего компьютера на ftp достаточно перетащить их из левого окна в правое. Только будьте осторожны, не киньте случайно копируемые файлы в одну из вложенных директорий на сервер. Обязательно проверяйте, куда они загрузились. Таким же образом можно скопировать файлы с ftp на локальный компьютер, только перетаскивать уже надо из правого окна в левое.
Чтобы производить какие-то действия над файлами и папками на сервере, необходимо выделить их и нажать правую кнопку:

Добавить файл в задание — все задания видны в окне нижнем окне «Задания». Задание может быть выполнено позже, когда вы этого захотите. Просто выделите его, кликните правой клавишей мыши и выберете «Выполнить задание».
Просмотр/правка — позволяет открыть файл на своем компьютере, используя соответствующий редактор. После сохранения файл на сервере автоматически обновляет. Очень удобно открывать фалы редактором Notepad++ с подсветкой синтаксиса кода.
Создать каталог — для создания новой папки на сервере.
Название пунктов Обновить, Переименовать и Удалить говорит само за себя.
Копировать адрес в буфер обмена — скопированный адрес можно вставить в любой документ используя стандартные горячие клавиши ctrl+v.
Права доступа к файлу — очень важный пункт, который позволяет задать права доступа к папке и файлу. В целях безопасности необходимо использовать минимально необходимые для корректной работы сайта права доступа. Рекомендуемые права доступа на папки: 770, на файлы: 660.

Как получить числовое значение для прав доступа: чтение = 4, запись = 2 и выполнение = 1. Соответственно, если установить чтение и выполнение, то: 4 + 1 = 5.
Отображение скрытых файлов на сервере
Рассмотрим еще один важный момент. В большинстве случаев бесплатный ftp клиент FileZilla по-умолчанию отображает все скрытые фалы на сервере (например, .htaccess), но некоторые ftp настроены так, чтобы препятствовать этому. Чтобы и на них можно было видеть скрытые файлы, включите следующую опцию: Сервер — Принудительно отображать скрытые файлы.

Поиск файлов и папок на ftp
FileZilla поддерживает очень удобный и гибкий удаленный поиск на сервере. Для его открытия воспользуйтесь следующей кнопкой:


В появившемся окне укажите каталог, условия и критерии поиска, а также то, что ищите. Чуть ниже увидите результаты выполнения поиска.
Вот так кратко и по возможности емко я постарался описать основные возможности этого прекрасно ftp клиента, которым лично пользуюсь уже долгие годы. На этом все. Спасибо за внимание. Всех вам благ!
Лучший способ выразить благодарность автору - поделиться с друзьями!
Узнавайте о появлении нового материала первым! Подпишитесь на обновления по email:

Если вы знаете что такое Filezilla, но не имеете представление, как пользоваться этой утилитой, то вам будет полезно изучить данное руководство. На практике, при работе с этим приложением не должно возникать существенных трудностей, так как разработчики предусмотрели простое и понятное на интуитивном уровне управление для этого FTP-клиента. Однако, даже несмотря на этот явный плюс, многие все еще не понимают, как работать с этим плагином. Именно поэтому, здесь потребуется в детальном порядке разобрать все важные и актуальные моменты.
Установка программы Filezilla
Прежде чем рассматривать, как настроить программу Filezilla, требуется детально разобрать порядок и правильную последовательность ее установке. На практике, пользователю потребуется следующее:
- Предварительно, с нашего сайта скачивается утилита на русском языке.
- Следующим шагом вы запускаете установщик от имени администратора.
- Подтверждаете внесение изменений в систему.
- Принимаете лицензионное соглашение от разработчиков.
- Следуете подсказкам установщика и всплывающих окон.
- По окончанию установки перезагружаете устройство.
Крайне важно перезагрузить систему, так как это позволит избежать ненужного возникновения ошибок и других сбоев при последующей работе с утилитой в штатном режиме использования.
Важно! После скачивания этого софта, рекомендуется выполнить проверку при помощи антивируса на отсутствие вирусов и иного вредоносного программного обеспечения.

Настройка FTP-клиента
По завершению инсталляционного процесса, вам потребуется изменить ряд опций в приложении. В данном случае Filezilla, настройка которой будет рассмотрена чуть дальше, это программа, нуждающаяся в правильном выставлении всех параметров. На практике, весь процесс можно разделить на два этапа:
- внесение изменений во внешний вид утилиты;
- работа с менеджером сайтов в приложении.
Каждый отдельный пункт нуждается в более детальном разборе, чтобы у пользователей впоследствии не возникали дополнительные вопросы. Это позволит существенно сэкономить время в дальнейшем, если ранее вам никогда не доводилось сталкиваться с этим FTP-клиентом.
Внешний вид приложения
О внешнем виде утилиты стоит поговорить подробней, даже несмотря на его предельную простоту. Открыв программу в обычном режиме, вы сможете найти следующее:
- в самом верху основное меню и доступ к настройкам;
- чуть ниже, расположен блок с иконками и вспомогательными инструментами;
- далее идут поля для прохождения авторизации;
- еще ниже, расположен менеджер файлов на удаленном подключенном сервере;
- рядом присутствует менеджер файлов на компьютере или ноутбуке;
- в самом низу показаны блоки состояния текущих операций.
Все это выполнено в удобном и понятном для восприятия стиле, чтобы у пользователей не возникало проблем с поиском того или иного нужного инструмента.
Функция менеджера сайтов
Прежде чем рассматривать, как правильно загрузить сайт на хостинг через Filezilla, будет полезно разобрать ряд моментов касательно менеджера ресурсов. Эта опция необходима для того, чтобы каждый раз вам не приходилось вводить данные для входа на ресурс. Здесь вы сможете внести все необходимые значения, чтобы впоследствии вход выполнялся автоматически при выборе хостинга. Также следует обратить внимание на вкладку «Протокол», это означает, какой именно диапазон канала будет использоваться при авторизации и работе с файлами. Дополнительно здесь можно выбрать вариант шифрования, а также установить цвет всего фона.

Как пользоваться FTP-клиентом Filezilla
После того как настройка FTP сделана, необходимо также подробно рассмотреть инструкцию о том, как пользоваться утилитой, чтобы обеспечивать конкретное выполнение задач пользователем и системой. Здесь предстоит детально рассмотреть следующие важные моменты:
- Как правильно осуществляется подключение к удаленному серверу.
- Как выполняется передача файлов на хостинг.
- Как распаковать архив на сервере и редактировать файлы.
- Как осуществляется поиск файлов на удаленном хосте.
- Как работать с навигацией и расположением открытых окон.
На практике, все эти моменты довольно простые, хоть новичку и могут показаться весьма трудозатратными. Все что вам потребуется, это последовательно выполнять конкретные действия, остальное же утилита исполнит самостоятельно, при условии наличия хорошего и постоянного подключения к сети интернет.
Подключение к серверу хосту
Передача файлов
На самом деле здесь все существенно просто, как и в случае подключения к хостингу. Сразу после того как была выполнена авторизация, у вас будет открыто два отдельных меню. Слева, это локальные папки с компьютера, а справа свободное пространство на хосте. Все что вам в дальнейшем потребуется, это выбрать конкретный файл или целую папку с данными, кликнуть по ней правой кнопкой мышки, и нажать на команду «Закачать на сервер». В самом низу утилиты будет открыто окно, где отображаются удачные и неудачные загрузки. Стоит отметить, что вы имеете возможность передавать целые группы файлов, для этого требуется лишь выбрать их соответствующим образом.
Редактирование файлов
Поиск файлов
Если на удаленном сервере находится большое количество информации, то можно потратить уйму времени на ручной поиск. Чтобы избежать ненужных трудностей, вы можете проделать следующее:
- Запустить утилиту на своем устройстве.
- Выбрать инструмент поиска, расположенный под кнопкой «Помощь».
- Поменять тип нахождения данных «Удаленный поиск».
- Ввести наименование или отдельные символы из имени.
- Нажать на выполнение соответствующей задачи программой.
- Получить результат в виде списка выданных утилитой файлов или папок.
Следует понимать, что не обязательно использовать клиент только для удаленного нахождения данных. Вы также без видимых проблем сможете выполнить необходимый поиск на своем устройстве, при условии, что стандартные инструменты не могут справляться в полном объеме с этой задачей.
Навигация и расположение окон
В этой утилите довольно удобно расположены не только инструменты, но и все остальные окна. Как правило, они все имеют наименование на русском языке, из-за чего не должно возникать проблем с их поиском. Рассмотрим основные окна, которые предстают перед глазами при открытии утилиты:
- Хост – в данном случае речь идет про хостинг или полный адрес сервера, на который осуществляется подключение.
- Имя пользователя – это логин юзера, который использовался им при осуществлении регистрации на ресурсе.
- Пароль – ключ безопасности, который выступает подтверждением для прохождения авторизации.
- Порт – здесь речь идет про диапазон канала, в котором будет осуществляться загрузка содержимого.
- Локальный сайт – это жесткий диск компьютера или ноутбука, откуда осуществляется выгрузка файлов.
- Удаленный сайт – свободное пространство на ресурсе, которое вы используете под выгрузку содержимого.
Это позволит неопытным пользователям программы быстрее ориентироваться в ее доступных инструментах, которых на деле не так много, и они отвечают лишь за ограниченное количество возможностей. Стоит отметить, что здесь речь шла про утилиту под Виндовс, в свою очередь на других модификациях софта расположение инструментов может несколько отличаться.
Важно! Для работы с утилитой также рекомендуется пользоваться вспомогательной защитой в виде качественного и активного антивируса, что позволит избежать заражения системы.
Filezilla очень популярная программа для переноса данных на виртуальные сервера. Этот плагин открывает перед пользователями огромные возможности, при этом распространяется совершенно бесплатно. Разумеется, речь не идет про универсальный инструмент, однако, со своими задачами утилита справляется отлично. Поэтому, очень важно предварительно разобраться с описанием и возможностями софта, и только после этого приступать к ее активному использованию.

Многие пользователи, кто хоть как-то знаком с утилитой Filezilla, задаются вопросом, как настроить SFTP. На практике, в этом нет ничего сложного, и даже среднестатистический юзер сможет разрешить эту ситуацию, если будет придерживаться ряда рекомендаций по установке параметров. Этот диапазон часто используется при выгрузке файлов на хостинги, и так как не все знакомы с порядком выполнения процедуры, здесь, потребуется детально разобрать все наиболее важные и значимые моменты.
Описание и отличия протоколов SFTP и SSH
В данном случае речь идет про защищенное соединения, которое позволяет подключиться к любому серверу без вреда для системы, так как риск получить заражение или столкнуться с хакерской атакой становится минимальным. Рассмотрим основные различия в этих диапазонах:
- Главное различие заключается в применении настроек для протоколов.
- SFTP более защищенное и продвинутое подключение.
- Для такого подключения требуется совершенно другой порт.
- Для входа используется соединение SSH, где требуется указывать домен.
- При необходимости, вы можете сделать запрет на включение.
- Применяется совершенно иное шифрование для входа.
Для тех, кто не смог понять основные ключевые моменты, стоит отметить, что SSH является соединением, используемым для авторизации на портале, тогда как SFTP представляет собой протокол для активации возможностей главной утилиты, используемой для загрузки файлов.
Важно! Следует понимать, что утилита распространяется совершенно бесплатно, и подходит под любую известную на сегодняшний день операционную систему.

Подключение к виртуальному серверу с помощью Filezilla
Если вы хотите подключиться к хостингу, можно воспользоваться функциями данной программы, где для пользователя открыты не только широкие возможности, но и актуальный набор инструментов, открытый через консоль. На практике, само по себе включение сопряжения выглядит следующим образом:
- на своем устройстве вам потребуется запустить утилиту;
- после открытия программы, пользователь должен перейти в раздел «Файл»;
- здесь потребуется выбрать «Менеджер сайтов»;
- далее вы кликаете по кнопке «Новый сайт»;
- далее вносится вся необходимая информация для входа;
- в самом конце вам предстоит подтвердить включение по кнопке «Соединиться»;
- также рекомендуется сохранить в памяти все параметры для входа, чтобы впоследствии вам не требовалось повторно указывать личные данные, а кроме того наименование хостинга и иные сведения;
При выполнении авторизации, вам обязательно потребуется ввести такие данные, как имя хостинга или сервера, используемый для авторизации протокол, порт, шифрование, а также свои личные данные для визита в личный кабинет. Впоследствии, в окошке вы сможете отслеживать статус подключения.
По SSH из Mac OC или Linux
Как уже было сказано ранее, данная программа позволяет пользователю самостоятельно подбирать все необходимые параметры для использования встроенных опций софта. Здесь вы лично принимаете решение об используемом протоколе, однако, предварительно потребуется прописать все необходимое через параметры клиента. После того, как в строке «Порт» установите значение 21, а в протоколе выберете SFTP, можно смело подключаться к удаленному серверу, что вам позволит не только выгружать файлы на площадку, но и заниматься их редактированием.
По SFTP
Если вам требуется подключиться через этот вариант соединения, потребуется также прописать все необходимое во вкладке «Менеджер сайтов». Это позволит вам выполнить наиболее безопасный вариант подключения устройства к удаленному хостингу для последующей передачи файлов или других данных с компьютера или ноутбука на соответствующую площадку. Здесь вы самостоятельно прописываете все необходимые параметры, а кроме того отбираете наиболее подходящий порт.
Важно! Чтобы не испытывать существенных трудностей при работе с данным клиентом, предварительно рекомендуется ознакомиться с его функциями и полноценными возможностями, что можно сделать у нас на сайте в разделе с утилитой.
Если пользователю регулярно приходится сталкиваться с загрузкой объемных файлов на удаленные платформы, он рано или поздно задумается об использовании соответствующего клиента, который сможет облегчить задачу. Ярким примером здесь выступает программа Filezilla, которая позволяет настраивать не только качественное и скоростное соединение, но также и безопасное включение, что в свою очередь позволит вам надежным образом уберечь собственное устройство от взлома, а личные данные от утечки в руки злоумышленников.
FTP является очень полезным протоколом, позволяющим передавать файлы через Интернет. При необходимости соединение с сервером на Mac можно осуществить как с помощью встроенных решений, так и сторонних программ (FileZilla, CyberDuck). Эти клиенты предлагают широкий спектр настроек, позволяющих полностью контролировать работу с FTP.
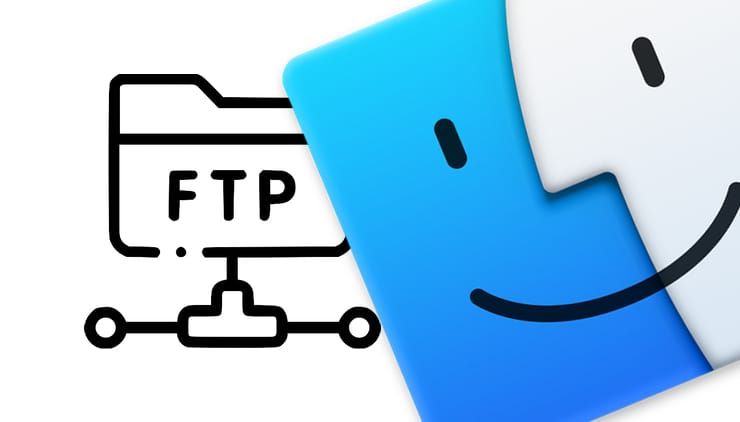
Но что делать, если сторонние программы не установлены, нет возможности сделать это или разбираться в них. В этом случае клиентом FTP может выступить привычный всем файловый менеджер Finder. Это приложение сможет соединиться с удаленным сервером, а его папки будут показаны по аналогии с локальными.
Как подключиться к FTP-серверу на Mac с помощью Finder
Получить доступ к удаленному FTP серверу с помощью нативного для macOS приложения Finder очень просто. Для этого проделайте следующее:
1. Запустите Finder.
2. В строке меню программы выберите Переход → Подключение к серверу.
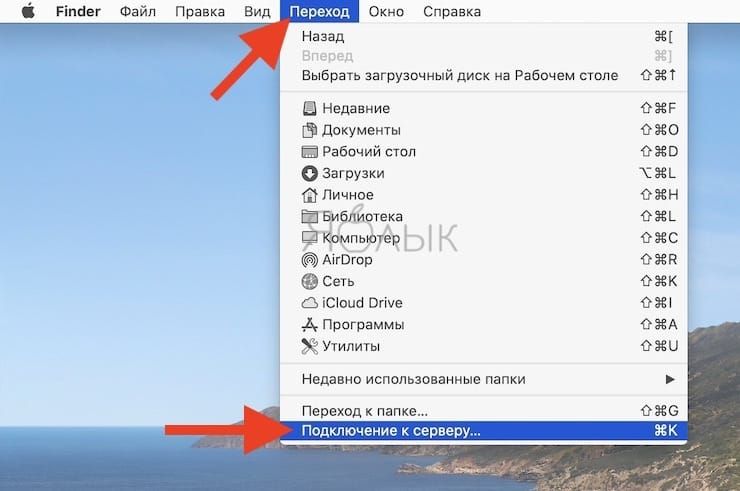
3. Откроется новое окно, в котором надо будет ввести имя сервера или его IP адрес. Можно будет нажать кнопку «+», чтобы добавить этот ресурс в список Избранного и обеспечить быстрый к нему доступ впоследствии. Обратите внимание, что протокол может быть выбран как FTP, так и FTPS. Тут все зависит от уровня безопасности сервера. Важно не перепутать FTPS с SFTP. Это два разных способа подключения. Первый относится к безопасному соединению с использованием FTP, а второй работает на основе протокола SSH с добавленными к нему функциями FTP.
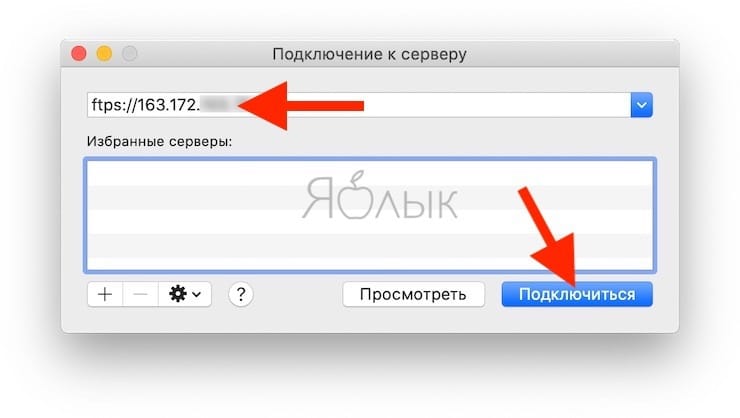
4. На этом шаге в строке с адресом вы можете задать и имя пользователя с его паролем, но если не сделать этого, то данные просто надо будет ввести позже.
6. Нажмите еще раз кнопку «Подключиться».
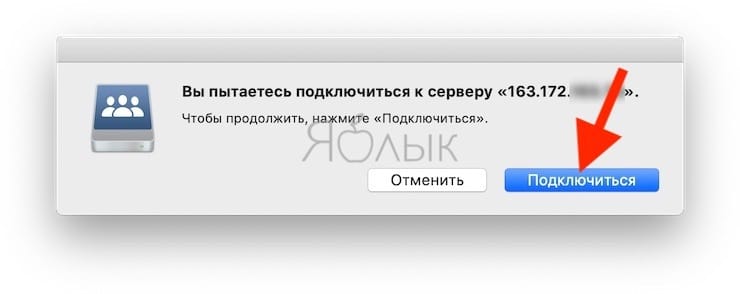
7. В появившемся окне надо ввести имя пользователя и его пароль, если они не были заданы раньше. При необходимости можно выбрать вариант подключения к серверу в качестве гостя.
8. Стоит поставить галку рядом с опцией «Запомнить этот пароль в связке ключей», чтобы сохранить данные авторизации для последующих подключений.
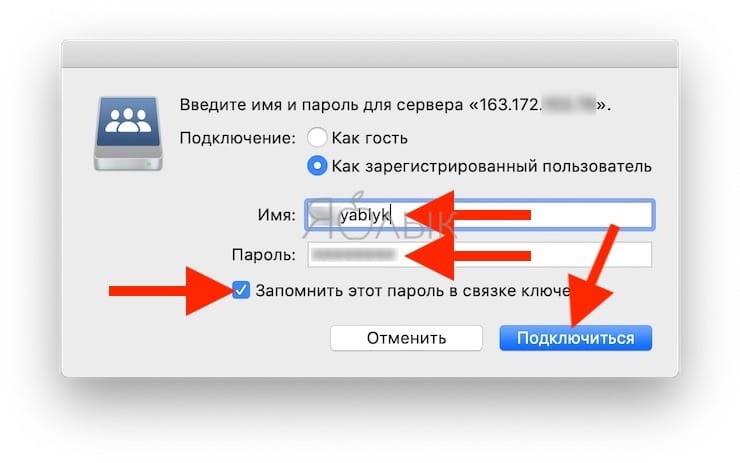
10. Появится окно с папками в том же стиле, как при работе с локальными папками Mac.
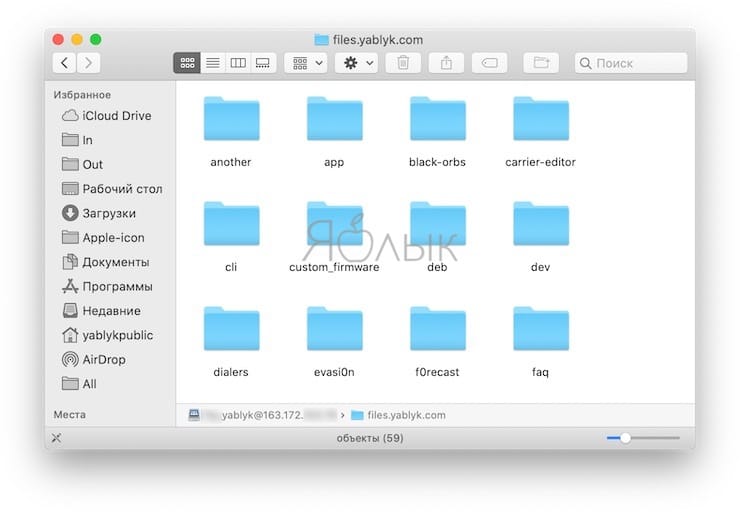
Примечание! При всем удобстве использования Finder в качестве FTP-клиента стоит отметить возможность доступа к серверу только в режиме «только для чтения». Другими словами файлы можно скачать с сервера на компьютер, но нельзя наоборот.
Как подключиться к FTP-серверу на Mac с помощью Cyberduck
Если вам все же нужно что-то разместить на сервере, то придется воспользоваться продуктами сторонних разработчиков, например, Cyberduck.
Приложение Cyberduck распространяется совершенно бесплатно, однако при желании можно внести пожертвования на сайте разработчиков.
Чтобы подключиться к FTP-серверу при помощи программы CyberDuck осуществите следующие шаги:
1. Запустите программу CyberDuck для Mac.
2. Нажмите на кнопку «Новое подключение».
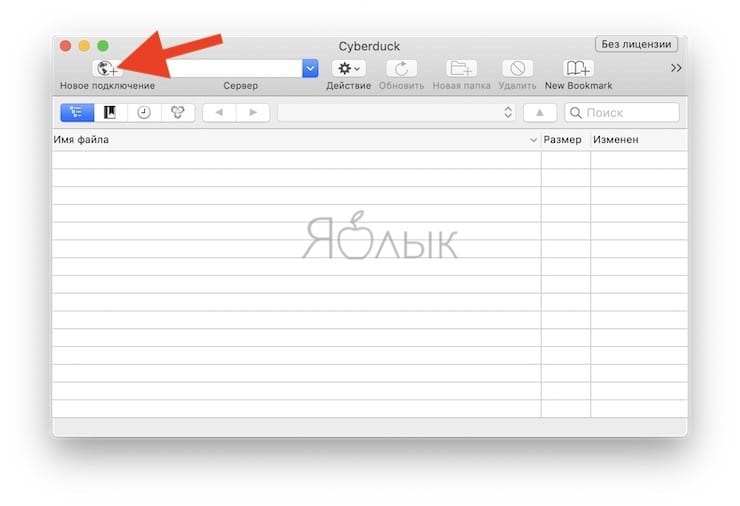
3. В первой строке нового окна оставьте значение «FTP (Стандартное подключение)», если вам требуется стандартный доступ к серверу.
4. Ниже понадобится ввести адрес сервера, имя пользователя, пароль. Здесь тоже есть возможность анонимного входа и хранения данных авторизации в связке ключей.
5. Нажмите на кнопку «Подключиться».
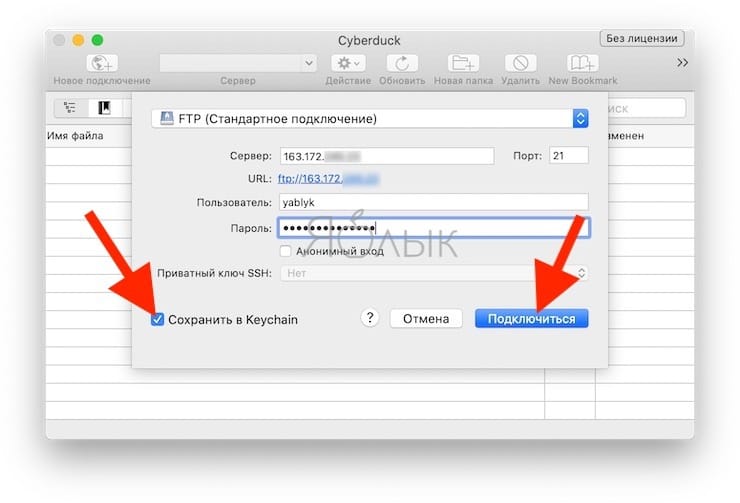
Как видите, интерфейс программы очень прост и интуитивно понятен.
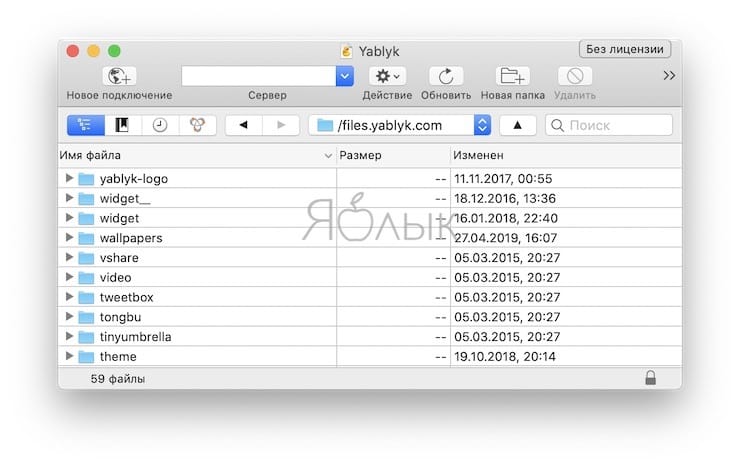
Другие бесплатные FTP-клиенты для Mac
FileZilla (скачать)
ClassicFTP (скачать)
Пожалуйста, оцените статью
Средняя оценка / 5. Количество оценок:
Оценок пока нет. Поставьте оценку первым.
Примечание! При всем удобстве использования Finder в качестве FTP-клиента стоит отметить возможность доступа к серверу только в режиме «только для чтения». Другими словами файлы можно скачать с сервера на компьютер, но нельзя наоборот.
Читайте также:

