Как пользоваться putty для windows 10
Обновлено: 05.07.2024
Школа хостинга Редактор: Дмитрий Сокол 76266 4 мин Аудио
Что такое PuTTY?
PuTTY - это маленькая бесплатная программа для подключения к серверу, через Telnet или безопасное соединение SSH.
Зачем она нужна?
Как правило данную программу используют для передачи команд серверу. Т.е. вы настраиваете PuTTY -> она подключается к серверу -> вы вводите в командную строку команды -> сервер их выполняет.
Еще одно применение - это передача файлов с компьютера на сервер и обратно, но для таких целей чаще используют бесплатную программу Filezilla, Total Commander или Far Manager.
Где скачать PuTTY?
Качаем на официальном сайте, программа бесплатная. Не пугайтесь дизайна сайта (точнее его отсутствия) - это очень популярная среди вебмастеров программа, которая не крадет данные и не наносит никакого вреда. Хостинг-провайдеры с поддержкой SSH рекомендуют использовать именно PuTTY для работы с веб-сервером.
Как правильно настроить PuTTY?
1. Запускаем без установки
После того как вы скачаете программу с официального сайта, устанавливать ее не нужно. Просто запускаете файл PuTTY.exe и видите такое окно:

2. Находим настройки
Обычно хостинг-провайдер высылает настройки для доступа к серверу по SSH-протоколу, но важно чтобы вы уточнили наличие данной услуги у своего хостера. Когда у вас есть настройки переходим к заполнению нужных полей:
3. Вводим настройки и подключаемся
Host Name (or IP-adress) - имя хоста или IP-адрес, которые присылаются в настройках от хостера.
Port - ставим 22.
Saved Session - вводим любое имя для сессии и жмем "Save" ("Open" пока еще рано жать).Далее в левой колонке выбираем вкладку SSH и видим следующее:

Здесь ничего не трогаем, но в поле Preferred SSH protocol version выбираем 2 only (на некоторых хостингах можно просто оставить 2). Чтобы подключиться к серверу жмем "Open".
После этого должен появиться черный экран с надписью "Login as". Вводите логин но знайте, что когда вы его вводите, то экран остается черным. Т.е. на нем ничего не происходит, поэтому когда закончите ввод логина, просто нажмите Enter. Далее вас попросят ввести таким же образом и пароль. Если все было настроено правильно, то вы увидите перед собой командную строку сервера. Соответственно в нее нужно вводить команды.
Важные команды PuTTY
Широкий список команд смотрим в отдельной статье, а самые главные мы описываем здесь:
имя команды --help - покажет полную информацию о команде и что она делает;
mc - запускает Midnight Commander (файловый менеджер);
ls - покажет файлы на сервере;
ls - la - покажет все файлы на сервере (даже скрытые) + размер + владельца + права на фалы + дату изменения;
cd директория - перейдет в указанную директорию;
cd ../ - вернуться на директорию вверх;
mv - переименовать\перенести файл;
rm - удалить файл;
cp - копировать;
chmod - поменять права на папку или файл;
cat имя файла - покажет содержимое файла;
mkdir - создать папку.
В операционных системах семейства Linux для удаленного доступа между машинами широко используется протокол SSH. Его популярность обусловлена простотой, надежностью и безопасностью соединения. Подключившись по SSH к удаленному компьютеру, вы получаете возможность выполнять на нем любые команды терминала, как будто вы работате на своем компьютере, работает даже автодополение и другие вспомогательные возможности.
Иногда возникает необходимость подключиться к удаленному компьютеру Linux из Windows, но по умолчанию, там нет утилиты предназначенной для этого. Есть сторонняя программа, она называется PuTTY и вы можете установить ее отдельно. В этой статье мы рассмотрим как пользоваться PuTTY для подключения к Linux системам, а также поговорим как выполняется настройка PuTTY для удобного использования.
Установка PuTTY
Сначала нужно скачать установщик программы. Для этого откройте официальный сайт и нажмите "You can download PuTTY here":

Затем выберите установщик для вашей архитектуры, x86 или x64 и загрузите его.

На первом шаге нажмите "Next":

Папку для установки можно оставить по умолчанию:

Дождитесь завершения установки:

Снимите галочку с "View README" и нажмите "Finish":

Теперь перейдем к тому как выполняется работа в PuTTY.
Как пользоваться PuTTY
1. Интерфейс программы
Сразу же после запуска программы из меню пуск вы увидите графический интерфейс ее настройки. После подключения вы будете видеть только терминал, но настроить программу можно через удобный интерфейс.


Рассмотрим за что отвечают те или иные вкладки программы, чтобы вы ориентировались что и где искать. У нас есть четыре вкладки:
- Session - отвечает за подключение удаленному серверу, тут мы вводим параметры подключения, порт, адрес, а также можем сохранить все настройки putty, чтобы не настраивать каждый раз заново.
- Terminal - позволяет включать или отключать возможности терминала;
- Window - настройка внешнего вида окна, цвет, шрифт, кодировка;
- Connection - настройка параметров подключения, алгоритма шифрования, сжатия, ключей аутентификации, X11 и других параметров.
Каждая вкладка имеет несколько подразделов, но мы не будем сейчас их трогать, а перейдем сразу к практике и посмотрим как подключиться putty к удаленному узлу.
2. Подключение к удаленному компьютеру PuTTY
Чтобы подключиться к удаленному компьютеру по SSH перейдите на вкладку "Session", здесь, в поле "Host Name" необходимо прописать ip адрес или имя хоста, компьютера, к которому вы хотите подключиться, в поле порт - нужно указать порт, на котором запущен SSH сервер, по умолчанию используется порт 22:

Далее, нажмите кнопку "Open". После этого появится запрос на добавление ключа сервера в список доверенных ключей, нажмите "Да":
Затем вам будет нужно ввести логин пользователя и пароль. Важно заметить, что скопировать логин или пароль у вас не получится, необходимо только вводить вручную:

Теперь авторизация прошла успешно, и вы можете выполнять нужные действия на сервере:

3. Сохранение сессии PuTTY
Чтобы не вводить каждый раз ip и порт можно сохранить эти данные в виде сессии, для этого пропишите новое имя в поле "Saved Sessions", а затем нажмите кнопку "Save":
Теперь вы сможете загрузить сохраненную сессию, нажав кнопку "Load".
После того как будет завершена настройка putty и все параметры будут выставлены правильно вы можете сохранить настройки и не вводить их несколько раз.
4. Имя пользователя по умолчанию
Вы можете не вводить имя пользователя каждый раз, для этого перейдите на влкадку "Connection", затем "Data" и в поле "Auto-login Username" пропишите имя пользователя, например, root:

Теперь подключение putty будет выполняться от имени этого пользователя.
5. Авторизация по ключу ssh в PuTTY
Чтобы не вводить каждый раз пароль можно настроить авторизацию по ключу. В Linux такая возможность используется очень широко потому что это удобно. Первым делом необходимо создать ключ. Для этого запустите утилиту PuTTYgen и установите переключатель в положение "SSH-2 RSA" нажмите "Generate":

Обязательно ключ должен быть SSH-2 RSA, если в главном окне нет, выберите в меню "Key". Подвигайте мышкой, чтобы создать достаточное количество энтропии:

Ключ готов, затем, с помощью кнопок "Save Public Key" и "Save Private Key" сохраните оба ключа.


Далее, откройте PuTTY, перейдите на вкладку "Connection", затем "SSH", затем "Auth":

Здесь необходимо нажать кнопку "Browse" и добавить недавно сохраненный приватный ключ:


Ключ можно брать прямо из окна PuTTYgen "Public key for pasting" или из файла открытого ключа:

Все, теперь можно выходить и авторизоваться снова. На этот раз подключение по ssh putty будет выполняться с помощью нашего ключа. Не забывайте сохранять настройки сессии, чтобы не выбирать ключ каждый раз. Теперь вы знаете как пользоваться программой putty, рассмотрим еще передачу файлов.
5. Передача файлов через scp в PuTTY
Не все знают, но PuTTY позволяет передавать файлы через ssh также как это делает linux с помощью утилиты scp. Нажмите Win+R, затем пропишите cmd, чтобы запустить командную строку.

Синтаксис утилиты pcsp выглядит следующим образом:
pscp опции путь_файлу имя_пользователя @ хост : /путь/к/файлу/на/удаленном/хосте
pscp test.txt root@185.22.173.108:/root/

С помощью опции -P можно задать удаленный порт:
pscp -P 2250 test.txt root@185.22.173.108:/root/
А опция load позволяет загрузить сохраенные настройки сессии PuTTY:
pscp -load losst-2 test.txt root@185.22.173.108:/root/

Теперь вы знаете как использовать putty для передачи файлов.
Выводы
В этой статье мы рассмотрели как пользоваться PuTTY для решения задач администрирования Linux в Windows. Иногда случаются ситуации, что без ssh в windows никуда, тогда эта утилита будет просто незаменимой.
Нет похожих записей
Оцените статью:
(7 оценок, среднее: 4,71 из 5)Об авторе
19 комментариев
Это пиздец. Будем теперь винду разбирать?
Парни, ебанный свет - не губите проект на корню.
Убунтовод - сдох, подавал такие же начала, как и вы - обнадёживающие.
Ну нахуя винда? Нахуя скрины установки неведомой хуйни (я про дистрибутивы)? Нахуя это всё?
Ну ёбанный в рот. Раньше рекомендовал ваш сайт, а теперь с каждым разом просто обиднее и обиднее.
Вам столько идей в комментариях подавали а вы продолжаете заниматься ерундой.
Автор, не обижайся - просто прокомментируй, зачем ты это делаешь? Это твой труд, но труд губящий проект..
Убунтовод жалко. Несколько раз пытался реанимироваться и вот опять.
Кирюха, будешь ругаться матом в общественных местах, №уй стоять не будет.
С остальным согласен. Шиздоуза нам тут не хватало.
А насчет Putty, лучше все-таки XShell, а еще лучше Windows10 Powershell+ ssh :))
Куча эмоций и мата. Гуру линукс и юникс систем Кирилл. Засунь свой комментарий себе поглубже в задницу и заткнись! Я учусь на таких вот статьях, на таких вот сайтах, благодаря вот таким вот авторам!!Сделал он этот обзор и правильно. Мне вот нужно с винды переходить на линукс по всему предприятию. И как мне это делать без таких вот статей?! Взять и снести все машины с виндой, установить Ubuntu и . что дальше, сразу увольняться или подождать пока попросят? А эта статья уже помогла с настройкой Ubuntu Servera и думаю еще не раз поможет. Так что автору респект!
Важно заметить, что скопировать логин или пароль у вас не получится, необходимо только вводить вручную:
Цитата:
"Иногда возникает необходимость подключиться к удаленному компьютеру Linux из Windows"
Собственно говоря, Windows не интересует ни разу. Я управляю Ubuntu-сервером с компа с Дебианом. Использую PUTTY. Было бы интереснее прочитать про эту связку, чем про Win-Linux.
Валера, а почему не просто termial? Почему PuTTY в linuxон не нужен ИМХО
Есть сервер на Ubuntu 14.04 без монитора. Стоит в кладовке. И есть ноутбук с Debian 9. Как управлять сервером, если не по PUTTY?

Подключение между двумя компьютерами в среде Linux осуществляется через SSH. Это сетевой протокол прикладного уровня, производящий удаленное управление ОС и туннелирование TCP-соединений. Его использование обусловлено простотой и надежностью, что позволяет выполнять безопасное подключение к серверу.
Соединение по SSH дает возможность выполнять любые команды на удаленном компьютере так, будто мы находимся прямо перед ним. Такой процесс обычно осуществляется через специальные утилиты, особенно если нужно получить доступ к Linux через Windows. Одной из программ таких является PuTTY, о которой речь пойдет в сегодняшней статье. Как ее настроить и подключиться через нее к серверу – читайте далее.
Где скачать PuTTY
PuTTY распространяется в бесплатном доступе на официальном сайте разработчика. Переходим по ссылке и загружаем подходящую версию приложения под разрядность операционной системы.
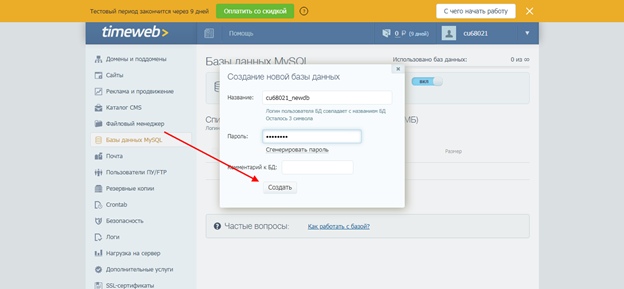
Скачиваем инсталлятор и запускаем его. Перед нами отобразится окно приветствия – кликаем по кнопке «Next» до конечного пункта. По пути мы также можем изменить местоположение программы, а также добавить или исключить некоторые функции PuTTY.

После успешной установки в меню «Пуск» появится новый ярлык под названием PuTTY – с ним мы и будем работать в последующих разделах.
Как настроить PuTTY
В настройках программы нет ничего сложного. Давайте откроем программу и посмотрим, что в ней есть. После запуска перед нами отобразится окно конфигурации приложения, где слева находятся различные категории, а справа – их настройки.
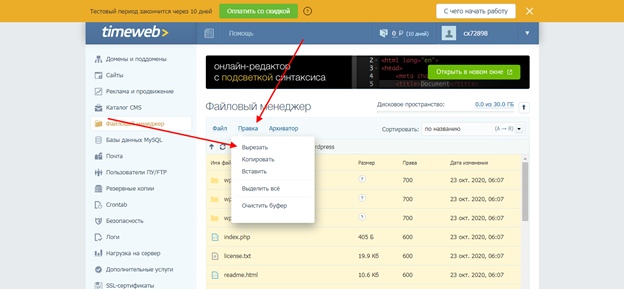
Программа включает в себя 4 основных раздела:
- Session — основная вкладка, предназначенная для подключения к удаленному компьютеру. Здесь вводятся параметры подключения, порт, адрес, а также вносятся так называемые пресеты, которыми можно воспользоваться, чтобы не вводить каждый раз данные для входа. Достаточно один раз прописать настройки сессии, сохранить ее и использовать при следующем запуске программы.
- Terminal — необходима для включения или отключения возможностей терминала.
- Window — здесь производятся все настройки интерфейса: внешний вид окна, цвет, шрифт и кодировка.
- Connection — настройка параметров подключения, алгоритма шифрования, сжатия, ключей аутентификации и других значений.
Нам потребуется всего две вкладки: Session и SSH. Первым делом перейдем ко второй и убедимся, что версия протокола стоит в значении «2». Как правило, сейчас используется понятие SSH-2, так как первая версия практически не применяется из-за существенных недостатков, например, ошибки в схеме обеспечения безопасности.
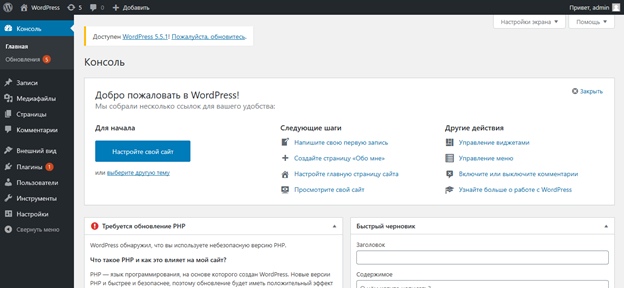
Вернемся к разделу Session, где находятся основные параметры, которые потребуются нам для подключения к серверу по SSH. Давайте немного остановимся и поговорим о них:
- Первый блок включает в себя основные параметры, необходимые для подключения: окно ввода IP-адреса и порта, строку с выбором типа подключения.
- Следующий блок предназначен для создания пресетов, которые можно использовать для быстрого подключения к удаленному компьютеру. В строку «Saved Sessions» вводится название сессии, оно сохраняется с помощью кнопки «Save». Чтобы воспользоваться сохраненным пресетом, достаточно его загрузить с помощью кнопки «Load».
- Последний блок – параметры закрытия окна при выходе. Доступные значения: always, never, only on clean exit.
Как видите, в настройках PuTTY нет ничего сложного. Теперь давайте перейдем к подключению по протоколу SSH.
Как подключиться по SSH
Нам понадобится IP-адрес удаленного компьютера или сервера, к которому мы хотим подключиться. Последующие действия мы будем рассматривать на примере VDS от Timeweb – все шаги аналогичны любому хостингу, поэтому у вас не должно возникнуть никаких вопросов. Если же подключаетесь не к серверу, а к компьютеру, то можете сразу переходить ко второму пункту.
Подключаемся по SSH:
- Первым делом узнаем, какой используется адрес у VDS – для этого переходим в личный кабинет хостинга и заходим в список подключенных серверов. На Timeweb адрес можно узнать в специально отведенном для этого столбце.
- Переходим к PuTTY – запускаем программу и открываем раздел «Session». Там вводим адрес удаленного компьютера, указываем порт 22 и в нижней части приложения кликаем по кнопке «Open».
- При успешном вводе данных перед нами отобразится консольное окно, в котором нужно ввести логин и пароль для подключения к серверу. Как правило, логин – root, а пароль отправляется хостингом в почтовом письме после установки ОС.
- Если логин и пароль были введены корректно, то мы увидим окно приветствия.
Таким образом мы подключились к ПК на операционной системе Linux. Здесь мы можем вводить команды и удаленно взаимодействовать с компьютером.

Основные команды PuTTY
Как говорилось ранее, для использования удаленного компьютера нам необходимо вводить различный набор команд. Их огромное множество, но для первоначального изучения достаточно знать лишь их небольшую часть.
ls — предназначена для вывода файлов, содержит в себе набор команд:
- ls -la — выводит различные документы и показывает права доступа, включая имя создателя и владельца;
- ls -lha — также выводит файлы, но показывает размер файла в байтах;
- ls -lha | less — используется для постраничного просмотра документов.
cd — необходима для перемещения между директориями, например, cd [путь] перенаправляет пользователя в указанную папку, cd../ перемещает в верхний уровень, cd
открывает корневую папку.
echo — позволяет перемещать текст в файл. Например, если нам требуется создать новый текстовый документ или добавить текст в уже созданный файл, достаточно ввести «echo Привет, мир! >> new.txt».
sudo — наиболее используемая команда, означающая «SuperUser Do». Она позволяет выполнять любые команды от имени администратора.
df — дает возможность увидеть доступное дисковое пространство в каждом из разделов операционной системы. Синтаксис: df [опции устройство].
mv — используются для переименования файлов и перемещения их в другую директорию. Синтаксис: mv [опции исходные_файлы куда].
rm — если нужно удалить файлы или директорию целиком, то используйте эту команду. Синтаксис: rm [опции файл(ы)].
cp — для копирования файлов и целых директорий воспользуйтесь этой строчкой. Синтаксис: cp [опции файл-источник файл-приемник].
mc — предназначена для запуска файлового менеджера Midnight Commander, который позволяет работать с файлами по FTP внутри консольного окна.
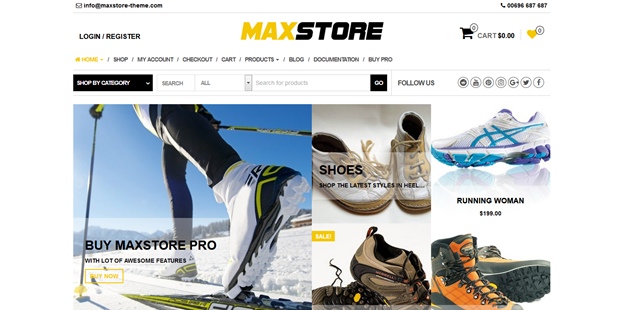
cat — наиболее популярная команда в Linux, позволяющая считывать данные из файлов и выводить их содержимое. Наиболее простой способ отображения содержимого в командной строке. Синтаксис: cat [опции файл].
mkdir — позволяет создать одну или несколько директорий с указанным именем. Например, mkdir mdir1 mdir2 mdir3 добавит сразу 3 директории.
chmod — изменяет права доступа к файлам и каталогам. Синтаксис: chmod [ключи установка_прав имя_файла].
pwd — при первом запуске терминала мы оказываемся в домашнем каталоге пользователя. Если вдруг каталог был изменен, то проверить это можно с помощью данной команды.
touch — используется для создания любого типа файлов: от пустого txt до пустого zip. Синтаксис: touch [имя файла].
man и --help — нужны для того, чтобы узнать информацию о команде и о том, как ее можно использовать (man). Например, «man cat» покажет доступную информацию о команде cat. Ввод имени команды и аргумента помогает показать, каким образом можно использовать команду, например, cd –help.
locate — предназначена для поиска файла в системе Linux.
Это была лишь небольшая часть команд, которые можно использовать при подключении по SSH. Если вы только начинаете изучать основы администрирования серверов, то этого списка будет достаточно.
Как подключиться к серверу без пароля
Не всегда удобно каждый раз вводить пароль для входа на удаленное устройство. Комфортнее, когда вход выполняется автоматически и без лишних усилий. В PuTTY существует такой способ – использование авторизации по ключу SSH. Настроить его можно следующим образом:
Готово! Теперь при повторном входе на сервер авторизация не потребуется. Главное – сохранить настройки сессии, чтобы не вводить ключ каждый раз.
Сегодня мы разобрали одну из важнейших тем, с которой сталкивается каждый, кто начинает изучать администрирование серверов. Использование PuTTY позволяет подключаться по протоколу SSH и удаленно работать с компьютером на операционной системе Linux. Такой способ позволяет легко администрировать устройство и всегда быть в курсе возникающих проблем. Надеемся, что наша статья была полезной, и у вас не осталось вопросов. Спасибо за внимание!
PuTTY — программа, которая позволяет установить соединение с удаленным сервером или компьютером. Программу можно также применять для реализации следующих целей:
- удаленного администрирования;
- взаимодействия с VPS -серверами.
- работы с Telnet-терминалами;
- настройки маршрутизаторов через RS-232;
Работать рекомендуется через SSH, поскольку он обеспечивает высокий уровень безопасности соединения с другим компьютером. PuTTY поддерживает Telnet, реализующий текстовый интерфейс в терминале (только для отображения текстовой информации в режиме консоли).
Возможности программы
- Сохранение информации и конфигурационных параметров для многократного применения.
- Работа с SSH-ключами.
- Поддержка разных версий SSH-протокола.
- Встроенные клиенты SCP и SFTP, используемые для различных операций с файлами. Возможности первого ограничиваются только функцией копирования.
- Перенаправление портов через протокол SSH.
- Поддержка xterm, ECMA-48 и VT-102.
- Возможность соединения по IPv6.
- Работа с алгоритмами шифрования.
- Аутентификация через ключ, который расположен на удаленной машине.
- Соединение через proxy.
- Использование порта RS-232.
Установка на Windows
Работа с программой
Интерфейс
Пользоваться программой PuTTY удобно, т. к. она имеет понятный интерфейс. Чтобы ее настроить , нужно знать назначение основных ее вкладок.
- Session позволяет задать параметры соединения, чтобы подключиться к серверу (IP-адрес, протокол и порт), а также сохранить настройки для многократного использования.
- Terminal : режим активации или деактивации терминала.
- Window : установка кодировки и изменение интерфейса.
- Connection отвечает за выбор шифрования, аутентификацию без ввода пароля и т. д.
Соединение с удаленным сервером
Принцип подключения не зависит от операционной системы. Это могут быть разные версии Windows (7, 10) или популярные дистрибутивы на основе Linux — Ubuntu, CentOS, Debian.
Подключиться по SSH через PuTTY просто. Для этого нужно следовать приведенной ниже инструкции.

- Ввести IP-адрес или имя хоста, к которому необходимо подключиться.
- Указать порт (по умолчанию везде 22).
- Выбрать тип соединения SSH.
- Ввести название подключения и сохранить его, нажав кнопку «Save».
- Активировать соединение, нажав на «Open».
- Указать данные для авторизации (логин и пароль).
После этого работа с терминалом осуществляется, как на локальном компьютере. Чтобы узнать информацию о версии Ubuntu, нужно ввести команду:

Для удобства можно создать жесткую ссылку (ярлык) на программу для быстрого запуска.
Использование SSH-ключей
Чтобы постоянно не вводить данные авторизации для соединения с удаленным сервером, нужно установить ключ SSH -типа.
Для примера, продемонстрируем ниже, как подключиться через PuTTY , установленного в Windows 10, при помощи SSH-ключа к серверу на Ubuntu.
Шаг №1
Для начала, нужно выполнить ряд действий на компьютере с ОС Windows.
Шаг №2
Далее необходимо перенести SSH-ключ на сервер Ubuntu, выполнив перечисленные ниже действия.
Шаг №3
Возвращаемся к программе PuTTY на Windows 10.
Работа с файлами
Программа позволяет делать операции с файлами. Чтобы закачать файл на сервер , находящийся под управлением Linux Ubuntu (с компьютера на ОС Windows), нужно действовать по приведенной ниже инструкции.
- Сохранить тестовый файл « mydoc.txt » на диске C:\ вместе с исполняемым файлом для безопасного копирования — pscp.exe.
- Открыть командную строку Windows: « Win+R → cmd → Enter ».
- Зайти в папку с программой pscp.exe, для чего ввести команду : « cd /d c:\Putty\pscp.exe » * , где « c:\Putty\ » — путь к файлу pscp.exe.
* Путь к файлу «c:\Putty\pscp.exe» приведен в качестве примера. - Далее можно приступать непосредственно к работе с файлом. Например, п ередать файл « mydoc.txt » на сервер « 192.241.7.16 » * со стандартным портом и пользователем Ubuntu74 в папку « root » можно командой:
* IP-адрес «192.241.7.16» приведен только в качестве примера.
Если для соединения используется нестандартный порт (например, 25), то команда примет вид:
Чтобы объединить файлы , нужно их загрузить на удаленную машину, а затем выполнить команду « sudo cat mydoc1.txt mydoc2.txt > mydoc.txt ».
Распространенные ошибки
Проблемы с аутентификацией

Если соединение с удаленным сервером происходит при помощи SSH-ключа, то PuTTY выдаст в диалоговом окне такие строки:
Permission denied (publickey).
PuTTY Error output
Причины ошибки
Ошибка « Access denied » связана с некорректной аутентификацией на основе ключей. Вызвать ее может отсутствие соответствующих прав доступа к файлам или невозможность подтвердить права владельца.
Как решить
- Проверить параметры аутентификации (логин и пароль).
- Проверить наличие и правильность имени SSH-ключа в PuTTY.
- Выполнить проверку содержимого кода SSH-ключа в « authorized_keys ».
Если ни один из вариантов не дал положительного результата, то нужно воспользоваться альтернативным графическим клиентом WinSCP . С его помощью нужно реализовать описанную ниже последовательность действий.
- Перейти в папку « /etc/ssh/ », а затем открыть файл « sshd_config ».
- Далее необходимо найти строки « PasswordAuthentication: YES » и « PermiRootLogin: NO ». Значения переменных требуется поменять на противоположные значения, т. е. « PasswordAuthentication: NO » и « PermiRootLogin: YES ».
- После сохранения изменений необходимо перезапустить PuTTY и соединиться с удаленным сервером.
Подробнее о том, как создать удаленное соединение для разных дистрибутивов Linux, можно узнать из отдельных руководств:
Ошибка подключения
Причины ошибки
- Отсутствие сетевого подключения.
- Неверно указан IP-адрес.
- Порт не поддерживается или его значение задано неверно.
- Блокировка исходящего подключения антивирусом или брандмауэром.
Как решить
Опытные пользователи слышали о протоколе подключения SSH, который позволяет удалённо управлять ОС или компьютером. В основном этим протоколом пользуются администраторы машин с системами на ядре Linux или Unix, однако не так давно появилась и утилита для Windows – PuTTY. О том, как ею пользоваться, мы и хотим сегодня поговорить.
Как пользоваться PuTTY
Использование этой утилиты состоит из нескольких этапов: загрузки и установки на целевой компьютер, первичной настройки и подключения к тому или иному серверу. Также рассмотрим методику передачи файлов по SSH.
Шаг 1: Загрузка и установка
- Для загрузки и установки утилиты переходите по ссылке выше. На официальном сайте программы найдите блок «Package files», в котором выберите одну из ссылок под категорией «MSI (‘Windows Installer’)».






Дальнейшая инструкция предполагает, что будет задействоваться графический интерфейс утилиты. С ярлыка на «Рабочем столе» запускается консольный вариант, поэтому для запуска GUI нужно использовать папку приложения в меню «Пуск».
Шаг 2: Настройка
Перед началом использования утилиту следует соответствующим образом настроить. На нашем сайте уже есть подробная инструкция по выполнению этой процедуры, поэтому просто приведём ссылку на нее.

Шаг 3: Подключение по SSH, сохранение сессии и данных авторизации

Обратите внимание! Ввод знаков пароля не отображается в консоли, поэтому может показаться, что утилита «глючит»!

Сохранение сессии
Если требуется часто подключаться к одному и тому же серверу, сессию можно сохранить, чтобы не вводить постоянно адрес и порт. Делается это следующим образом:
-
Проделайте действия из шага 1 предыдущего этапа, но на этот раз обратитесь к блоку настроек «Saved Sessions». Введите в соответствующее поле любое подходящее имя.



Авторизация по ключу
Кроме сохранения сессии, можно также сохранить специальный ключ, что позволит обойтись без постоянного ввода данных авторизации.
-
Найдите в меню «Пуск» папку ПуТТИ, в которой откройте средство PuTTYgen.



Если такой папки нет, её следует создать командой:


Важно! Ключ должен идти сплошной строкой, без переносов!

/.ssh/authorized_keys
chmod 700


Заключение
Мы рассмотрели особенности использования утилиты PuTTY для подключения по SSH и разобрали несколько примеров базовых действий с приложением. Как видим, всё не так сложно, как может показаться на первый взгляд.

Отблагодарите автора, поделитесь статьей в социальных сетях.

Читайте также:

