Как поменять цвет рамки папок windows 10
Обновлено: 03.07.2024
Интерфейс Windows 10 достаточно приятен и удобен в использовании, однако, некоторые пользователи хотят сделать его более индивидуальным. Изменение цвета папок – одна из подобных задач, которую можно выполнить с помощью сторонних приложений или встроенных в ОС инструментов. Давайте разберемся, как это делается.
Примечание: Обращаем Ваше внимание на то, что в случае загрузки и установки сторонних приложений существует риск заражения компьютера вирусами, поэтому подходить к данному вопросу нужно взвешенно. Также следует после загрузки любых файлов из интернета проверить их с помощью антивируса.
Приложение Folder Marker Free
Программа, с помощью которой можно назначить цвета папкам, указать приоритет (высокий, средний, низкий), степень завершенности работы (полностью готова, частично выполнена, запланирована), тип содержащейся информации (рабочие файлы, важные файлы, временные файлы, личные данные).
Ниже представляем алгоритм действий, пользуясь которым можно скачать и установить приложение.
Теперь, когда программы установлена и запущена, давайте посмотрим, как в ней работать.
Помимо этого, для большего удобства Folder Marker Free добавляет своим команды в контекстное меню папок, которыми можно пользоваться, даже когда приложение закрыто. Все что нужно сделать – это кликнуть правой кнопкой мыши по нужному каталогу, в открывшемся перечне выбрать последовательность команд “Поставить метку” – “Цвета”, и в предложенном перечне кликнуть по понравившемуся варианту.

У программы есть и другие функции, о которых мы упомянули выше, но в рамках данной статьи они рассматриваться не будут.
Примечание: Обращаем Ваше внимание на то, что план действий по скачиванию, установке приложения и работы с ним описан для версии 4.3 и может отличаться в последующих или предыдущих версиях.
Использование стандартных инструментов ОС
Для реализации данного метода установка приложений не нужна. Вот, что мы делаем:
Примечание: Если вдруг цвет каталога после выполнения описанных выше действий не изменился, правой кнопкой мыши щелкаем в любом свободном месте папки или рабочего стола, затем в появившемся перечне выбираем команду “Обновить”.

Также, стоит учесть, что для каталогов, цвет которых изменился любым из способов, описанных выше, функция предварительного просмотра работать не будет.
Заключение
Таким образом, потратив немного времени, можно изменить цвет папок в Windows 10, заданный по умолчанию, тем самым сделав интерфейс операционной системы более уникальным, что в некоторых случаях может иметь и практическую пользу, например, при сортировке данных.
В первый год после релиза Windows 10 возможности взаимодействия с цветовым оформлением интерфейса были достаточно скудными. Особых отличий от предшественницы не было, за исключением элементов, отвечающих за новые функции. Сразу же начали появляться различные программы, позволяющие даже неопытным пользователям воздействовать на цвет окон и других элементов интерфейса, надёжностью они не отличались, но некоторые из них популярны и по сей день.
Изменяем фон окон и цвет заголовков в Windows 10
Начнём с заголовков. Заходим в раздел « Параметры » ( Win+I ), там нас интересует раздел персонализации и его пункт « Цвета ». Здесь вы можете выбрать и задать любой из понравившихся цветов: кроме заголовков можно изменить область уведомлений, меню Пуск и панели задач.
Стоит также упомянуть об автоматическом подборе цвета: система самостоятельно проанализирует ваши обои и выберет оттенок, который в них преобладает. В последних версиях Windows 10 у вас появилась возможность для самостоятельного выбора цветов, так что не стесняйтесь экспериментировать.
Изменяем фон окон в Windows 10
Базовый набор инструментов для решения данной задачи является невероятно скудным. Единственный вариант, « Высокая контрастность », находится в настройках, в разделе « Специальные возможности ». Выбирайте любой из вариантов цветов, но помните, что изменения не коснутся внешнего вида элементов окон.
Для большего выбора, следует обратиться к стороннему ПО, а именно к Classic Color Panel. Данный инструмент прекрасен тем, что он крайне удобен и не содержит лишних элементов – даже у новичков не возникнет трудностей.
Сразу после запуска соглашайтесь с предложением сохранения предыдущих настроек внешнего вида: это позволит быстро вернуться в исходное положение. Дальше вас ограничивает исключительно ваша фантазия и набор программ, с которыми совместим этот инструмент. Изменения вступают в силу после перезагрузки.
Доступная в Classic Color Panel гамма цветов оставляет желать лучшего, но для добавления новых цветов в схему оформления системы, нужно будет заниматься настройкой очень тонких параметров, что крайне не рекомендуется рядовым пользователям без необходимых навыков.
В Windows 10 каждое окно имеет цветную границу и тень. Вы можете изменить цвет границ окна и даже отключить тень, если хотите. В сборках Windows 10 version 1903 (19H1) цвет границы окна по умолчанию серый, как и тень, но вы можете включить цветные границы окна.
Как выбрать цвет границы окна

В апрельском обновлении и более ранних версиях Windows 10, система автоматически выбирает цвет окна, в зависимости от фона рабочего стола. Чтобы выбрать цвет границы пользовательского окна, откройте «Параметры» → «Персонализация» → «Цвета». В разделе «Выбор цвета элементов» отключите опцию «Автоматический выбор главного цвета фона» и выберите нужный цвет.

Система предлагает ряд готовых цветов, но вы можете кликнуть опцию «Дополнительный цвет» в нижней части списка, чтобы выбрать любой цвет, который вам нравится.
Обновление Windows 10 version 1903 (19H1), которое будет выпущено в этом году, использует по умолчанию серый цвет. Чтобы применить свой цвет акцента к границам окна, прокрутите вниз до раздела «Отображать цвет элементов на следующих поверхностях», а затем включите опцию «Заголовки окон и Границы окон».

Как отключить (или включить) тени окна.
Windows 10 создает тени для каждого окна по умолчанию. Однако вы можете отключить эту опцию, если хотите. Например - Windows 8 не использовала тени и имела чистый, плоский вид с цветными границами окон.
На момент написания статьи, данный параметр доступен в классическом окне системных настроек. Чтобы открыть его, откройте приложение «Параметры», перейдите в «Система» → «О Системе» и в разделе «Сопутствующие параметры» нажмите на ссылку «Сведения о системе».


Вы также можете зайти в «Панель управления» → «Система и безопасность» → «Система» → «Дополнительные параметры системы».
На вкладке «Дополнительно», нажмите кнопку «Параметры» в разделе «Быстродействие».

В списке «Визуальные эффекты», выберите «Особые эффекты», теперь найдите и отключите опцию «Отображение теней, отбрасываемых окнами» и нажмите кнопку «ОК».
Все! Тени окна исчезнут. Вы можете вернуться, если захотите снова включить их.

Одним из нововведений Windows 10, которое не нравится практически всем пользователям, установившим данную операционную систему, является белый цвет для окон. Из-за него, к примеру, нельзя определить, какое из окон в данный момент активно. Это изменение мы, как и многие другие пользователи, наблюдали ещё во время тестирования Windows 10 Insider Preview. Тогда у нас была надежда, что специалисты из Microsoft добавят возможность изменять цвет рамок, как это реализовано в Windows 7, Windows 8 и Windows 8.1, но мы все ошибались. Однако, не смотря на то, что такая возможность не реализована в виде отдельной опции, она всё же присутствует в системе и её можно активировать несколькими нехитрыми способами. Один из них уже был опубликован у нас на сайте. Теперь же мы делимся с вами вторым, более лёгким способом изменения цвета рамки окон в десктопной «десятке».
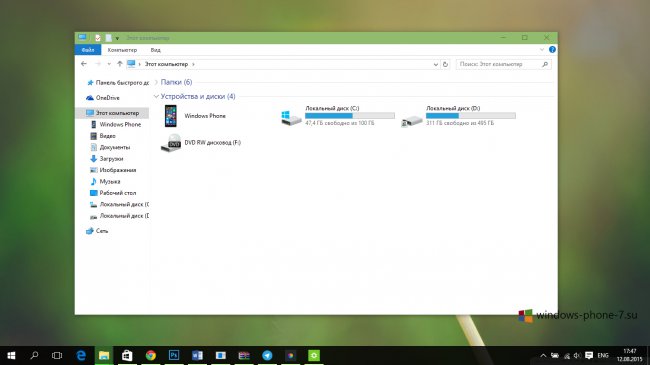
1. Скачайте архив с программой Winaero Tweaker.
2. Запустите программу и в разделе «Appearance» выберите пункт «Colored Title Bars».
3. В правой части окна нажмите на пункт «Enable Colored Title Bars». Изображение на рабочем столе должно смениться на фоновый рисунок с логотипом Windows, а рамки окон должны перекраситься в голубой цвет.
4. Чтобы вернуть изображение, нажмите правой кнопкой мыши на рабочем столе и выберите пункт «Персонализация».
5. В появившемся окне выберите нужный вам фон.
6. Чтобы изменить цвет рамки окон, перейдите в Параметры > Персонализация > Цвета, отключите опцию «Автоматический выбор главного цвета фона» и выберите нужный из палитры. Если вам не понравился ни один цвет из палитры, вы можете применить собственный цвет оформления, прочитав специальную инструкцию.
Читайте также:

