Как поменять дату на виндовс 11
Обновлено: 28.06.2024
Microsoft Windows 11 автоматически синхронизирует системное время с соответствующим часовым поясом и при помощи серверов времени через Интернет. В целом система показывает довольно точное время, но иногда может возникнуть ситуация, когда Windows 11 может не правильно показывать время или показывать не верный часовой пояс.
Меняем время вручную в Windows 11
Щелкаем правой кнопкой мыши по полю даты и времени в правом углу панели задач. Затем в открывшемся меню выбираем «Настроить дату и время».
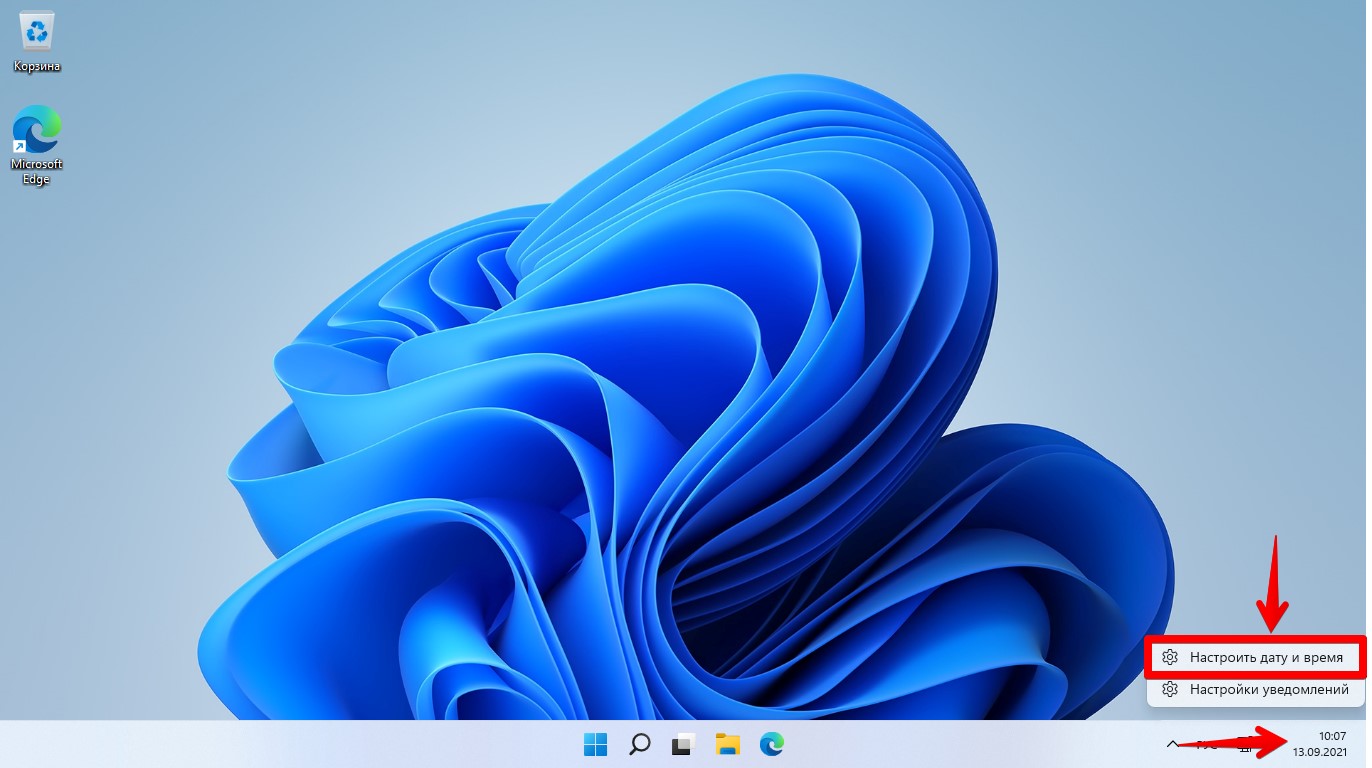
Откроется страница настроек «Дата и время». Нажимаем на переключатель рядом с параметром «Установить время автоматически», чтобы переключить его в неактивное положение.
Затем прокручиваем окно вниз и находим опцию «Установка даты и времени вручную». Нажимаем кнопку «Изменить», находящуюся рядом.
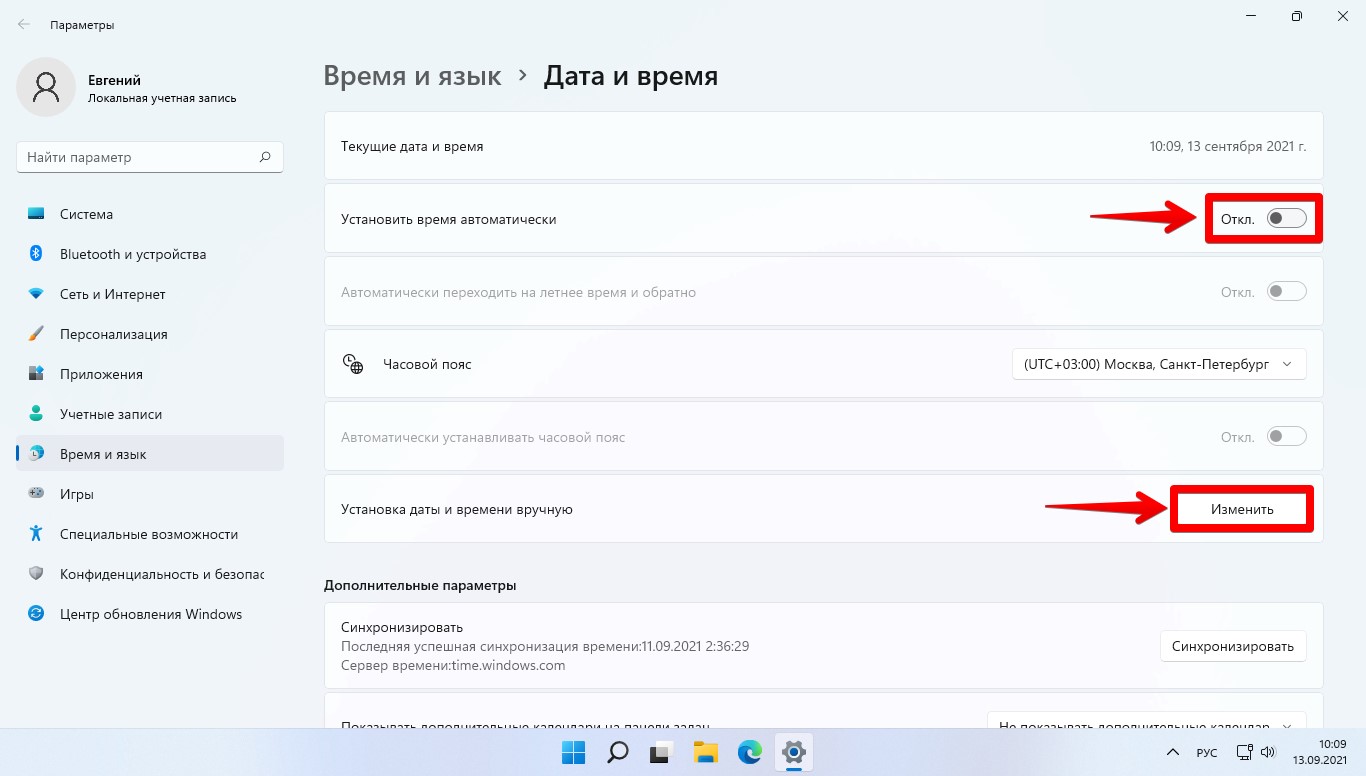
Откроется диалоговое окно «Изменить дату и время». Редактируем нужную дату и время и нажимаем «Изменить», чтобы применить изменения.
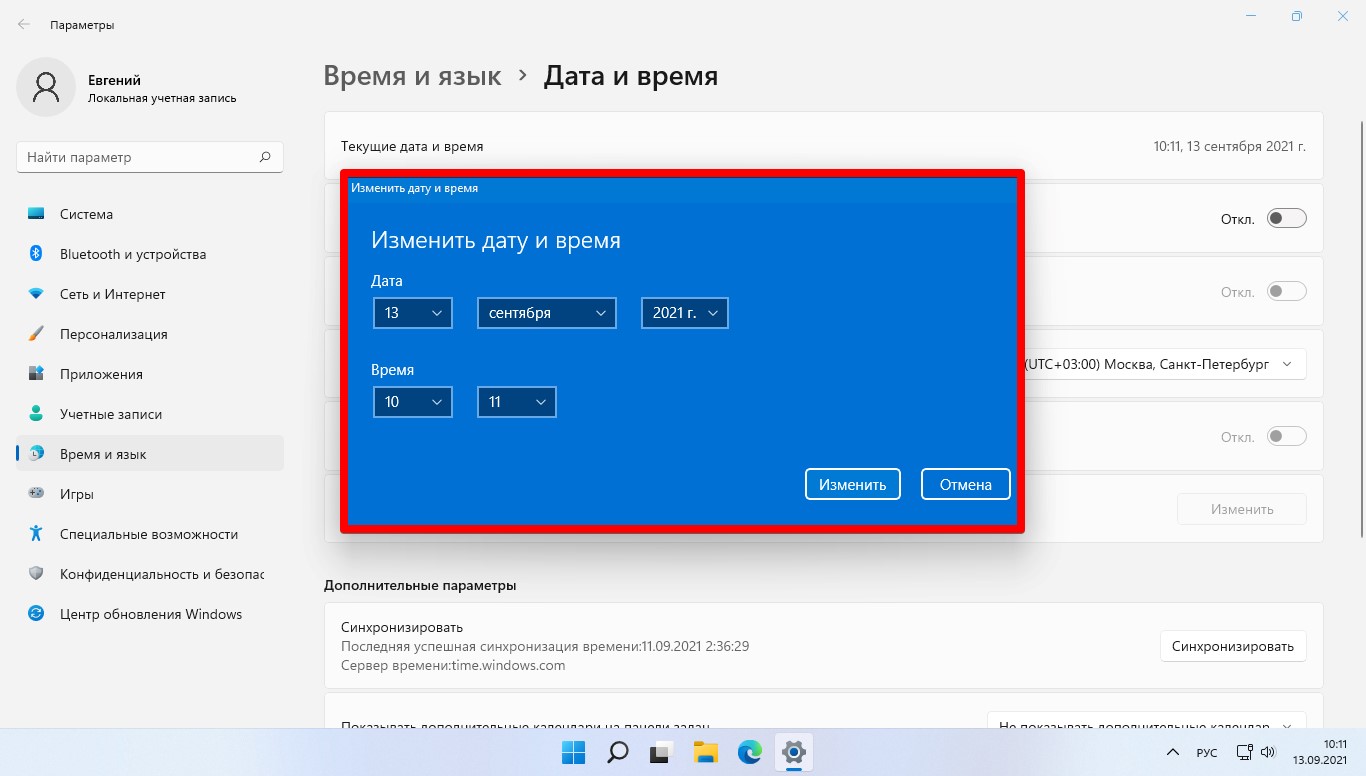
Измененное время появится на панели задач и будет установлено для всей системы на вашем компьютере.
Как изменить часовой пояс в Windows 11
Изменить часовой пояс довольно просто. Для этого вам необходимо перейти к тем же настройкам «Даты и время», как описано в предыдущем разделе.
Находим на экране настроек «Дата и время» параметр «Автоматически устанавливать часовой пояс». Если параметр доступен, нажимаем на переключатель, чтобы выключить этот параметр.
Затем щелкаем раскрывающееся меню «Часовой пояс» на том же экране, чтобы выбрать свой часовой пояс.
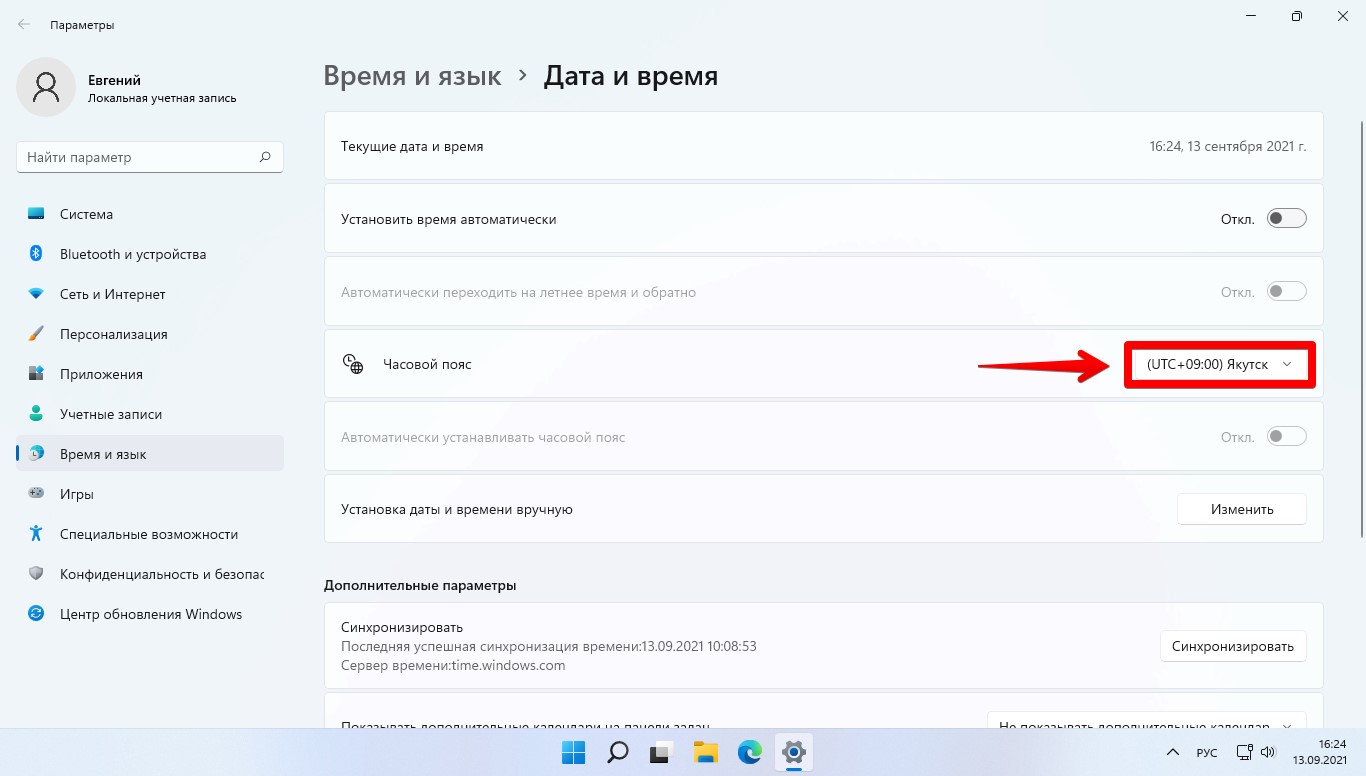
Когда часовой пояс будет изменен, вместе с ним изменится и время.
Меняем время в Windows 11 через панель управления
Через «Поиск» на панели задач находим «Панель управления» и открываем через кнопку «Открыть».
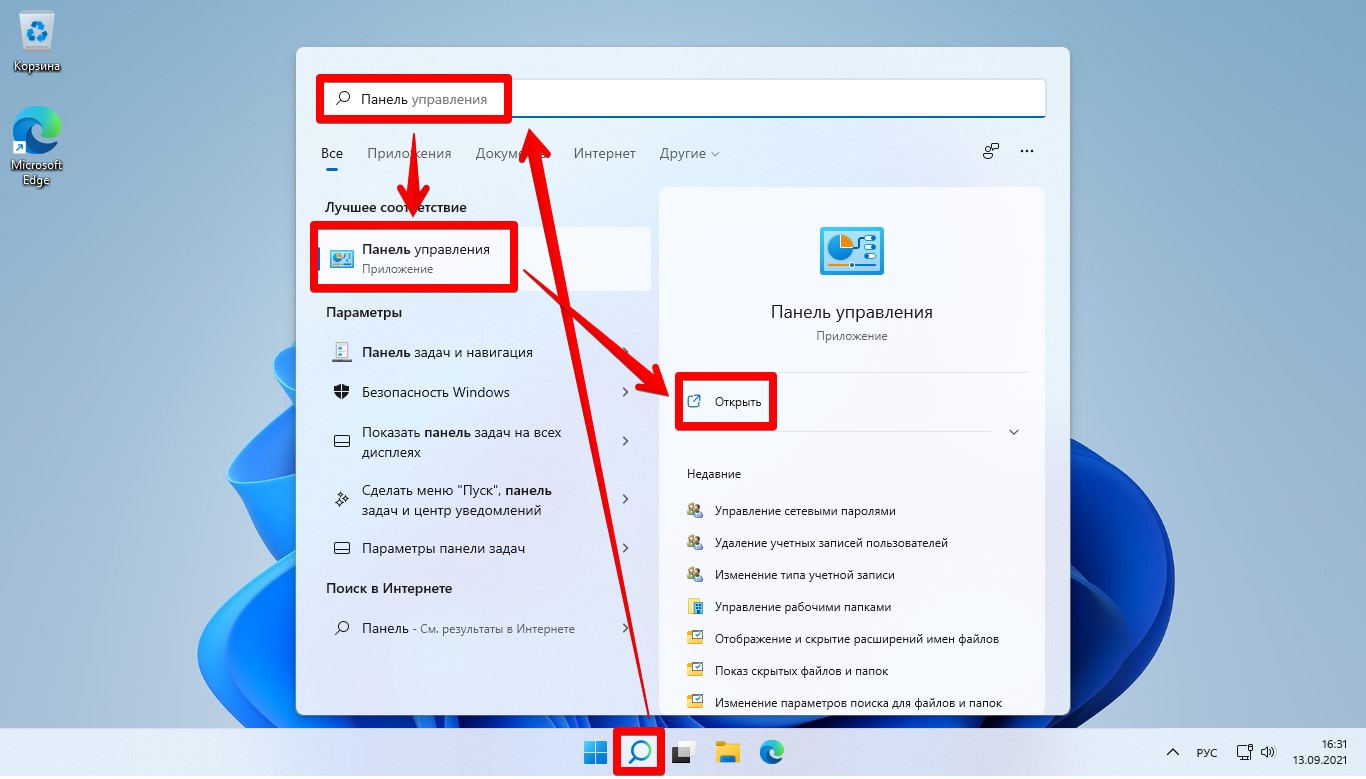
В окне панели управления переходим в раздел «Часы и регион».
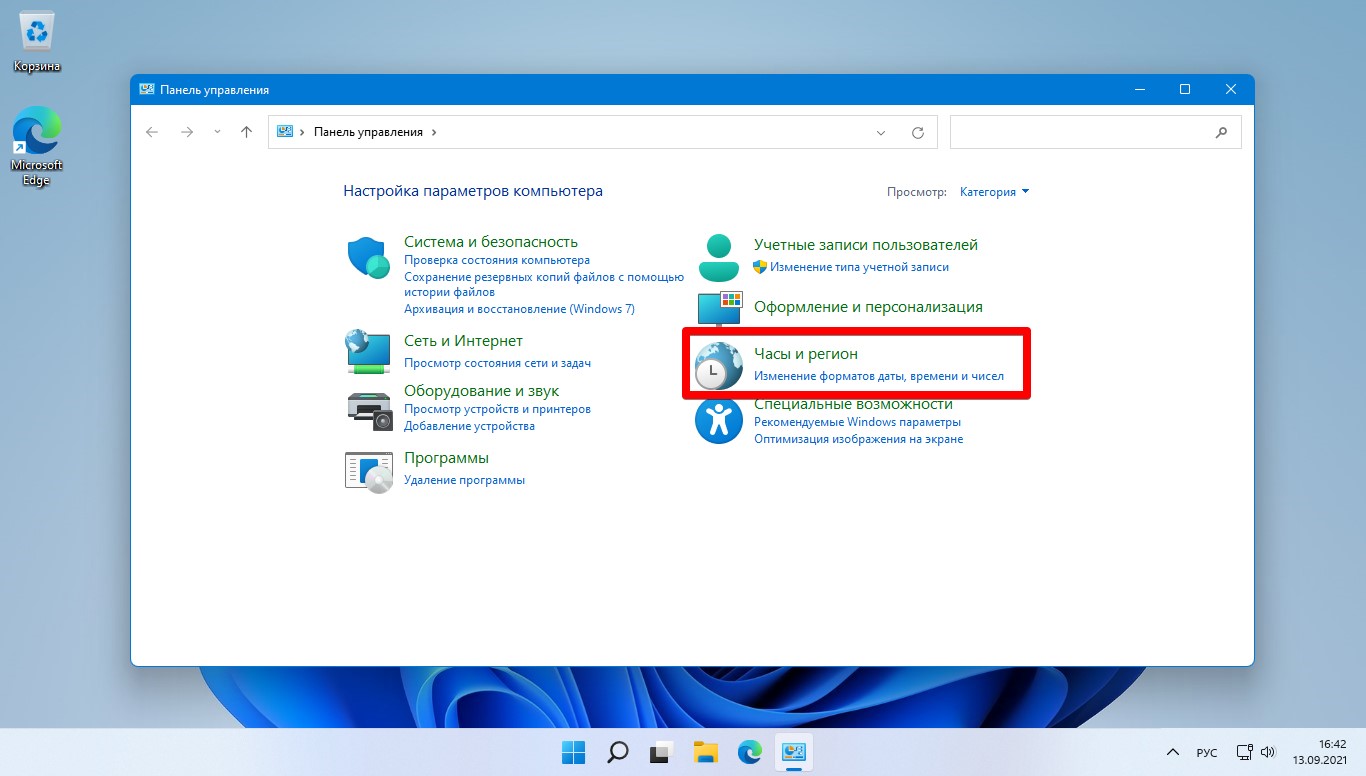
Далее кликаем «Дата и время».
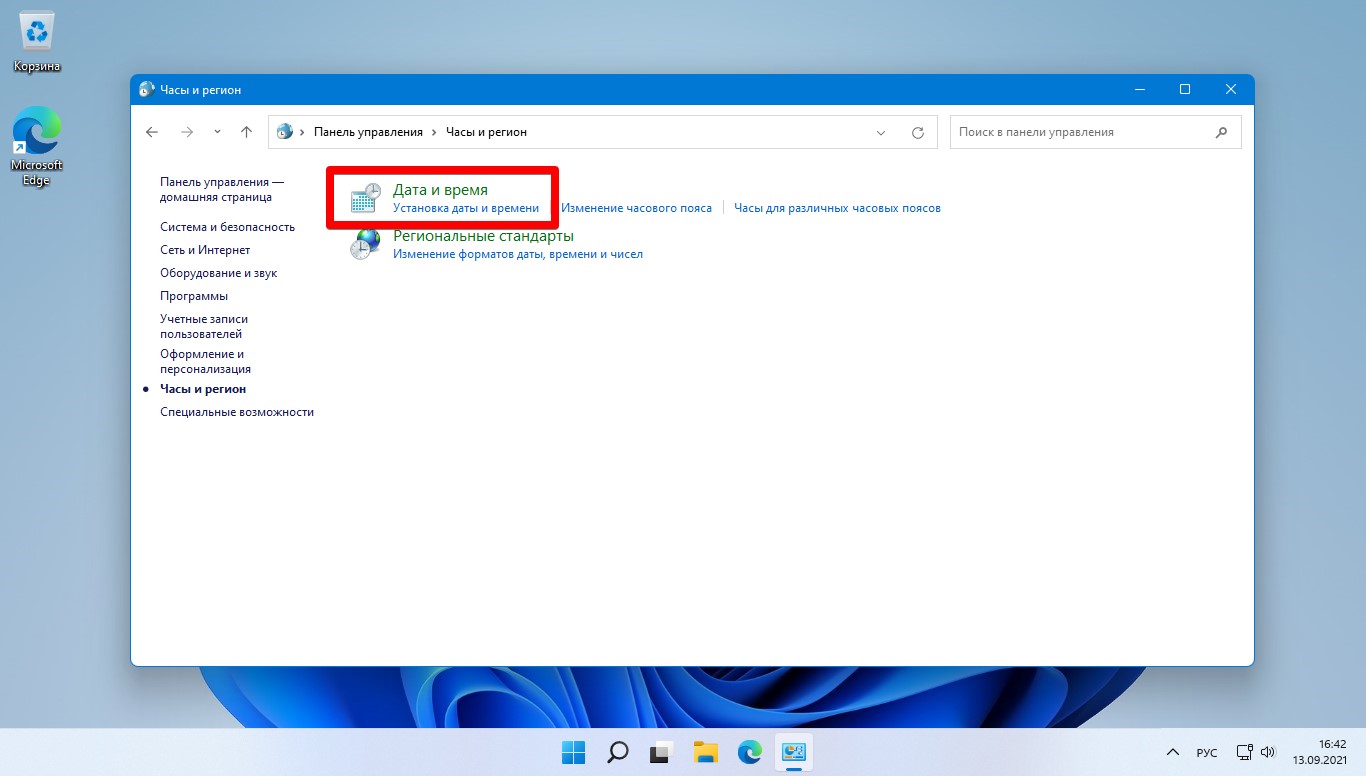
Появится окно, находим кнопку «Изменить дату и время» и нажимаем ее. В окне «Настройка времени и даты» делаем правки и нажимаем «ОК», в окне «Дата и время» тоже нажимаем «ОК».
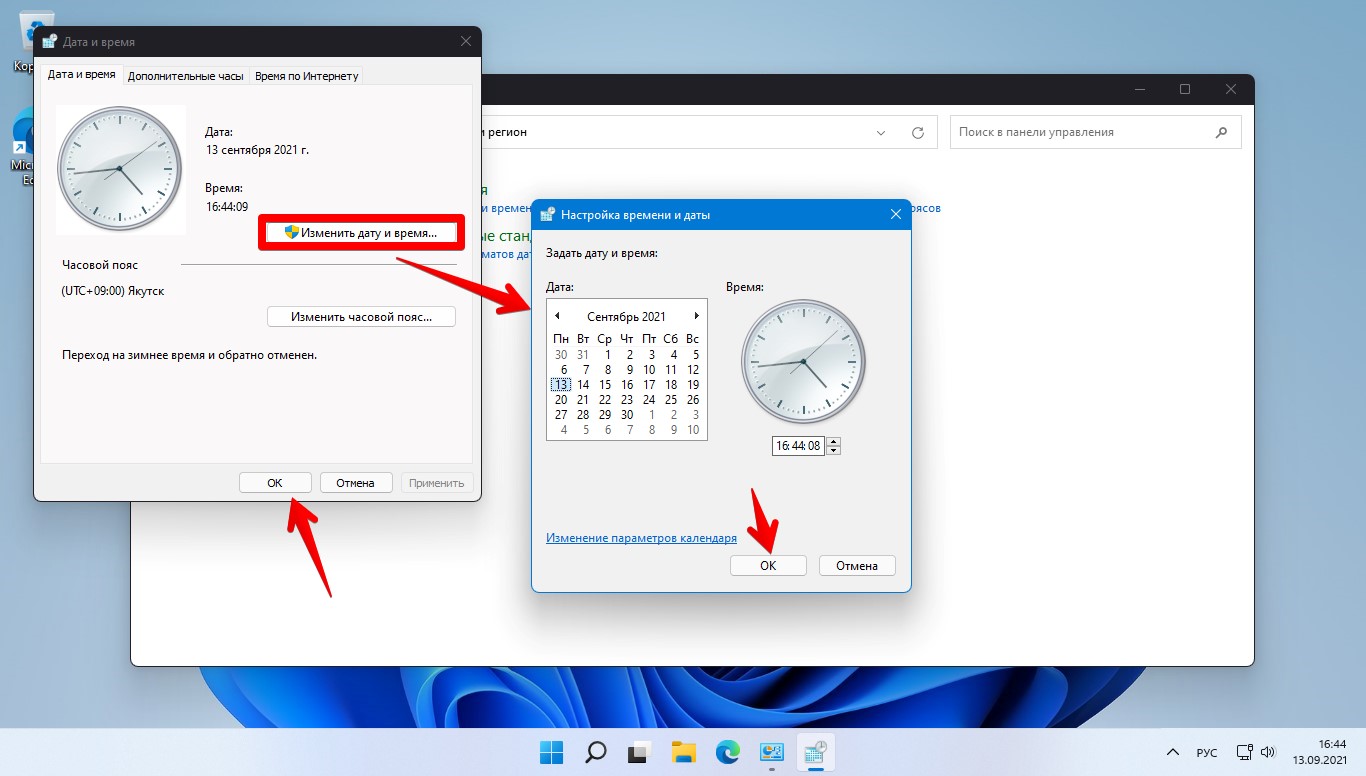
Теперь время на нашем устройстве изменено. Измененное время также отобразится на аналоговых часах в окне настроек.
Изменить время в Windows 11 из командной строки
Чтобы изменить время при помощи командной строки, вам необходимо запустить приложение от имени администратора.
Находим командную строку через «Поиск» на панели задач, введя в строке поиска фразу «Командная строка». Затем нажимаем кнопку «Запуск от имени администратора».
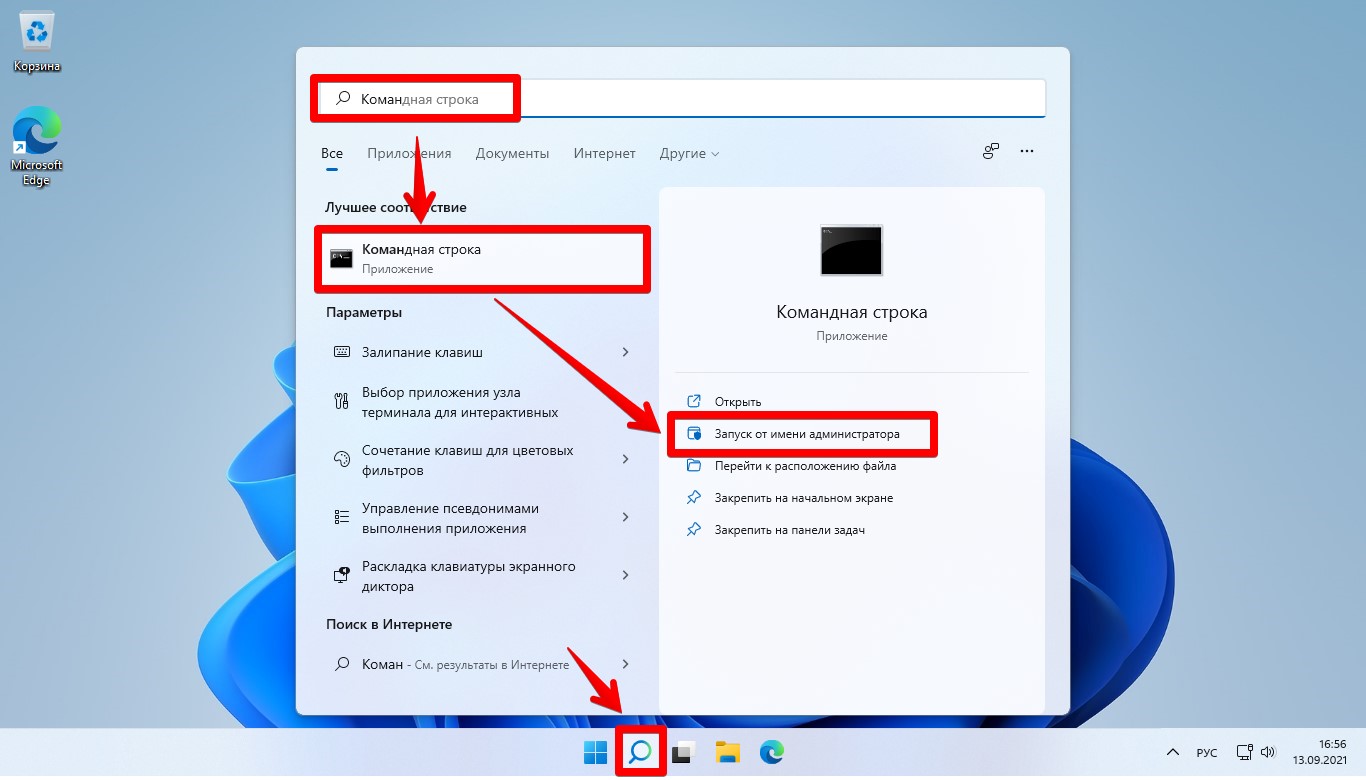
Для изменения времени в командной строке необходимо ввести команду «time часы:минуты».
После ввода команды нажимаем «Enter» на клавиатуре. Время изменяется сразу.
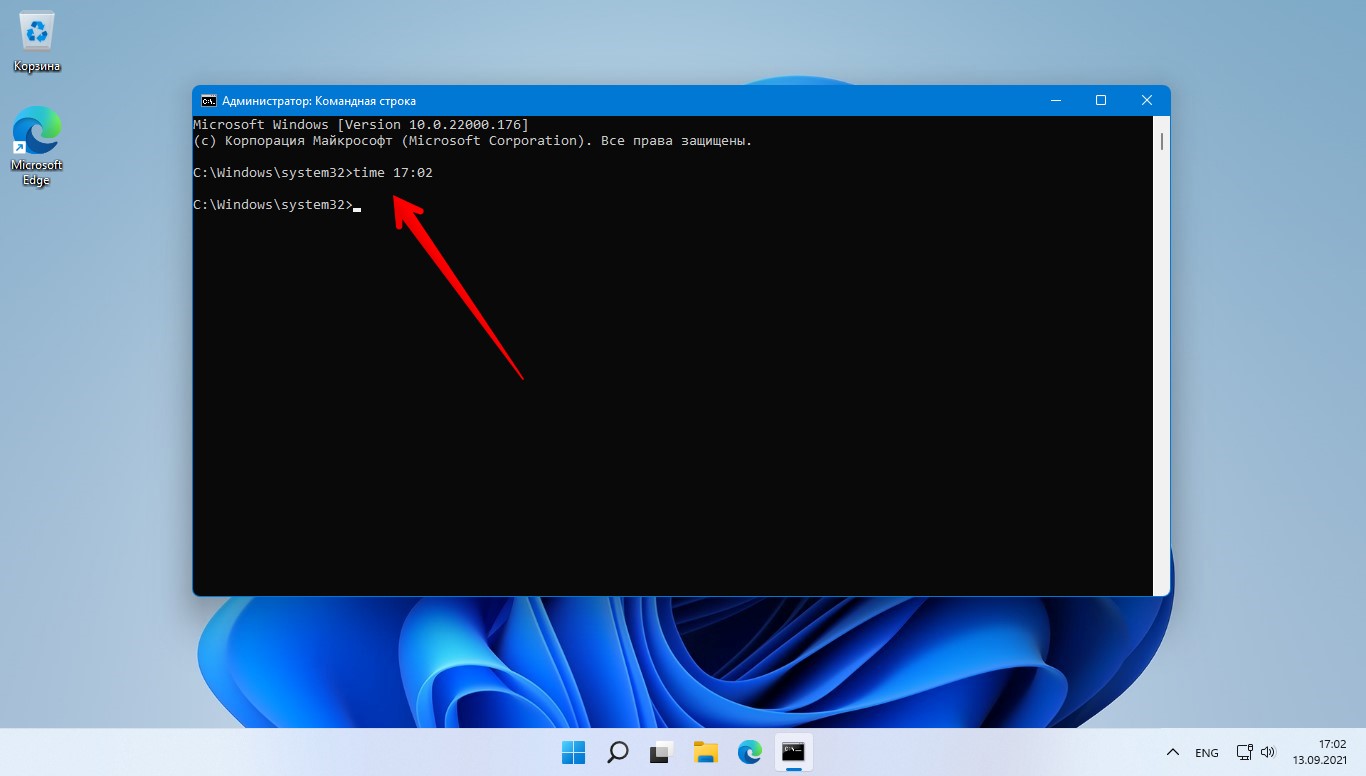
Меняем дату и время в Windows 11 через PowerShell
Еще один способ изменить время на вашем устройстве — через «PowerShell». Аналогично предыдущему разделу, находим «PowerShell» через поиск и запускаем от имени администратора.
Вводим одну из следующих команд, а заем нажимаем «Enter» на клавиатуре.
Windows 11 от Microsoft, преемница Windows 10, упакована множеством обновлений пользовательского интерфейса, от мельчайших до значительных заметных различий, есть много изменений, которые нужно изучить.
И сегодня мы расскажем, как изменить дату и время в Windows 11, с исчерпывающими и подробными руководствами. Итак, без лишних слов, давайте сразу приступим.
Изменить время и дату в Windows 11 вручную
На экране рабочего стола щелкните правой кнопкой мыши виджет «Время и дата» в конце панели задач.
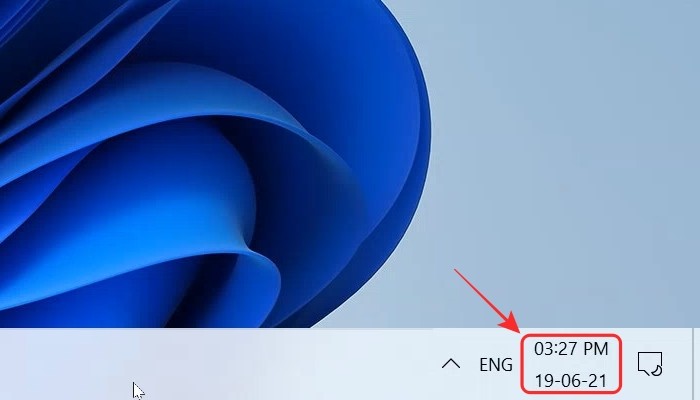
Во всплывающем списке выберите опцию «Настроить дату / время».
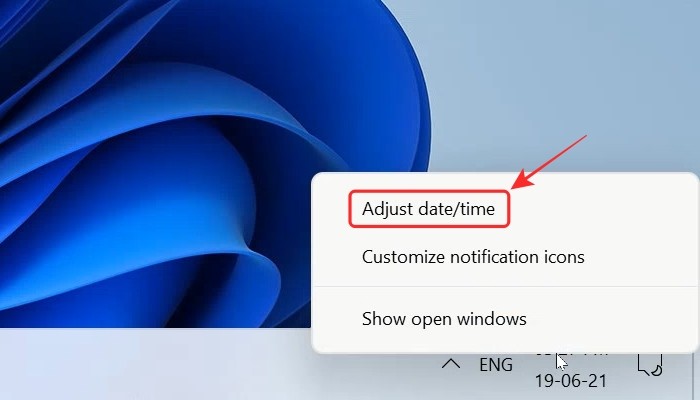
Вы попадете на экран настроек даты и времени. Проверьте, включена ли опция «Установить время автоматически». Если это так, нажмите кнопку переключателя, чтобы выключить его. Если он уже был выключен, переходите к следующему шагу.
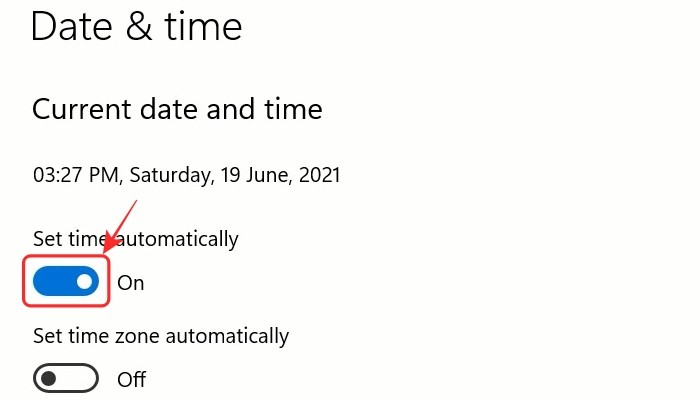
Теперь под заголовком «Установить дату и время вручную» нажмите кнопку «Изменить».
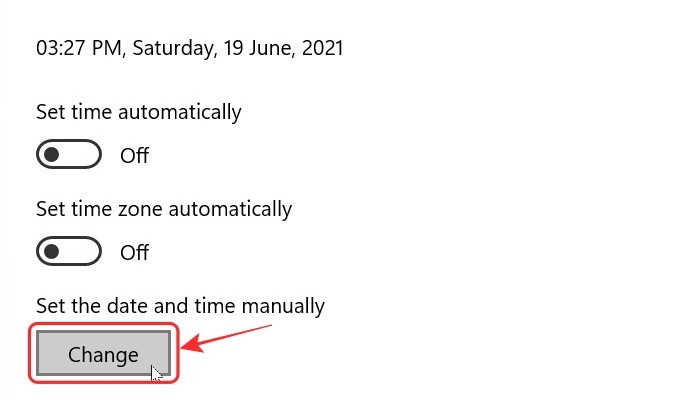
Теперь вы можете изменить дату и время по вашему выбору.
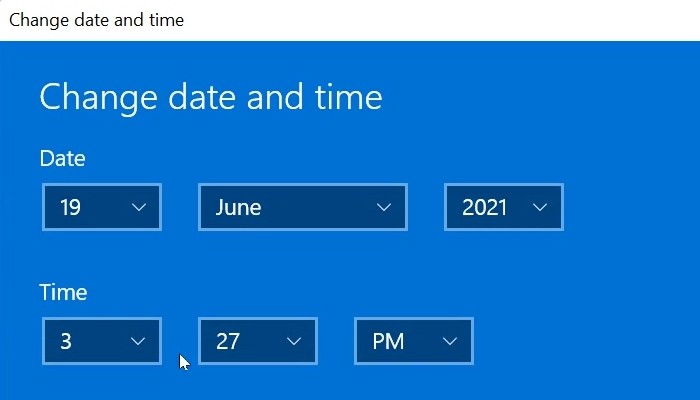
Чтобы применить внесенные вами изменения, нажмите кнопку «Изменить» ниже.
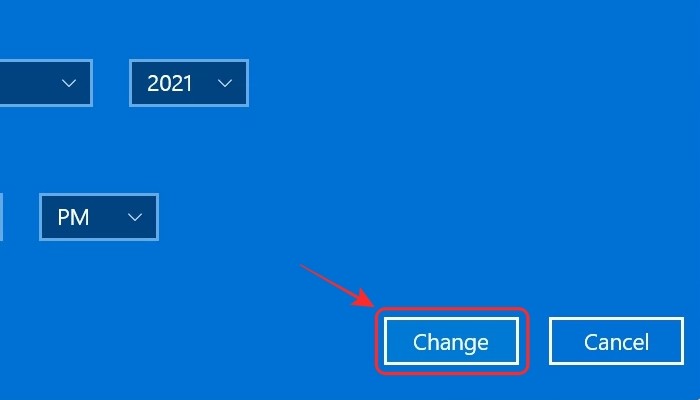
Вот и все! Изменения даты и времени были применены успешно.
Изменить форматирование времени и даты в Windows 11
Шаги по изменению даты, времени и регионального форматирования в Windows 11 показаны ниже. Это поможет вам изменить формат короткой даты, длинной даты, короткого времени и долгого времени.
Еще раз, на На экране рабочего стола щелкните правой кнопкой мыши виджет «Время и дата» в конце панели задач.
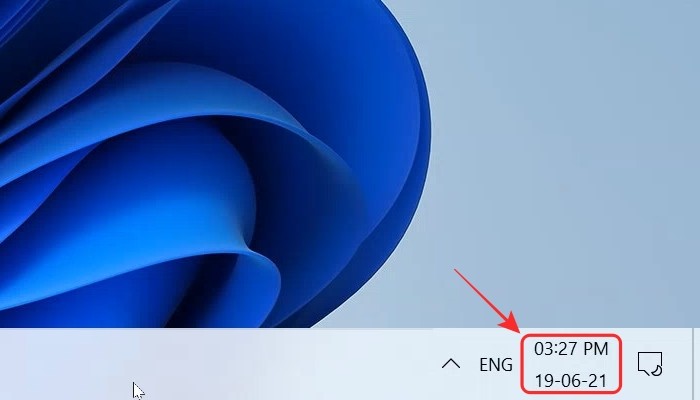
Во всплывающем списке выберите опцию «Настроить дату / время».
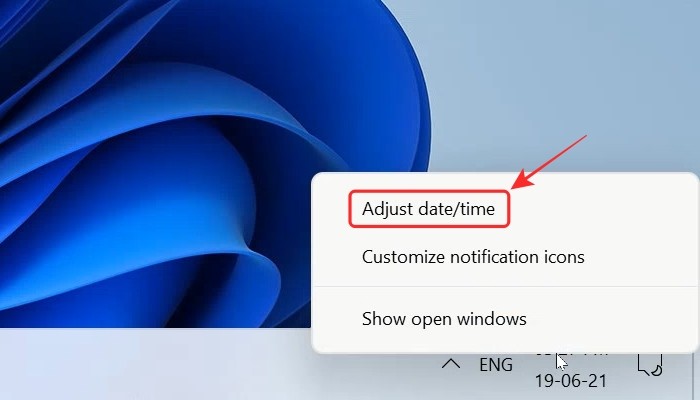
Здесь, на экране настроек даты и времени, с правой стороны под заголовком «Связанные настройки» вы увидите параметр «Дата, время и региональное форматирование». Нажмите здесь.

Вы попадете на экран настроек региона. Здесь вы можете изменить регион вашего устройства и региональный формат.

Выберите здесь свою страну / регион.

Кроме того, чтобы изменить формат даты и времени, прокрутите вниз на том же экране, найдите параметр «Изменить форматы данных» и щелкните по нему.

Здесь вы можете изменить формат календаря, дня, даты и времени по вашему выбору.

Щелкните поле времени, чтобы изменить его.

Щелкните поле даты, чтобы изменить его.

Измените дату и время в Windows 11 с помощью старого пользовательского интерфейса
Вы также можете изменить дату и время в Windows 11 обычным способом. Чтобы изменить дату и время традиционным (старым пользовательским интерфейсом) методом, выполните следующие действия.
Перейдите к экрану настроек региона, используя шаги, указанные выше. Справа под заголовком «Связанные настройки» вы увидите параметр «Дополнительные дата, время и региональные настройки». Нажмите здесь.

Кроме того, вы также можете открыть панель управления в своей системе и нажать на опцию «Часы и регион», и вы будете перенаправлены в ту же точку, что и на предыдущем шаге.
Теперь вы сможете увидеть здесь на панели управления раздел под названием «Дата и время». Нажмите здесь.
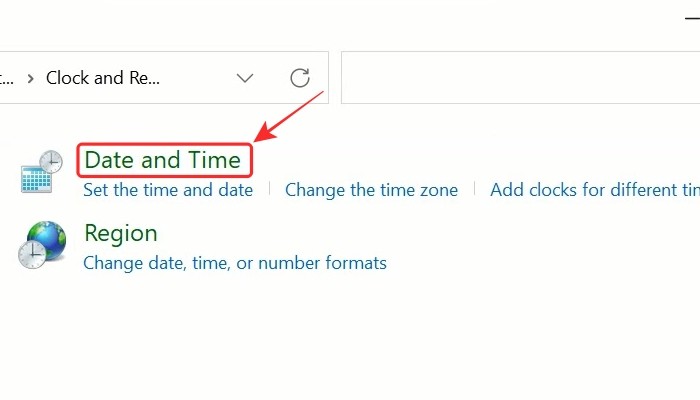
Откроется настройка даты и времени. Продолжайте нажимать кнопку «Изменить дату и время».
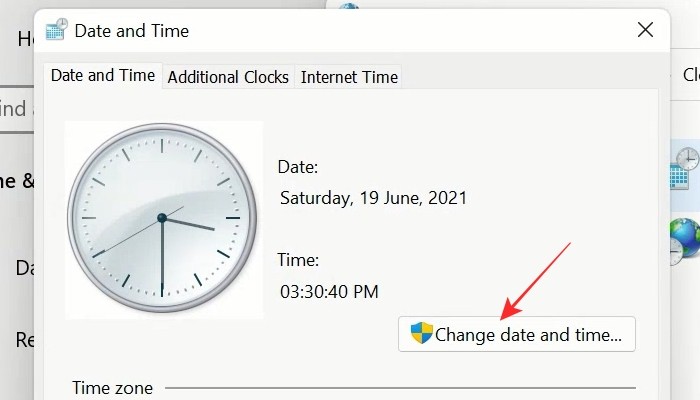
Теперь вы сможете изменить дату и время вашей системы в соответствующих полях.
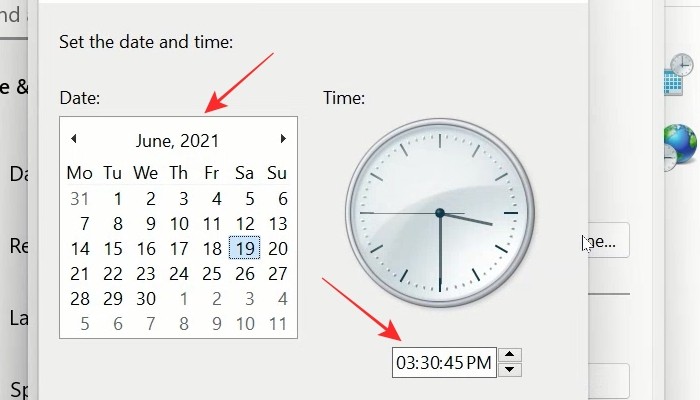
После установки даты и времени по своему усмотрению нажмите кнопку «ОК», чтобы подтвердить и применить изменения.
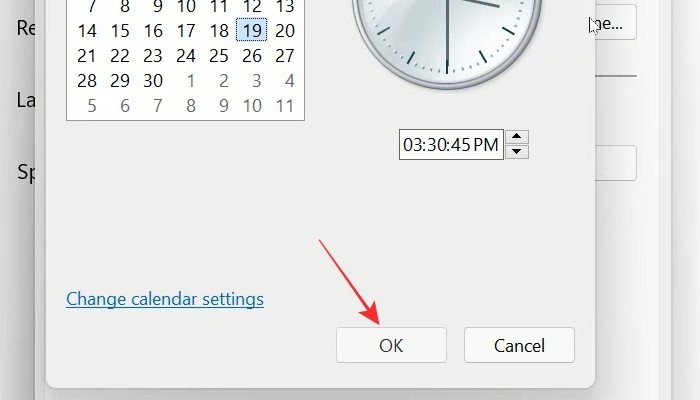
Альтернативный способ доступа к настройкам даты и времени в Windows 11
На экране рабочего стола нажмите кнопку «Пуск» или нажмите значок «Пуск» на клавиатуре.

В меню «Пуск» выберите параметр «Настройки».

Вы попадете в Настройки. Здесь вы найдете опцию «Время и язык». Нажмите здесь.

И готово! Это все об изменении даты и времени в Windows 11. Надеюсь, вы нашли это полезным.
Приветствую всех посетителей!
Например, у некоторых упорно и ни в какую не хочет корректно работать синхронизация (особенно на старых ОС) и из-за этого время постоянно сбрасывается. Разумеется, это не только путает (когда мы обращаем внимание на трей и время) , но и может вызывать различные ошибки (при использовании антивирусов, сервисов Google, Yandex и пр.).

Настройка времени
Как установить и изменить время в Windows
Способ 1

Windows 11 — настроить дату и время

Настройка даты и времени (Windows 10)
После снять ползунки с автоматического определения времени и часового пояса и задать их вручную (особенно это полезно в том случае, если компьютер постоянно не подключен к интернету).

Текущая дата и время - Windows 10

Способ 2

timedate.cpl — настройка времени
Должно открыться окно настроек даты и времени - кликните по кнопке "Изменить. " . После обновите необходимые вам данные.

Изменить дату и время
Способ 3

BIOS (UEFI) - изменение времени

Теперь время будет спешить на 10 мин.
Как настроить синхронизацию (или отключить ее вовсе)
И так, для начала нужно использовать сочетание Win+R , и в окно "Выполнить" ввести команду timedate.cpl , нажать Enter.
Далее проверить свой часовой пояс (и уточнить его, если он установлен некорректно).

Изменить часовой пояс
Далее перейти во вкладку "Время по Интернету" и открыть окно изменения настроек.

Время по интернету — изменить

Есть еще один универсальный способ отключить синхронизацию

Открываем службы - services.msc (универсальный способ)
В списке служб нужно найти "Службу времени Windows" и открыть ее.

Служба времени Windows

Как изменить отображение: только часы и минуты, или дни недели с датой
В Windows можно немного по-разному представить отображение времени: с датой, с днями недели и пр. (см. скрин ниже, я спец. сделал 3 разных варианта).
Кстати, рекомендации ниже актуальны для ОС Windows 10/11.

Как отображать время в трее
Для настройки отображения:
-
сначала необходимо нажать Win+R (для вызова "выполнить") , и воспользоваться командой intl.cpl ;

intl.cpl - настройка даты, времени (часового пояса)

Как изменить отображение даты (времени)

Использовать маленькие кнопки панели задач
Что делать, если время сбрасывается (слетает)
Причина 1
Наиболее частая причина сброса времени — это севшая батарейка на материнской плате компьютера (в среднем одна добротная батарейка живет ∼5-7 лет). Что характерно при этом: время слетает после отключения/перезагрузки ПК (в процессе работы — должно быть всё нормально. ).

Как выглядит батарейка на мат. плате
Причина 2
Неправильно установленный часовой пояс . Из-за этого Windows при любых обновлениях устанавливает автоматически некорректное время.

Часовой пояс - Windows 10

Windows 11 — время и язык — дата и время

Изменить часовой пояс
Причина 3
Дело также может быть в некорректной работе синхронизации (например, из-за каких-то системных сбоев ОС, или неправильно-установленного часового пояса, или, например, из-за использования устаревшей версии Windows (от народных "умельцев")).
В сегодняшней инструкции мы рассмотрим как разными способами изменить дату в Windows 11.
Изменить дату в параметрах системы
1.Откройте меню «Пуск» и зайдите в «Параметры» (вместо 1 и 2 пункта можно нажать на время на панели задач правой кнопкой мыши и выбрать «Настроить дату и время»).

2. Зайдите в “Время и язык”.

3. Зайдите в “Дата и время”.

4. Возле “Установить время автоматически” нажмите на переключатель, чтобы он стал в положение “Откл.”. Возле “Установка даты и времени вручную” нажмите на “Изменить”.

5.Задайте правильную дату и нажмите «Изменить», после чего закройте настройки.

Изменить дату в панели управления




5. Установите нужную дату и нажмите «ОК».

Все следующие окна можно просто закрыть.
Изменить дату с помощью командной строки
1. В строке поиска введите cmd => возле “Командная строка” выберите “Запуск от имени администратора”.

Изменить дату в PowerShell


На сегодня всё, если вы знаете другие способы -пишите в комментариях! Удачи Вам 🙂
Читайте также:

