Как поменять днс сервер windows 10
Обновлено: 05.07.2024
Знаете ли Вы, что качество доступа в сеть Интернет зависит только от канал связи. Очень много зависит ещё и от DNS сервера, плохая работа которого может испортить жизнь любому пользователю широкополосного доступа. Иногда достаточно всего лишь сменить DNS сервер в настройках сети и нормальная работа Интернета восстановится.
В некоторых случаях, менять параметры сети приходится при смене провайдера, а иногда это приходится делать после того, как на компьютере хозяйничала вредоносная программа.
В операционной системе Windows 10 есть два основных способа, позволяющих изменить DNS сервер в настройках сетевого подключения.
Смена DNS сервера через графический интерфейс
Это самый простой и понятный даже новичку способ изменить ДНС сервер в Виндовс. Порядок действий такой. Открываем параметры Windows 10 и заходим в раздел Сеть и Интернет. Далее выбираем подключение у которого хотим поменять адрес DNS сервера - Ethernet для кабельного подключения или Wi-Fi для беспроводного.
Кликаем по строчке "Настройка параметров адаптера". Откроется окно сетевых подключение.
Примечание: Открыть список подключение в Виндовс можно немного быстрее. Для этого надо нажать сочетание клавиш Win+R и в появившемся окне "Выполнить" ввести команду ncpa.cpl.
Кликаем по подключению правой кнопкой мыши и выбираем пункт Свойства.
В открывшемся окне кликните дважды левой кнопкой мыши по строчке IP версии 4(TCP/IPv4).
Появится еще одно окно параметров протокола, в котором на вкладке "Общие" надо обратить внимание на поле Использовать следующие адреса DNS.
Здесь в соответствующие поля Вам нужно ввести IP адреса новых серверов. Например, публичный сервер Яндекс - 77.88.8.8 или Гугл - 8.8.8.8. Нажмите на кнопку ОК.
Как поменять ДНС через командую строку Виндовс
Второй способ подойдет для более продвинутых пользователей, так как он позволяет изменить DNS сервер используя не графический интерфейс, а командную строку Windows 10.
Кликаем на кнопку Пуск правой кнопкой мыши и в появившемся меню выбираем пункт Командная строка(Администратор).
Для того, чтобы изменить адрес DNS-сервера, надо сначала точно узнать название сетевого подключения в Windows 10. Для этого вводим вот такую команду:
netsh interface ip show config
После ввода нажимаем клавишу "Enter".
Выводом команды будет список активных сетевых подключений, имеющихся в системе. Находим нужный интерфейс и смотрим его название - оно написано в кавычках. В приведённом примере интерфейс называется "Ethernet".
Следующим шагом надо ввести команду, которая выполняет смену ДНС через консоль Виндовс:
netsh interface ip set dns "имя_интерфейса" static <IP-адрес_сервера>
В моём примере команда будет выглядеть следующим образом:
Нажимаем клавишу "Enter". Если всё сделано правильно, то теперь у выбранного подключения будет по умолчанию использоваться указанный в программе сервер.
Для обеспечения безопасности и надежности интернет-соединения, а также для бесперебойного доступа к веб-сайтам, социальным сетям и онлайн-сервисам, можно использовать сторонние DNS-серверы, которые работают на первом рубеже доступа к сети Интернет.
Популярные DNS-серверы представлены на нашем сайте в разделе Безопасные DNS-сервисы. Чаще всего настройка DNS помогает эффективнее работать VPN и прокси, обеспечивая более высокий уровень защиты вашей конфиденциальности и анонимности.
Предлагаем вашему вниманию подробные инструкции, как настроить DNS на компьютере с операционными системами Windows 10, 8.1, 8, 7, Vista и XP.
Настройка DNS с помощью DNS Jumper
DNS Jumper – удобный портативный инструмент для быстрого переключения DNS на вашем компьютере. Утилита работает со следующими операционными системами: Windows 10, 8.1, 8, 7, Vista, XP и не требует дополнительных настроек в системе.
Запустите утилиту, выберите в списке DNS сервер предпочтительный сервер (например, Google Public DNS) и нажмите кнопку Применить DNS.

Настройка DNS с помощью YogaDNS
YogaDNS — это DNS клиент, который перехватывает DNS-запросы на системном уровне и позволяет обрабатывать их через определенные пользователем DNS-серверы с использованием заданных протоколов и гибких правил.

Настройка DNS в Windows 10, 8.1, 8
1. Чтобы открыть Центр управления сетями и общим доступом (также доступен в меню Панель управления > Сеть и Интернет), нажмите сочетание клавиш Windows + R и в окне «Выполнить» введите следующую команду и нажмите ОК:
2. В разделе Просмотр основных сведений о сети и настройка подключений, выберите пункт сеть для Подключения.
3. В открывшемся окне выберите пункт Свойства.

4. В окне свойств подключения в списке Отмеченные компоненты используются этим подключением выберите пункт IP версии 4 (TCP/IPv4) в Windows 10 или Протокол Интернета версии 4 (TCP/IP) и нажмите кнопку Свойства.

5. В открывшемся окне на вкладке Общие выберите пункт Использовать следующие адреса DNS-серверов.

6. Введите выбранные вами адреcа DNS, например Comss.one DNS или Google DNS, в поля Предпочитаемый DNS-cepвep и Альтернативный DNS-cepвep (в зависимости от выбранного сервиса поле может оставаться пустым).
7. Поставьте галочку для Подтвердить параметры при выходе и нажмите OK, чтобы сохранить изменения.
Обновите DNS-кэш следующим образом:
- Нажмите правой кнопкой мыши по значку Windows (меню Пуск) и выберите Командная строка (администратор) или Windows PowerShell (администратор)
- Введите команду ipconfig /flushdns и нажмите клавишу Enter (Ввод)
- Сделайте перезагрузку компьютера.

Настройка DNS в Windows 7
1. Нажмите правой кнопкой мыши на значок интернета в трее, выберите Центр управления сетями и общим доступом.

2. В разделе Просмотр активных сетей, выберите пункт справа от Подключения:

3. На вкладке Общие в окне Состояние Подключения нажмите кнопку Свойства.

4. На вкладке Сеть окна свойства подключения, прокрутите вниз и выберите Протокол Интернета версии 4 (TCP/IPv4), нажмите кнопку Свойства.

5. На вкладке "Общие" окна Свойства, в нижней части, выберите Использовать следующие адреса DNS-серверов, а затем введите IP-адреса выбранного DNS-сервиса, например, Google DNS.

6. Поставьте галочку для Подтвердить параметры при выходе и нажмите OK, чтобы сохранить изменения.
При работе с сайтами у пользователей часто возникают проблемы с соединением, например, ERR_NAME_NOT_RESOLVED и другие. В данном случае необходимо изучить инструкцию, показывающую, как поменять значение ДНС-сервера на компьютере с операционкой Windows 10. Существует несколько вариантов действий, важно изучить представленные рекомендации заблаговременно.
Что такое DNS
Аббревиатура расшифровывается как Domain Name System. Назначение инструмента – сведение доменных имен и IP-наименований персональных устройств (стационарных или персональных), на которых физически располагаются домена. Элемент позволяет избегать процедуры запоминания большого количества символов – пользователю достаточно просто набирать адреса в поисковой строке.

Внимание! Простыми словами – это система зафиксированных контактов компьютеров и интернет-страниц, которые внешне напоминают телефонную книгу. Ежедневно пользователи посещают тысячи сайтов, DNS-серверы позволяют не запоминать цифровые обозначения каждой страницы (что было бы нереально использовать постоянно).
Как поменять DNS-сервер в Windows 10
Изменить значение можно с помощью Панели управления, Командной строки и через настройки маршрутизатора. Каждый из вариантов имеет преимущества и недостатки.

Панель управления
Это встроенный в операционную систему блок, с помощью которого можно изменять настройки работы ОС и приложений персонального компьютера. Этапы действий пользователя:
- запустить рабочее окно объекта (найти раздел можно через поисковую строку, кнопку «Пуск» на мониторе ПК или список всех программ);
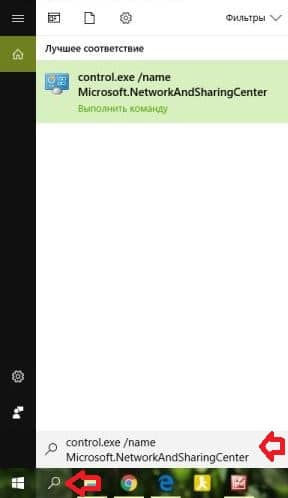
- выбрать подраздел «Сеть и интернет», затем – вкладку «Центр управления сетями и общим доступом»;

- текущее окно настроек будет разделено на две части, в левой необходимо кликнуть по строке «Изменение настроек адаптера»;
- справа раскроется список функций, доступных к редактированию, по наименованию сети нужно кликнуть правой клавишей мышки для раскрытия контекстного меню элемента;
- в дополнительном перечне нажать на пункт «Свойства»;
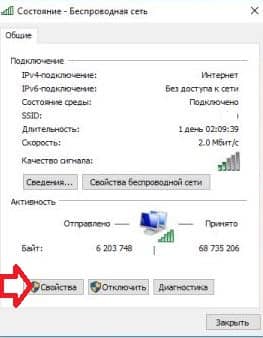
- выбрать IP версии 4 (TCP / IPv4), затем через ПКМ – подпункт «Свойства»;

- ввести выбранный адрес и подтвердить внесенные изменения.

Существует список стандартных используемых вариантов DNS, которые пользователь может использовать в качестве сменных значений. Например:
- для Яндекс – базовыми являются значения 77.88.8.8; 77.88.8.1; безопасные (не пропускаются вирусные софты, не открываются мошеннические сайты) – 77.88.8.88, 77.88.8.2; без пропуска страниц с «взрослым» контентом – 77.88.8.7, 77.88.8.2;
- публичные обозначения для Google – 8.8.8.8, 8.8.4.4;
- адреса OpenDNS – 208.67.222.222 или 208.67.220.220.
После этого необходимо подтвердить внесенные изменения, нажав клавишу «ОК» на мониторе персонального компьютера. Рабочее окно инструмента следует закрыть.

Внимание! Измененные показатели вступают в силу после закрытия действующей панели. Дополнительная принудительная перезагрузка ПК не требуется – можно сразу проверить действие объекта.
Командная строка
Command Line – это встроенный в операционку Виндовс инструмент, с помощью которого можно сменить показатели различных приложений, утилит, внутренних оболочек ОС. Этот раздел используют, если предыдущий не работает (по разным причинам). Инструкция для пользователей:
- запустить работу Командной строки. Внимание! Выполнять команды через указанный блок можно только от имени Администратора – иначе внесенные значения не будут сохранены. Работать нужно только в соответствии с текущими пунктами инструкции;

- чтобы отобразить на мониторе список наименований сетевых адаптеров, в окне следует ввести команду «wmic nic get NetConnectionID», подтвердить кнопкой «Enter»;
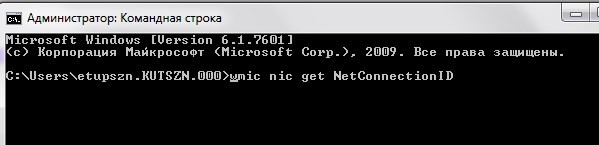
- прописать следующую команду – «netsh», подтвердить, как в предыдущем пункте;

- для закрепления основного адреса IP ввести значение «interface ip set dns name=”ADAPTER-NAME” source=”static” address=”0.0.0.0”» (вместо нолей поставить нужные цифры).

После выполнения приведенных запросов новые значения начнут действия в тот же момент, отдельной перезагрузки не требуется.
В настройках маршрутизатора
Чтобы изменить на компьютере адрес ДНС, используют также настройки маршрутизатора. Настроить показатели можно следующим образом:
- открыть папку с установочным блоком адаптера;
- нажать на название правой кнопкой мыши, выбрать строку «Свойства»;

- откроется отдельное окно с характеристиками устройства;

- во вкладке Internet Protocol вписать необходимые значения адресов и закрыть окно.

Комбинации, которые можно использовать, приведены в первом пункте. Значения работают на всех устройствах – стационарных, портативных, мобильных.
Изменения показателей DNS позволяют устранять некоторые ошибки при работе с интернетом. Поменять комбинации можно с помощью встроенной Панели управления, Командной строки или смены характеристик маршрутизатора. Инструкции несложные, подходят начинающим юзерам.


Инструкции для Windows в формате видео тут:
Видео
На Linux
Выполнить смену ДНС на Linux практически так же просто, как и на других операционных системах. Для этого надо проделать такие действия:
- Вызвать меню сети, наведя курсор на правый верхний угол экрана, выбрать «Изменить соединение».

- В появившемся окне найти активное подключение, нажать кнопку «Изменить» в правой части меню.

- В верхней части открывшегося окна выбрать вкладку «Параметры IPv4».

- Выбрать пункт «Автоматически (DHCP, только адрес)».

- В строке «Серверы DNS» записать выбранные адреса, разделив их запятой. Нажать кнопку «Сохранить» в правом нижнем углу меню.

Как узнать прописанный адрес DNS-сервера и как его изменить
Сейчас мировой тренд провайдеров заключается в автоматическом определении DNS-сервера, то есть, его не нужно изначально. Но все же узнать его довольно просто, всего в несколько кликов мышкой.
Windows
Узнать свой DNS-сервер и заменить его можно в соответствующей графе «Панели управления».
-
Нажимаем комбинацию клавиш Win+R, в поле «Выполнить» прописываем control и запускаем команду в действие кнопкой OK или Enter на клавиатуре.
Запускаем «Панель управления» через исполняющую программу
Выбираем элемент «Центр управления сетями и общим доступом»
Просматриваем список активных сетей в «Центре управления сетями и общим доступом»
В окне «Состояние» нажимаем кнопку «Сведения»
Просматриваем подключенные DNS-серверы
Заменить DNS-сервер также просто. Для начала возвращаемся в окно «Состояние».
-
Нажимаем кнопку «Свойства», что в графе «Активность».
Нажимаем кнопку «Свойства», что в графе «Активность»
Открываем протокол «IP версии 4»
Чтобы прописать адрес DNS-сервера, ставим галочку на «Использовать следующие адреса DNS-серверов»
В итоге мы имеем доступ к заданному сервису преобразования доменных имён.
Ubuntuк
Чтобы изменить настройки DNS в операционных системах Ubuntu можно пользоваться разными способами. Самый простой — при помощи интерфейса.
-
В правом верхнем углу выпадающее меню сети. Нажимаем на соответствующий значок, выбираем пункт «Изменить соединение…».
Открываем выпадающее меню сети и нажимаем «Изменить соединение…»
Выбираем подключение к интернету и нажимаем кнопку «Изменить»
Переходим во вкладку «Параметры IPv4»
Меняем фильтр «Способ настройки» на «Автоматически (DHCP, только адрес)»
В поле «Серверы DNS» прописываем соответствующие адреса
Чтобы узнать нынешний DNS-сервер в ОС Ubuntu, необходимо в терминале ввести команду $ cat /etc/resolv.conf. Это выдаст всю информацию по сети: графа nameserver и содержит доменный адрес.
На роутере
Сразу стоит отметить, что не все модели роутеров дают возможность изменять в своих настройках адрес DNS-серверов. Некоторые устройства позволяют заменить на известные сервисы, к примеру «Яндекс-DNS» или DNS Google.
- Для начала необходимо перейти на страницу управления роутером. Для этого в адресной строке любого браузера вводим 192.168.1.1 и нажимаем клавишу Enter.
- В зависимости от марки роутера дальнейшие инструкции имеют варианты. В некоторых случаях дополнительные настройки и сведения могут находиться уже на основной странице. Но чаще всего необходимо нажать некую кнопку для перехода в сопутствующее меню. Кнопка может называться Advansed, Setup, «Настройки» и так далее. Нажимаем на эту кнопку, чтобы перейти в дополнительное меню.
На главной странице управления роутером переходим в дополнительные настройки
Среди сведений знакомимся с адресом DNS-сервера
-
среди пунктов меню может быть «Динамический DNS». Включение этой функции запустит автоматическую смену сервера, если работающий в данный момент по какой-либо причине перестанет отвечать на запросы пользователя. Переставляем галочку в активное состояние или пункт «Включить» и сохраняем изменения;
В некоторых роутерах есть возможность настройки динамического доменного сервиса
В некоторых роутерах уже вписан качественный DNS-сервер от Яндекс и/или Google
Смена DNS-сервера на macOS
Зайдите в системные настройки и кликните на иконку «Сеть». Далее выберите карточку вашей сети слева — в большинстве случаев это будет Wi-Fi. Нажмите на кнопку «Дополнительно».
Когда вы попадёте в дополнительные настройки, откройте мини-вкладку DNS. Там вы сможете добавить новый адрес сервера в список. Если увидите запись, выделенную серым цветом, просто не обращайте на неё внимания и кликните по кнопке «+» в колонке DNS-серверы, чтобы добавить новую запись.
Если вы хотите использовать серверы Google Public DNS, нужно добавить две новые записи в список DNS-серверов: 8.8.8.8 и 8.8.4.4. Если вам больше нравится OpenDNS, используйте эти два адреса: 208.67.222.222 и 208.67.220.220.
Включение DHCP и изменение других параметров TCP/IP
Выполните одно из следующих действий:
В Windows 8.1 нажмите кнопку Пуск, начните вводить Просмотр сетевых подключений, а затем в отобразившемся списке выберите Просмотр сетевых подключений.
В Windows 7 откройте раздел Сетевые подключения. Для этого нажмите кнопку Пуск и выберите Панель управления. В поле поиска введите адаптер, а затем в разделе Центр управления сетями и общим доступом выберите Просмотр сетевых подключений.
Щелкните правой кнопкой мыши подключение, которое вы хотите изменить, и выберите Свойства. Если требуется ввести пароль администратора или подтвердить действие, введите пароль или предоставьте подтверждение.
Откройте вкладку Сеть . В разделе Отмеченные компоненты используются этим подключением выберите либо IP версии 4 (TCP/IPv4), либо IP версии 6 (TCP/IPv6), а затем нажмите кнопку Свойства.
Чтобы указать параметры IP-адреса IPv4, выполните одно из указанных ниже действий.
Чтобы автоматически получать параметры IP-адреса с помощью DHCP, выберите Получить IP-адрес автоматически, а затем нажмите кнопку ОК.
Чтобы указать IP-адрес, выберите Использовать следующий IP-адрес, а затем в полях IP-адрес, Маска подсети и Основной шлюз введите параметры IP-адреса.
Чтобы указать параметры IP-адреса IPv6, выполните одно из указанных ниже действий.
Чтобы автоматически получать параметры IP-адреса с помощью DHCP, выберите Получить IP-адрес автоматически, а затем нажмите кнопку ОК.
Чтобы указать IP-адрес, выберите Использовать следующий IPv6-адрес, а затем в полях IPv6-адрес, Длина префикса подсети и Основной шлюз введите соответствующие параметры IP-адреса.
Чтобы указать параметры адреса DNS-сервера, выполните одно из указанных ниже действий.
Чтобы автоматически получать адрес DNS-сервера с помощью DHCP, выберите Получить адрес DNS-сервера автоматически, а затем нажмите кнопку ОК.
Чтобы указать адрес DNS-сервера, выберите Использовать следующие адреса DNS-серверов, а затем в полях Предпочитаемый DNS-сервер и Альтернативный DNS-сервер введите адрес основного и дополнительного DNS-серверов.
Чтобы изменить дополнительные параметры DNS, WINS и IP-адреса, нажмите кнопку Дополнительно.
Читайте также:

