Как поменять картинку приветствия в windows 7
Обновлено: 04.07.2024
Операционная система Windows 7 дает немного возможностей для настройки интерфейса операционной системы под себя. Но, если у вас есть желание сделать интерфейс вашей операционной системы более уникальным, то у вас все же есть несколько вариантов. Например, вы можете поменять картинку приветствия в Windows 7. В этом материале мы расскажем именно об этом.
Если вам интересно, как поменять картинку приветствия в Windows 7, то у вас есть два варианта: сделать все в ручную или воспользоваться специальными программами. Рассмотрим для начала первый вариант.
Шаг № 1. Вносим правки в реестр Windows 7.
Первое что нужно сделать, это открыть реестр Windows 7 и перейти в раздел HKLM\Software\Microsoft\Windows\CurrentVersion\Authentication\LogonUI\Background. В этом разделе должен быть параметр OEMBackground со значением «1». Данный параметр разрешает менять картинку приветствия в Windows 7.
Если параметра OEMBackground имеет значение «0», то меняем его на «1». Если же такого параметра нет вообще, то его нужно создать. Создайте параметр DWORD (32 бита) с названием «OEMBackground» и присвойте ему значение «1».

После того как в разделе реестра HKLM\Software\Microsoft\Windows\CurrentVersion\Authentication\LogonUI\Background появился параметр OEMBackground со значением «1», можно переходить к следующему шагу.
Шаг № 2. Подготавливаем картинку для экрана приветствия в Windows 7.
Для того чтобы поменять картинку экрана приветствия нам нужна картинка, которая будет отвечать некоторым требованиям:
- Картинка должна иметь разрешение 1024 на 768 точек. Даже есть у вашего монитора другое разрешение, для экрана приветствия все равно нужно использовать такое разрешение.
- Картинка должна быть в формате JPG, а ее размер не должен превышать 256 килобайт.
- Картинка должна называться «backgroundDefault.jpg».
Шаг № 3. Перенесите картинку в папку backgrounds.
Дальше, для того чтобы поменять картинку приветствия в Windows 7 нам нужно открыть папку C:\Windows\System32\oobe\info\backgrounds. Чаще всего в папке oobe нет папки info. В этом случае создаем папку info, открываем ее и создаем папку backgrounds. Таким образом, у нас получается следующий путь к папке: C:\Windows\System32\oobe\info\backgrounds. После этого скопируйте нашу подготовленную картинку в эту папку.

Все, если вы все сделали правильно, то картинка приветствия должна сменится. Нажмите, Пуск – Сменить пользователя, для того чтобы посмотреть на новую картинку.
Смена картинки приветствия с помощью программ
Также вы можете сменить картинку приветсвия Windows 7 с помощью специальных программ. Одной из таких программ является Windows 7 Logon Background Changer.

Пользоваться данной программой очень просто. Все что вам нужно сделать, это нажать на кнопку «Choose a folder» и выбрать папку с картинками. После этого вы сможете посмотреть, как будет выглядеть ваш экран приветствия с той или иной картинкой. После того как вы выберете нужную картинку останется нажать на кнопку «Apply» и программа установит данную картинку на ваш экран приветствия.
Windows 7, по мнению многих пользователей весьма скудна на настройки интерфейса, как впрочем и многие другие системы. Поменять что-то в её внешнем виде хочется всегда, так как вид по умолчанию быстро надоедает. Стандартных возможностей для этого система не предлагает немного, поэтому рассмотрим в этой статье другой метод, ручной.
Обсудим то, как поменять приветствие на Windows 7, при этом, не используя никаких посторонних программ, которые иногда могут навредить. Напомню, что окно приветствия – это то, которое отображается после экрана загрузки Windows.
Редактируем реестр
Перед тем, как редактировать реестр, рекомендую прочитать эту статью. Прежде, чем поменять картинку приветствия на Windows 7, нужно разрешить это в реестре. Для этого открываем его: нажимаем win+r, и в открывшемся окне пишем regedit, потом Ок.

Когда откроется реестр Windows 7, переходим по адресу HKEY_LOCAL_MACHINE\Software\Microsoft\Windows\CurrentVersion\Authentication\LogonUI\Background. В разделе Background нужно найти параметр OEMBackground.

Если в разделе Background нет параметра OEMBackground, то необходимо создать DWORD (32 бита), назвать его OEMBackground и присвоить ему значение 1. Если OEMBackground есть, но у него значение 0, то необходимо его передать на 1.
Создаём картинку приветствия для Windows 7
Чтобы поменять фон приветствия Windows 7, необходимо подготовить этот самый фон. Нужно взять любую понравившуюся картинку и сделать её отвечающей следующим требованиям:
- Разрешение 1024 на 768 пикселей. Даже если разрешение экрана у вас другое, приветствие должно быть таким.
- Поменять экран приветствия Windows 7 можно только на картинку в формате *.jpg. Если она у вас с иным расширением, то необходимо поменять формат картинки.
- Вес её не должен превышать 256 Кб.
- Назвать будущий фон для приветствия нужно backgroundDefault.jpg
Если выбранная картинка не соответствует нужным требованиям, то её придётся редактировать.
Установка картинки приветствия на Windows 7
Чтобы изменить картинку приветствия Windows 7, идём в C:\Windows\System32\oobe\info\backgrounds. Если в папке oobe нет папки info, то её необходимо создать, а внутри неё папку backgrounds.
Затем в backgrounds нужно вставить картинку, на которую вы хотите изменить фон приветствия Windows 7. Таким образом, она должна располагаться по адресу C:\Windows\System32\oobe\info\backgrounds\backgroundDefault.jpg

Если вы всё сделали правильно, то можете перезагрузить компьютер или сменить пользователя, чтобы увидеть, как изменилось окно приветствия Windows 7.
Похожие статьи:
Windows XP – это операционная система достаточно старая, да и обновление к ней больше никогда…
Windows XP – это шедевр компании Microsoft (по моему мнению, ведь я большой поклонник этой…
3 Comments
Добрый день! Хотел заменить экран приветствия, но почему-то не сработало запрашиает разрешения
TrustedInstaller. Что делать, подскажите пожалуйста.
Здравствуйте!
В Windows 7 есть некоторые системные папки и файлы, владельцем которых является TrustedInstaller. Чтобы изменять эти папки вам нужно сделать, чтобы ваша учётная запись стала их владельцем. Сменить владельца можно в свойствах папки (в нашем случае C:\Windows\System32\oobe) во вкладке безопасность.

Ниже представлено несколько способов, как поменять картинку приветствия в Windows 7. Большинству людей работающих на компьютерах с Виндовс 7 со временем надоедает штатное изображение стартовой заставки операционной системы.
Поэтому пользователям задавшимся вопросом, как изменить картинку приветствия на Windows 7, помогут простые руководства с пошаговым описанием всех необходимых действий для выполнения поставленной задачи.
Стартовое окошко «Семерки» совсем несложно заменить на любое желаемое изображение, которое есть в наличии у владельца компьютера, требуется выбрать лишь наиболее удобный вариант исполнения. С целью реализации этого можно воспользоваться возможностями специальных приложений, которые имеются в свободном доступе на просторах всемирной паутины либо просто внести корректировки в реестр.
Что такое экран приветствия Виндовс 7?
Заставка приветствия фактически является картинкой фона оболочки системы. Увидеть ее можно одновременно нажав три клавиши «Ctrl», «Alt» и «Del».

Сам файл изображения «background.bmp» сохранен в директории системного диска «С». Чтобы посмотреть его можно открыть каталог «Windows», потом перейти в папку «System32» и войти в директорию «oobe».
Но, к сожалению, нельзя поменять здесь файл картинки на другой с помощью обычного переименования в «background» нужного изображения и последующей замены сохраненного изображения по умолчанию с расширением «bmp», т. к. такой метод не работает. Ниже приведены инструкции с применением двух утилит и ручной метод для успешной замены заставки.
Необходимо отметить, что в последнем способе размер подготовленного пользователем изображения не должен превышать 260 кБ. Во всех способах изображение должно соответствовать размерам в пикселях монитора пользователя иначе картинка получится неестественно растянутой.
С применением приложения «Windows 7 Logon Background Changer»
Утилита в автоматическом режиме подгоняет любую выбранную пользователем картинку под требования системы и устанавливает ее в качестве стартовой заставки и фоновой картинки системы.
Также доступно всегда вернуть штатную заставку Windows 7 либо быстро поменять на желаемую.
Требуется произвести следующие последовательные действия:
- Скопировав из интернета в любую папку на компьютере архив с приложением, необходимо просто извлечь все файлы из него и кликнуть на «Win7LBC.exe;
- Далее последуют интуитивно понятные команды мастера, выполнив которые отобразится главное окно программы;
- Затем щелкнуть на «full screen», чтобы придать максимальный размер интерфейсу для комфортного использования утилиты;
- Потом рекомендуется обезопасить себя, кликнув на «settings» и закрыть остальным пользователям возможность настраивать фон Виндовс;
- После нажатия на «Ok» внесенные настройки сохранятся;
- Внизу окна приложения располагаются уже имеющиеся экраны приветствия на Виндовс 7. Следует лишь щелкнуть по какому-нибудь из изображений и в центральной части интерфейса появится заставка для предварительного просмотра пользователем;
- Если ни одна из предустановленных заставок не понравилась, то надо кликнуть на «choose a folder»;
- Затем показать, где сохранены в памяти компьютера картинки пользователя в формате «jpg»;
- Выбрать нужный файл и щелкнуть по кнопке «apply», далее кликнуть «yes»;
- Дождаться полного завершения процесса замены и установки нового изображения;
- Чтобы убедиться в успешном выполнении мероприятия необходимо просто удерживая «Ctrl» нажать одновременно «Alt» и клавишу «Del».
С использованием приложения «Tweaks Logon»
Фактически эта утилита не уступает по своим возможностям предыдущей, которая описана выше, за исключением одного минуса — в ней отсутствуют предустановленные картинки.
Необходимо произвести следующие шаги:
- Скопировав из интернета в любую папку на компьютере архив с приложением, необходимо просто извлечь все файлы из него и кликнуть на «TweaksLogon.exe»;
- Далее показать, где сохранены в памяти компьютера картинки пользователя в формате «jpg»;
- Выбрать нужный файл и щелкнуть по кнопке «Открыть»;
- Когда попадается файл размером более 260 килобайт, то программа просит пользователя разрешить ей его уменьшить. Для этого потребуется лишь кликнуть «Да»;
- Готово!
- Чтобы проконтролировать успешность реализации задачи надо только нажать кнопку «test»;
- Быстро вернуть штатную картинку на экран приветствия можно всегда просто щелкнув по «revert to default logon screen».
Изменяем через реестр
Если нет желания скачивать новые программы в компьютер, то можно осуществить задуманное с применением инструментов ОС.
Алгоритм последовательных действий следующий:
- Удерживая «Win» кликнуть «R»;
- В отобразившемся меню напечатать «regedit»;
- Далее кликнуть на «Ввод»;
- В следующем меню подтвердить твердость своих намерений, щелкнув по «Да»;
- В отобразившемся окне вызвать контекстное меню от «HKEY_LOCAL_MACHINE» и кликнуть «Найти»;
- Затем установить отметку на пункте имена параметров, а с остальных убрать. В поисковом поле напечатать «OEMBackground»;
- Кликнуть «Enter» либо «Найти»;
- В появившемся каталоге найти и выделить «OEMBackground»;
- Кликнуть «Enter»;
- Затем в отобразившемся меню корректировки параметра вместо нуля ввести единицу;
- После этого при отсутствии каталогов «info» и «backgrounds» потребуется их создать. Открыть том «С» и перейти в раздел «Windows», открыть папку «System32» и далее «Oobe», в которой создать каталог под названием «info»;
- В этом новом каталоге создать папку «backgrounds»;
- Скопировать файл изображения с расширением «jpg» в созданную папку и переименовать в «backgroundDefault.jpg» (напомним, что как было указано в начале этой статьи объем файла не должен превышать 260 килобайт);
- Произвести перезапуск ПК;
- Готово!
Для многих пользователей Windows 7 эта статья может стать своеобразным откровением. Быть может, первым или же очередным открытием новых возможностей популярной ОС. Наверное, вам будет интересно узнать, как поменять картинку приветствия в Windows 7 и что для этого необходимо сделать. Так как индивидуальность присуща большинству из нас, почему бы не обозначить, что используемая операционная система именно ваша?
Выбираем способ
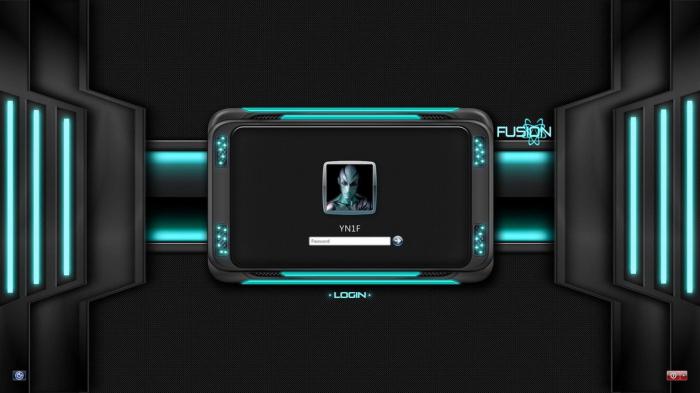
Для того чтобы изменить фон, сопровождающий вхождение в рабочую зону операционки, можно прибегнуть к двум принципиально отличным методам. Первый из них наиболее ценный, так как подразумевает использование системных команд (приобретение навыков), а также непосредственное взаимодействие и осмысленное внесение изменений в программный реестр (практическое ознакомление). Наиболее простым является второй способ: установленное приложение самостоятельно облагородит загрузочный экран индивидуальным отличием, которым станет выбранная вами фотография либо иная графическая оболочка, что в конечном итоге станет практическим решением задачи "как поменять картинку приветствия в Windows 7".
Итак, вариант №1

Прежде чем вы приступите к реализации проекта “Уникальное оформление входа в ОС”, стоит вам напомнить о том, что система - это в первую очередь отлаженный механизм исполняемых команд. Поэтому внесение изменений в реестр на свое усмотрение критически опасно и чревато плачевными последствиями. Будьте предельно внимательны в процессе работы, и все у вас получится. Итак:
- Зайдите в меню «Пуск», в поисковой строке введите regedit.
- В открывшемся редакторе реестра в пункте HKEY_LOCAL_MACHINE нажмите правой кнопкой мыши «Найти» и вводите OEMBackground. По истечении нескольких секунд в правой колонке на отображенном файле также вызовите всплывающее окошко и кликните «Изменить».
- Вводите значение (1), где единица является своеобразным включателем, позволяющим пользователю реализовать возможность решения вопроса "как поменять картинку приветствия в Windows 7".
- Следующий шаг: открываете «Мой компьютер», затем «Системный диск С:\» , где входите в Windows, потом в system32 и наконец в oobe.
- Именно в этой директории - «C:\Windows\system32\oobe», то есть в последней папке следует создать еще две подпапки, структурой построения напоминающие матрешку.
- Первую называете info, а содержащуюся в ней (вами созданную) backgrounds. Именно в нее следует вложить ваш графический файл. Внимание, недопустим объем изображения свыше 256 Кбайт, а формат должен соответствовать jpg стандарту.
- Вашу картинку переименовываете в backgroundDefault. Именно так и никак иначе!
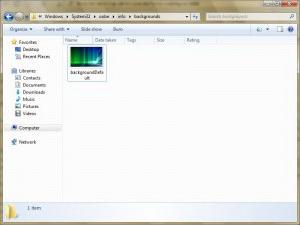
Вопрос “как поменять картинку приветствия в Windows 7” решен методом ручного редактирования. С чем вас можно поздравить, если вы после перезагрузки или, нажав комбинацию клавиш Win+L, обнаружили приятную метаморфозу в виде изменившегося фона окна входа.
Программа Win7LogonBackgroundChanger или вариант №2
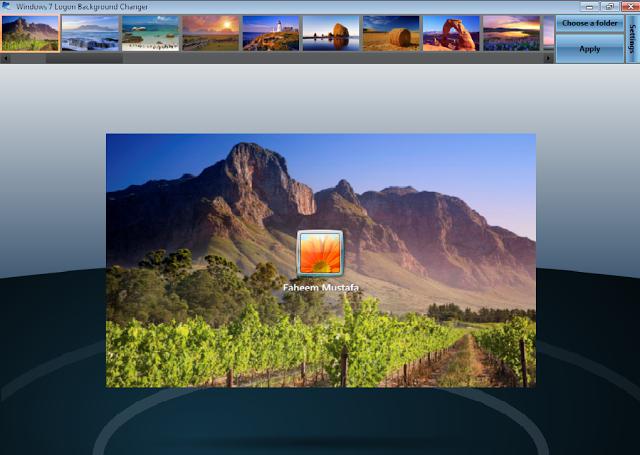
Приложение, название которого вы узнали из заглавия абзаца, распространяется на бесплатной основе и не имеет никаких ограничений в использовании. Единственным минусом можно считать англоязычный интерфейс, впрочем, это особо не затрудняет работу с программой, так как интуитивно понятная оболочка софта позволяет с легкостью разобраться во всех нюансах и возможностях управления. Однако представленные фоновые решения могут быть заменены, только если задействовать вкладку Choose a folder и указать директорию, в которой находятся ваши картинки. Используя данное приложение, пользователь может рассчитывать на то, что ему удастся изменить экран приветствия Windows 7 без каких-либо затруднений. Опять же, для корректного отображения выбранного вами графического файла следует строго придерживаться параметров разрешения вашего экрана, что должно быть отражено в соотношении сторон внедряемой картинки. Иначе изображение может выглядеть растянутым или искаженным.
Некоторые хитрости: подготавливаем “обложку”

Чтобы поменять картинку приветствия Windows 7 и позволить себе насладиться новым оформлением начального окна входа в систему, необходимо задать правильные параметры изображению, чтобы эффект восприятия выражал качество и солидность представления. Для этого необходимо прибегнуть к помощи любого графического редактора и внести некоторые коррективы в файл, который будет выводиться на экран приветствия, заменяя стандартный фон. Соотношения сторон картинки должны соответствовать оптимальным параметрам воспроизводимого монитором формата. Объем jpg-изображения не должен превышать 256 Кбайт. Стоит отметить, что из интернета можно скачать уже готовые шаблоны-картинки приветствия на Windows 7, которых сегодня в Сети несметное количество. Готовые заменители стандартного оформления практически всегда отличаются безупречным качеством и завершенностью исполнения.
Непредвиденные моменты или как бороться с “непонятками”
Иногда восприятие замещенного фона может быть испорчено отбрасываемой тенью кнопки входа, расположенной по центру экрана. Для того чтобы избавиться от неблагоприятного эффекта, вам вновь придется прибегнуть к ручному способу внесения изменений в системном реестре. Итак, в директории HKEY_LOCAL_MACHINE\SOFTWARE\Microsoft\Windows\CurrentVersion\Authentication\LogonUI, требуется сделать следующее. Используя уже знакомый вам системный редактор и вышеуказанный путь, найдите ключ ButtonSet и пропишите в нем требуемое значение для отображаемой тени, где:
- 0 - прозрачность;
- 1 - плотность;
- 2 - отсутствие.
Если вам не удается изменить картинку приветствия Windows 7 ввиду отсутствия в реестре папки OEMBackground, вам придется создать ее собственноручно. Воспользуйтесь стандартными средствами “семерки”, в частности "Блокнотом", и самостоятельно пропишите в нем с каждой новой строки:
Сохраните полученный файл с разрешением REG. Запустив его на исполнение, вы тем самым внесете соответствующее изменение в реестр своей машины.
В заключение
В случае, когда у вас что-либо не получается, и компьютер отказывается выполнять ваши команды, не стоит преждевременно выносить вердикт некомпетентности вышеописанных способов. Стоит еще раз проверить, все ли правильно вы сделали и не допустили ли банальную опечатку. Причиной может оказаться всего один пропущенный знак, из-за которого все ваши попытки изменить экран приветствия будут тщетны и безрезультатны. Вспомните пословицу: “Семь раз отмерь. ” И все у вас получится!
Читайте также:

