Языки и службы текстового ввода windows 10 команда выполнить
Обновлено: 29.06.2024
В Windows имеется диалоговое окно «Выполнить», в котором выполняется команда для быстрого и прямого доступа к настройкам, инструментам, функциям операционной системы без использования других способов. Запуск команды «Выполнить» позволит сразу приступить к выполнению необходимых операций в приложении или компоненте операционной системы, не затрачивая время на открытие различных окон, при помощи других способов в Windows.
К некоторым средствам системы нет прямого доступа из Панели управления, Параметров или из меню «Пуск», поэтому команды «Выполнить» Windows помогут быстро получить доступ к скрытым параметрам системы. Команды «Выполнить» Виндовс можно использовать в качестве дополнительного способа для запуска приложений или инструментов операционной системы.
В таблицах этой статьи вы найдете список команд «Выполнить» (Windows Run), которые я распределил по нескольким блокам для более удобного поиска. Представленный список команд работают в разных версиях операционной системы Windows: в Windows 10, Windows 8.1, Windows 8, Windows 7.
В статье вы найдете более 130 команд, подходящих для всевозможных случаев, с которыми может столкнуться пользователь при работе на компьютере.
Открытие диалогового окна «Выполнить» в Windows
Сначала прочтите инструкцию о том, как вызвать команду «Выполнить» в системе Windows. В Windows 7 это не составит большого труда, диалоговое окно находится в меню «Пуск», в папке «Стандартных» программ. В Windows 10 и в Windows 8.1 потребуется кликнуть правой кнопкой мыши по меню «Пуск», а в открывшемся меню выбрать пункт «Выполнить». В меню «Пуск» операционной системы Windows 10 команда «Выполнить» находится в папке «Служебные — Windows».
Давайте посмотрим, как открыть команду «Выполнить» другим универсальным способом, работающим во всех современных версиях операционной системы Windows.
Выполните следующие шаги:
- Нажмите одновременно на клавиши клавиатуры «Win» + «R».
- Откроется диалоговое окно «Выполнить», в котором нужно ввести имя программы, папки, документа или ресурса Интернета, который требуется открыть.
- Введите в поле «Открыть» соответствующую команду, а затем нажмите на кнопку «ОК», или нажмите на клавишу «Enter».

После этого, откроется окно приложения или средства системы, вызванное командой пользователя.
Запуск браузеров при помощи команд из «Выполнить»
В первой таблице представлены команды меню «Выполнить», необходимые для запуска обозревателей интернета — браузеров. Для запуска основных, самых популярных браузеров, следует воспользоваться командами из таблицы ниже.
| Команда | Выполняемое действие |
|---|---|
| iexplore | запуск браузера Internet Explorer |
| inetcpl.cpl | свойства браузера Internet Explorer |
| msedge | запуск браузера Microsoft Edge |
| chrome | запуск браузера Google Chrome |
| firefox | запуск браузера Mozilla Firefox |
| opera | запуск браузера Opera |
| vivaldi | запуск браузера Vivaldi |
Запуск системных приложений из окна «Выполнить»
В операционную систему Windows встроены приложения для выполнения определенных функций с помощью средств системы. Программы запускаются с помощью соответствующей команды через «Выполнить». В таблице собраны стандартные приложения, входящие в состав Windows.
| Команда | Выполняемое действие |
|---|---|
| notepad | запуск программы Блокнот |
| mspaint | открытие графического редактора Paint |
| write | запуск тестового редактора WordPad |
| calc | запуск приложения Калькулятор |
| snippingtool | открытие программы Ножницы для создания снимка экрана |
| osk | запуск приложения Экранная клавиатура |
| magnify | открытие программы Экранная лупа |
| wmplayer | запуск Проигрывателя Windows (Windows Media Player) |
| xpsrchvw | запуск приложения Средство просмотра XPS файлов |
| narrator | запуск Экранного диктора |
| charmap | открытие Таблицы символов |
| cttune | средство настройки текста для более удобного чтения |
| mip | панель ввода математических выражений |
| dialer | приложение Телефон |
| dvdmaker | программа DVD-студия Windows (присутствует не во всех версиях Windows) |
| isoburn | средство записи образов дисков Windows |
Запуск программ Microsoft
Из диалогового окна Выполнить можно запускать программы. созданные компанией Майкрософт, производителя ОС Windows.
Открытие отдельных папок, дисков
Следующий набор команд «Выполнить» будет полезен для входа, при помощи диалогового окна, в различные папки в операционной системе Windows.
| Команда | Выполняемое действие |
|---|---|
| . | команда, состоящая из одной точки для открытия папки профиля текущего пользователя («User», «Masha», «Иван» и т. п.) компьютера |
| .. | команда, состоящая из двух точек для открытия общей папки профиля всех пользователей («Пользователи», «Users») компьютера |
| \ | открытие системного диска «C:» с помощью символа обратного слэша (косая черта) |
| control folders | настройка параметров папок в Проводнике |
| fsmgmt.ms | управление общими папками |
| recent | просмотр недавних открытых папок и файлов |
| appdata | папка «AppData» |
| documents | папка «Документы» («Мои документы») текущего пользователя |
| downloads | папка «Загрузки» (Downloads) |
| favorites | папка «Избранное» |
| pictures | папка «Изображения» |
| videos | папка «Видео» |
| music | папка «Музыка» |
| 3d object | папка «Объемные объекты» в Windows 10 |
Запуск системных функций Windows, администрирование
В этой таблице представлены команды из строки «Выполнить», касающиеся работы с параметрами и средствами операционной системы Windows.

Настройка, проверка оборудования, устройства и сети
Для настройки устройств, аппаратной части компьютера, сети, требуется получить доступ к параметрам устройств или системы.
В заключение, ознакомьтесь с командами, предназначенными для настройки, проверки оборудования компьютера, настройке устройств и сети.
| Команда | Выполняемое действие |
|---|---|
| hdwwiz | мастер установки оборудования |
| dxdiag | запуск диагностики DirectX средством DxDiag |
| verifier | Диспетчер проверки драйверов |
| mdsched | проверка оперативной памяти на ошибки средствами Windows |
| chkdsk | проверка диска на ошибки средствами Windows |
| systempropertiesadvanced | дополнительные параметры системы |
| systempropertiesperformance | управление параметрами быстродействия |
| systempropertiesdataexecutionprevention | предотвращение выполнение данных в параметрах быстродействия |
| inetcpl.cpl | настройка параметров Интернет |
| ncpa.cpl | настройка параметров сетевых подключений |
| control netconnections | параметры сетевых подключений |
| control keyboard | настройка клавиатуры |
| control mouse | настройка параметров манипулятора «мышь» |
| main.cpl | параметры мыши |
| control printers | управление устройствами и принтерами |
| printui | пользовательский интерфейс принтера |
| colorcpl | управление цветом принтеров |
| timedate.cpl | настройка параметров даты и времени |
| mmsys.cpl | настройка звука |
| sndvol | микшер громкости |
| desk.cpl | настройка экрана, настройка разрешения дисплея |
| dpiscaling | настройка параметров дисплея |
| dccw | калибровка цветов экрана |
| displayswitch | настройка проецирования дисплея |
| joy.cpl | настройка игровых устройств |
| irprops.cpl | настройка параметров инфракрасной связи |
| powercfg.cpl | управление настройками электропитания |
| devicepairingwizard | добавление нового устройства |
| fsquirt | передача файлов по Bluetooth |
| msdt | средство диагностики службы поддержки |
| tabletpc.cpl | параметры пера и планшета |
| fxscover | редактор титульных страниц факсов |
Если я что-то упустил, можете добавить новые команды для меню «Выполнить» в комментариях к этой статье. Некоторые команды я не включил в таблицы из-за того, что они не работали у меня в операционной системе Windows 10.
Выводы статьи
Для запуска системных средств и приложений, на ПК используются команды «Выполнить», с помощью которых пользователь получает быстрый доступ к системным инструментам. В статье представлено большое количество команд для выполнения необходимых действий в операционной системе Windows.
В последних версиях Windows 10 появилась новая страница в приложении «Параметры»- «Регион и язык». Новая страница настроек, полностью заменяет классический апплет «Язык», который удален из панели управления, начиная с Windows 10 Build 17063. Новая страница позволяет пользователям изменять язык интерфейса, текст-речь, распознавание речи и способы рукописного ввода.
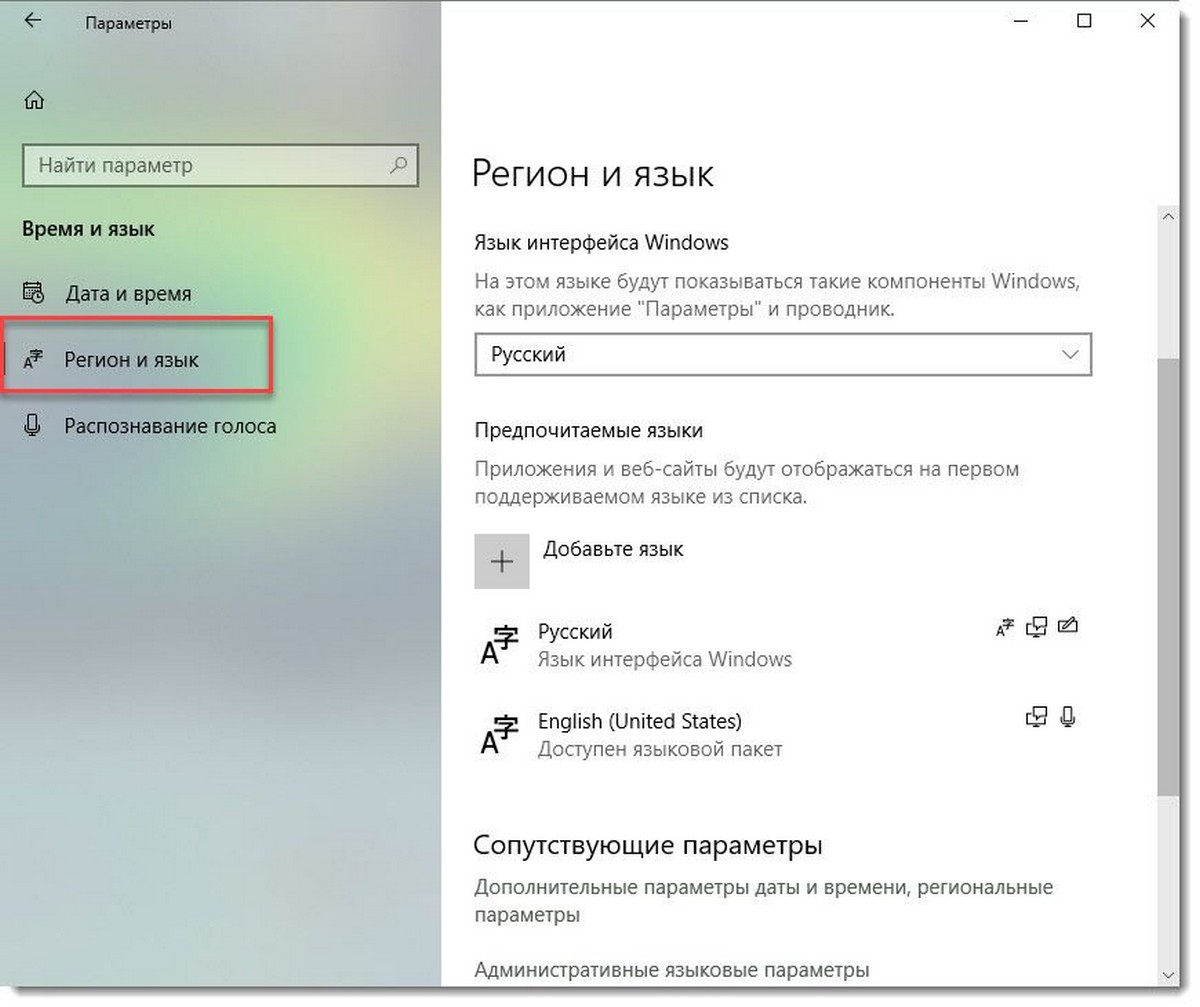
Если вы перешли на сборку из ветки Windows 10 версии 1803, новые параметры языка могут выглядеть непривычно. В отличие от предыдущих выпусков, она не включает пользовательский интерфейс настроек языка в панели управления. Теперь вам нужно использовать «Параметры» для установки языковых настроек в Windows 10.
Вот как создать специальный ярлык для быстрого открытия классического апплета «Языки и службы текстового ввода» одним щелчком мыши.
На момент написания этой статьи Windows 10 версии 1803 не имеет никаких страниц настроек, которые могли бы позволить вам изменить горячие клавиши для переключения языка ввода или включить \ отключить языковую панель. Вместо этого она предлагает ссылку, которая открывает классический апплет панели управления. По иронии судьбы, данный аплет недоступен из классической панели управления. Ситуацию должна измениться в окончательной сборке Windows 10 версии 1803.
Теперь, чтобы открыть апплет «Языки и службы текстового ввода», вам нужно пройти через большое количество страниц настроек и выполнить много кликов мышью. Чтобы сэкономить ваше время, вы можете создать специальный ярлык. Вот как.
Чтобы создать ярлык для «Языки и службы текстового ввода» в Windows 10 , выполните следующие действия.
- Кликните правой кнопкой мыши пустое место на рабочем столе. В контекстном меню выберите «Создать» → «Ярлык».
- В поле назначения ярлыка введите или скопируйте вставить следующее:
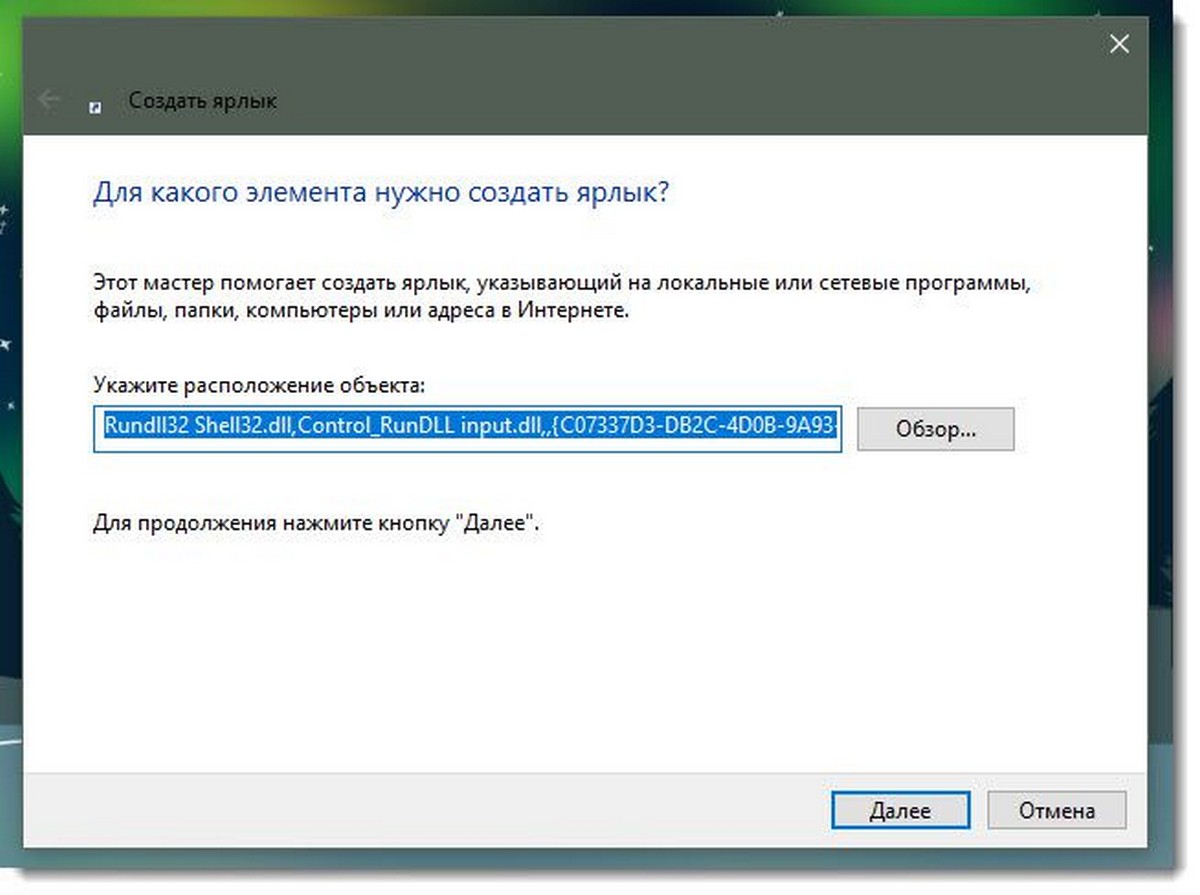
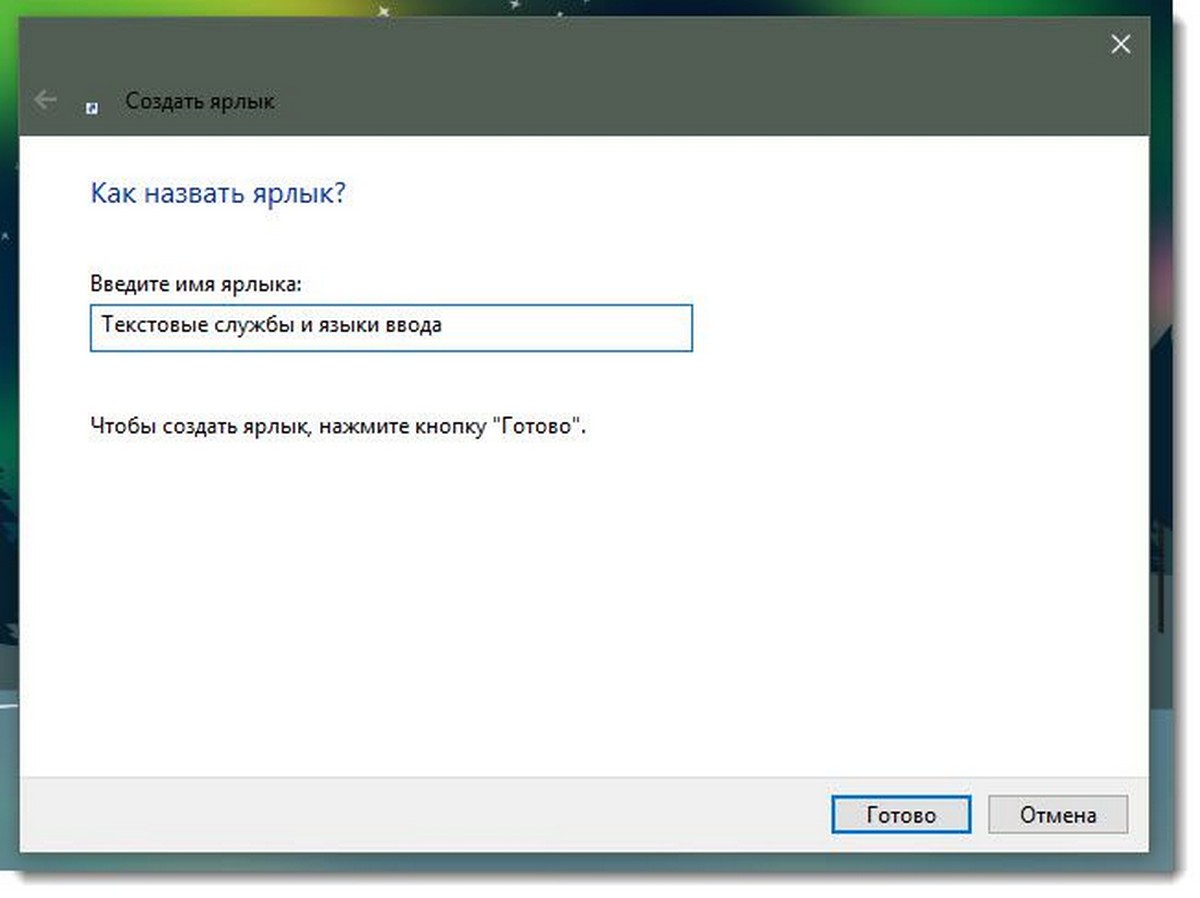
- Теперь кликните правой кнопкой мыши ярлык, который вы создали, и выберите «Свойства».
- На вкладке «Ярлык» вы можете указать новый значок, если хотите. Вы можете использовать значок из файла C:\Windows\System32\input.dll
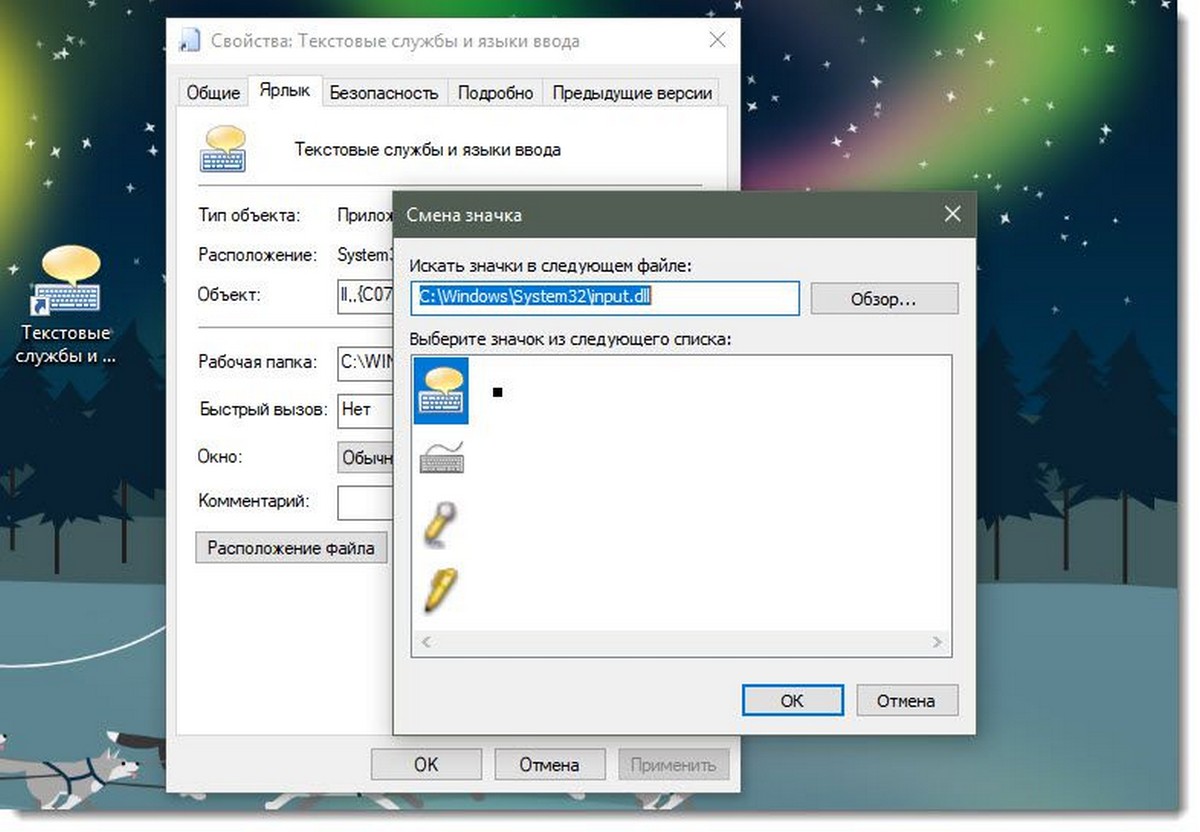
- Нажмите «ОК», чтобы изменить значок, затем нажмите «ОК», чтобы закрыть диалоговое окно свойств ярлыка.
Все. Дважды кликните ярлык, чтобы открыть следующий диалог:
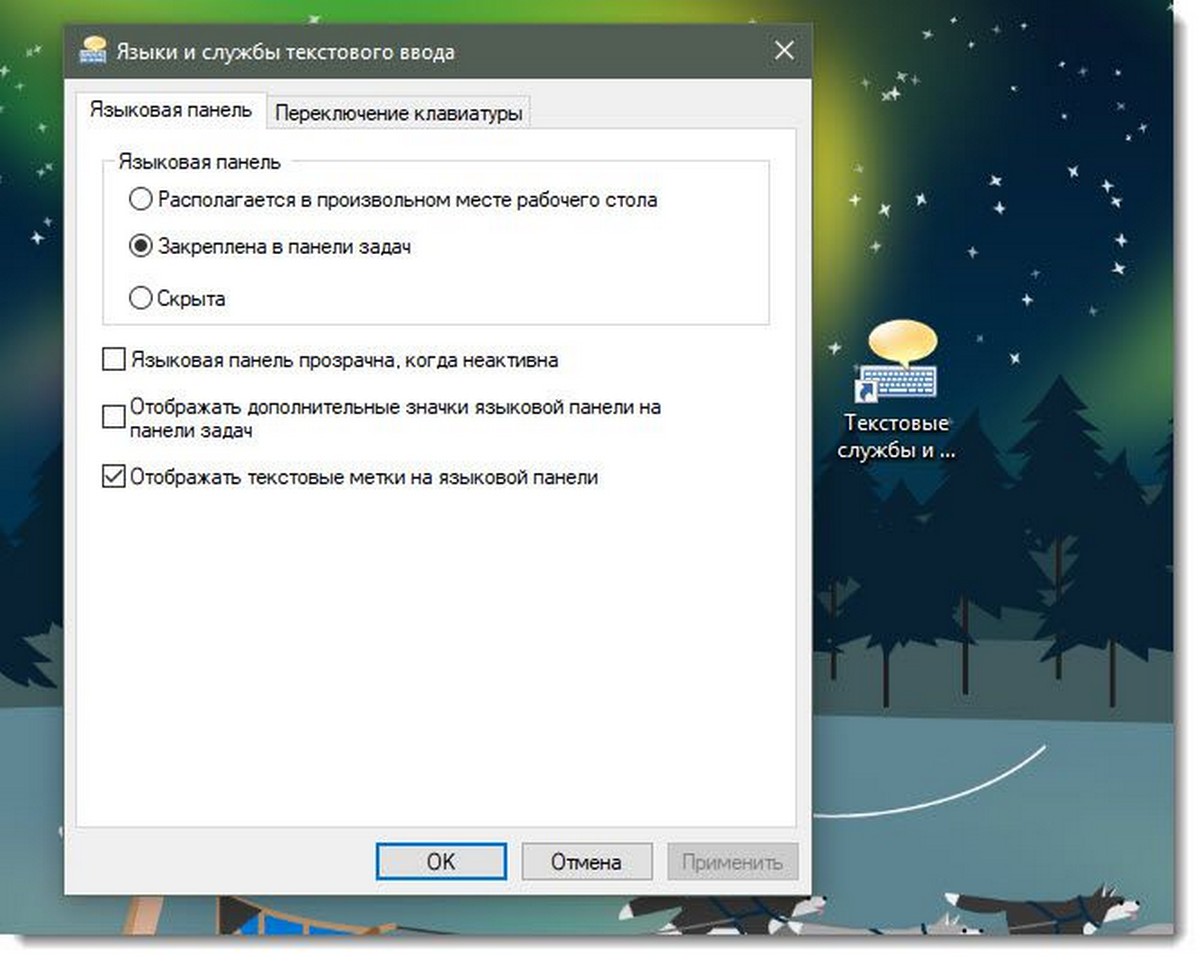
Теперь вы можете переместить этот ярлык в любое удобное место, закрепить его на панели задач или в меню «Пуск». Вы также можете назначить сочетания клавиш для быстрого вызова.

В данной статье показаны действия, с помощью которых можно изменить сочетания клавиш для смены языка ввода в операционной системе Windows 10, 8.1, 7.
По умолчанию в операционной системе Windows, смена языка ввода переключается с помощью нажатия на клавиатуре сочетания клавиш ALT + SHIFT, но при необходимости можно изменить сочетание клавиш на CTRL + SHIFT.
Далее в статье рассмотрено несколько способов изменения сочетания клавиш для смены языка ввода.
Данная инструкция состоит из разделов. Сначала показаны способы изменения сочетания клавиш в графическом интерфейсе в порядке убывания для операционных систем Windows 10, Windows 8.1, Windows 7.
Для опытных пользователей и для тех кто не хочет затеряться в дебрях графического интерфейса Windows, добро пожаловать в предпоследний раздел статьи, где показан универсальный способ изменения сочетания клавиш для всех операционных систем с помощью внесения изменений в системный реестр Windows.
Смена сочетания клавиш в графическом интерфейсе Windows 10
Чтобы изменить сочетания клавиш для смены языка ввода в графическом интерфейсе Windows 10, откройте приложение «Параметры Windows», для этого нажмите на панели задач кнопку Пуск и далее выберите Параметры или нажмите на клавиатуре сочетание клавиш + I.
В открывшемся окне «Параметры Windows» выберите категорию Устройства.
Выберите вкладку Ввод , и в правой части окна в разделе Дополнительные параметры клавиатуры нажмите на ссылку Дополнительные параметры клавиатуры.
В окне "Дополнительные параметры клавиатуры" нажмите на ссылку Параметры языковой панели.
В открывшемся окне Языки и службы текстового ввода выберите вкладку Переключение клавиатуры и нажмите кнопку Сменить сочетание клавиш…
В открывшемся окне Изменение сочетание клавиш переключите радиокнопку в положение CTRL + SHIFT и нажмите кнопку OK. После нажатия кнопки OK окно Изменение сочетание клавиш автоматически закроется.
Далее в окне Языки и службы текстового ввода обязательно нажмите кнопку OK, при этом окно тоже автоматически закроется.
Закройте остальные окна. Изменения вступают в силу сразу.
Смена языка ввода в интерфейсе Windows 8.1
В панели управления, в выпадающем списке Просмотр: установите Мелкие значки и выберите Язык.
В следующем окне нажмите на ссылку Дополнительные параметры .
В окне "Дополнительные параметры", в разделе Переключение методов ввода нажмите на ссылку Изменить сочетания клавиш языковой панели
В открывшемся окне Языки и службы текстового ввода на вкладке Переключение клавиатуры нажмите кнопку Сменить сочетание клавиш…
В открывшемся окне Изменение сочетание клавиш переключите радиокнопку в положение CTRL + SHIFT и нажмите кнопку OK. После нажатия кнопки OK окно Изменение сочетание клавиш автоматически закроется.
Далее в окне Языки и службы текстового ввода обязательно нажмите кнопку OK, при этом окно тоже автоматически закроется.
Закройте остальные окна. Изменения вступают в силу сразу.
Как изменить сочетания клавиш в Windows 7
Чтобы изменить сочетания клавиш для смены языка ввода в графическом интерфейсе Windows 7, откройте меню "Пуск" и выберите Панель управления.
В панели управления, в выпадающем списке Просмотр: установите Мелкие значки и выберите Язык и региональные стандарты
В окне "Язык и региональные стандарты" перейдите на вкладку Языки и клавиатуры и нажмите кнопку Изменить клавиатуру…
Затем в окне "Языки и службы текстового ввода" перейдите на вкладку Переключение клавиатуры и нажмите кнопку Сменить сочетание клавиш…
В открывшемся окне Изменение сочетание клавиш переключите радиокнопку в положение CTRL + SHIFT и нажмите кнопку OK. После нажатия кнопки OK окно изменения сочетание клавиш автоматически закроется.
Далее в окне Языки и службы текстового ввода обязательно нажмите кнопку OK, при этом окно тоже автоматически закроется.
Закройте остальные окна. Изменения вступают в силу сразу.
Используем файл реестра (reg-файл)
Данный способ изменения сочетания клавиш для смены языка ввода подходит для операционных систем Windows 10, Windows 8.1 и Windows 7 с помощью внесения изменений в системный реестр Windows.
Прежде чем вносить какие-либо изменения в реестр, настоятельно рекомендуется создать точку восстановления системы или экспортировать тот раздел реестра, непосредственно в котором будут производиться изменения.
Все изменения производимые в редакторе реестра отображены ниже в листингах файлов реестра.
Чтобы изменить сочетания клавиш на CTRL + SHIFT, создайте и примените файл реестра следующего содержания:
Windows Registry Editor Version 5.00.
[HKEY_CURRENT_USER\\Keyboard Layout\\Toggle]
"Hotkey"="2"
"Language Hotkey"="2"
"Layout Hotkey"="3"
Чтобы изменить сочетания клавиш на ALT + SHIFT, создайте и примените файл реестра следующего содержания:
Windows Registry Editor Version 5.00.
[HKEY_CURRENT_USER\\Keyboard Layout\\Toggle]
"Hotkey"="1"
"Language Hotkey"="1"
"Layout Hotkey"="3"
После применения файла реестра, изменения вступают в силу сразу.
Также, ниже можно скачать готовые файлы реестра:
После применения файла реестра, изменения вступают в силу сразу.
Видео-инструкция
Также, можно посмотреть видео на нашем канале YouTube, в котором показано как изменить сочетания клавиш для смены языка ввода в Windows 10, 8.1 и 7:
Как быстро открыть окно «Языки и службы текстового ввода»
Чтобы быстро открыть окно «Языки и службы текстового ввода» и затем изменить сочетания клавиш для смены языка ввода, скопируйте и вставьте команду показанную ниже в диалоговое окно Выполнить или в адресную строку проводника и нажмите клавишу Enter↵.
rundll32.exe Shell32.dll,Control_RunDLL input.dll,,
В результате откроется окно «Языки и службы текстового ввода».
С помощью рассмотренных выше действий, можно изменить сочетания клавиш для смены языка ввода в операционных систем Windows 10, Windows 8.1 и Windows 7.
Читайте также:

