Как поменять кнопки мыши местами windows 10
Обновлено: 05.07.2024
Если вы не купили мышь, специально предназначенную для левшей, вы знаете, что обычные мышки предназначены для правши. По умолчанию левая кнопка мыши основная, а правая кнопка работает как вспомогательная.
Как и большинство людей, я правша, но часто использую мышь левой рукой, когда мое правое запястье начинает болеть. Это особенно актуально при длительной работе за ПК. Я стараюсь использовать сочетания клавиш всякий раз, когда это возможно, но при прокрутке веб страниц я предпочитаю мышь, а не клавиатуру.
Как поменять функционал левой и правой кнопок мыши.
К счастью, если вы работаете в Windows 10, вам не требуется стороннее программное обеспечение для того чтобы поменять левую и правую кнопки мыши. Вы можете изменить поведение кнопок мыши по умолчанию прямо в приложении «Параметры».
После того как вы поменяете левую и правую кнопки мыши, вам нужно будет дважды кликнуть правой кнопкой мыши, чтобы открыть, например, файл или папку.
Изменение левой и правой кнопок мыши в Windows 10.
Шаг 1: Откройте приложение «Параметры», нажав сочетание клавиш Win + I , или кликните мышкой значок шестеренки в меню «Пуск».
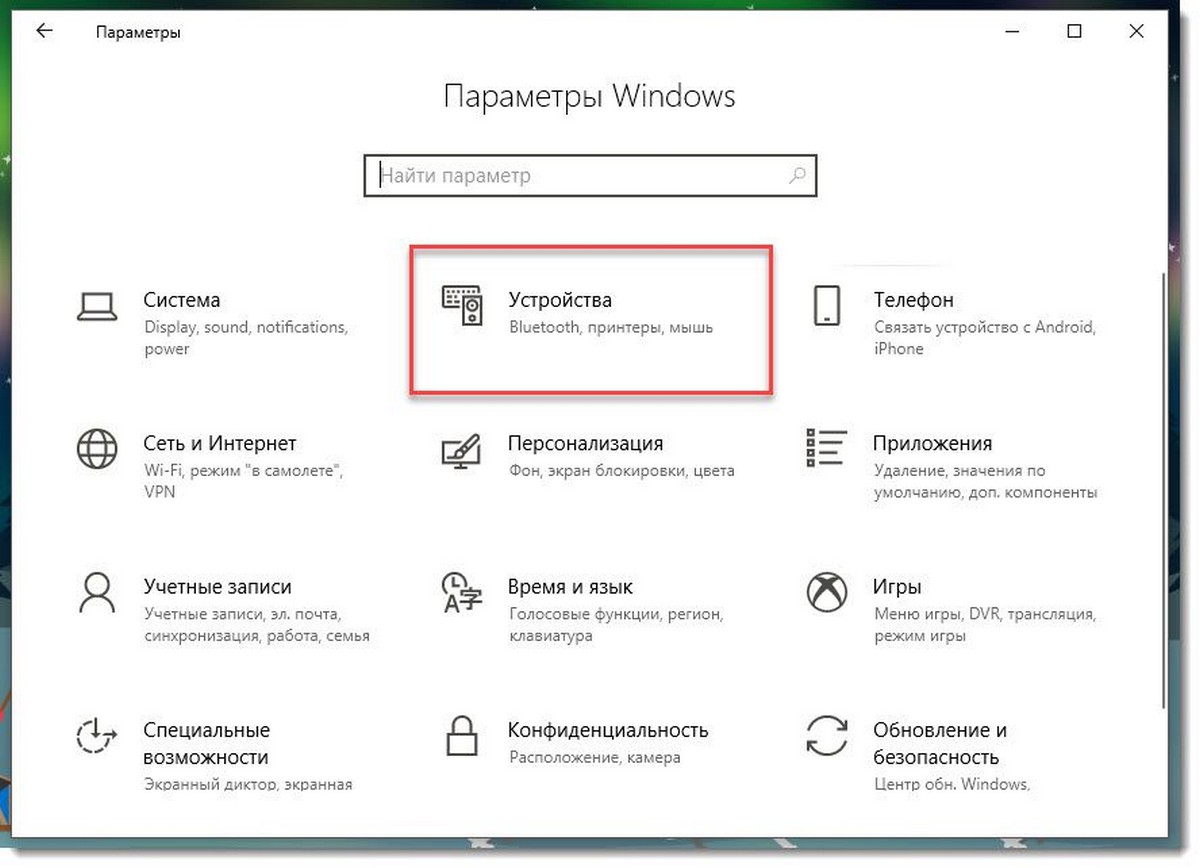
Шаг 2: Перейдите в категорию «Устройства» и нажмите «Мышь».
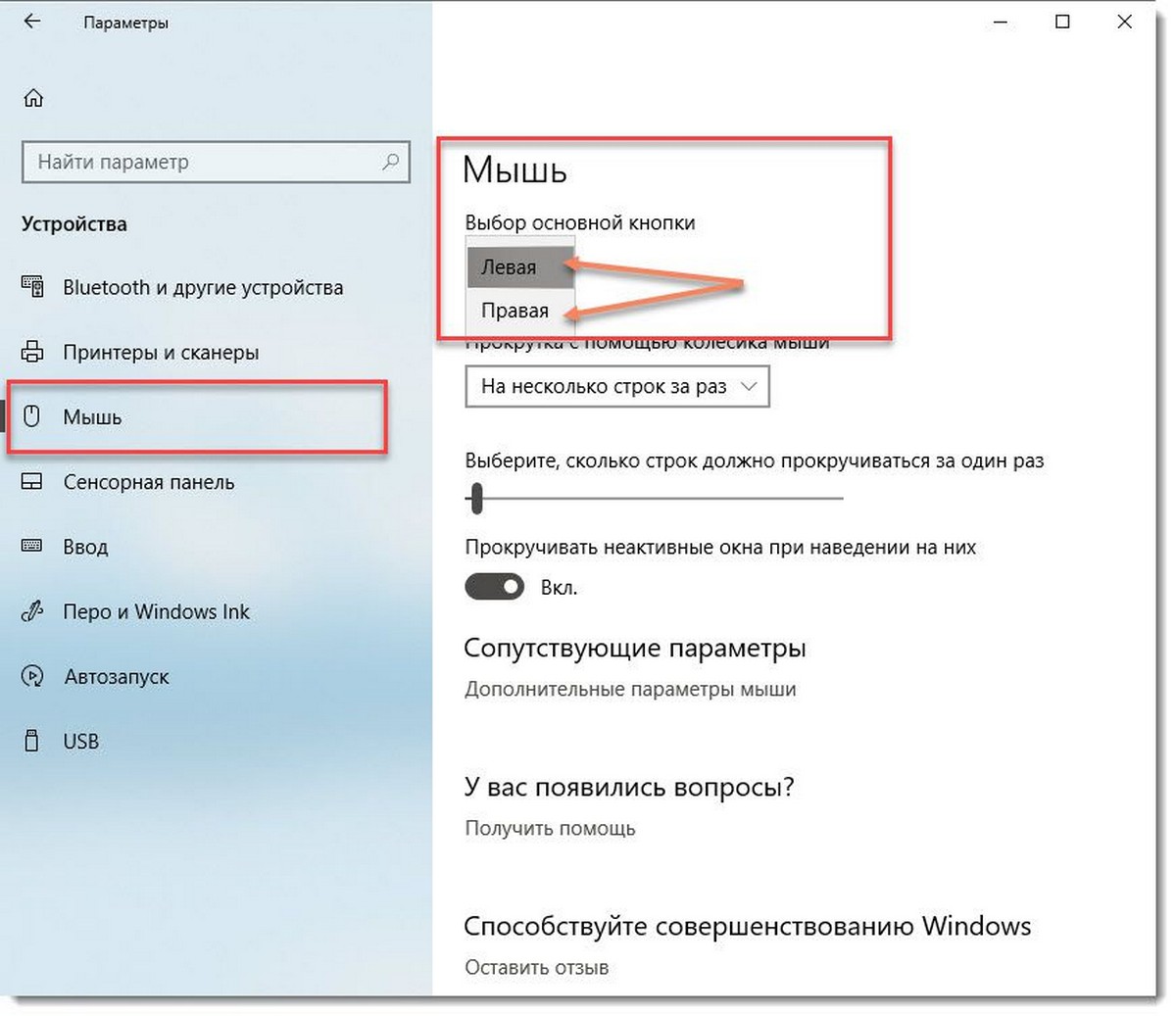
Шаг 3: На странице настроек мыши чтобы изменить действия мыши по умолчанию, выберите основную кнопку в качестве правой кнопки мыши. Вам не придется выходить из системы или перезагружать компьютер, чтобы применить эти изменения.
Теперь, например, чтобы открыть контекстное меню для файла, вам нужно кликнуть левой кнопкой мыши на нем.
Примечание: На этой же странице вы можете включить или отключить «Функцию прокрутки неактивного окна».
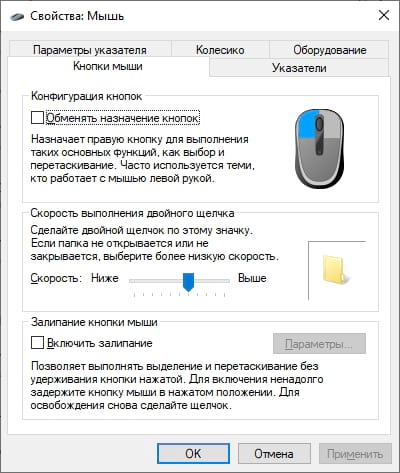
Л евши составляют всего 10% населения мира и ежедневно сталкиваются с препятствиями, о которых правши могут и не подумать. Использование мыши для правой руки не должно быть одной из этих проблем. Вот как можно поменять местами кнопки мыши в Windows 10.
Поменяйте местами кнопки мыши из панели управления
Войдите в панель управления, выполнив поиск «Панель управления» в меню «Пуск» и выбрав «Панель управления» в результатах поиска.
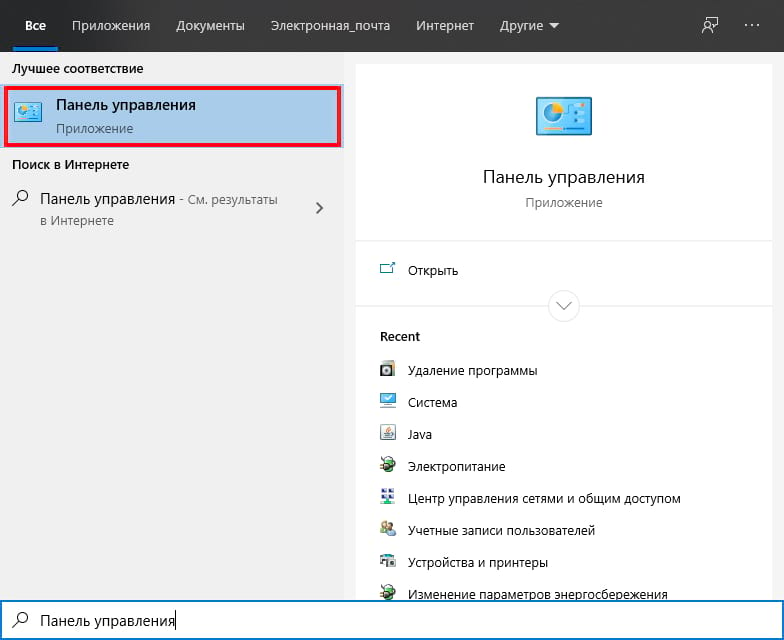
Откроется окно панели управления. Здесь выберите «Оборудование и звук».
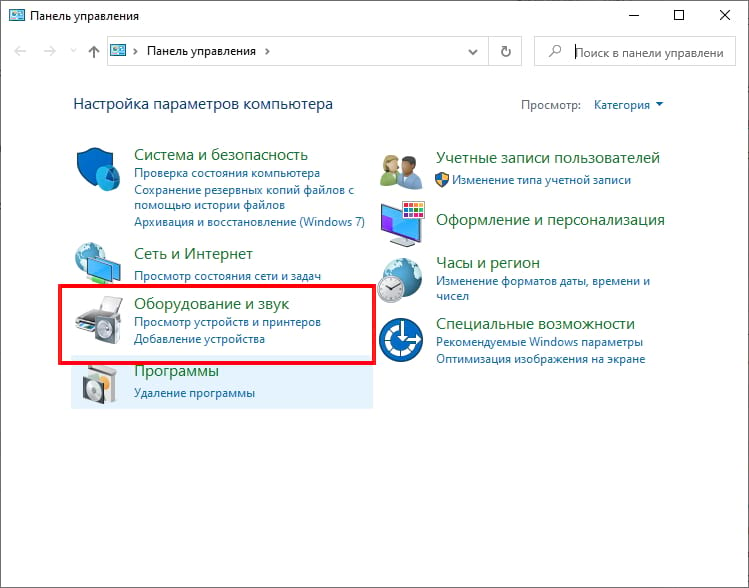
В группе «Устройства и принтеры» выберите ссылку «Мышь».
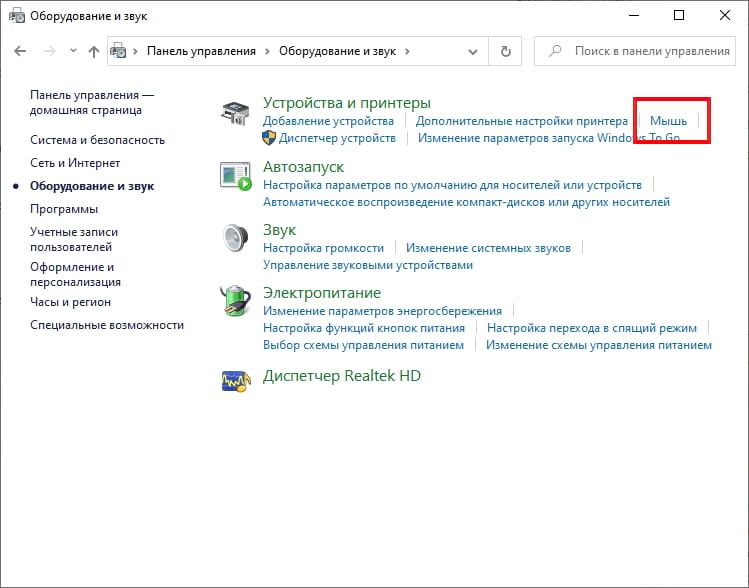
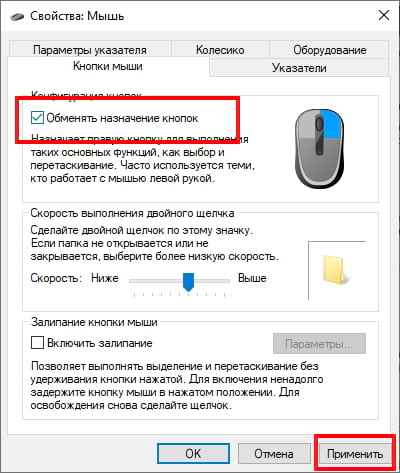
Поменяйте местами кнопки мыши в меню параметров
Используйте сочетание клавиш «Windows + I» на клавиатуре, чтобы открыть меню «Параметры». Здесь выберите опцию «Устройства».

Затем выберите «Мышь» на левой панели.
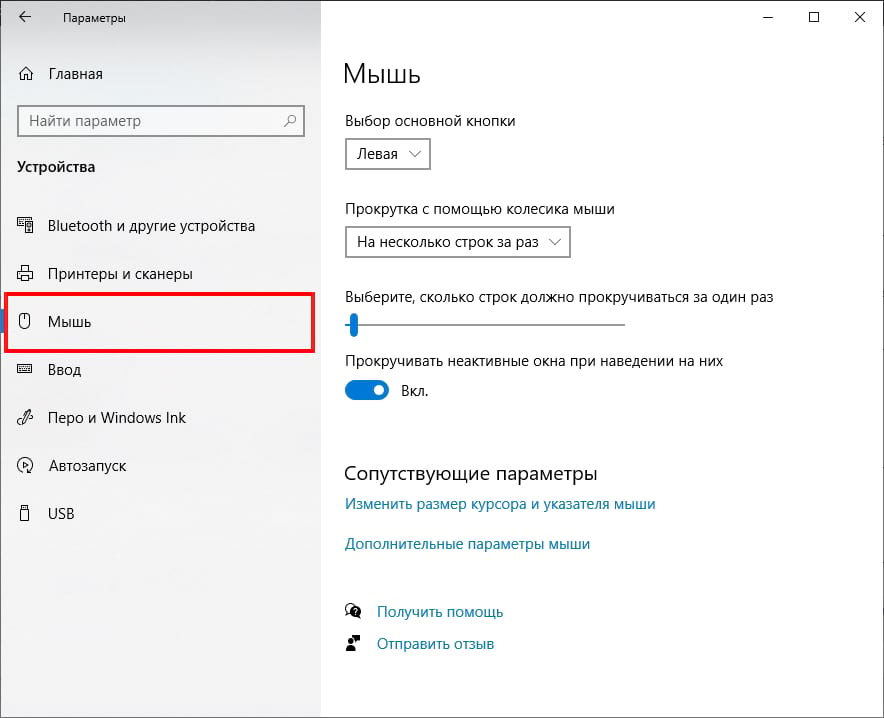
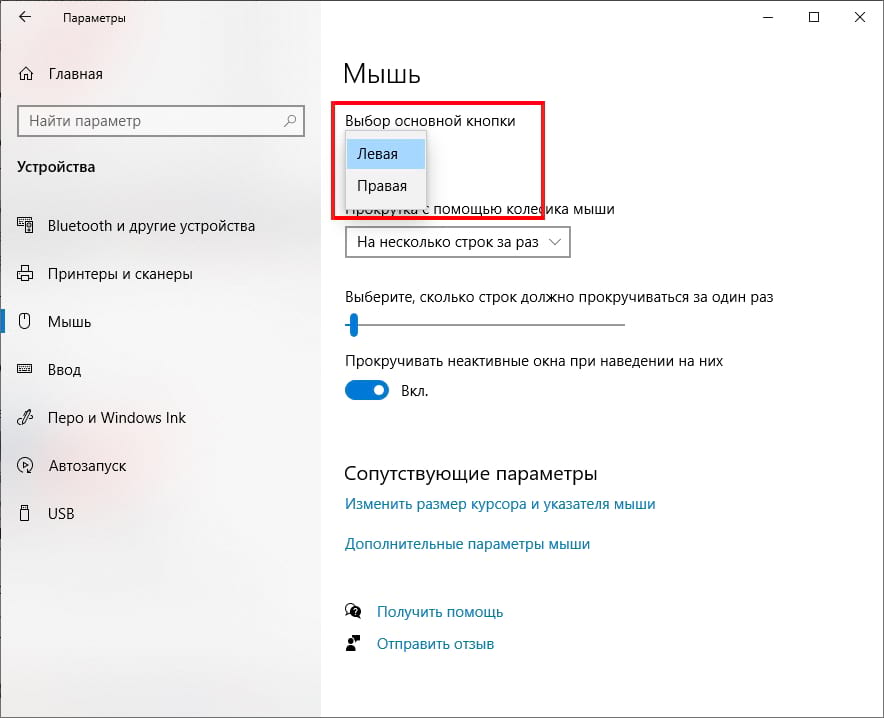
Поменяйте местами кнопки мыши в редакторе реестра
Откройте редактор реестра, выполнив поиск «Regedit» в меню «Пуск» и выбрав «Редактор реестра» в результатах поиска.
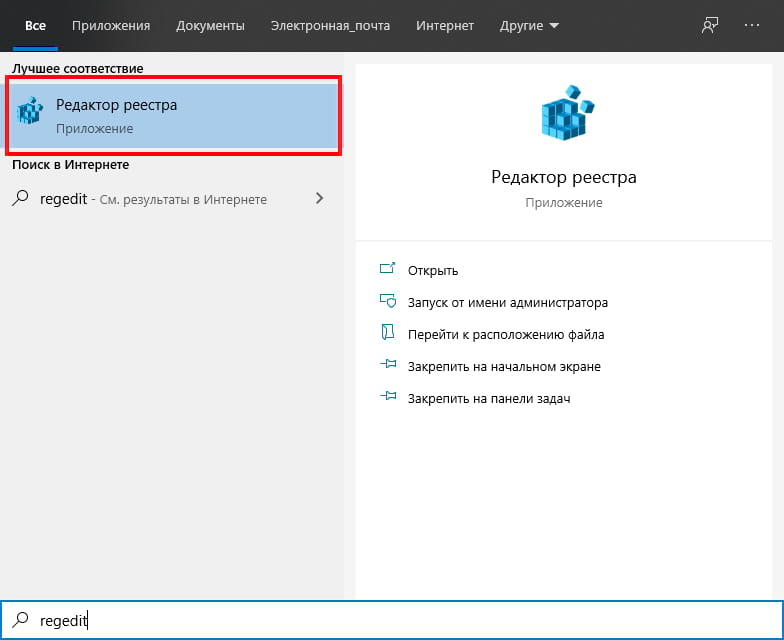
После открытия перейдите к следующему ключу:
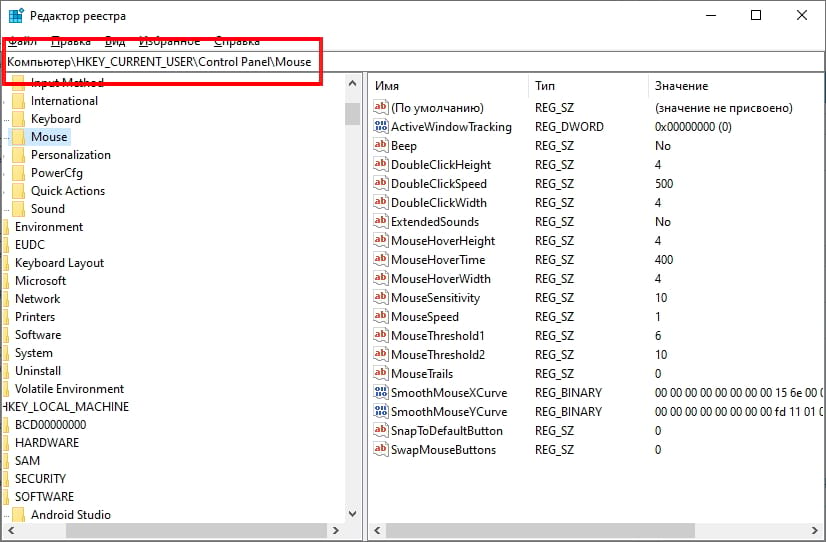
На правой панели нажмите два раза на опцию «SwapMouseButtons».
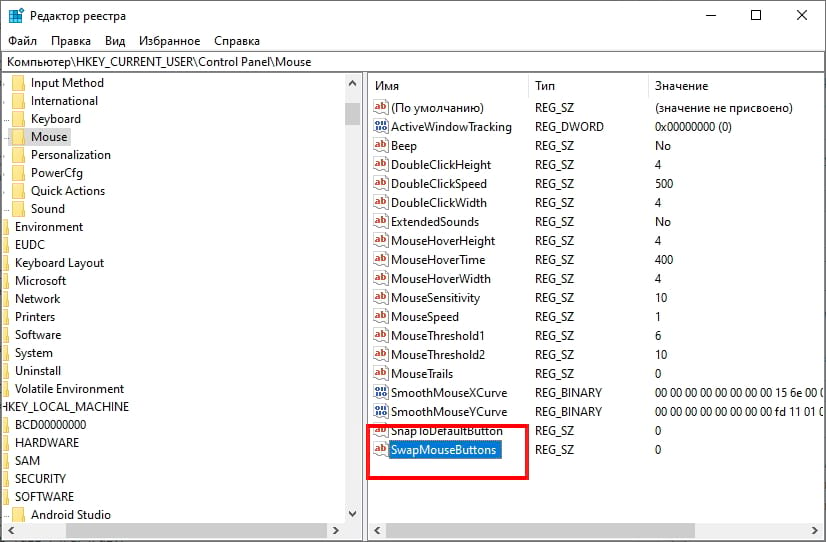
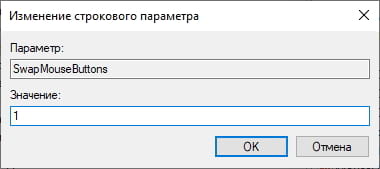
Чтобы переключить управление мышью обратно, повторите эти шаги и введите «0» в текстовое поле «Значение».
Вы можете настроить мышь различными способами в Windows. Например, вы можете переключить функции кнопок мыши, сделать указатель более заметным и изменить скорость прокрутки колесика мыши.

Откройте окно свойств: нажмите кнопку Пуск , и выберите пункт Панель управления. В поле поиска введите мышь и выберите элемент Мышь.
Перейдите на вкладку Кнопки мыши и выполните любое из следующих действий:
Чтобы поменять функции правой и левой кнопок мыши, в разделе Конфигурация кнопок установите флажок Обменять назначение кнопок.
Чтобы изменить скорость выполнения двойного щелчка, в разделе Скорость выполнения двойного щелчка переместите ползунок Скорость к значению Ниже или Выше.
Чтобы включить залипание кнопки мыши, которое позволяет выделять или перетаскивать элементы, не удерживая кнопку мыши, в разделе Залипание кнопки мыши установите флажок Включить залипание.

Откройте окно свойств: нажмите кнопку Пуск , и выберите пункт Панель управления. В поле поиска введите мышь и выберите элемент Мышь.
Перейдите на вкладку Указатели и выполните одно из следующих действий:
Чтобы изменить внешний вид всех указателей, в раскрывающемся списке Схема выберите новую схему.
Чтобы изменить отдельный указатель, в списке Настройка выберите указатель, нажмите кнопку Обзор, выберите нужный указатель и нажмите кнопку Открыть.

Откройте окно свойств: нажмите кнопку Пуск , и выберите пункт Панель управления. В поле поиска введите мышь и выберите элемент Мышь.
Перейдите на вкладку Параметры указателя и выполните любое из следующих действий:
Чтобы изменить скорость перемещения указателя, в разделе Перемещение переместите ползунок Задайте скорость движения указателя к значению Ниже или Выше.
Чтобы указатель работал точнее при медленном перемещении мыши, в разделе Перемещение установите флажок Включить повышенную точность установки указателя.
Чтобы ускорить выбор элементов в диалоговом окне, в разделе Исходное положение в диалоговом окне установите флажок На кнопке, выбираемой по умолчанию. (Не все программы поддерживают этот параметр. В некоторых программах необходимо переместить указатель мыши к нужной кнопке).
Чтобы указатель было заметнее при перемещении, в разделе Видимость установите флажок Отображать след указателя мыши и перетащите ползунок к значению Короче или Длиннее, чтобы уменьшить или увеличить след указателя.
Чтобы указатель не мешал при вводе текста, в разделе Видимость установите флажок Скрывать указатель во время ввода с клавиатуры.
Чтобы указатель можно было найти, нажав клавишу Ctrl, в разделе Видимость установите флажок Обозначить расположение указателя при нажатии CTRL.

Откройте окно свойств: нажмите кнопку Пуск , и выберите пункт Панель управления. В поле поиска введите мышь и выберите элемент Мышь.
Перейдите на вкладку Колесико и выполните одно из следующих действий:
Чтобы задать количество строк, прокручиваемое одним движением колесика мыши, в разделе Вертикальная прокрутка выберите на указанное количество строк, а затем введите нужное количество строк.
Чтобы прокручивать весь экран одним движением колесика, в разделе Вертикальная прокрутка выберите на один экран.
Если колесико мыши поддерживает горизонтальную прокрутку, в разделе Горизонтальная прокрутка, в поле Наклон колесика в сторону служит для горизонтальной прокрутки на следующее число знаков, введите количество символов, прокручиваемое при наклоне колесика влево или вправо.
Среднестатистическая мышь, состоящая из двух кнопок и колесика, неприхотлива в настройке. В целом, пользователю даже не нужно менять стандартные параметры, так как действия ЛКМ и ПКМ привычны каждому человеку. Другое дело, когда используется игровой аксессуар с дополнительными элементами управления. В таком случае владелец должен понимать, как настроить боковые кнопки мыши в операционной системе Windows 10.

Настройка боковых кнопок через центр обновлений Windows
Задать функции для кнопок, расположенных на боковой части аксессуара, можно при помощи стандартных настроек Windows 10:


- Щелкните ЛКМ по вкладке «Дополнительные настройки».

- Откройте вкладку с дополнительными параметрами устройства.

Обратите внимание, что настройки боковых кнопок могут отсутствовать в указанном меню. Это происходит из-за отсутствия драйверов мышки, которые загружаются через «Диспетчер устройств»:
- Щелкните ПКМ по значку «Пуск».
- Запустите «Диспетчер устройств».

- Раскройте вкладку «Мыши и иные указывающие устройства».
- Кликните ПКМ по названию своего гаджета.


Далее начнется автоматический поиск программного обеспечения и его автоматическая установка. Если по каким-то причинам рассматриваемый способ загрузки софта вас не устраивает, установите ПО вручную. Для этого посетите сайт производителя мышки, а затем скачайте и установите предлагаемые драйверы.
Применение специализированного ПО
Наряду со стандартными средствами Windows, а также дополнительными софтовыми фишками, предлагаемыми производителями указывающих устройств, существует универсальное ПО. Оно тоже позволяет переназначить клавиши на мышке вне зависимости от того, какую модель вы используете. Среди подобных программ стоит выделить следующие приложения:
- X-Mouse Button Control;
- Mouse Wheel Control;
- Logitech SetPoint.

Рассмотрим алгоритм настройки на примере первой программы:
- Подключите периферийное устройство к ПК.
- Запустите X-Mouse Button Control.
- Отметьте галочкой используемый гаджет.
- В правом окне программы выберите «Слой 1».
- Во вкладках, имеющих имя «Боковая кнопка» установите необходимые действия.

Вы можете создать сразу несколько слоев для оптимизации работы гаджета под разные сценарии. Например, в играх кнопки будут выполнять одни действия, а в стандартных вариантах использования – другие. Только не забудьте своевременно переключиться с одного слоя на другой. В противном случае всегда будет задействован тот, который был выбран в последний раз.
Читайте также:

