Как поменять мониторы местами в windows 8
Обновлено: 05.07.2024
Возникла потребность в совместном использовании двух или трех мониторов? Ознакомьтесь далее с простыми способами их настройки без задействования стороннего программного обеспечения, воспользовавшись только заложенными возможностями операционной системы «Windows 10» .
Введение
Поток информации, окружающей пользователей и регулярно используемой ими в процессе исполнения разнообразных операций, существенно возрос и обладает тенденцией к постоянному увеличению. Для ее обработки и полноценного визуального представления часто бывает недостаточно одного монитора, и пользователям требуется дополнительный источник для ее отображения. В настоящее время пользователи имеют возможность подключить одновременно несколько мониторов при работе с компьютером. Подобный вариант совместного использования нескольких мониторов позволяет повысить пользователям общую производительность за счет одномоментного запуска нескольких программ или приложений, без обязательного постоянного переключения между ними, как в случае использования единственного источник визуальной передачи. Одновременное подключение нескольких мониторов к одному компьютеру необходимо и востребовано для многих специалистов, среди которых можно выделить программистов и обработчиков сложных графических объектов, финансовых и экономических аналитиков, создателей потоковых видео композиций, в том числе пользователям, ведущим профессиональное сопровождение и удаленную трансляцию игрового процесса в сети «Интернет» .
Несколько одновременно работающих мониторов, подключенных к одному персональному компьютеру, способны обеспечить чистоту рабочего стола. Например, запущенная потоковая передача данных отображается на одном мониторе, а на втором происходит интерактивное общение со зрителями в режиме реального времени. Оба процесса не будут пересекаться и оказывать какое-либо воздействие друг на друга, требуя переключения между операциями или деления экрана под каждое приложение. Несколько подключенных мониторов к одному персональному компьютеру не только расширят платформу для отображения запущенных процессов, но и придадут эстетический вид рабочему месту, а также создадут нужную атмосферу комфорта. Тем не менее, без корректного подключения и правильной настройки мониторы работать не будут.
В современном мире технологии не стоят на месте и с каждым днем многозадачность персональных компьютеров растет, что требует от специалистов, их использующих, выполнения большего объема работы и максимально полного задействования внутренних возможностей устройств. В связи с многократно возросшими заложенными производителями способностями компьютеров, ограничение рабочего пространства только лишь одним монитором нецелесообразно. Поэтому в данном руководстве мы постараемся представить все нюансы и тонкости подключения нескольких мониторов, а также опишем порядок по их корректной настройке в операционной системе «Windows 10» , позволяющий обеспечивать поддержку и одновременное использование одного, двух, трех, четырех и даже большего числа мониторов без необходимости использования стороннего программного обеспечения для достижения наилучших результатов. Также дополнительно мы предоставим несколько советов по организации совокупного применения нескольких мониторов независимо от того, подключается вы внешний монитор к ноутбуку или к персональному компьютеру.
Предварительная подготовка мониторов к настройке
Перед непосредственным запуском процедуры настройки мониторов пользователям необходимо убедится, что все необходимые соединительные кабели между персональным компьютером и устройствами визуальной трансляции изображения подключены. Процедура подразумевает проверку подключения питания и видеосигнала при помощи таких кабелей, как «VGA» , «DVI» , «HDMI» или «DisplayPort» (рекомендуется).
Примечание . «DisplayPort» – интерфейс, являющийся стандартом, принятым «VESA» ( «Video Electronics Standard Association» ), и предназначенный для передачи аудио, видео, «USB» и других данных с высокой скоростью.
Если пользователи стопроцентно не уверены, что смогут правильно подключить кабели к монитору, то обратите внимание на марку и модель изделия (обычно искомые сведения можно обнаружить на наклейке, находящейся на корпусе дисплея с обратной стороны рядом с контактными разъемами). По обнаруженным данным конкретного монитора пользователи с легкостью смогут отыскать востребованное руководство по использованию устройства в сети «Интернет» для лучшего понимания, как правильно и безошибочно произвести процедуру подключения соответствующих кабелей.
Перестановка дисплеев в «Windows 10» в правильном порядке
Одним из важнейших этапов установки двух и более мониторов является правильное их подключение. Пользователи могут без проблем подключить один монитор к любым доступным видео портам персонального компьютера, находящимся на видео карте или материнской плате, но при использовании двух и более дисплеев их легко задействовать в неверном порядке. Однако даже при неправильной последовательности подключения, мониторы будут работать исправно, только пользователи могут столкнуться с некоторыми проблемами, такими как использование мыши на экране монитора и отображением запущенных приложений. Нарушенный порядок задействования мониторов останется до тех пор, пока он не будет изменен, в соответствующих настройках операционной системы «Windows 10» , и не установлен в нужной последовательности.
Чтобы устранить проблемы, вызванные неверным порядком подключения дисплеев, пользователям потребуется осуществить простую операцию перестановки мониторов, следуя представленным далее пошаговым действиям.
Доступ к востребованным настройкам экрана пользователи могут получить из системного приложения «Параметры» , содержащего все основные служебные инструменты управления операционной системы «Windows 10» . Для запуска востребованного приложения существует несколько способов, один из которых подразумевает использование главного пользовательского меню «Windows» . В левом нижнем углу экрана на «Панели задач» расположена кнопка «Пуск» , нажав на которую левой кнопкой мыши востребованное основное пользовательское меню будет отображено. В левом боковом закрепленном вертикальном дополнительном меню представлены несколько кнопок управления. Наведите курсор мыши на кнопку, представленную в виде «сложной шестеренки» , и в раскрывающейся панели меню выберите раздел «Параметры» , для мгновенного запуска искомого одноименного приложения.

Согласно последним данным,собранным Windows Feedback Program для Microsoft,менее 15% пользователей настольных ПК и менее,чем 5% пользователей ноутбуков подключают их системы с несколькими мониторами. Это позор, потому что несколько обновлений могут повысить намного производительность с несколькими дисплеями. Дополнительные экраны находящиеся в вашем распоряжении, позволяют держать больше открытых приложений,которые видны на экране одновременно,это также упрощает задачу передачи данных между приложениями,и сводит к минимуму необходимость прокрутки мыши или через открытые окна,чтобы найти, то что вы ищете.
Работа с несколькими мониторами,это отличный способ увеличить эффективность вашей работы,если вы можете позволить себе дополнительные расходы, и у вас достаточно места на вашем столе.
Усовершенствования в Windows 8
Хотя Настройка и использование нескольких мониторов является достаточно простой в Windows 7, Microsoft ввела некоторые крупные мультимониторные улучшения, связанные с Windows 8.С Windows 8, Microsoft стремится не только упростить первоначальный процесс настройки для нескольких мониторов,но и сделать персонализацию рабочего стола проще,чтобы улучшить юзабилити панели задач, и для поддержки side-by-side приложений стиля Метро .Некоторые мультимониторные усовершенствования идут с Windows 8,и они строго эстетические.Например,новая ОС с мультимониторным решением, позволит пользователям назначить различные фоны для каждого монитора,без того,чтобы полагаться на сторонние средства. Пользователи могут просто щелкнуть правой кнопкой мыши на изображение в фоновом режиме и назначить его конкретному экрану. Также в новой ОС Windows 8 будет возможность происхождения нескольких экранов и возможность слайд-шоу,что бы выбрать лучшие изображения для каждого монитора на основе разрешения,соотношение сторон и ориентацию каждого экрана монитора.Другие мультимониторные усовершенствования помогут вам воплотить ваши экрана для их более эффективного использования.В Windows 7, панель задач,просто увеличивается в размерах,когда вы растягиваете её на несколько мониторов,но Windows 8 позволяет настроить панель задач, чтобы показать кнопку панели задач,где вы хотите,чтобы она отображались,и для того чтобы свести к минимуму движения мышкой с одного экрана на другой.
В Windows 8 все углы и кромки, являются активными на всех экранах, так что пользователи могут достичь начального экрана, app switcher, и прелести из любого экрана,без того,чтобы тащить их мышкой на несколько мониторов. Шесть на шесть-пиксельные цели появляются в разных углах для начального экрана (внизу слева), app switcher (вверху слева), и charm (вверху-справа). Кнопка Show Desktop доступна в правом нижнем углу каждого экрана.
Windows 8 также предлагает усовершенствованный таргетинг мышки по совместным краям монитора.Если вы перемещаете курсор мыши с одного монитора на другой через общий угол, например, движение мыши останется как след и движение курсора не спровоцируют случай,на второй монитор. Microsoft также внедрила углы «real» в Windows 8. Если у вас есть 30-дюймовый экран рядом с 22-дюймовым экраном,их нижние края выровнены физически,и в панели управления,ваш курсор мыши попадает в жесткий край и не выезжает на второй экран,и не перекрываются на двух экранах.Это интуитивное расположение-легко привыкнуть в правильно настроенных настройках.
Настройка нескольких мониторов в Windows 8
Для тестирования новой мультимониторной функции,мы установили недавно выпущенный Windows 8 Release Preview на Intel Core i7-3770K-систему и настроенную на два монитора,со встроенной Intel HD 4000 графикой,с помощью дискретной графической карты Nvidia,и с дискретными видеокартами AMD.Во всех трёх конфигурациях, процесс настройки оказался очень простым.
Intel HD Graphics
Windows 8 Release Preview обнаружила и установиила необходимые драйверы графической подсистемы для Intel HD 4000 графической подсистемы,без необходимости какого-либо вмешательства пользователя.С графикой Intel, мы просто подключили второй монитор, который операционная система немедленно признала и включила. Только некоторые шаги,мы должны были принять (как и в любой графической конфигурации),связанные с указанием относительной позиции мониторов,в Windows 8 есть панель управления Настройка Дисплея.
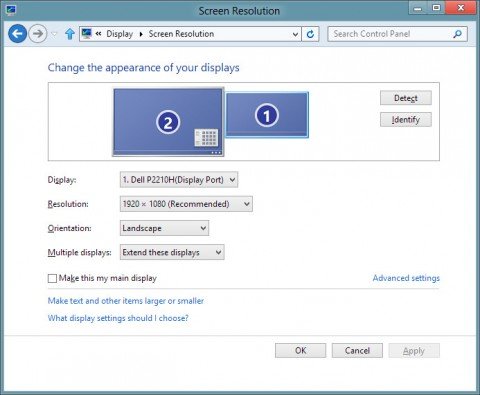
Nvidia GeForce
Пару дополнительных шагов,необходимых для установки нескольких мониторов в Windows 8 на основе системы оснащённой графической картой Nvidia.Драйверы для средних high-end видеокарт GeForce появляются постоянно и не включены в Windows 8 Release Preview (мы пытались настроить систему с видеокартами GeForce GTX 560 Ti, GeForce GTX 670, и GeForce GTX 680), поэтому вы должны сначала установить необходимые драйвера для вашей видеокарты.В момент написания данной статьи,на сайте компании для Windows 8 были доступны драйвера для Nvidia Graphics Driver v302.82;скачайте эти драйвера (или более новые opdate если таковые имеются), и установите их.
После установки драйверов,откройте Панель Управления Nvidia,нажав правой кнопкой мыши на рабочем столе и выбрав из меню Панель Управления Nvidia . Затем в левой панели щёлкните на ссылку Настройка нескольких дисплеев и следуйте процедуре,описанной выше, чтобы имитировать позиционирование мониторов .
AMD Radeon Graphics (Серия 5000 или более новая)
Кроме того,хотя,серия AMD Radeon HD 5000 (и более новые) графические карты поддерживают функции компании Eyefinity,которые пользователи могут настроить для настрйоки нескольких мониторов, как единой,большой поверхности.Усовершенствования в использовании функций Eyefinity переопределяет края и углы,что введено в Windows 8.
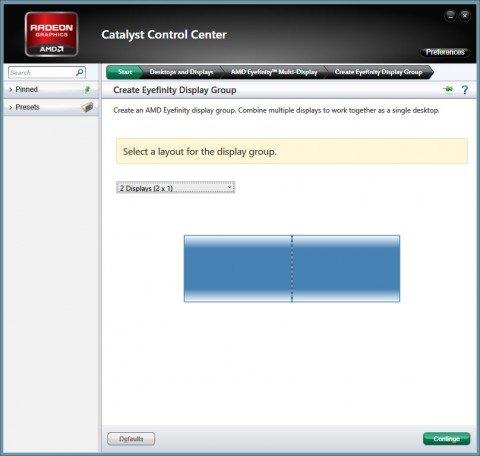
Чтобы настроить Eyefinity после установки последних драйверов для AMD,щёлкните правой кнопкой мыши на пустую часть рабочего стола и выберите из меню Catalyst Control Center.На рабочем столе в разделе Показывать,нажмите на ссылку для AMD Eyefinity Multi-Display setup. На следующем экране,выберите вариант Создать группу индикации Eyefinity ,и следуйте указаниям на экране, чтобы создать группу индикации. После того как вы выбрали правильный формат для вывода группы, вы готовы пойти дальше.

В этой статье показаны действия, с помощью которых можно настроить второй монитор в Windows 8.1.
В операционной системе Windows 8.1 изначально предусмотрена поддержка мультимониторных систем различных конфигураций, как раз для тех кто предпочитает компьютер с несколькими мониторами.
Многим пользователям одного монитора недостаточно, им нужно хотя бы пара мониторов, чтобы иметь максимально большое рабочее пространство. Есть и те, кому больше одного монитора требуется например для презентаций. В Windows 8.1 эта функция называется «Передать на экран».
Для подключения второго монитора нужен компьютер с дополнительным выходом видео сигнала на внешний дисплей: HDMI, VGA или DVI порт, а также кабель, которым монитор соединяется с портом.
Доступ к функции «Передать на экран»
Для доступа к функции «Передать на экран» есть несколько способов.
1 способ

Нажмите сочетание клавиш + C или переместите курсор мыши в верхний правый или нижний углы экрана чтобы открыть панель «Charms Bar», и нажмите Устройства.

Далее выберите Передать на экран.

Откроется панель функции «Передать на экран».

2 способ

Нажмите сочетание клавиш + P.
Откроется панель функции «Передать на экран».

У вас есть четыре варианта работы со вторым монитором:
Только экран компьютера (PC screen only). Второй экран остается темным. На него ничего не проецируется.
Дублировать (Duplicate). На второй экран копируется содержимое основного. Этот вариант оптимальным образом подходит для презентаций. В данном случае разрешение обоих экранов должно быть одинаковым.
Расширить (Extend). Два экрана превращаются в один большой виртуальный экран. Это дает возможность вывести на двух экранах один файл, например, большую фотографию.
Только второй экран (Second screen only). Этот вариант позволяет проверить разрешение второго экрана. Соответственно, если у вас ноутбук, презентация с которого проецируется на большой экран, выберите именно этот вариант для получения оптимальных результатов.
Конфигурирование мониторов
При расширении экрана на два монитора, если потребуется более тонкая настройка, придётся воспользоваться классической панелью «Разрешение экрана», доступной в контекстном меню рабочего стола.
Здесь можно выбрать разрешение, ориентацию и размещение каждого из экранов. Миниатюры мониторов можно перетащить и установить нужным образом по горизонтали и вертикали.

Конфигурирование панели задач
Для выбора нужной конфигурации щелкните на панели задач правой кнопкой мыши и выберите в появившемся меню команду Свойства. На вкладке Панель задач открывшегося окна диалога найдите раздел Несколько дисплеев . Чтобы панель задач отображалась только на основном мониторе, сбросьте флажок Показывать панель задач на всех дисплеях
Если же вы предпочтете заданную по умолчанию конфигурацию, при которой на каждом мониторе имеется своя панель задач, можете установить поведение этих панелей при помощи раскрывающихся списков. Вот доступные варианты:
- Все панели задач — предлагаемый по умолчанию режим, при котором одна и та же панель присутствует на обоих мониторах.
- Главная панель задач и панель задач, в которой открыто окно — в этом случае панель задач на основном мониторе содержит значки всех запущенных приложений, в то время как на втором мониторе на ней оказываются только значки приложений, которые запущены именно на нем. Предположим, на основном мониторе вы запустили Internet Explorer и Word, а на второй монитор выведены PowerPoint и Excel. Панель задач основного монитора при этом будет содержать значки Internet Explorer, Word, PowerPoint и Excel. На втором же мониторе окажутся только значки PowerPoint и Excel.
- Панель задач, в которой открыто окно — в этом режиме панель задач на каждом из мониторов будет содержать только значки запущенных на этом мониторе приложений. В итоге, если снова вспомнить приведенный пример, на панели задач первого монитора появятся только значки приложений Internet Explorer и Word, а на панели задач второго - PowerPoint и Excel

Выбор фона на мониторах
Для настройки параметров оформления экрана нужно открыть панель «Персонализация», также доступную из контекстного меню рабочего стола или панели управления, и перейти в раздел Фон рабочего стола. Выберите подходящий фон и щелкните на нем правой кнопкой мыши. Появится меню, как показано ниже на скриншоте. В нем можно выбрать, на какой монитор следует поместить данный фон. Аналогичным способом выберите фон для второго монитора.
Щелкните и перетащите правый монитор влево влево от исходного левого монитора и отпустите его. Это должно изменить положение двух мониторов, чтобы движения мыши были такими, как вы хотите.
Как поменять монитор 1/2 и 3?
Как изменить положение экрана?
- щелкните правой кнопкой мыши.
- дважды щелкните Свойства графики.
- Выберите расширенный режим.
- выберите настройку монитора / телевизора.
- и найдите настройку положения.
- затем настройте положение отображения монитора. (некоторое время находится во всплывающем меню).
Как переместить экран с одного монитора на другой?
Перемещение Windows с помощью сочетания клавиш
- Если вы хотите переместить окно на дисплей, расположенный слева от текущего дисплея, нажмите Windows + Shift + стрелка влево.
- Если вы хотите переместить окно на дисплей, расположенный справа от текущего дисплея, нажмите Windows + Shift + стрелка вправо.
Как переместить курсор на расширенный экран?
Как поменять номер монитора 1 и 2?
Как разделить экран на 3 монитора?
Чтобы разделить экран на 3 части:
Чтобы добавить третье окно на свой экран, перетащите это окно в любой угол экрана, и вы увидите его контур. Затем отпустите кнопку мыши, и она должна зафиксироваться на месте. Теперь у вас есть 3 окна, занимающие ваш экран.
Как изменить экран с 2 мониторов на 3?
Как настроить дома два монитора?
Шаг 1: Эта часть проста. Просто подключите второй монитор к розетке и свободному порту на вашем ПК. Шаг 2. Затем вы должны указать Windows, как управлять двумя мониторами. Щелкните рабочий стол правой кнопкой мыши и выберите Разрешение экрана (Windows 7 и Windows 8) или Параметры экрана (Windows 10).
Как переместить экран на моем ноутбуке?
С помощью этого метода дисплей вашего ноутбука или настольного компьютера можно повернуть в четыре стороны. удерживайте клавишу Alt, Ctrl и нажмите клавишу со стрелкой вправо.
Читайте также:

