Как поменять проводник на windows 10 по умолчанию
Обновлено: 07.07.2024
Вероятно, за прошедшее время в Майкрософт осознали, что пользователи компьютера все разные и представления об удобстве у каждого свое. Поэтому в Windows 10 появилась возможность выбрать папку по умолчанию при открытии Проводника из двух вариантов «Панель быстрого доступа» и «Этот компьютер».
Сделать это очень просто, достаточно щелкнуть по пункту меню «Файл» в Проводнике Windows 10 и выбрать «Изменить параметры папок и поиска». Альтернативным вариантом будет выбрать в меню «Вид» ⇒ «Параметры».

В любом случае откроется окно «Параметры папок», где на вкладке «Общие» для пункта «Открыть проводник для» можно выбрать «Этот компьютер» и сохранить изменения. Теперь при клике по значку Проводника на панели задач или нажатии комбинации клавиш Win + E будет открываться окно Проводника Windows 10 в позиции «Этот компьютер».

К сожалению, указать произвольную папку для открытия по умолчанию в графическом интерфейсе виндовс 10 нельзя. Тем не менее, данного эффекта можно добиться другим путем, однако придется немного повозиться.
Как назначить папкой по умолчанию любую папку в Windows 10
Для этого открываем любой текстовый редактор, например Блокнот и вводим следующую строчку:
где C:\test нужно заменить на путь к папке, которая должна открываться при запуске Проводника Windows 10. Имейте ввиду, что в пути не должно быть русских букв. Сохраняем получившейся файл под именем StartExplorer.vbs куда вам удобно.
Открываем редактор реестра и переходим в раздел HKEY_CURRENT_USER\SOFTWARE\Classes\CLSID . Теперь нужно создать в нем новый подраздел с именем . Для этого нажимаем в меню «Правка» ⇒ «Создать» ⇒ «Раздел» или щелчок правой кнопкой мыши по свободному месту в правой части окна и выбор соответствующего пункта контекстного меню.

Теперь в только что созданном разделе опять создаем новый раздел с именем shell , а в нем раздел с именем opennewwindow и наконец последний раздел command . В итоге у вас должна получиться «матрешка» из разделов как на скриншоте.

Находясь в разделе command щелкаете два раза по параметру с именем «По умолчанию» и в качестве значения вводите
заменив C:\путь_к_файлу\StartExplorer.vbs на реальный путь к файлу который вы создавали перед этим. В завершение нужно создать новый строковый параметр и назвать его DelegateExecute оставив значение пустым.

После всех сделанных изменений при щелчке по иконке Проводника Windows 10 на панели задач должна открываться папка, указанная в файле StartExplorer.vbs. Если в будущем решите отказаться от этих настроек и вернуться к штатным возможностям предоставляемым виндовс 10, достаточно удалить раздел со всеми его подразделами.
Возможно когда-нибудь, назначить папкой по умолчанию в Проводнике Windows можно будет любую на усмотрение пользователя прямо в его настройках. А пока приходится выдумывать обходные маневры.

Сейчас я расскажу как полностью заменить стандартный проводник Windows 10 на файловый менеджер Files.
Установка "Files"
Итак, для начала установим новый проводник.
Открываем магазин Microsoft Store, пишем в поиске “Files”, видим нужное нам приложение и устанавливаем.

Установка "Files" в качестве проводника по умолчанию
Приступаем к замене проводника.
В адресной строке прописываем данный путь:
Прописываем для него значение “openinfiles”

В данном разделе задаём следующее значение:
В данном пути вам необходимо заменить “ВАШЕ_ИМЯ_ПОЛЬЗОВАТЕЛЯ” на своё имя пользователя, чтобы узнать его, проходим в диск “С”, папка “Users” и видим там имя нашего пользователя.

Итак, имя пользователя заменили, значение вставили.
Теперь все папки у нас открываются в новом проводнике.
Сейчас нам предстоит разобраться с сочетанием клавиш Win+E.
Запуск Files по сочетанию Win+E
Создаём раздел реестра:
В данном разделе задаём следующее значение по умолчанию:

Там же создаём строковый параметр “DelegateExecute” с нулевым значением, готово!
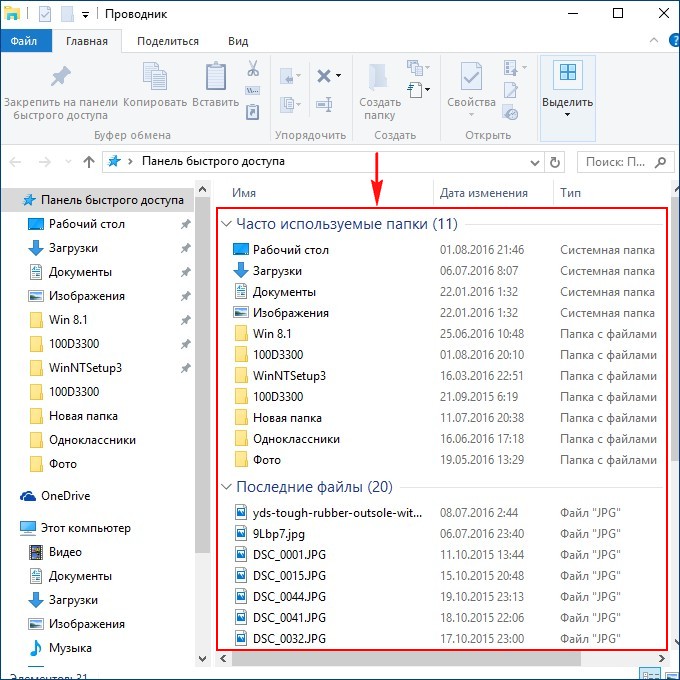
и по умолчанию откроется « Панель быстрого доступа » , в которой будут отображены чаще всего используемые вами папки (десять) и файлы (двадцать), с которыми вы недавно работали.
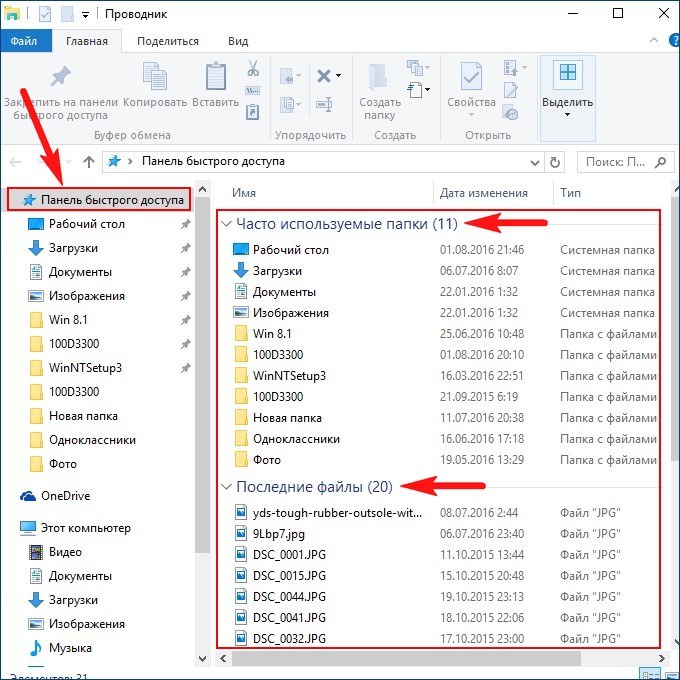
Примечание : Если открыть проводник в Windows 8.1, то по умолчанию откроется папка «Этот компьютер» с папками (Видео, Документы, Загрузки, Изображения, Музыка, Рабочий стол) и дисками: (C:), (D:) и т.д.
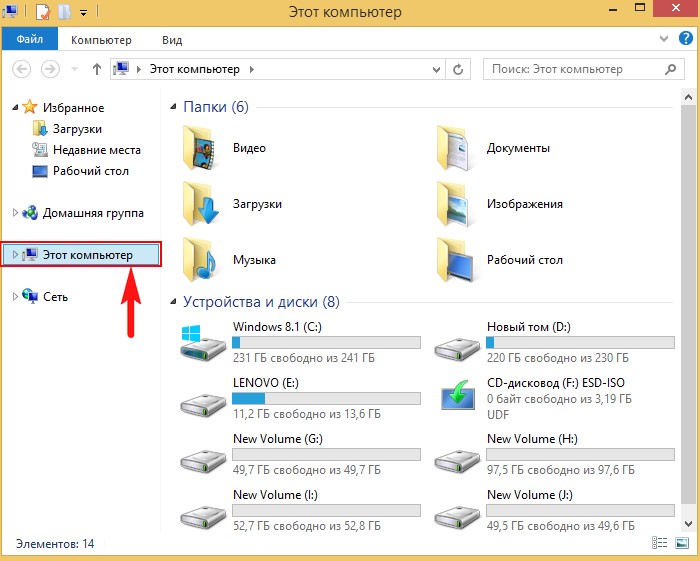
Друзья, если вам не нравится то, что при открытии Проводника по умолчанию в Windows 10 открывается множество папок и файлов , то это можно изменить .
Как скрыть в панели быстрого доступа недавно открывавшиеся папки и файлы
Откройте Проводник Windows 10.
Вид -> Параметры -> Изменить параметры папок и поиска.
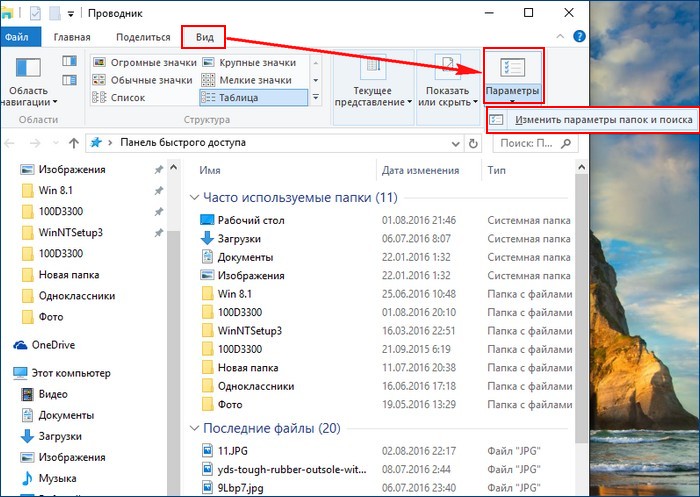
На вкладке Общие , раздел Конфиденциальность снимите флажки в пунктах «Показать недавно использовавшиеся файлы на панели быстрого доступа » и «Показать часто используемые папки на панели быстрого доступа »
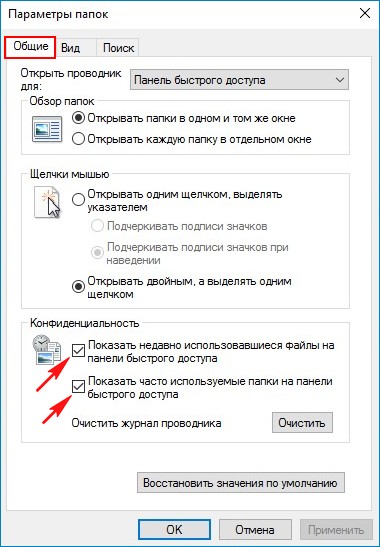
Нажмите « Применить » и « ОК » .
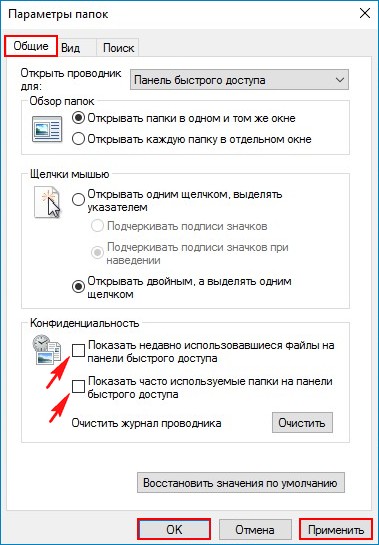
Теперь в проводнике будут находиться всего несколько папок (которые вы поместили туда сами) и при желании вы можете даже удалить их вручную. Щёлкните на любой папке правой кнопкой мыши и выберите «Удалить из панели быстрого доступа » .
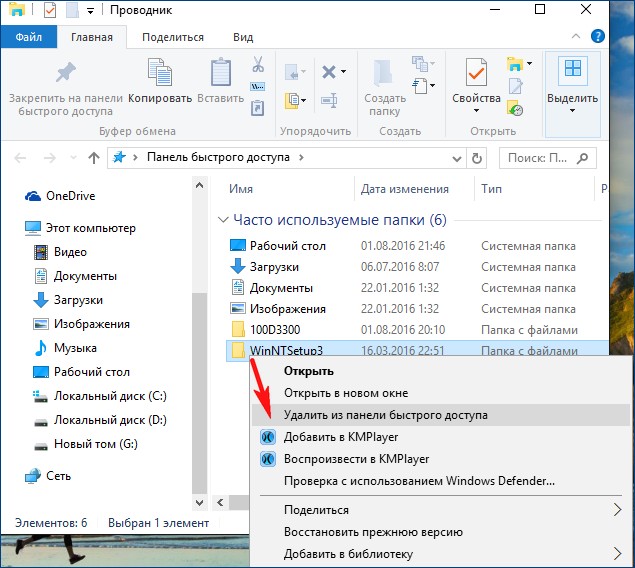
Точно таким же образом можно удалить лишние папки здесь.
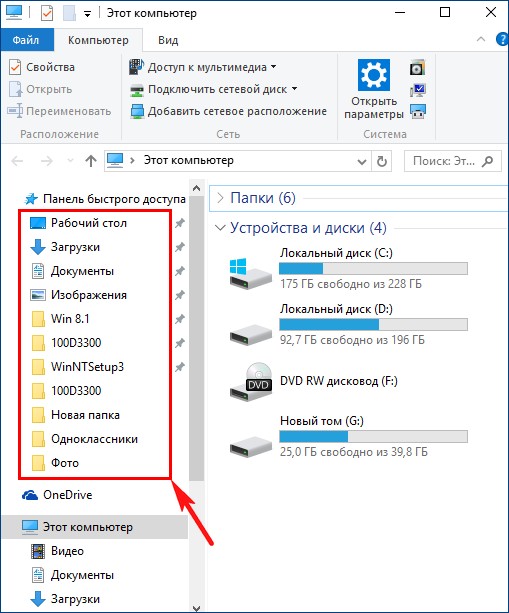
Очистка журнала проводника
Ещё вы можете очистить историю «Панели быстрого доступа» с помощью кнопки «Очистить»
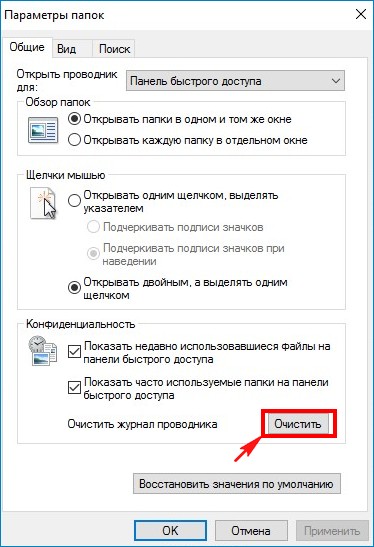
Как добавить в «Панель быстрого доступа» необходимую папку
Если вам понадобится добавить в «Панель быстрого доступа» какую-нибудь папку, то сделать это можно простым перетаскиванием мыши ( Drag'n'Drop). Просто берёте и щёлкаете на необходимой папке левой кнопкой мыши и не отпуская мышь, берёте и перетаскиваете папку в «Панель быстрого доступа»
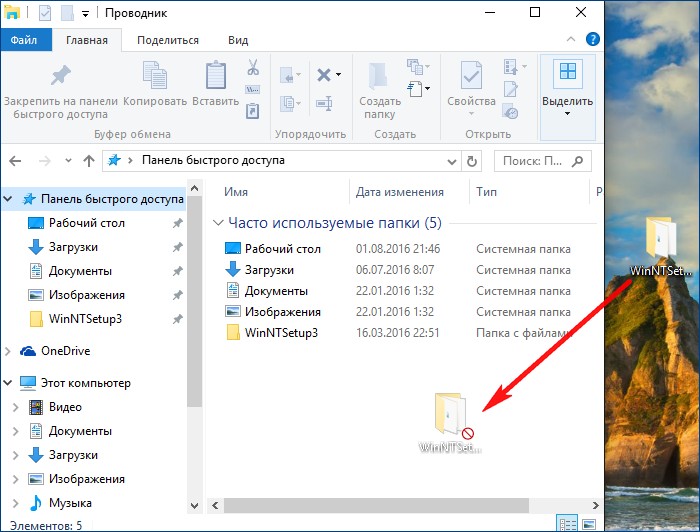
Как в Windows 10 сделать так, чтобы при открытии Проводника, открывалось окно «Этот компьютер»
Если вам не нравится то, что при открытии Проводника по умолчанию в Windows 10 открывается « Панель быстрого доступа » , а не окно « Этот компьютер », то это тоже дело поправимое .
Сейчас я покажу вам, как изменить эту настройку и ваш проводник будет открывать по умолчанию окно «Этот компьютер», с отображением разделов жёсткого диска и папок: Видео, Документы, Загрузки, Изображения, Музыка, Рабочий стол и ряд других объектов, кстати, данные папки тоже можно скрыть, как это сделать я тоже покажу, в результате, ваш проводник будет открывать только окно «Этот компьютер», с отображением дисков.Откройте Проводник Windows 10.
Вид -> Параметры -> Изменить параметры папок и поиска .
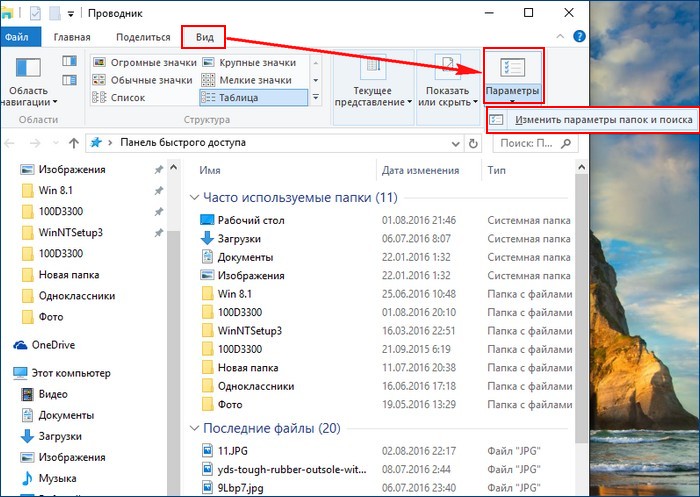
На вкладке « Общие » в разделе « Открыть проводник для » выберите «Этот компьютер» .
Нажмите «Применить» и «ОК»
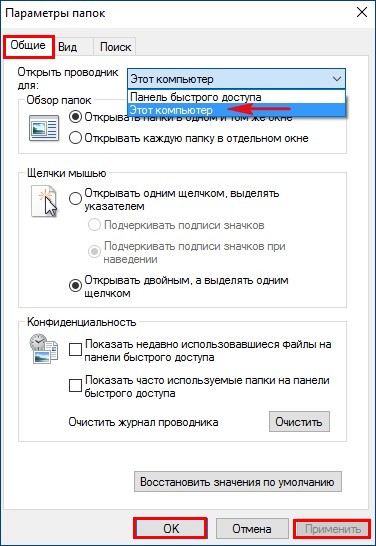
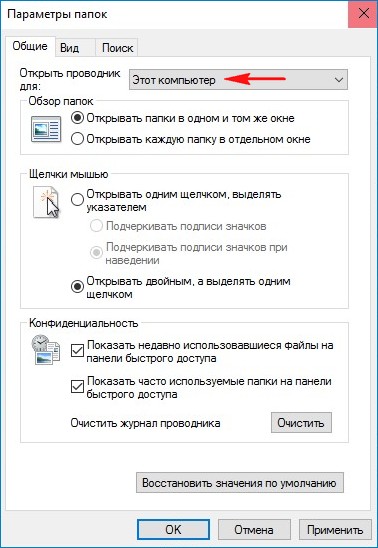
Теперь при открытии Проводника, будет открываться окно «Этот компьютер».
Если вам мешают папки: Видео, Загрузки, Музыка, Документы. то их можно спрятать,
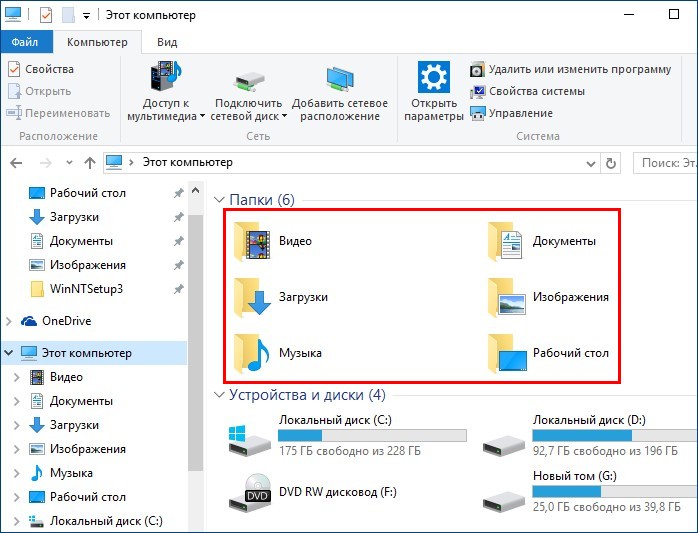
нажав левой кнопкой мыши на стрелочку.
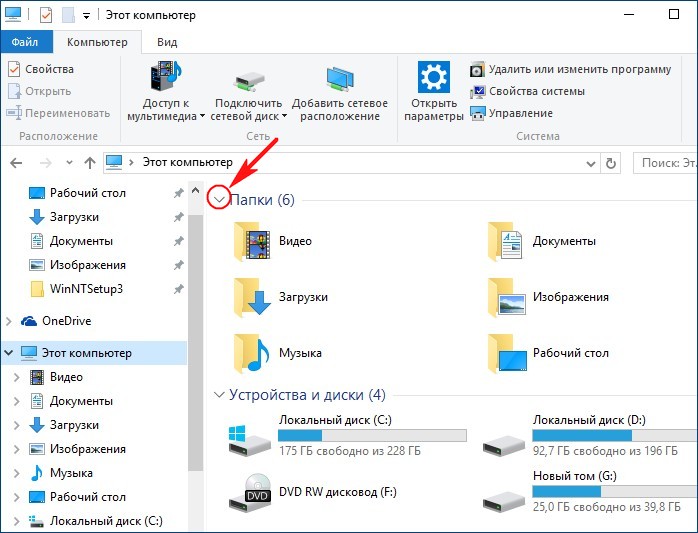
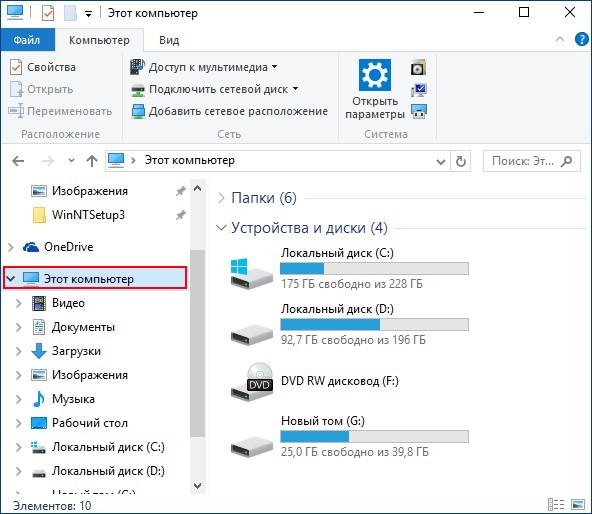
Как настроить вид папок, дисков и файлов в проводнике Windows 10
Настроить вид папок, дисков и файлов в проводнике Windows 10, то есть сделать их больше или меньше, списком, плиткой, таблицей, мелкими значками и т.д, можно таким образом.
Откройте Проводник Windows 10 .
Нажмите на кнопку Вид и выберите удобный для вас вариант отображения значков проводника Windows 10.
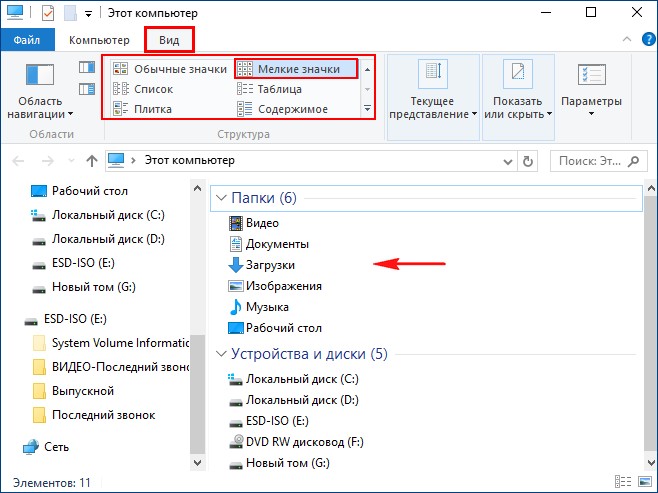
О том, как прокачать проводник Windows 10, читайте в следующей статье.
Рекомендуем другие статьи по данной темеКомментарии (62)
Рекламный блок
Подпишитесь на рассылку
Навигация
Облако тегов
Архив статей
Сейчас обсуждаем

admin
Принялся я за добыванием 30% ускорения по Вашему указанию "хуже не будет" с использованием AOMEI

admin
Просто если использовать беспроводную, тогда как будет происходить взаимодействие между шлейфом и

admin
Там такой модели нет, но есть с другим процессором (послабее) и намного дороже
Садовник
admin есть подобный по характеристикам ноут в магазине СИТИЛИНК.? Если да, тогда сбросьте ссылку
Фёдор
Цитата: Фёдор Тогда лучше создать диск в ISO, а потом флешку в diskpart почистить, создать раздел,
RemontCompa — сайт с огромнейшей базой материалов по работе с компьютером и операционной системой Windows. Наш проект создан в 2010 году, мы стояли у истоков современной истории Windows. У нас на сайте вы найдёте материалы по работе с Windows начиная с XP. Мы держим руку на пульсе событий в эволюции Windows, рассказываем о всех важных моментах в жизни операционной системы. Мы стабильно выпускаем мануалы по работе с Windows, делимся советами и секретами. Также у нас содержится множество материалов по аппаратной части работы с компьютером. И мы регулярно публикуем материалы о комплектации ПК, чтобы каждый смог сам собрать свой идеальный компьютер.
Наш сайт – прекрасная находка для тех, кто хочет основательно разобраться в компьютере и Windows, повысить свой уровень пользователя до опытного или профи.
В операционной системе Windows 10, Проводник открывает папку быстрого доступа по умолчанию. Microsoft добавила опцию в свои настройки, которая может вернуть Проводнику классическое поведение и заставить его открывать папку «Мой компьютер». Настройки Проводника Windows 10 ограничены всего двумя папками, которые мы можем открыть, нажав на иконку Проводника на панели задач, меню Пуск или сочетанием клавиш Win + Е это откроет «Быстрый доступ» или «Этот Компьютер», в зависимости от настроек Проводника.

Если вы хотите открыть другую пользовательскую папку вместо папки «этот компьютер» или «быстрого доступа», такой опции нет. Вот способ обойти это ограничение.
Очень просто заставить Проводник открыть «Этот Компьютер» вместо Быстрого доступа. Вам нужно только изменить один параметр в «Свойстве папок», как описано в статье: Как Открывать папку Этот компьютер вместо быстрого доступа.
В данной статье рассмотрим способ, автоматически открыть любую пользовательскую папку, к которой вы часто обращаетесь, я проверил его Windows 10 версии 1809 и он отлично работает.
Как в Проводнике вместо этот Компьютер или Быстрого доступа открывать любую пользовательскую папку.
Чтобы Проводник открывал пользовательскую папку вместо Этот Компьютер или Быстрый доступ в Windows 10, вам необходима небольшая настройка реестра, которая заставит Проводник выполнить специальный файл VBscript. В этом файле вы можете указать нужную папку, а также изменить ее в будущем на другую папку. Вот как это можно сделать.
Шаг 1: Откройте «Блокнот», скопируйте и вставьте в текстовый редактор:
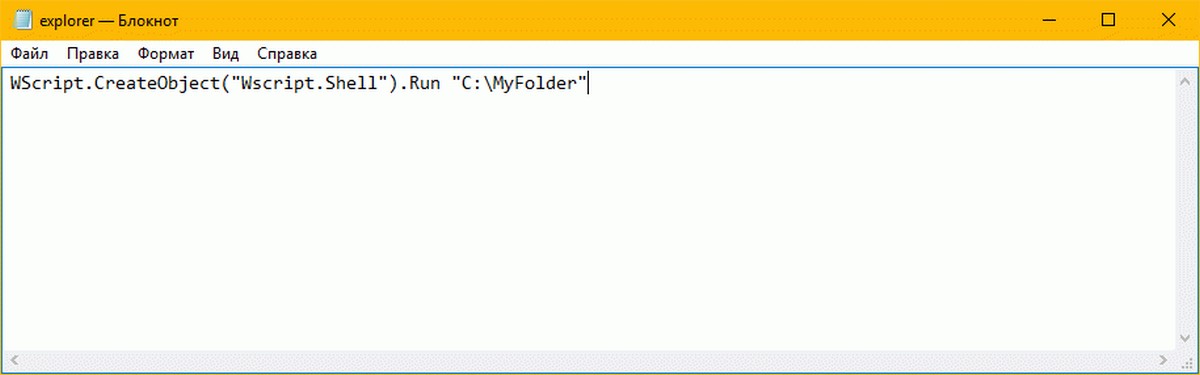
Шаг 2: Замените участок «C:\MyFolder» на фактический путь к нужной вам папке. В примере, я использую корневую директорию диска C:\, но вы можете указать любой путь к нужной вам папке.
Шаг 3: С помощью Блокнота сохраните файл как launch.vbs и сохраните его в любом месте.
Например, вы можете сохранить его в своей папке профиля пользователя. Чтобы сделать это, введите следующее (с кавычками) в диалоговом окне «Сохранить файл» в «Блокноте»:
См. Следующий снимок экрана:

Шаг 4: Теперь откройте редактор реестра и перейдите к следующему разделу:
Этот раздел реестра по умолчанию не существует, поэтому вам нужно его создать. Кроме того, вы можете использовать готовые к использованию файлы, указанные ниже.

Шаг 5: Задайте для параметра (По умолчанию) значение:
В моем случае: wscript.exe "D:\Users\Almanex\launch.vbs"

Шаг 6: Теперь создайте новый строковый параметр с именем DelegateExecute и оставьте его значение пустым:


Шаг 7: Закройте редактор реестра и нажмите клавиши Win + E чтобы открыть Проводник. Откроется директория C: \ вы можете сделать то же самое с помощью значка Проводника на панели задач или в меню «Пуск». После того, как вы нажмете на него, папка, которую вы указали, будет открыта:

Чтобы сэкономить ваше время, вы можете скачать эти файлы:
Читайте также:

