Как сделать кнопку сна на рабочем столе на виндовс 7
Обновлено: 04.07.2024
Эта статья в некотором смысле является продолжением статьи Быстрые способы завершения работы Windows.
Если вы никогда не включали спящий режим Windows, то, перед тем как приступить к созданию ярлыка, убедитесь, что в настройках параметров электропитания включена поддержка спящего режима (они находятся в панели управления). Так же вам стоит ознакомиться с тем, что собой представляет спящий режим. Если вкратце, то это состояние операционной системы с пониженным энергопотреблением. В таком состоянии, компьютер потребляет намного меньше электричества. Так же экономия достигается за счет того, что вы реже включаете и выключаете компьютер. Эти операции требуют достаточно много электричества. Если сравнивать, то затрачиваемой энергии должно хватить минимум на полдня работы компьютера.
После того как вы создадите ярлык, помните, что перевод в спящий режим потребует некоторого времени, а если точнее, то в районе нескольких секунд. Это время необходимо на сохранение данных из оперативной памяти на жесткий диск.
Как уйти в спящий режим, создаем ярлык в Windows XP
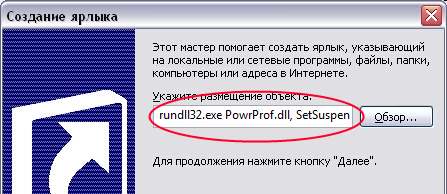
Для того, чтобы создать ярлык для перевода Windows в спящий режим выполните следующее:
- Кликните правой кнопкой мыши на пустом месте рабочего стола
- В контекстном меню выберите "Создать -> Ярлык"
- В поле "Укажите месторасположение объекта" введите без кавычек следующую строку: "rundll32.exe powrprof.dll, SetSuspendState", как это показано на картинке.
Примечание: Необходимо вводить именно так, как указано. Т.е. необходимо использовать верхний регистр и пробелы. Если вы сомневаетесь, то просто скопируйте строку. - Нажмите "Далее", назовите ярлык, например, "Спящий режим Windows XP", а затем нажмите кнопку "Завершить"
Как уйти в спящий режим, создаем ярлык в Windows Vista, Windows 7, Windows 8
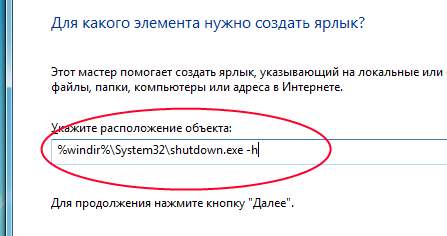
Начиная с Vista, Microsoft расширила функциональность стандартной утилиты shutdown, так что команда будет выглядеть немного проще.
Если вам не нравится новое меню завершения работы в Windows, вы можете создать ярлыки для выполнения всех пунктов диалогового окна завершения работы системы. Если эти ярлыки разместить на панели быстрого запуска, то выключение компьютера, перезагрузку или смену пользователя вы сможете инициализировать одним нажатием клавиши мыши.
Вы можете создать ярлыки для таких действий как Выключение, Перезагрузка, Блокировка, Гибернация и Сон.
Для создания ярлыков выполните следующие действия:
Нажмите правую клавишу мыши на рабочем столе, выберите пункт меню Создать - Ярлык
В поле Размещение объекта вы должны ввести одну из представленных ниже команд, в зависимости от того, для какого действия вы хотите создать ярлык
Выключение компьютера
Shutdown.exe -s -t 00
Перезагрузка
Shutdown.exe -r -t 00
Блокировать компьютер
Rundll32.exe User32.dll,LockWorkStation
Гибернация
rundll32.exe PowrProf.dll,SetSuspendState
Сон
rundll32.exe powrprof.dll,SetSuspendState Sleep
После ввода команды нажмите Далее и в следующем окне укажите имя ярлыка. Безусловно, наиболее логичным решением будет назвать ярлык в соответствии с выполняемой им функцией.
Нажмите Готово и ярлык будет создан на рабочем столе.
Чтобы ярлык не только выполнял назначенную функцию, но и выглядел соответственно, можно изменить его значок. Для этого щелкните правой кнопкой мыши на ярлыке, выберите пункт Свойства и в открывшемся окне нажмите кнопку Сменить значок
В открывшемся окне нажмите кнопку Обзор и выберите файл иконки. Здесь вы можете использовать стандартные иконки, которые находятся в файле shell32.dll
Сон
C:\Windows\System32\rundll32.exe powrprof.dll,SetSuspendState Sleep
Перезагрузка
C:\Windows\System32\shutdown.exe -r -t 00
Выключение
C:\Windows\System32\shutdown.exe -s -t 00
Рабочий способ, который нашел - создаем текстовый документ через блокнот в нем прописываем:
powercfg -h off
rundll32.exe Powrprof.dll,SetSuspendState 0,,1
далее
изменяем разешение .TXT на .BAT
для тех кто хочет изменить иконку - переносим этот файл в любое место на диске, главное чтоб не забыли куда. Можно например в мои документы закинуть. Создаем ярлык - правая кнопка мыши на нашем файле, создать ярлык. На этом ярлыке жмем правая кнопка мыши - свойства - сменить значок. Откроется строка поиска - там можно любую иконку выбрать, можно в строке поиска написать shell32.dll - набор стандартных значков и из них что то выбрать.
поясню почему команда такая
rundll32.exe Powrprof.dll,SetSuspendState 0,,1
а не
rundll32.exe powrprof.dll,SetSuspendState Sleep
Дело в том, что при такой команде ваш комп не будет просыпаться от плаировщика заданий, антивируса, еще от какого нибудь системного шороха посреди ночи и потом до утра ждать пока вы его опять убаюкаете на ночь.

В операционной системе Windows 7 для того, чтобы перейти в спящий режим необходимо сначала зайти в меню Пуск и выбрать из списка действий пункт Сон. А нельзя ли заставить компьютер уходить баиньки как-нибудь побыстрее? Да можно, для этого нужно всего лишь создать на рабочем столе специальный ярлык, при нажатии на который ваш ПК будет моментально погружаться в глубокий сон. А теперь давайте узнаем, как же именно это осуществить.
Итак, нажимаем правой кнопкой мышки по свободному месту на рабочем столе и выбираем из контекстного меню пункт Создать, а затем пункт Ярлык. В появившемся диалоговом окне в строке Укажите расположение объекта пишем следующий путь: %windir%\system32\rundll32.exe powrprof, SetSuspendState.

Нажимаем Далее, в следующем окне придумываем и вводим имя для нашего ярлыка и жмем Готово. Вот в принципе и все, ярлык спящего режима готов. Теперь при двойном щелчке мышью по данному ярлыку компьютер сразу же перейдет в спящий режим (разумеется, перед этим спящий режим должен быть настроен в параметрах электропитания).
Если вам не нравится внешний вид ярлычка (и правда, выглядит он совсем неинтересно), то вы можете изменить его. Для этого нажмите по ярлыку правой кнопкой мышки и в контекстном меню выберите пункт Свойства. Далее появится окно со свойствами объекта, в нем нам нужно нажать по кнопке Сменить значок и указать путь к другому значку. Можно использовать свою иконку (например, скаченную из интернета) или же иконку из стандартного набора Windows. Во втором случае указываем следующий адрес местонахождения ярлыков: C:\Windows\system32\imageres.dll.

Вот теперь вроде получше, не так ли?

В обслуживание компьютеров и оргтехники организации включено: посещение эксперта в вашу организацию, обследование оборудования, монтаж аппаратуры, наладка ОС аппаратуры и другие услуги.
А если образовалась поломка ультрабука, мы занимаемся ремонтом ноутбуков.
Все о кнопке спящий режим!
Где находится кнопка спящий режим в ноутбуках!?
На кнопке, которая отвечает за спящий режим может быть нарисован месяц, как на следующем фото -> это кнопка F4, это был ноутбук ДНС. Ноутбук отправлялся в сон по нажатию одной кнопки F4.

Возможно, что отправлять ноут в спящий режим, можно нажав сочетание клавиш: Где находится кнопка спящий режим в ноутбуках!? Alt+Fn+F4
Возможно это сочетание будет :
Fn+F4
Либо :
Alt+F4
Если никакое сочетание клавиш не срабатывает, то идем в сеть и ищем по вашему названию ноута.
Где кнопка спящий режим!? -> для стационарного компьютера
Где находится кнопка спящий режим для стационарного компьютера -> всё зависит от конкретной клавиатуры.
И кстати выход из спящего также поддерживают не все клавы!
Возможно, что кнопка спящий режим отмечена на стационарной клавиатуре, словом "sleep", рядом с кнопкой "F12" :

Где кнопка спящий режим!? -> для стационарного компьютера
Либо, как на моей первой клавиатуре, кнопка сон находилась под кнопкой "end" :

Где кнопка спящий режим!? -> для стационарного компьютера
Отправлять в сон закрывая крышку ноутбука
Выбираем строку при закрытии крышки, в двух вариантах выбираем "сон" Отправлять в сон закрывая крышку ноутбука Отправлять в сон закрывая крышку ноутбука
Переделать кнопку выключения в кнопку сон
Можно ли переделать кнопку выключения в кнопку сон/спящий режим!?
Как и в предыдущем пункте открываем поиск -> закрытие крышки.
И в строке "Действие при нажатии на кнопку выключение" нажимаем по выбору параметров.
И выбираем сон/спящий режим.

Как запрограммировать любую кнопку клавиатуры на сон.
Но что, если, кнопки спать нет на клавиатуре!? Как на пример на моей нынешней клаве : Sven standard 301
На самом деле есть возможность запрограммировать вообще любую кнопку клавиатуры под любое действие!
Открываем рабочий стол -> нажимаем [ПКМ] -> создать ярлык ->

Как запрограммировать любую кнопку клавиатуры на сон.
В новом окне нужно указать путь до объекта :
Если перечисленные команды не сработали, то см. здесь

Как запрограммировать любую кнопку клавиатуры на сон.
Далее, как то нужно назвать наш ярлык и нажимаем "готово" :

Как запрограммировать любую кнопку клавиатуры на сон.
Программируем любую кнопку клавиатуры на сон!
После того, как вы создали ярлык, нажимаем по вашему ярлыку Пкм, и в самом низу ищем свойства -> быстрый вызов -> выбираем кнопку на клавиатуре
И далее вам остаётся выбрать ту кнопку на клавиатуре, которая и будет отвечать за перевод компа в спящий режим!
Когда вы начнете выбирать кнопку, то скорее всего комп сам будет предлагать сочетание клавиш. это уж от меня никак не зависит!
Как видим, я выбрал одну кнопку для перехода в спящий режим - это F10
Кнопка сон для -> Windows 10
Поскольку, при всякой команде, комп переходит в гибернацию, то отключаем гибернацию через командную строку -> поиск -> командная строка -> [ПКМ] -> запуск от имени администратора

Кнопка сон для -> Windows 10
В командной строке вводим соответствующую команду:

Кнопка сон для -> Windows 10 Создаем батник
В любом месте создаем файл с разрешением "bat" -> открываем блокнот.
Делаем такую запись:
@echo offrundll32.exe powrprof.dll,SetSuspendState 0,1,0
Файл -> сохранить как -> тип файла -> все файлы ->
Название файла пишем любое, например "SLEEP" и добавляем разрешение "bat", итого: SLEEP.bat

Кнопка сон для -> Windows 10
Создаем кнопку сон для Windows 10
И повторяем все те действия. что совершали в этом пункте -> создаем ярлык на рабочем столе.
После того, как ярлык на рабочем столе создан, то:
Нажимаем [ПКМ] по нашему ярлыку -> свойства -> быстрый вызов -> назначаем кнопку -> жмем ок!

Создаем кнопку сон для Windows 10
Читайте также:

