Как поменять тему в ubuntu
Обновлено: 07.07.2024
Недавно выпущенный Ubuntu 17.10 выглядит неплохо, но его можно сделать еще лучше. Одной из причин, почему я люблю использовать Linux, является гибкость настройки. Изменение тем дает системе совершенно новый внешний вид. И самое лучшее, что в вашем распоряжении множество хороших тем для Ubuntu и других Linux. Вы можете играть с ними по своему усмотрению.
В этом уроке я покажу вам различные настройки темы и способы их установки.
Знаете разницу между темами GTK и темами GNOME Shell!
Это внешний вид Ubuntu 17.10:
И если я изменю все три элемента темы, то это может выглядеть так:
После изменения значка, GTK3 и темы GNOME Shell
Иконки: Изменение темы значка изменит внешний вид значков приложений. Вы должны выбрать тему значка, которая поддерживает широкий спектр приложений, иначе вы можете увидеть, что некоторые значки остаются неизменными и выглядят неуместными.
GTK-тема: GTK – это структура, используемая для построения графического пользовательского интерфейса приложения. В основном он определяет, как будет выглядеть интерфейс приложения (если это приложение GTK). В настоящее время Ubuntu использует GTK3, поэтому вы должны скачать темы GTK3.
GTK-тема GNOME: изменение темы оболочки GNOME изменит элементы Shell, такие как верхняя панель, обзор активности, уведомление на рабочем столе и т. д.
Некоторые тематические пакеты предоставляют все три типа элементов темы, чтобы дать вам единый опыт. С другой стороны, вы также найдете отдельный значок или GTK, или темы Shell. Конечно, вы можете комбинировать их, чтобы придать вашей системе Ubuntu привлекательный внешний вид.
Теперь, когда вы знакомы с условиями, давайте приступим к установке тем в Ubuntu 17.10.
Как установить темы в Ubuntu 17.10
Я буду использовать термин «темы» для всех, например, значков, GTK и GNOME Shell. Я также сделал видео об установке тем в Ubuntu 17.10. Вы можете посмотреть видео, чтобы увидеть все в действии. Подпишитесь на наш канал YouTube для получения дополнительных уроков Ubuntu.
Существует три основных способа установки тем в Ubuntu:
1. Использование PPA для установки тем
Мой любимый способ установки тем – использовать PPA. Таким образом вы автоматически обновляете темы. Все, что вам нужно сделать, это использовать три строки кода один за другим.
Возьмем, например, тему Pop OS. Это прекрасный пакет тем, разработанный System76 для собственного дистрибутива Pop OS Linux. Пакет темы можно установить с помощью следующей команды:
Обновление sudo apt-get:
Это установит иконку Pop OS, GTK3 и тему GNOME Shell. Вам не нужно ничего делать. Теперь у вас есть новые темы, доступные в вашей системе. Все, что вам нужно сделать, это изменить его. Как изменить темы в Ubuntu мы посмотрим чуть позже в этой статье. Перейдем к другим способам установки тем.
2. Использование пакетов .deb для установки тем
Некоторые разработчики предоставляют исполняемые файлы .deb для своей темы. Все, что вам нужно сделать, это загрузить пакет .deb и дважды щелкнуть по нему, чтобы установить тему, как и любое другое программное обеспечение. Возьмите, например, тему значка Масаллы. Вы можете загрузить файлы .deb из SourceForge.
После загрузки просто дважды щелкните его, чтобы установить тему.
3. Использование архивных файлов для установки тем
Это, пожалуй, самый распространенный способ предоставления тем. Если вы перейдете на веб-сайт GNOME Looks в поисках тем, вы увидите, что темы входят в форму архива ZIP или tar. Не волнуйтесь, установка тем таким образом также не имеет большого значения.
Давайте загрузим тему Ant GTK по ссылке ниже. Вам нужно перейти в раздел «Файлы». Если вы видите несколько файлов, это потому, что у этой темы есть несколько вариантов. Эти варианты схожи, но немного отличаются по внешнему виду. Например, может быть темный вариант темы.
Как только вы его загрузите, перейдите в свой домашний каталог и нажмите Ctrl + H, чтобы отобразить скрытые файлы и папки. Если вы видите папки .themes и .icons, все в порядке. Если нет, создайте новые папки с именами .themes и .icons.
Вы можете использовать следующую команду:
Теперь помните, что при загрузке заархивированной версии GTK или темы оболочки GNOME, её нужно распаковать и полученную папку с темой скопировать в папку .themes в своем домашнем каталоге. Если вы загружаете заархивированную версию темы значка, извлеките ее и скопируйте извлеченную папку в папку .icons в своем домашнем каталоге.
.themes - для GTK и темы оболочки GNOME
.icons - для значков
Вы только что узнали, как устанавливать темы в Ubuntu 17.10. Пришло время посмотреть, как изменять темы в системе.
Как изменить темы в Ubuntu 17.10
Для этого вам нужно использовать инструмент GNOME Tweaks. Он доступен в программном центре. Просто найдите его и установите.
Если вы предпочитаете терминал, вы можете использовать приведенную ниже команду для установки GNOME Tweaks:
После установки просто найдите его и запустите:
Когда вы запустите Tweaks, вы увидите варианты изменения значка, GTK3 и темы Shell в разделе «Внешний вид». Тема GTK изменена с помощью опции «Приложения».
Устранение возможных проблем:
Вы можете увидеть треугольник над опцией оболочки GNOME, который не позволит вам изменить тему оболочки GNOME.
Чтобы установить, вам придется использовать терминал. Другого пути нет:
На этом этапе я не помню, нужно ли вам выходить из системы или перезагружать систему. Если вы перейдете в раздел «Расширения» в настройках GNOME и не увидите там кучу расширений, вы должны выйти из системы и войти в систему заново.
Начиная с версии 17.10, Ubuntu отошла от рабочего стола Unity и вернулась к обновленной версии рабочего стола GNOME.
Если вы обновились до Ubuntu 17.10 (или даже до Ubuntu 18.04
), рабочий стол Unity по-прежнему доступен, поэтому вы можете вернуться к нему (с помощью значка шестеренки на экране входа в систему) или удалить рабочий стол Unity из Ubuntu.
, Если вы сделаете это, вы можете установить новые темы GNOME для совершенно нового вида. Вот как.
Отличия: Icon против GTK и темы оболочки GNOME
В Ubuntu есть значки значков, темы GTK и GNOME Shell, а также различные способы установки, изменения и исправления тем, когда вы не можете изменить тему GNOME Shell. Но какая разница?
На следующем рисунке показан внешний вид оболочки GNOME в Ubuntu 18.04 по умолчанию и показаны различные типы тем, которые вы можете применять.

Темы значков
Ранее на рабочем столе Ubuntu Unity, применяя тему значков или пакет, менялись значки для всего, включая значки папок в Nautilus и значки состояния в правом верхнем углу экрана.
Теперь на новом рабочем столе GNOME темы значков меняют только внешний вид значков для установленных приложений. Убедитесь, что тема значков, которую вы хотите использовать, поддерживает широкий спектр приложений. Если у вас установлены некоторые приложения, которые не поддерживаются используемой темой значков, значки этих приложений не изменятся, если вы примените тему значков, и у вас получится непоследовательный вид значков.
ГТК Темы
Темы оболочки GNOME
Темы оболочки GNOME меняют внешний вид элементов рабочего стола, таких как верхняя панель, обзор активности, уведомления на рабочем столе и панель запуска приложений.
Где найти темы GNOME
Итак, где вы найдете темы для загрузки GNOME? Вот несколько сайтов, которые предоставляют широкий спектр тем.
- GNOME-Look
- Темы Ubuntu
- DeviantArt
- Noobs Lab Темы и иконки
Некоторые темы предоставляют все три типа элементов темы, поэтому вы получаете единообразный вид вашей системы. Другие предоставляют отдельные темы значков, GTK и GNOME Shell, позволяя вам смешивать и сочетать, чтобы получить желаемый вид.
Как установить темы в Ubuntu
Просматривая темы, вы заметите, что они доступны в разных форматах. Вот три распространенных способа установки тем.
1. Используйте PPA репозитории для установки тем
Некоторые темы не загружаются. Вместо этого вы запускаете некоторые команды в окне терминала, чтобы добавить репозиторий, содержащий тему, и установить выбранную тему.
Например, если вы хотите, чтобы Ubuntu выглядел как дистрибутив Linux Pop76 _OS для System76, выполните следующие три команды, по одной за раз.
Первая команда устанавливает репозиторий, содержащий тему. Вторая команда проверяет актуальность репозитория. Затем третья команда устанавливает тему Pop.
Темы, доступные в Noob Labs, устанавливаются таким образом. Некоторые из тем используют команды, отличные от тех, которые мы перечислили здесь, но каждая тема содержит инструкции по ее установке.
Некоторые репозитории PPA включают в себя несколько тем. Если вы нашли нужную тему в уже установленном репозитории, вам не нужно снова добавлять репозиторий. Просто убедитесь, что он обновляется с помощью sudo apt-get update Команда, а затем установите тему, используя третью команду выше, изменив «pop-theme» на имя темы, которую вы хотите установить.
2. Используйте пакеты DEB для установки тем
Некоторые темы поставляются в удобных файлах DEB. Это исполняемые файлы пакетов, такие как EXE-файлы в Windows, которые упрощают установку тем (и приложений). Например, тема значков Moka может быть установлена с использованием репозитория PPA или файла DEB.
Загрузите файл DEB и дважды щелкните его в Nautilus.

Нажмите устанавливать. Затем введите свой пароль, когда Требуется аутентификация появится диалоговое окно и нажмите проверять подлинность.

3. Используйте архивные файлы для установки тем
Например, мы загрузили тему Android P из GNOME-Look, которая поставляется в формате ZIP.
Перед установкой файлов тем проверьте, есть ли у вас скрытые папки, необходимые для ручной установки тем в Ubuntu.
Откройте Nautilus и перейдите в свою домашнюю папку. Нажмите Ctrl + H показать скрытые файлы и папки, которые начинаются с точки (.). Если вы видите .темы (для тем оболочки GTK и GNOME) и .иконки (для тем значков) папки, вы хороши. Если нет, вам нужно их создать.
Чтобы создать скрытые папки, нажмите Ctrl + Alt + T открыть окно терминала. Введите в командной строке следующие команды, по одной за раз.
Чтобы извлечь файлы темы, откройте Nautilus и щелкните правой кнопкой мыши файл ZIP или TAR. Выбрать Извлечь сюда.

Скопируйте извлеченную папку, перейдите в .темы папку в вашей домашней папке и вставьте туда извлеченную папку.

Как изменить темы в Ubuntu
После того, как вы установили нужные темы, вам нужно установить GNOME Tweak Tool (теперь называется Tweaks), чтобы изменить темы.
Удар Ctrl + Alt + T открыть окно терминала. Введите в командной строке следующую команду и нажмите Войти.
Чтобы запустить твики, нажмите Показать приложения значок в левом нижнем углу экрана.

Введите «настройки» в поле поиска. Затем нажмите Tweaks значок.

На Внешность экран, в Темы раздел, вы можете изменить Приложения, Курсор, а также Иконки темы. Но вы не сможете изменить Ракушка тема.

Как включить изменение темы оболочки GNOME
Возможность изменить Ракушка тема зависит от расширения оболочки GNOME, называемого Пользовательские темы. Расширения оболочки добавляют или изменяют существующие функции на рабочем столе GNOME.
Чтобы установить Пользовательские темы расширения, сначала убедитесь, что твики закрыты. Затем нажмите Ctrl + Alt + T открыть окно терминала. И введите следующую команду и нажмите Войти.
Перезапустите оболочку GNOME, нажав Alt + F2, набрав «r» и нажав Войти.
Снова откройте твики и перейдите расширения экран. Нажмите на ВКЛ ВЫКЛ ползунок, чтобы включить Пользовательские темы расширение.

Закройте твики и снова откройте его. Затем перейдите к Внешность экран.
Вы должны быть в состоянии выбрать тему из Ракушка выпадающий список сейчас.

Вы можете использовать одну и ту же тему для всех частей окружения рабочего стола, если тема охватывает все части. Или вы можете смешивать и сочетать темы, чтобы получить желаемый вид.

Персонализируйте свой Ubuntu с темами
Возможно, вам не понравится внешний вид новой оболочки GNOME по умолчанию, но теперь вы можете изменить внешний вид в соответствии со своими вкусами.
Если вы только начинаете работать с Ubuntu, ознакомьтесь с нашим руководством по началу работы с Linux и Ubuntu.
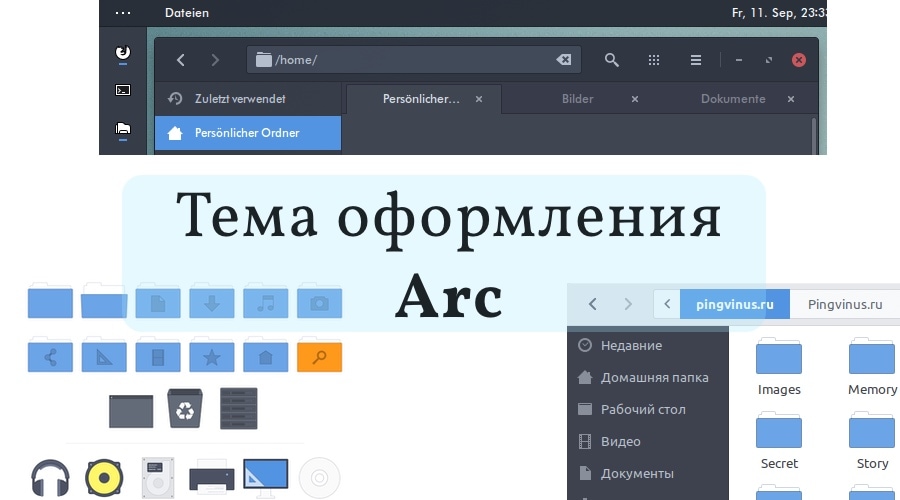
Arc — это тема оформления для GTK3, GTK2 и Gnome Shell. Ее можно использовать в различных рабочих окружениях — GNOME, Budgie, Pantheon, XFCE, MATE и других.
Тема оформления красивая и смотрится легко. Состоит из трех тем — светлой, темной и светлой темы с темными заголовками окон.

Тема оформления Arc. Файловый менеджер Nautilus.

Тема оформления Arc. Пример управляющих элементов.

Тема оформления Arc Dark.
Состав тем Arc
Arc состоит из трех частей:
-
Тема оформления Arc. Содержит три темы:
- Arc — светлая тема.
- Arc-Dark — темная тема.
- Arc-Darker — светлая тема с темными заголовками окон.
Вы можете установить их все или по отдельности.
Сначала мы рассмотрим, как установить тему оформления и тему иконок Arc. Затем изменим изменим текущую тему на вновь установленную в Ubuntu Linux. И в конце статьи расскажем, как установить тему Arc для браузера Firefox.
Установка темы оформления Arc
Тема Arc представлена во многих дистрибутивах Linux.
Название пакета: arc-theme. Пакет содержит все три темы Arc (arc, arc-dark, arc-darker).
Для установки темы Arc в Ubuntu Linux выполните в терминале команду:

Установка темы иконок Arc
Совместно с темой оформления Arc можно установить и одноименную тему иконок. В ней представлены иконки только для некоторых базовых приложений, файлов и директорий.
Тема иконок Arc
Тема иконок не представлена в репозиториях, и ее нужно устанавливать самостоятельно. Для установки выполните в терминале следующие команды:
Изменяем тему в Ubuntu Linux
После того, как вы установили новую тему, ее нужно применить. В Ubuntu Linux для этого можно воспользоваться утилитой Gnome Tweak Tool.
Если у вас данная утилита не установлена, то выполните следующую команду, чтобы ее установить:
Затем запустите утилиту из лаунчера или из командной строки, выполнив:

Перейдите на вкладку Внешний вид и выберите в разделе Темы тему «Arc» для Приложений и Значков .
Настройка темы в Gnome Tweak Tool.
Тема должна сразу поменяться, без необходимости перезагрузки.
Установка темы Arc для браузера Firefox
Для браузера Firefox существует три темы Arc:
- Arc (светлая тема)
- Arc Dark (темная тема)
- Arc Darker (темный заголовок и вкладки)
Темы нужно устанавливать по отдельности прямо из Firefox, также, как выполняется установка дополнений для браузера. Выберите в меню Firefox пункт Дополнения или нажмите сочетание клавиш Ctrl+Shift+A .
Введите в поиске «arc». Будут найдены три темы. Выберите интересующую вас тему и нажмите кнопку Установить тему


Темы можно переключать без перезапуска браузера.
Тема Arc для браузера Firefox (светлая тема).
Тема Arc Dark для браузера Firefox ( темная тема).
Тема Arc Darker для браузера Firefox (светлая тема с темным заголовком).
Заключение
Мы рассмотрели, как установить темы оформления Arc, тему иконок Arc, а также, как изменить тему в Ubuntu Linux, используя утилиту Gnome Tweak Tool. Рассмотрели, как установить темы в браузере Firefox. Arc может стать хорошей альтернативой для темы, используемой по умолчанию в вашем дистрибутиве.

Вообщем-то сегодняшняя статья будет посвящена НОВИЧКАМ. Людям, которые первый раз (или не первый) познакомились с такой замечательной ОС, как Linux Ubuntu 12.04. Я в принципе давно знаком с Ubuntu, и с версии 11.10 перешёл на графическую оболочку Gnome 3 (решительно отказавшись от Unity) В этой статье я расскажу, как я настраиваю систему и делаю её крайне привлекательной и приятной для глаз.
Итак по стандарту, когда вы установили Ubuntu 12.04 (скачать её можно ЗДЕСЬ) у вас предустановлено 2 графических интерфейса (Unity и Unity 2D). Но для создания рабочей среды, что на скриншоте нам нужна оболочка Gnome Shell. Поэтому открываем терминал, и используя copy/paste делаем всё по порядку.
Ставим Gnome Tweak Tool — данная утилита понадобится нам для настройки shell.
Сразу же заходим в Gnome Tweak Tools (дополнительные параметры системы). И переходим во вкладку «Shell». И здесь добавляем кнопки (свернуть, развернуть) к нашим окнам. Я пользуюсь только кнопками «Свернуть» и «Закрыть». Делается всё вот так:

Топаем дальше. Практически вся среда Shell становится красивой после того, как добавляешь в неё различные расширения, написанные всякими энтузиастами (в хорошем смысле слова). Поэтому делаем возможным устанавливать эти расширения:
Теперь переходим к внешнему виду. Я использую тему, под названием «Helios», скачать её можно отсюда:
Скачиваем zip архив справа вверху (смотрим изображение):

Теперь перейдём непосредственно к установке темы. Чтобы иметь возможность менять темы, нужно установить соответствующее расширение. Можно это сделать через терминал, но Linux настолько становится проще, что всё делается за пару минут без всяких усилий.
В поиск вбиваем «User Themes». Переходим на страницу нужного расширения и меняем положение выключателя, тем самым устанавливая расширение. Здорово, не правда ли?!


Далее нажимаем Alt + F2 , вводим в строку букву «r», нажимаем Enter. Это используется для быстрого перезапуска графического интерфейса.
Теперь запускаем ранее установленный Gnome Tweak Tools (или же дополнительные параметры системы), переходим во вкладку «Расширения Shell» и активируем наше расширение.

Включили? Нажимаем снова Alt + F2 , вводим в строку «r». Перезапустили графику и снова заходим в дополнительные параметры, теперь на вкладку «Тема». Ну и соответственно здесь меняем тему. Сначала загружаем ранее скачанный нами zip архив, а потом справа выбираем Helios.

Все эти расширения вы легко сможете найти на единой базе расширений, и установить их также легко, как и расширение «User Themes». А вот о следующем расширении хотелось бы поговорить отдельно. В частности о процессе его установки, потому что данного расширения нет на сайте.
Weather Indicator - Отображает прогноз погоды на верхней панели. При клике по значению температуры отображается панель с дополнительной информацией о текущей погоде и с прогнозом погоды на текущие и последующие сутки. Устанавливается расширение вот так:Всё! Теперь мы имеем потрясающую погоду.
Закончим о расширениях, теперь можно приступать к оформлению значков (иконок). На самом деле мне нравится 7 видов значков и время от времени я их меняю, когда какой-нибудь надоедает. Но по приоритету красоты я расставил их так:
1) Значки «Mac-x-reloaded».
2) Значки «Elementary».
3) Значки «Faenza».
4) Значки «Faince».
5) Значки «Awoken».
6) Значки «FS Icons».
7) Значки «Fast Forward».
Лично у меня стоят на данный момент «Mac-x». На скриншоте изображены именно они. Устанавливаются так:
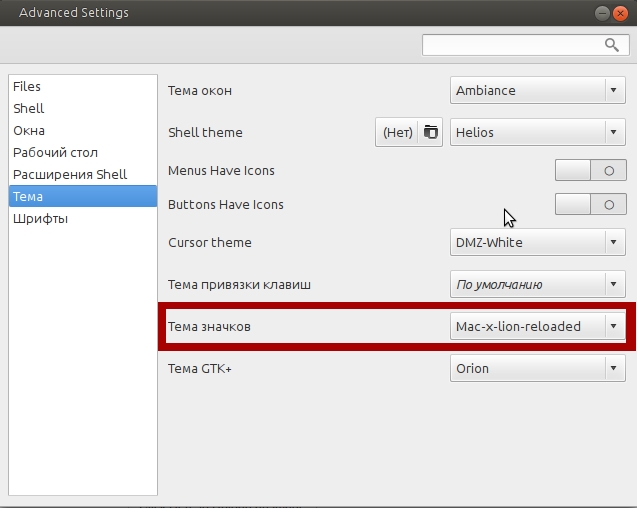
Снова перезагружаем графическую среду при помощи Alt+F2. И заходим в наш родной Gnome Tweak Tools. Во вкладке тема ставим наши иконки. Также ниже описаны команды для установки других видов значков.
Для «Elementary» выполняем такие команды:
Для значков «Faince»:
Для значков «Awoken»:
Для значков «FS Icons»:
Для значков «Fast Forward»:
Иконки установлены, и выбраны какие надо. Далее по плану тема GTK+. Родные темы очень даже не плохие, можно выбрать одну из них, однако я копался как-то экспериментировал и остановился на теме «orion». Устанавливается так:

Ну и соответственно выбираем её во вкладке «Тема» дополнительных параметров.

Теперь разбираемся со шрифтами. Делаем всё как на картинке. У меня монитор 15.6 дюймов, поэтому я не использую большие шрифты, большая часть десятого размера. Естественно, если у вас больше монитор можете ставить и 11, и даже 13 размер. Вообщем всё по вашему вкусу.
Вы, наверное обратили на скриншоте внизу красивая панель приложений в стиле MacOS. Такую красоту позволяет сделать приложение: Cairo-Dock. Для его установки в терминале необходимо набрать:
О настройках данного приложения говорить смысла нет. Там их просто масса. Сами ставите что хотите, что не нужно удаляете. Всё делается, как обычно, методом тыка. Самое главное, когда всё настроите, сделайте так, чтобы Cairo-dock запускалось при старте системы.
Ну и последнее. Если вы не будете никогда использовать графическую оболочку Unity или Unity 2D, то её можно удалить, дабы она не занимала место и менеджер обновлений не вылазил так часто, чтобы обновлять её. Вводим команды:
Читайте также:

