Как поменять виндовс хп на хп
Обновлено: 01.07.2024
В процессе вы будете форматировать локальный диск, на котором находится текущая версия Windows. Проще говоря, перед тем как установить туда новую систему, вам придётся стереть с него все старые данные. Содержимое остальных дисков должно остаться без изменений. Но лучше перестраховаться и предварительно копировать в облако или на физический носитель абсолютно все данные с компьютера, которых вы боитесь лишиться.
Если на компьютере установлены платные программы, не забудьте прочитать в их документации правила работы с лицензиями при переустановке Windows, иначе можете их потерять.
2. Создайте загрузочный диск или флешку
Если вы хотите установить/переустановить лицензионную версию Windows, убедитесь, что у вас есть соответственный ключ активации. Даже если вы уже пользуетесь активированной системой и просто хотите установить эту же версию повторно, старый ключ активации может пригодиться снова.
- Если у вас уже есть загрузочная флешка или диск с той версией Windows, которую вы собираетесь установить, можете переходить к пункту 3. В противном случае нужно скачать образ Windows из интернета и записать его на любой из перечисленных носителей по инструкции, приведённой ниже.
- Определитесь с версией Windows, которую будете устанавливать, и проверьте, чтобы компьютер соответствовал её требованиям к системе. Эту информацию можно найти на официальном сайте Microsoft или на диске с купленной Windows. Не забудьте также проверить, чтобы компьютер поддерживал разрядность новой версии: 32 или 64 бита. Чтобы не прогадать, можете установить версию с такой же разрядностью, как у вашей текущей версии Windows.
- Чтобы создать загрузочную флешку с любым образом Windows, найденным в Сети, можете воспользоваться программой Rufus (c поддержкой UEFI) и переходить к пункту 3.
А ниже я расскажу, как создать загрузочный диск или флешку с официальным образом системы на примере Windows 10.
3. Загрузите систему с диска или флешки
Теперь, когда у вас есть физический носитель с нужным образом Windows, нужно зайти в специальную программную среду BIOS и выбрать здесь диск или флешку в качестве источника загрузки.
- Вставьте загрузочный носитель с образом Windows в компьютер.
- Перезагрузите устройство. Как только компьютер начнёт загружаться снова, жмите на клавишу перехода в настройки BIOS. Обычно это F2, F8, F9 или F12 — зависит от производителя оборудования. Чаще всего нужная клавиша высвечивается на экране во время загрузки BIOS.
- Находясь в меню BIOS, перейдите в раздел загрузки Boot, если система не перенаправила вас туда сразу.
- В разделе Boot установите флешку или диск с Windows в качестве источника загрузки (на скриншоте выше для примера выбран диск). Если не знаете, как это сделать, осмотритесь — на экране увидите подсказки по поводу управления.
- Сохраните изменения.
Возможно, вместо классической BIOS вы увидите более современный графический интерфейс. Кроме того, даже в различных старых версиях BIOS настройки могут отличаться. Но в любом случае порядок действий будет примерно одинаковым: зайти в меню загрузки, выбрать источником нужный носитель и сохранить изменения.
После этого компьютер должен загрузиться с выбранного диска или флешки.
4. Запустите мастер установки
Если вы всё сделали правильно, то на экране появится мастер установки Windows. Дальнейшие действия не превосходят по сложности установку обыкновенной офисной программы. Вам остаётся только следовать подсказкам системы и ждать, пока распакуются файлы. Разве что придётся выбрать локальный диск для установки операционной системы и отформатировать его.
Кроме того, в процессе будьте готовы ввести ключ активации. Но если вы переустанавливаете уже активированную на вашем компьютере Windows 10, то шаг с ключом можно пропустить.
После завершения установки компьютер должен загрузиться в обычном рабочем режиме.
5. Установите драйверы
Современные версии Windows самостоятельно загружают драйверы. Но если после переустановки системы вы заметите, что видеокарта, динамики или что-нибудь ещё работает некорректно, можете воспользоваться утилитой для автозагрузки драйверов. Подойдёт, например, бесплатная Driver Booster.
Выполнив всё перечисленное выше, можете приступать к работе. Компьютер должен быть готов.

Предупреждение: совершая действия, описанные в разделе «Модификация реестра», Вы нарушаете лицензионное соглашение Microsoft. Если таким образом будет модифицирована Windows на компьютере, официально принадлежащем организации, то при очередной проверке могут возникнуть проблемы. Для домашних машин такой угрозы нет.
Модификация реестра
- Перед настройкой реестра первым делом необходимо создать точку восстановления системы, чтобы в случае ошибки можно было совершить откат. Как использовать точки восстановления читайте в статье на нашем сайте.
Windows Registry Editor Version 5.00

Выбираем место для сохранения, в нашем случае это рабочий стол, меняем параметр в нижней части окна на «Все файлы» и даем имя документу. Название может быть любое, но расширение должно быть «.reg», например, «mod.reg», и жмем «Сохранить».

На рабочем столе появится новый файл с соответствующим названием и иконкой реестра.
Результатом наших действий станет то, что наша операционная система будет идентифицироваться Центром обновлений, как Windows Embedded, и нам на компьютер будут поступать соответствующие обновления. Технически никакой угрозы это не несет – системы идентичны, с небольшими отличиями, которые не являются ключевыми.
Ручная проверка
- Для ручного обновления Windows XP необходимо открыть «Панель управления» и выбрать категорию «Центр обеспечения безопасности».
Ручное обновление выполнено, теперь компьютер защищен, насколько это возможно.
Автоматическое обновление
Для того, чтобы не ходить каждый раз на сайт Windows Update, нужно включить автоматическое обновление операционной системы.
- Снова идем в «Центр обеспечения безопасности» и жмем на ссылку «Автоматическое обновление» в нижней части окна.
Заключение
Регулярное обновление операционной системы позволяет нам избежать многих проблем, связанных с безопасностью. Почаще заглядывайте на сайт Windows Update, а лучше позвольте ОС самой устанавливать обновления.

Отблагодарите автора, поделитесь статьей в социальных сетях.

Помогла ли вам эта статья?
Еще статьи по данной теме:
Добрый день, не знаю как задать значение ноль, помогите!
у вас изначально кавычки, а по факту елочки должны быть в txt. файле
Здравствуйте, Аноним. Вы не правы, как раз должны быть кавычки. А даже если поменять их на елочки, скорее всего, ничего не поменяется и код все равно выполнится. Однако вам следует обратить внимание на то, что стандартно запись происходит при помощи обычных двойных или одинарных кавычек, а елочки при работе со скриптами, BAT-файлами и VBS не используются.
Зашел (instaled reg_dword) пишет: не удается изменить. ошибка при записи нового значения параметра
Здравствуйте. У меня возникла та же проблема, что и у Виталия:
«Не все данные были записаны в реестр. Некоторые разделы был заняты системой или другими процессами.»
Но после того, как в код было внесено небольшое изменение, всё получилось:
в моём случае код выглядит так:
Windows Registry Editor Version 5.00
[HKEY_LOCAL_MACHINE\SYSTEM\WPA\PosReady]
В Вашем случае:
Windows Registry Editor Version 5.00
Неужели такая малость имеет такое значение?
Вы имеете ввиду кавычки? Безусловно имеет значение. Кавычки елочки «» вообще не воспринимаются системными приложениями, так как написаны на русском языке. Системе нужно на латинице.
Очень долго проверяется наличие последних обновлений на компьютере. Татьяна.

К невозможности запуска Windows XP могут привести несколько причин, от ошибок в самой системе до неисправности загрузочного носителя. Большинство проблем можно решить непосредственно на том компьютере, на котором они случились, но некоторые сбои требуют уже задействовать другой ПК.
Причина 1: программное обеспечение или драйвера

Причина 2: оборудование

Кроме того, мы можем получить циклическую перезагрузку, при которой появляется (или не появляется) экран загрузки с логотипом Windows XP, а после происходит ребут. И так до бесконечности, пока мы не выключим машину. Такие симптомы говорят о том, что возникла критическая ошибка, называемая «синим экраном смерти» или BSOD. Этот экран мы не видим, так как по умолчанию, при возникновении такой ошибки, система должна перезапуститься.
Для того, чтобы остановить процесс и увидеть BSOD, необходимо выполнить следующую настройку:
- При загрузке, после сигнала БИОС (одиночный «писк»), необходимо быстро нажать клавишу F8 для вызова экрана параметров, о котором мы говорили чуть выше.
- Выбрать пункт, который отключает перезагрузку при BSODах, и нажать клавишу ENTER. Система автоматически примет настройки и перезагрузится.
Теперь мы можем лицезреть ошибку, которая мешает нам запустить Windows. О неполадках, связанных с жестким диском, говорит BSOD с кодом 0x000000ED.

Возможно, та линия БП, которая снабжает электроэнергией жесткий диск, вышла из строя. Подключите к компьютеру другой блок и проверьте работоспособность. Если ситуация повторяется, то налицо проблемы с жестким диском.
Обратите внимание, что приведенные там рекомендации подходят только для HDD, для твердотельных накопителей нужно использовать программу, речь о которой пойдет ниже.
Причина 3: частный случай с флешкой
Данная причина весьма неочевидна, но также может вызвать проблемы с загрузкой Windows. Подключенный к системе флеш накопитель, особенно большого объема, может быть расценен операционной системой, как дополнительное дисковое пространство для хранения некоторой информации. В этом случае на флешку может быть записана скрытая папка «System Volume Information» (информация о системном томе).

Бывали случаи, когда при отключении накопителя от неработающего ПК, система отказывалась загружаться, видимо, не найдя каких-то данных. Если у Вас похожая ситуация, то вставьте флешку обратно в тот же порт и загрузите Windows.
Также, отключение флешки может вызвать сбой в порядке загрузки в БИОС. На первое место может быть помещен CD-ROM, а загрузочный диск вообще убран из списка. В таком случае зайдите в BIOS и поменяйте порядок, либо нажмите при загрузке клавишу F12 или другую, которая открывает список накопителей. Назначение клавиш можно выяснить, внимательно почитав мануал для Вашей материнской платы.
Причина 4: повреждение загрузочных файлов
Наиболее распространенная проблема при некорректных действиях пользователя или вирусной атаке – повреждение главной загрузочной записи MBR и файлов, отвечающих за последовательность и параметры запуска операционной системы. В простонародии совокупность этих средств называется просто «загрузчик». Если эти данные повреждены или утеряны (удалены), то загрузка становится невозможной.
Это были основные причины сбоев в загрузке ОС Windows XP. Все они имеют частные случаи, но принцип решения остается тем же. В сбоях виноват или софт, или железо. Третий фактор – неопытность и невнимательность пользователя. Ответственно подходите к выбору программного обеспечения, так как именно оно чаще всего является корнем всех проблем. Следите за работоспособностью жестких дисков и, при минимальном подозрении на то, что близка поломка, меняйте его на новый. Во всяком случае, на роль системного носителя такой хард уже не годится.

Отблагодарите автора, поделитесь статьей в социальных сетях.


Большая часть компаний и обычный пользователей до сих пор отдают предпочтение Windows XP. Причиной этому является долговечность системы, легкий пользовательский интерфейс и скорость работы. Но также стоит отметить, что данная операционная система не может работать вечно. 13 лет с момента выпуска XP уже много о чем говорят, тем более ее компоненты, отвечающие за защиту и надежность данных, существенно уступают более новым сборкам. Но что делать, если компьютер не соответствует современным меркам и попросту может не понянуть новейшее программное обеспечение? Давайте в этой статье рассмотрим несколько сборников, которые потянет даже старенький комп.
Windows 7
Важно! Установить седьмую версию поверх старой XP категорически нельзя, даже при наличии лицензионных обновлений. Наиболее оптимальный способ — перейти от XP к Vista, а уже от нее совершить переход к семерке. Возможно, такой вариант понравится не многим, ведь он занимает много времени и пошатывает нервную систему, которая после нестабильной работы XP и так уже изрядно расшатана. Важно понимать, что даже если ваша XP до сих пор работает на уровне, это не повод не думать о переходе, ведь даже при стабильной работе вы не можете быть уверены за сохраность ваших данных.
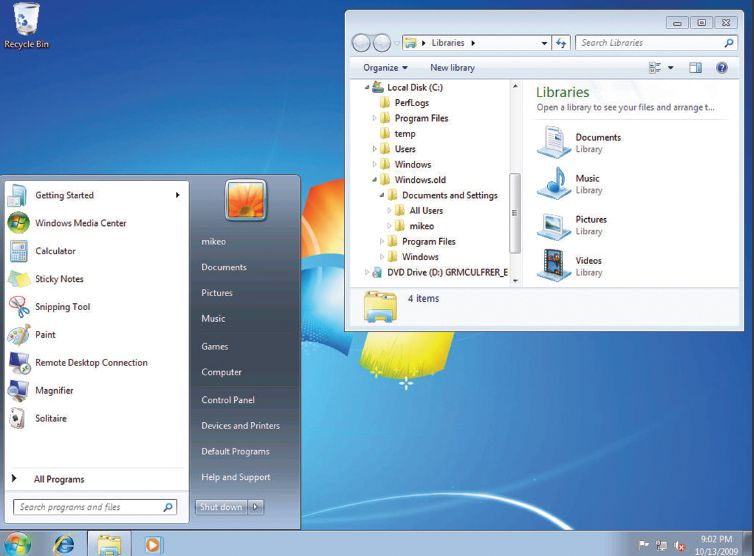
Более быстрый вариант, но затратный — купить новый компьютер с уже установленной семеркой. Вам это тоже не подходит? Тогда мы может предложить вам переход к семерке, называемый таким словом, как миграция. Вот несколько пунктов, которых вам стоит придерживаться для правильного перехода.
- Выбрать редакцию Windows и просмотреть совместимость ПК с Windows 7.
- Утилита Windows Easy Transfer, которую небходимо предварительно установить, запускаем и пробуем переместить данные и настройки XP.
- После этого устанавливаем 7 сборку. Восстанавливаем данные и настройки.
- Заново устанавливаем приложение.
Осталось разобраться, какая версия нам необходима: 32-хбитная, либо же 64. На более современные ПК можно пробовать ставить последний вариант, а для старых ПК подходит разрядность 32-х. Если вы не уверены, какую именно вам поставить, скачайте приложение SecureAble и узнайте характеристики своего железа.

Linux Mint
- Надежное шифрование данных и обеспечение безопасности.
- Поддержка различных интерфейсов и тем на разные вкусы.
- Наличие самого необходимого пакета обновлений и драйверов, которые будут вам доступны после установки.
- Самая простая ОС, не требующая специальных навыков.
- Отсутствие необходимости обновлять железа.
- Не требует обновлений в ручном режиме, делает эту работу сама.
Переход с XP на Linux Mint достаточно простой. Стоит даже сказать, что перейти на Linuх можно даже с семерки. Попробуйте обезопасить себя и свои данные, а также продолжить коректную жизнидеятельность компьютера.
Читайте также:

