Как посмотреть файлы на виндовс фоне
Обновлено: 04.07.2024
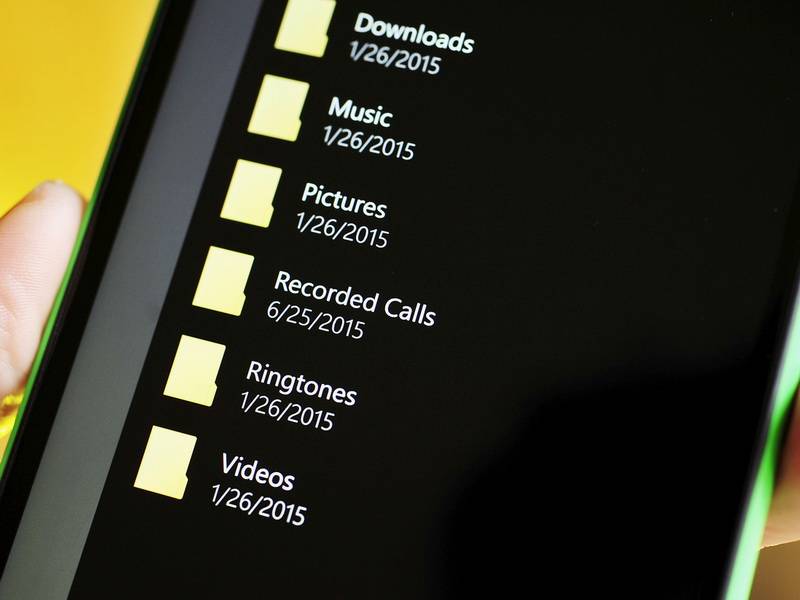
В Windows 10 Mobile функция доступа к файловой системе реализована максимально просто. По умолчанию Проводник на вашем смартфоне отображает несколько пользовательских папок во внутренней памяти, а также позволяет взаимодействовать с файлами на SD-карте или подключенной флешке. Залезть в какие-либо системные директории вы не сможете. Вполне разумное решение, поскольку обычный пользователь может причинить системе вред, если будет что-то делать с этими папками. К сожалению, защитные механизмы не предоставляют очевидной возможности просматривать скрытые каталоги и более продвинутым юзерам. В этой статье мы опишем способ получить доступ к системным папкам прямо через Проводник на вашем смартфоне.
Предупреждение: мы не несём ответственности за последствия ваших действий.
- Сделайте Interop Unlock.
- Откройте приложение Interop Tools. Выберите пункт This Device и нажмите Use this provider.
- В меню-гамбургере найдите пункт Registry - Registry Browser.
- Перейдите по пути: HKEY_LOCAL_MACHINE \ SOFTWARE \ Microsoft \Windows \ CurrentVersion \ FileExplorer \ Config.
- Кликните по ключу DefaultFolder.
- Если вы хотите, чтобы при запуске Проводника открывалось меню Этот компьютер со ссылками на все диски (в том числе системный C), просто удалите текст из строки Registry Value Data. Если же вам нужно, чтобы при запуске Проводник перекидывал вас в конкретную системную папку, впишите в строку её адрес. Нажмите на галочку Write.
- Чтобы вернуть всё обратно, поменяйте значение ключа на исходное. В сборке 15063.608 оно таково: shell. .
Теперь при запуске Проводника вы увидите подобное меню:

Диск U (DATA) является ничем иным, как ссылкой на системную папку C:\Data. Он нужен для корректной работы операционной системы. Пользовательские папки находятся по адресу C:\Data\Users\Public (или U:\Users\Public). Впрочем, вы легко можете перейти к ним, выбрав пункт Это устройство в меню-гамбургере Проводника. Отметим, что иногда после применения этой инструкции файловый менеджер может сам по себе вылетать. К сожалению, пользователь ничего не сможет с этим сделать. В любой момент вы можете вернуть всё обратно, чтобы избежать подобных проблем.

Управление файлами в WP никогда не было таким простым, как это стало с выходом Windows Phone 8.1. Существует два места, в котором могут располагаться файлы на вашем смартфоне Lumia: Локальное хранилище и Облачное хранилище.
1. Локальное хранилище (Local Storage) – это файлы, которые хранятся в памяти телефона или на карте памяти. Они включают в себя офисные документы, музыкальные файлы и фотографии. Есть два способа управлять этими файлами:
Первый заключается в использовании компьютера, подключения к которому осуществляется с помощью USB-кабеля, идущего в комплекте с вашим устройством на Windows Phone. Подключив смартфон к ПК и установив необходимые драйвера (поиск и установку драйверов система производит автоматически), вы увидите свой телефон как съемный диск. После этого, можно работать с файлами с помощью стандартного Проводника.

Второй способ заключается в использовании файлового менеджера прямо с телефона. Несмотря на то, что в магазине представлено много приложений, советуем вам использовать программу Files – официальный файловый менеджер от Microsoft. Он предустановлен на большинство новых смартфонов – Lumia 830, 930, 535 и других. Если у вас его нет – скачать его можно совершенно бесплатно. Files позволяет совершать с файлами все необходимые действия: перемещать, удалять, переименовывать, создавать новые папки и т.д.
2. Облачное хранилище (Cloud Storage) – в роли облачного хранилища для Виндовс Фон выступает сервис OneDrive, доступ в который можно получить с помощью одноименного приложения, встроенного в Windows Phone 8.1. Хранение в “облаке” подразумевает под собой, что для доступа к файлам вам будет необходимо подключение к интернету. У такого способа хранения есть большой плюс: если вы потеряете свой смартфон, то с вашими файлами ничего не случится, ведь хранятся они в файловых хранилищах компании Microsoft.

Кроме этого, есть много сторонних сервисов для “облачного” хранения ваших данных, но все же, лучше отдать предпочтение официальному клиенту.
Если у вас есть вопросы, касающиеся хранения файлов на смартфонах с WP 8.1, задайте их в комментариях.
Перед прочтением темы настоятельно рекомендую ознакомиться со Справками и инструкциями Microsoft.
Для добавления прошу обращаться в "личку" к gavrila.Все вопросы просим задавать в теме Скорая помощь новичкам.
Как устанавливать приложения и игры из XAP?
alex
Для установки приложения из XAP, на Вашем смартфоне должен быть сделан джейлбрейк. Подробности можно узнать здесь.
- Установите Windows Phone Developer Tools
- Откройте Application Deployment tool (Пуск-> Windows Phone Developer Tools -> Application Deployment) и следуете инструкциям.

- Установите Windows Phone Developer Tools
- Скачайте и распакуйте архив с последней версией Tom XAP Installer
- Запустите Tom XAP Installer.exe
- Поставьте галочку около "Enable Tom XAP Installer" и закройте окно

- Подключите устройство к ПК
- Запустите Zune
- Проверьте, что устройство не заблокировано (т.е. открыт начальный экран)
- Скачайте приложение в .xap
- Откройте его
- Нажмите Install и дождитесь окончания установки

Список возможных ошибок при установке приложений и их решение:
Как устанавливать приложения и игры из Marketplace?
alex
Загружайте приложения и игры с телефона или на ПК, где бы Вы ни находились.
Загляните в Marketplace – виртуальный магазин Microsoft, предлагающий приложения, игры и другие развлечения для Вашего телефона. Многие приложения и игры в Marketplace бесплатны, остальные можно опробовать до покупки.

- Чтобы начать, нажмите на значок Marketplace
- Нажимайте значки приложений.
- Двигайте экран влево или вправо, чтобы увидеть наиболее популярные, новые или связанные приложения, а также для доступа к категориям. Когда Вы найдете нужное приложение или игру, нажмите на нее.
- Если Вы хотите установить бесплатное приложение или игру, нажмите Установить (Install) дважды, чтобы подтвердить установку и скачать его на Ваш телефон.
- Если Вы хотите приобрести приложение или игру:
- Нажмите Купить (Buy) для приобретения платного приложения.
- Или нажмите Попробовать (Try) (если это доступно) для установки пробной версии приложения.
- Если Вы скачиваете пробную версию приложения, нажмите Установить (Install).
- Если Вы приобретаете приложение, нажмите Купить (Buy), выберите удобный Вам способ платежа (Вы можете оплачивать приложения кредитной картой или со своего мобильного счета) и нажмите Купить (Buy) еще раз.
- Чтобы проверить прогресс установки приложения или игры, которые Вы в данный момент загружаете, нажмите Проверить установку (Check install)
- Чтобы приостановить загрузку приложения, нажмите и удерживайте его иконку на экране загрузки Marketplace (нажмите Проверить установку (Check install) или ссылку на загрузку в нижней части хаба Marketplace), затем нажмите паузу. Для возобновления загрузки приложения, нажмите и удерживайте его иконку, затем нажмите Продолжить (Resume).
- Подключите Ваш телефон к ПК используя usb-кабель.
- На Начальном экране (Start), нажмите Все программы (All programs), затем нажмите Zune.
- Если Вы не вошли, нажмите Войти (Sign In), затем войдите, используя тот же идентификатор Windows Live ID, который Вы используете на Вашем телефоне.
- Нажмите Marketplace > Apps. В Устройствах (Devices) нажмите Windows Phone.
- Ищите приложения или игры по жанру или используя Поиск (Search box).
- Нажмите на заинтересовавшее Вас приложение, затем нажмите Опробовать бесплатно (Free trial) или Купить (Buy), чтобы опробовать или купить приложение или игру. Или нажмите Бесплатно (Free) для установки бесплатного приложения. Следуйте инструкциям на экране. Если Вы хотите добавить в Ваш аккаунт информацию о новой кредитной карте, Вы можете добавить ее из программного обеспечения Zune, установленного на Вашем ПК (нажмите Установки > Аккаунт > Добавить кредитную карту (Settings > Account > Add a credit card) или перейдите по ссылке в Zune Account Center.
- Чтобы увидеть приложения и игры на Вашем телефоне, отсоедините его от ПК. Вы найдете:
- Приложения – в Списке программ (Apps list) сдвиньте экран влево от начального экрана (Start).
- Игры - в хабе Игры (Games) (на Начальном экране (Start) нажмите Игры (Games) и сдвиньте экран влево к коллекции).
- Приложения – в Списке программ (Apps list) сдвиньте экран влево от начального экрана (Start).
- Приложения синхронизируются напрямую с Вашим телефоном и не добавляются в коллекцию Zune на Вашем ПК.
- Если Вы приобрели Ваше приложение в Zune в то время, как Ваш телефон не был соединен с ПК, приложение будет загружено по беспроводному соединению в течение 24 часов. Если Вы впоследствии подключите Ваш телефон к Вашему ПК, загрузка будет продолжена по беспроводному соединению.
- Marketplace может быть недоступен в Вашей стране или регионе.
С помощью каких программ можно подключить смартфон к компьютеру?
alex
Для подключения смартфона к компьютеру используйте Zune Software (на компьютерах с ОС Windows) и Windows Phone 7 Connector (на компьютерах с ОС Mac).Как подключить КПК к компьютеру для установки приложений и разблокировки без использования Microsoft Zune?
Как импортировать список контактов с SIM карты в коммуникатор?
alex
Чтобы импортировать контакты, зайдите в Меню>People и выберете "import SIM contacts".Как настроить электронную почту?
Как подключить коммуникатор к ПК как съемный USB-диск?
![Прикрепленное изображение]()
- ShowInShell - с 0 на 1;
- PortableDeviceNameSpaceExcludeFromShell - с 1 на 0;
- EnableLegacySupport - с 0 на 1.
(для Windows 7 или Windows Vista) или ActiveSync (для Windows XP) - Нажмите Купить (Buy) для приобретения платного приложения.
- Запускаем Zune
- Подключаем телефон к компьютеру и дожидаемся синхронизации
- Запускаем в телефоне приложение WM Device Center
Как удалить приложение?
alex
Удалить приложения можно с помощью списка приложений, который открывается при нажатии на стрелку вверху начального экрана. В списке приложений выберите то, которое вы хотите удалить, нажмите на него, удерживайте и выберите "Удалить" ("Uninstall"), после чего приложение будет удалено с телефона.
Как подключить ПК к интернету через кпк?
Как установить Windows Phone 7 Developer Tools на Windows XP?
Инструкция по установке обновлений системы. Список возможных ошибок.
Доступно обновление. Обновления могут сделать ваш телефон лучше в работе, ваш аппарат может получить новые возможности, а также увеличится безопасность.Чтобы установить это обновление, необходимо подключить телефон к компьютеру.
Если Zune уже установлен, то убедитесь, что он последней версии.
- Отключите КПК от ПК и запустите Zune.
- Зайдите в Settings>Software>General.
- Под Software Updates щелкните Check for updates.
Если всё ОК, идём дальше. - А если нет, то следуем инструкциям по установке обновления и потом идём дальше.
Для многих пользователей является вполне привычным делом прибегнуть к утилитам для осуществления джейлбрейка на iOS, а также получить root права на Android. Стоит отметить, что возможные риски от взлома собственной системы зачастую пользователей не останавливают, так как те возможности, которые они и в результате получают, того стоят.

Но вот, что касается платформы Windows Phone, то о том, чтобы пользователи предпринимали попытки приобретения контроля над системой, сведений практически не поступало. А вот, касаемо мобильных аппаратов на базе Windows Phone 8.1 и Windows 10 Mobile стоит отметить, что для их владельцев появилась такая возможность испытать все преимущества получения доступа к файловой системе.

С помощью утилиты, которая носит название Windows Phone Internals, можно разблокировать загрузчик подавляющего большинства мобильных устройств линейки Lumia. В результате пользователь получает неограниченный доступ к возможностям редактирования того, что содержится в файловой системе мобильной версии платформы Windows.
Что касается пользы от всех этих манипуляций, то стоит отметить, что по утверждениям разработчика Heathcliff74, корневой доступ позволит, как изменить, так и удалить файлы, которые защищены, к тому же, возможна смена настроек и установка кастомных прошивок непосредственно на устройство. Кроме того, с помощью Windows Phone Internals возможно полное бэкапирование устройства, что позволит в случае какого-либо форс-мажора все вернуть на «круги своя».
Необходимо отметить, что все вышеописанные действия официально не поддерживаются производителями и совершаются, по сути, на свой страх и риск. В результате данных манипуляций владелец устройства может потерять гарантию производителя (в случае поломки аппарата), утратить возможность получения «по воздуху» апдейтов, могут отключиться все системы защиты от вредоносных ПО, а также устройство может стать вообще неработоспособным.
Читайте также:


