Как посмотреть ip адрес компьютера на windows 10
Обновлено: 01.07.2024
Не секрет, что знать свой IP бывает полезно: например, вы можете настроить ограничение доступа по IP или увидеть, какой адрес видят сайты, на которые вы заходите. В этой статье мы расскажем, что такое IP-адрес, какие его виды бывают и как найти IP своего компьютера разными способами на Windows и macOS.
Что такое IP-адрес
IP-адрес (Internet Protocol Address) – это уникальный числовой идентификатор конкретного устройства в компьютерной сети.
IP может быть двух цифровых форматов:
Для чего нужны разные версии числового идентификатора? Версия IPv4 была создана давно, когда ещё не было известно, какому количеству устройств потребуются IP-адреса. Всего может быть 4 294 967 296 адресов версии IPv4. На данный момент IP может быть даже у умного чайника, поэтому IPv4 катастрофически не хватает. В новой версии IPv6 намного больше комбинаций — 79 228 162 514 264 337 593 543 950 336. Пока этого количества адресов достаточно для использования в интернете.
Виды IP-адресов
У любого сетевого устройства есть внутренний и внешний IP-адрес. Внутренний предназначен для работы внутри локальных сетей. Его нельзя использовать для выхода в интернет. Его также называют «серый» IP. Внешний, или «белый», IP предназначен для выхода в глобальную сеть. Такой IP-адрес является уникальным, и именно благодаря нему устройство видят в сети.
На такое разделение повлияла нехватка IPv4. Для внутренней сети необязательно, чтобы все адреса были уникальными. Поэтому для внутренних IP используют версию IPv4 и они могут повторяться в разных локальных сетях. В интернете же важно, чтобы каждый адрес был уникален, поэтому используют новую версию IPv6. Внутренний IP преобразовывается во внешний с помощью маршрутизатора (или роутера) посредством технологии NAT (Network Address Translation).
Далее мы расскажем, где узнать IP.
Как узнать внешний IP-адрес
Иногда для настройки сети или связи с серверами может понадобиться знание как внешнего, так и внутреннего IP.
1. Перейдите на страницу сервиса Мой IP-адрес.
2. На странице вы сразу увидите IP-адрес компьютера:

Кроме адреса, программа определит браузер, с которого вы зашли на сайт, и операционную систему устройства.
Похожим способом можно узнать адрес прямо в поисковой строке Яндекса. Для этого:
- Перейдите в поисковую систему Яндекс.
- Введите в поисковую строку «Мой IP». Нажмите Enter.
- Система сразу определит и покажет ваш внешний адрес:
Как узнать внутренний IP на Windows 10
Посмотреть IP-адрес компьютера в Windows 10 можно тремя способами:
- через параметры сети,
- через командную строку,
- через системные данные.
Способ 1. Как узнать свой IP через параметры сети
1.В правом нижнем углу откройте выпадающий список. Выберите иконку Wi-Fi и нажмите на неё правой кнопкой мыши.
2.Нажмите Открыть «Параметры сети и Интернет»:

3.В появившемся окне выберите вкладку «Wi-Fi» и нажмите Свойства оборудования:

Данные находятся в строке IPv4-адрес:

Способ 2. Как узнать свой IP через командную строку
Как узнать IP через cmd, или терминал?
1.Нажмите сочетание клавиш Win + R.
2.В поисковую строку введите cmd:

4.В блоке «Адаптер беспроводной локальной сети Беспроводная сеть» в строке IPv4-адрес будет отображаться внутренний IP:

Способ 3. Как узнать свой IP через системные данные
1.Нажмите сочетание клавиш Win + R.
2.В поисковой строке введите msinfo32 и нажмите ОК:

3.В левом меню выберите Компоненты ― Сеть ― Адаптер.
4.Внутренний адрес указан в строке «IP-адрес»:

Как узнать внутренний IP на macOS
Способ 1. Через системные настройки
1.В верхнем меню нажмите на Apple ― Системные настройки.

2.Выберите Сеть:

3.В меню слева выберите свою домашнюю сеть Wi-Fi. Внутренний IP-адрес будет отображаться под статусом подключения:

Способ 2. Через панель меню
1.Зажмите клавишу Option и кликните на значок Wi-Fi.
2.В строке IP-адрес отобразятся данные внутреннего IP:

Способ 3. Через терминал
1.Откройте Терминал.
Перед вами появится IP устройства.
А если не хочется копаться в файлах — воспользуйтесь сервисом «Мой IP». Он не только быстро отобразит ваш IP, но и покажет информацию о вашем браузере и операционной системе.
Многие люди задаются вопросом, как разузнать ip адрес на компьютере? Для чего его необходимо знать и где можно применить. В этой статье мы покажем на разных операционных системах Виндовс 10, 7, как посмотреть ваш IP-адрес на ПК. Ведь знать его необходимо, хотя бы для настройки домашней локальной сети, установки удаленного на ПК рабочего стола, создании игрового сервера и много где он еще может пригодиться. Давайте приступим к рассмотрению данного вопроса прямо сейчас.
Все варианты, как легко узнать ip адрес компьютера на Виндовс 10
Рассмотрим возможные способы как определить свой IP адрес, внутренний или внешний на ОС Виндовс 10.
Смотрим внутренний айпи, при помощи Windows 10
И так, для того чтобы посмотреть ip компьютера в Windows 10 достаточно воспользоваться функционалом Виндовс. Сейчас мы покажем два простых варианта.
Первый способ через «Панель управления»
- Заходим в «Пуск», из списка находим и раскрываем опцию «Служебные – Windows». Теперь выберите «Панель управления».
- Жмем «Сети и Интернет», потом самую первую строку «Центр управления сетями….».
- В окне с правой стороны клацаем левой клавишей мыши на ярлыке «Ethernet» если вы подключены проводом, смотрите статью настройка проводного интернета на компьютере или ноутбуке. Если у вас соединение беспроводное WiFi, тогда «Беспроводная сеть (название вашей сети)».
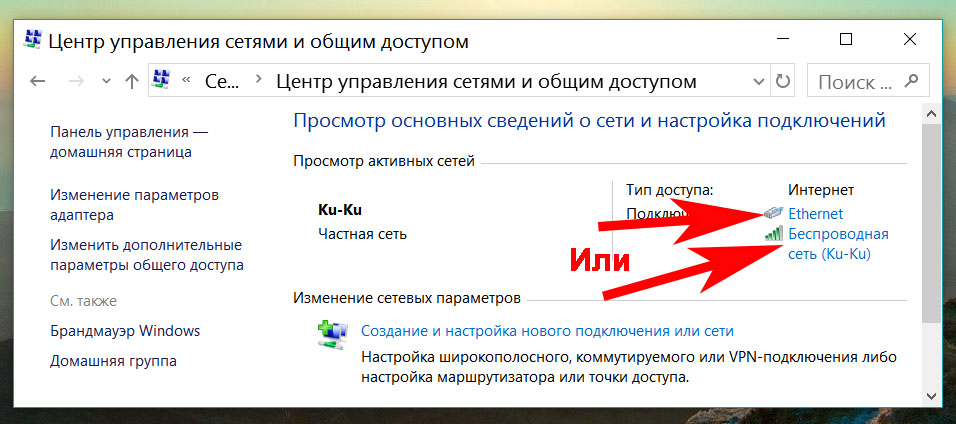
- Появиться небольшое окошко в котором нажмите на кнопку «Сведения…». Появиться еще одно окно с вашими сетевыми настройками. Необходимый IP-адрес также будет там написан.
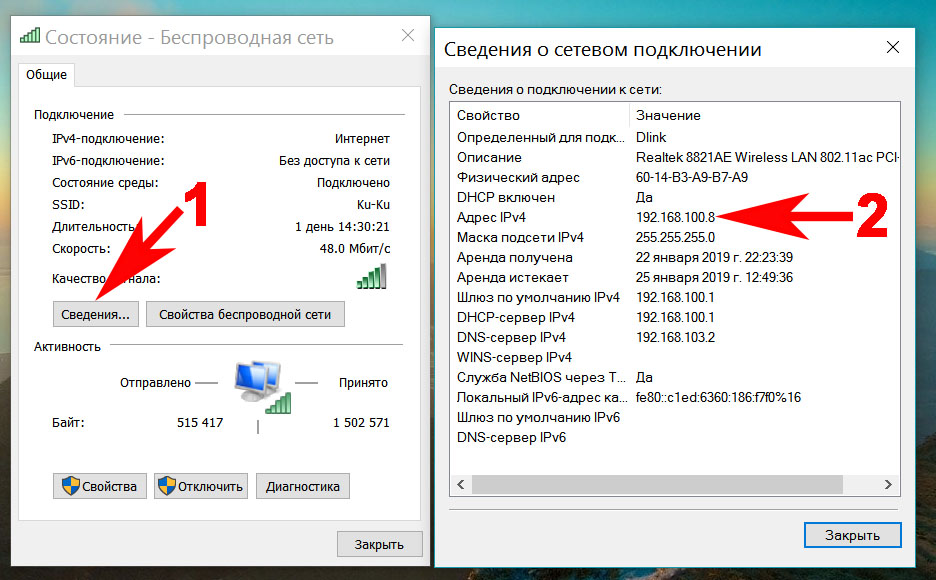
Второй вариант через «Параметры»
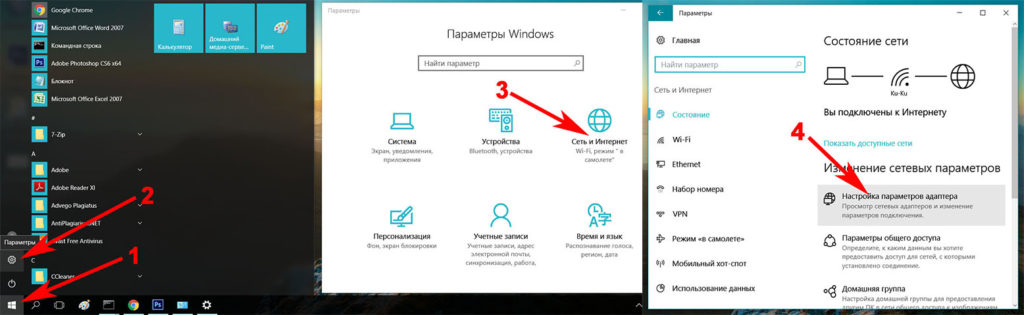
- Появиться окно со всеми доступными адаптерами на ПК. Наводим курсор на активный адаптер и жмем правой кнопкой мыши, далее «Состояние», «Сведения…». В строке «Адрес IPv4» будет написан айпишник.
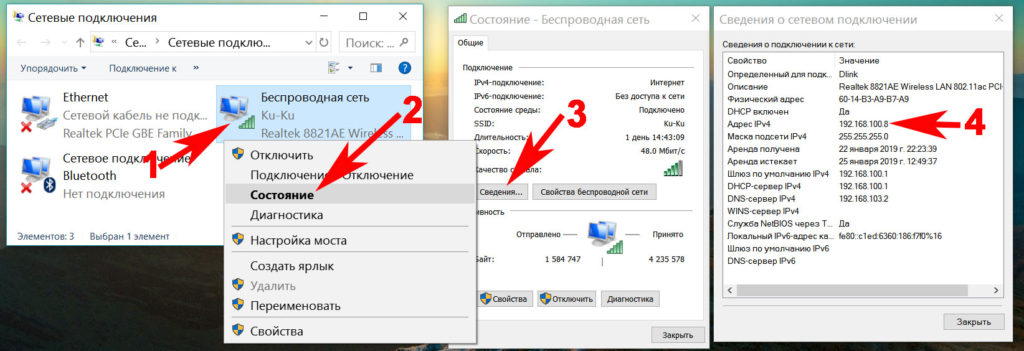
Смотрим внешний IP на Windows 10 с помощью онлайн-сервисов
На сегодняшний день существует много онлайн-сервисов, которые очень быстро покажут вам внешний айпи вашего компьютера или ноутбука. Ниже мы покажем два самых популярных сервиса.
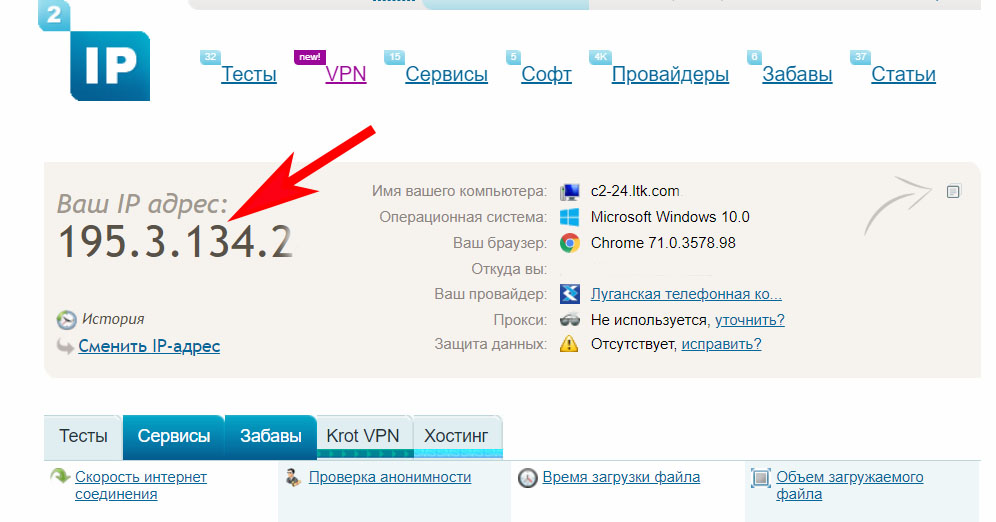
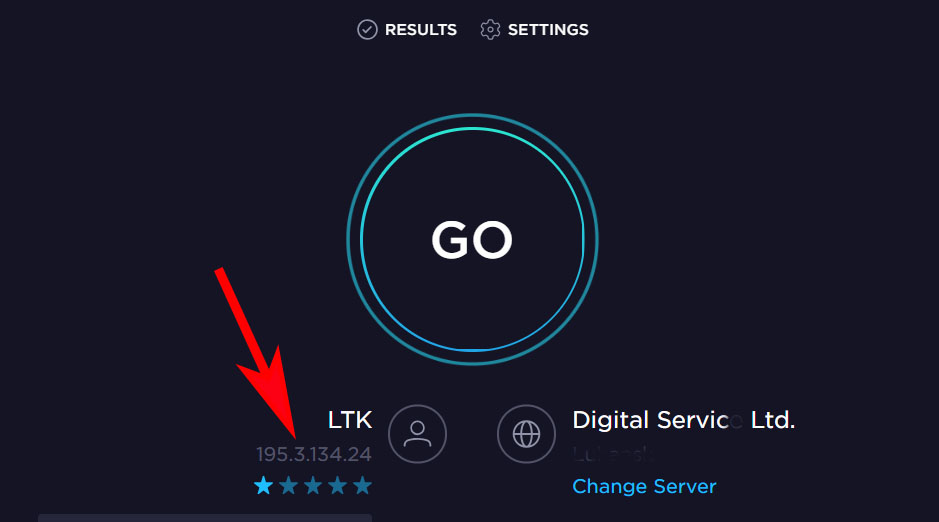
Теперь вы знаете, как узнать ip компьютера на Windows 10, как внешний, так и внутренний.
Методы, как можно узнать ip адрес вашего компьютера на Windows 7
Существенных отличий по выявлению внутреннего и внешнего айпи адреса на ПК между Виндовс 10 и Виндовс 7 нет. Но, тем не менее, мы покажем быстрый способ, как узнать ip компьютера в Windows 7.
Узнаём внутренний IP, при помощи Windows 7
- Первое, что нужно сделать, это клацнуть правой клавишей мыши на значке «Сеть». Расположен он в нижнем правом углу, возле времени. Выберите вторую строчку «Центр управления сетями и общим….».
- В верхнем правом углу окна напротив «Подключения:» нажмите ЛКМ на «Ethernet».
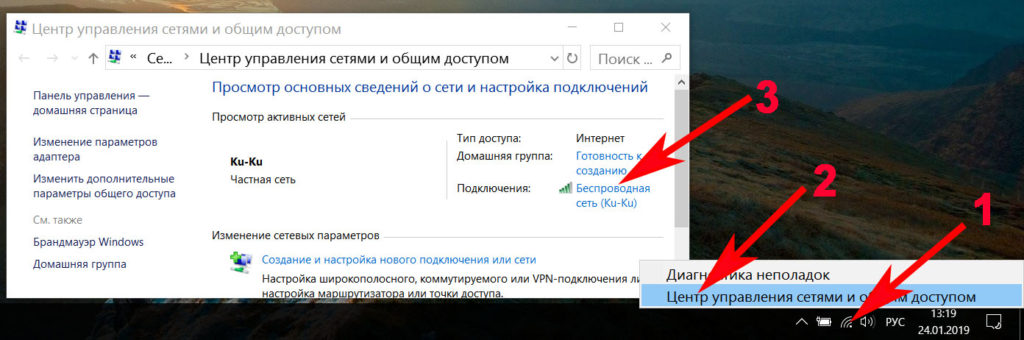
- Далее, кликаем «Сведения….». Напротив «Адрес IPv4» будет написан айпи адрес.
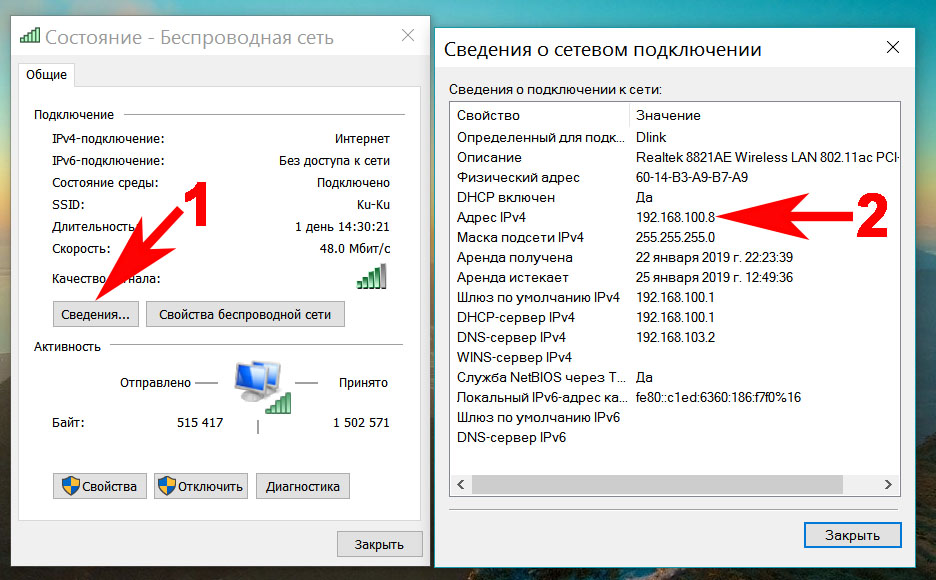
Готово, как легко узнать ip своего компьютера на Виндовс 7 вы теперь будете знать. Возможно вам будет интересна статья, о том как определить местоположение по ip адресу.
Узнаем свой внешний IP устройства на Windows 7
Внешний айпишник определить можно точно также, как мы писали выше, для операционной системе Виндовс 10. Поэтому повторно писать одно и тоже, нет смысла. Единственное что мы сделаем, это добавим ещё несколько интересных интернет сервисов для определения внешнего айпи адреса.
Онлайн-сервис No 3: Яндекс.Интернетометр
От Яндекса есть сервис – Яндекс.Интернетометр. Достаточно просто запустить сайт, там отобразиться вся техническая информация о вашем компьютере.
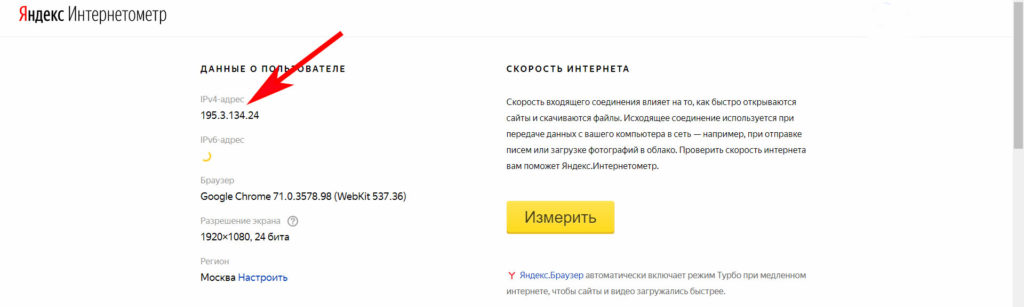
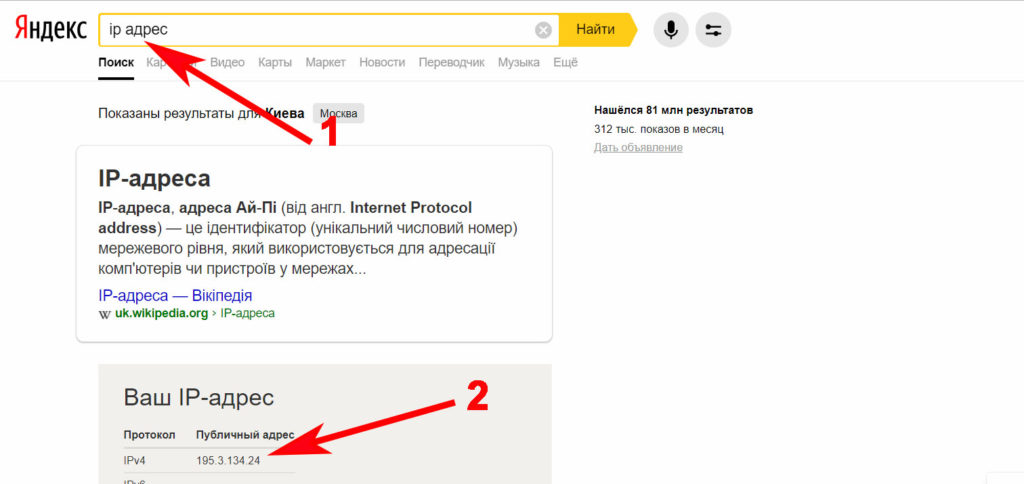
Быстро и несложно. Теперь сами сможете посмотреть ip адрес компьютера на OC Windows 7, без сторонней помощи.
Метод посмотреть свой IP, который подходит для Виндовс 10, 8, 7.
Можно легко посмотреть ip-адрес компьютера,благодаря командной строке. Сейчас покажем, как это сделать.
Сочетанием клавиш «Win и R» открываем меню «Выполнить». Вписываем в него «cmd», жмем «Enter».
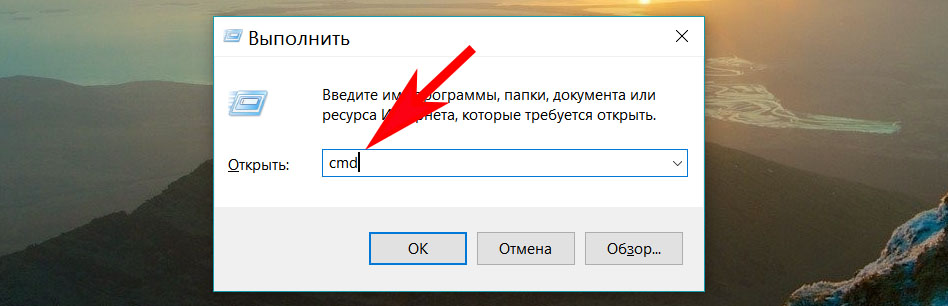
Выскочит черное окошко, от вас требуется ввести одну команду «ipconfig», после ввода нажмите «Enter». Напротив строки «IPv4-адрес» будет стоять ваш айпи адрес.
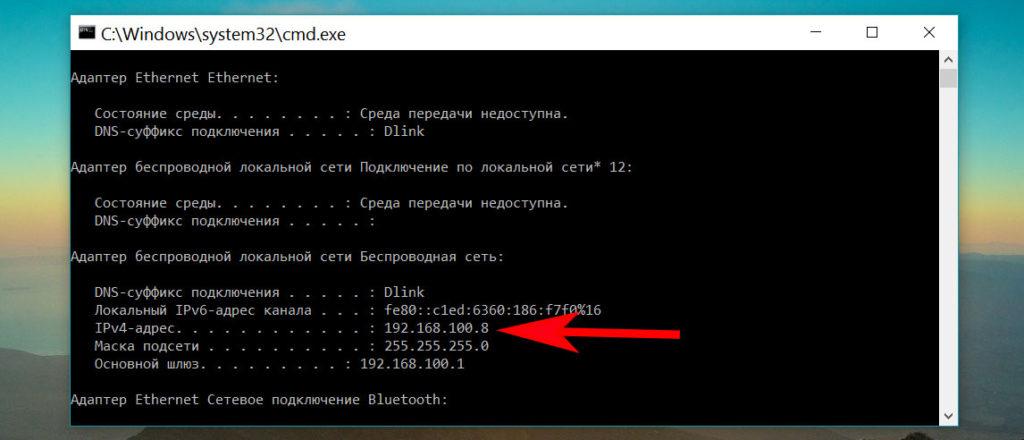
Заключение
Сегодня мы показали вам, как можно узнать ip-адрес своего компьютера на ОС Виндовс 10,7. Рассказали о онлайн сервисах, благодаря которым вам удастся определить внешний айпишник. Надеемся, статья была познавательная для вас и вы поняли как узнать свой айпишник. Все вопросы, которые возникли, пишите внизу в комментариях.
При работе в локальной сети для настройки доступа к находящимся в сетевом окружении компьютерам иногда требуется узнать внутренний IP-адрес своего ПК. В Windows 10 есть масса способов сделать это, и несколько из них мы приведем ниже. Повторимся, что речь пойдет именно о локальном IP-адресе компьютера, а не о том, который выдается провайдером для выхода в интернет.
Диспетчер задач
Наиболее быстро получить доступ к IP-адресу в Windows 10 можно через хорошо известный большинству пользователей Диспетчер задач. Для его вызова щелкните правой кнопкой мыши по кнопке Пуск или свободной от значков области панели задач, а потом выберите соответствующий пункт в появившемся меню. В окне Диспетчера переключитесь на вкладку «Производительность» и выберите слева раздел «Ethernet» (или «Wi-Fi», если вы подключились к сети беспроводным способом). Справа под графиком отобразится информация о текущем соединении. Вам необходимо значение параметра «IPv4-адрес».

Параметры
Посмотреть свойства сети на Windows 10 позволяет штатная утилита «Параметры». Чтобы быстро зайти в нужный раздел, кликните по значку сетевого подключения на панели задач и выберите в меню «Открыть Параметры сети и Интернет».

Далее на странице «Состояние» найдите ссылку «Просмотр свойств сети» и кликните по ней.

В открывшемся списке доступных подключений отыщите то, которое сейчас активно – у него должно быть состояние «Работает». В блоке параметров будет указан локальный IP-адрес компьютера.

Центр управления сетями и общим доступом
Узнать всю информацию о сети можно через классическую Панель управления. Откройте ее с помощью команды control, введенной в строке «Выполнить», а потом перейдите в раздел «Центр управления сетями и общим доступом».

Кликните по названию текущего подключения, после чего в окне «Состояние» нажмите на кнопку «Сведения…» Появятся все свойства соединения, включая внутренний IP-адрес.

Утилита Windows PowerShell
Получить любые сведения о локальной сети, разумеется, позволяет системная консоль Windows 10. Запустите Командную строку или инструмент Windows PowerShell от имени администратора.

Далее выполните команду ipconfig. В строке «IPv4-адрес» будет содержаться сетевой адрес вашего компьютера.

Итог
Мы привели несколько способов узнать IP-адрес компьютера в Windows 10. Все они предусматривают ряд простейших действий, не требующих особой подготовки пользователя. Надеемся у вас не возникнет проблем с извлечением нужной информации.

Если Вы не знаете что такое IP адрес и для чего он нужен, Вам проще представить его как жилой адрес компьютера в прямом смысле этого слова. IP-адрес необходим для двух вещей: идентификация сетевого интерфейса компьютера и адресация адресов других компьютеров.
Причин, по которым Вам может понадобиться найти ip адрес компьютера может быть много. Возможно, вам нужно знать IP-адрес вашего компьютера, потому что возникли какие-либо проблемы с подключением к сети Интернет Вашего провайдера, или может быть ip адрес требуется какому-либо приложению, или Ваш роутер не хочет раздать Вам нужный IP-адрес, и так далее.
Существует два способа найти свой IP-адрес в Windows. Вы можете использовать оболочку Windows и за пару кликов узнать ip адрес, либо зайти в командную строку, и прописав нужную команду, выяснить то же самое. Поехали.
Для Windows 10:
Найти свой IP-адрес с помощью приложения Настройки
Самый простой способ найти свой IP-адрес в Windows 10 включает в себя запуск приложения Настройки:
1. Откройте Пуск и далее Настройки.
2. Нажмите Сеть и далее Интернет.
3. В левой панели выберите Wi-Fi или Ethernet, в зависимости от того, какое соединение Вы используете.
4. Нажмите на свою сеть (обычно она единственная в списке) или имя подключения.
5. Прокрутите страницу вниз до адреса IPv4.
6. Номер, который Вы видите, - это ваш IP-адрес.
Найти свой IP-адрес с помощью командной строки
Другой способ поиска вашего IP-адреса в Windows 10 - использование командной строки. Результат будет аналогичен первому способу.
1. Нажмите Пуск, введите cmd и нажмите Enter на клавиатуре.

2. Далее введите команду ipconfig и нажмите Enter.

3. Найдите адрес IPv4 (Ethernet) в разделе Подключение по локальной сети (обычно самые первый в списке), либо адрес IPv4 (Wi-Fi).

Номер, который Вы видите, - это Ваш IP-адрес.
Для Windows 7:
Найти свой IP-адрес с помощью приложения Настройки
Порядок действий несколько отличается от Windows 10.
1. В трее нажмите правой кнопкой мышки по своему соединению и выберите Центр управления сетями и общим доступом.

![]()
2. В открывшемся окне в списке Просмотр активных сетей найдите свое соединение и нажмите справа на Подключение по локальной сети.

3. В открывшемся окне Состояние Нажмите на кнопку Сведения.

4. В строке Адрес IPv4 будет прописан IP-адрес Вашего компьютера.

Найти свой IP-адрес с помощью командной строки
Порядок действий для Windows 7 и Windows 10 ничем не отличается. Переходите по ссылке.
Вот такие не хитрые действия позволят Вам в любую минуту узнать свой IP адрес.
Читайте также:

