Как посмотреть историю обновлений в windows 10
Обновлено: 05.07.2024
[+] Сегодня в программе
Дата установки последнего обновления компонентов
Казалось бы, в PowerShell можно легко посмотреть дату установки Windows и даже вывести ее в удобном формате.
Именно эту команду я использовал для сбора сведений в утилите CheckBootSpeed. В Windows 10 вас здесь ждет первый нюанс.
Переустановка поверх
Команда выше покажет дату первоначальной установки Windows 10 лишь в том случае, если после чистой установки не было ни одной переустановки поверх. Напомню, что поверх текущей версии можно поставить такую же, либо более новую, что официально называется обновление компонентов.
Если обновления компонентов были, команда показывает дату установки последнего из них, причем только если обновление выполнялось путем переустановки поверх любым способом, включая Windows Update (WU – способ доставки новой версии, нежели ее установки). Я не случайно подчеркиваю этот момент, потому что здесь скрыт следующий нюанс.
Тумблер (enablement package)
Начиная с 2019 года осенние выпуски являются стабилизирующими, при этом у них общая кодовая база с весенними. Поэтому весенние версии получают небольшой набор новых фич постепенно в рамках накопительных исправлений. Обновление до осенней версии включается отдельным исправлением.
Я неоднократно разбирал этот момент под разными углами в канале Telegram, ищите в нем тумблер. Например, если вы обновили 20H1 до 20H2 посредством:
- установки с флэшки илиMCT, команда покажет дату установки 20H2
- Windows Update или вручную отдельным исправлением, команда покажет дату установки 20H1
Чтобы посмотреть дату включения тумблером, надо знать номер статьи базы знаний, который находится поиском по enablement package. Например:
Недавняя история обновлений компонентов
Теперь можно посмотреть историю в пределах последнего года. На моей 20H2:
В списке нет тумблера, включавшего 1909, потому что впоследствии была установлена весенняя версия 20H1. Другими словами, увидеть его можно только на осенних выпусках. В принципе, то же самое у меня отображает история обновлений в параметрах. Однако у других я там видел странности, поэтому лучше полагаться на команды.
Теперь давайте копнем историю поглубже.
История обновлений до новой версии
Windows 10 хранит историю обновлений до новой версии путем переустановки поверх в разделе реестра HKLM\SYSTEM\Setup .
Команда PowerShell
С помощью PowerShell несложно вытащить удобный список, приводя дату и время установки к читаемому виду. Эту команду вы легко можете найти в первых строчках Google.
На моем основном ноутбуке история такая:
Сопоставляя ее со списком версий в Flight Hub, можно четко восстановить хронологический ход событий:
- октябрь 2016: чистая установка стабильной версии 1607, когда ноутбук появился у меня
- февраль 2017: я перешел на инсайдерские сборки в быстром кольце
- сентябрь 2017: я поймал момент, когда быстрое кольцо уравнялось со стабильной версией, и перешел в Release Preview
Вроде все понятно, но читатель блога заметил у себя пару нестыковок, которые и попросил объяснить в письме.
Нестыковки списка
В списке также отсутствует версия 1903, однако обратите внимание, что 1909 якобы была установлена 13.04.2019. На самом деле – это дата установки 1903, с которой 1909 имеет общую кодовую базу. Последовательность была такой:
- В апреле 2019 года установлена 1903.
- Осенью 2019 года пришло исправление-тумблер, включившее версию 1909.
- В апреле 2020 года поверх 1909 установилась 20H1, после чего в реестре появилась запись об установке 1909, но с датой установки 1903 :)
Да, могло быть и попроще. С другой стороны, эти записи в реестре и не рассчитаны на широкие массы.
Дискуссия
В комментариях покажите результат трех команд из статьи на основном домашнем ПК. Посмотрим, как давно вы не делали чистую установку :)
Для публикации текстовых отчетов используйте pastebin, а картинки заливайте на сторонние хостинги. Затем просто вставляйте ссылку в комментарии.
Если в последние два-три года вы делали чистую установку не по причине покупки нового диска или компьютера, расскажите, что вас к этому побудило.
Вадим - владелец этого блога, и почти все записи здесь вышли из-под его пера. Подробности о блоге и авторе здесь. Поддержать автора вы можете тут.
Вас также может заинтересовать:
Подпишитесь на канал и читайте интересные записи чаще! Есть вопросы? Задайте их в чате.
комментариев 28
Ваша оценка: +1Спасибо, Владимир! Вижу два любопытных момента:
1. Windows 7 в списке нет, хотя кмк должна быть. Я точно видел в интернетах такой сценарий, где первоначальной шла Window 7, а потом уже 10 разных версий.
Ваша оценка: +1Спасибо за ваши полезные статьи!
Ваша оценка: +1С обновлением с 7 понятно.
Это и есть один из способов переустановки поверх. В общем, если цель была просто обновиться до 20H2, это было ненужное действие. Достаточно было поставить KB4562830.
Видимо сентябрьская дата установки KB4562830 связана с тем, что оно фактически интегрировано в дистрибутив 20H2, который вы поставили помощником по обновлению.
Это Как перенести Windows с HDD на SSD. Там не dism, а imagex, но по сути dism просто унаследовал функции imagex.
Ваша оценка: +1 Ваша оценка: 0 Ваша оценка: +2 Ваша оценка: +1 Ваша оценка: +1DZITs: Скучно даже, до 10-ки на компах и не стояло ничего :-)
Зато 10 с первого выпуска :)
Ваша оценка: +1 Ваша оценка: 0Olorin: Не знаю, как это интерпретировать. Последняя команда ни чего не выводит.
В реестре посмотрите. Если там есть данные, значит, что-то не то с командой. Если нет, то и суда нет. См. также ответ на второй ваш комментарий ниже.
Ваша оценка: 0P.S. Хм, а в 2019 что-то вообще пылью система попросла.
Ваша оценка: 0 Ваша оценка: 0Нет, я про то, что пишу «регулярно обслуживаю из Windows Update», а в 2019 году обновления не ставил вообще (ну и, соответственно, не заходил в нее): последняя запись 1909 09.03.2020
Ваша оценка: +1Это вторая и третья записи. Я уж, конечно не помню, что там 4 года назад происходило. Есть этому логичное объяснение? Установка поверх той же версии может так должна выглядеть?
Ваша оценка: 0 Ваша оценка: 0А так ставил систему потому, что хотя диски не новые, но сначала системным был один диск, а потом решил сделать системным другой.Решил что мне не нужны старые файлы и параметры. Кстати ставил 20Н1
Ваша оценка: 0 Ваша оценка: 0
Дмитрий Павлов
Ваша оценка: 0Спасибо. Похоже апгрейд до 8.1 режет все предыдущие записи.
Ваша оценка: 0 Ваша оценка: 0Обновлялся ещё с Windows 7, но первой в списке, как и у некоторых других идёт Windows 8.1:
Вторая команда у меня выдала ошибку, мол такого хотфикса нет. Впрочем, это тоже не редкость.
Прямо сейчас ко мне пришло обновление-тумблер на 20H2, но перезагружать машину пока не охота.
Ваша оценка: +1Первое следует из второго :) Когда установите, тумблер будет в списке Get-Hotfix.
Ваша оценка: 0 Ваша оценка: 0
Тот самый.
Ваша оценка: 0
Тот самый.
Ваша оценка: 0Да вроде ничего удивительного. Разве что много переустановок поверх начиная с 1803, но это уж вам виднее, почему они выполнялись.

Вариант 1: Списки обновлений
Существует несколько способов получить перечень установленных на ПК обновлений. Самым простым из них является классическая «Панель управления».
-
Открываем системный поиск, нажав на значок с изображением лупы на «Панели задач». В поле начинаем вводить «Панель управления» и кликаем по появившемуся пункту в выдаче.
Следующим инструментом является «Командная строка», запущенная от имени администратора.
Первая команда выводит список обновлений с указанием их назначения (обычное или для обеспечения безопасности), идентификатора (KBXXXXXXX), пользователя, от чьего имени производилась установка, а также даты.
wmic qfe list brief /format:table

Если не использовать параметры «brief» и «/format:table», то кроме прочего, можно увидеть адрес страницы с описанием пакета на сайте Майкрософт.

Еще одна команда, позволяющая получить некоторую информацию об апдейтах

Искомое находится в разделе «Исправления».

Вариант 2: Логи обновлений
Логи отличаются от списков тем, что в них также содержатся данные обо всех попытках выполнить апдейт и их успешности. В сжатом виде такая информация хранится непосредственно в журнале обновлений Windows 10.
-
Жмем сочетание клавиш Windows+I, открыв «Параметры», а затем переходим в раздел обновления и безопасности.
Более подробную информацию можно получить с помощью «PowerShell». Данный прием в основном используется для «отлова» ошибок при обновлении.
-
Запускаем «PowerShell» от имени администратора. Для этого жмем ПКМ по кнопке «Пуск» и выбираем нужный пункт в контекстном меню или, при условии отсутствия такового, пользуемся поиском.

Она конвертирует файлы журнала в удобочитаемый текстовый формат, создав на рабочем столе файл с названием «WindowsUpdate.log», который можно открыть в обычном блокноте.
«Простому смертному» прочитать данный файл будет весьма тяжело, но сайте Майкрософт есть статья, дающая некоторое представление о том, что содержат строки документа.
Применительно к домашнему ПК эту информацию можно использовать для выявления ошибок на всех стадиях операции.

Заключение
Как видите, просмотреть журнал обновлений Windows 10 можно несколькими способами. Система дает нам достаточно инструментов для получения сведений. Классическую «Панель управления» и раздел в «Параметрах» удобно использовать на домашнем компьютере, а «Командную строку» и «PowerShell» можно применять для администрирования машин в локальной сети.

Отблагодарите автора, поделитесь статьей в социальных сетях.


Если вы какое-то время использовали Windows 10, возможно, вы знаете, что Microsoft часто выпускает обновления.
Windows 10 предназначена для автоматической установки всех обновлений.
Однако бывают случаи, когда неясно, когда было установлено каждое обновление.
Например, если вам не хватает какой-либо функции, вы можете проверить, какую версию Windows 10 вы используете или какую сборку.
Если вы увидите список последних установленных обновлений, вы сможете получить четкое представление о том, какие обновления необходимо установить, а какие нет.
Windows 10 предлагает два разных способа просмотра списка последних установленных обновлений.
Шаги по получению списка всех установленных обновлений в Windows 10
В этой статье мы расскажем о двух лучших методах просмотра истории обновлений на компьютерах с Windows 10.
Итак, давайте проверим.
1. Использование обновления и безопасности
В этом методе мы проверим страницу «Обновление и безопасность», чтобы посмотреть ранее установленные обновления.
Выполните несколько простых шагов, приведенных ниже.
Шаг 1. Прежде всего, нажмите кнопку «Пуск» в Windows и выберите «Настройки».
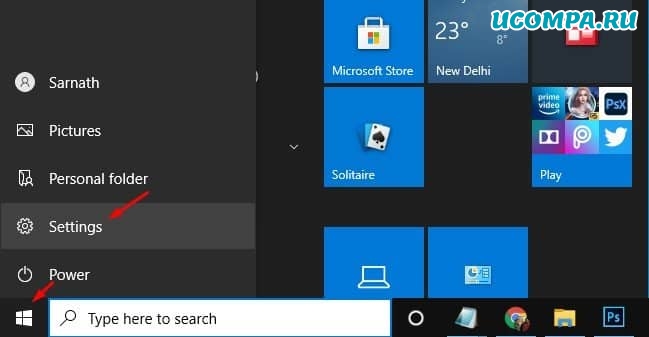
Шаг 2. На странице настроек щелкните опцию «Обновление и безопасность».
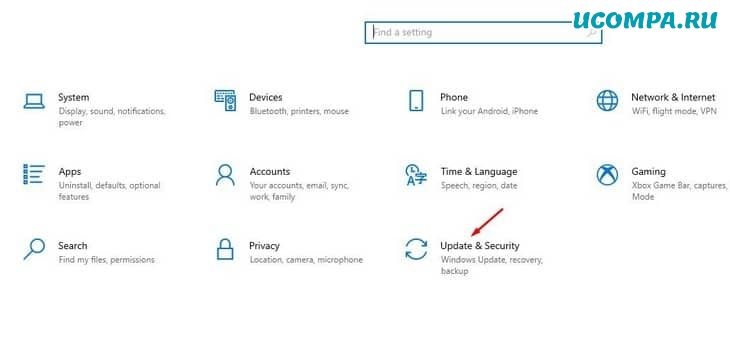
Шаг 3. Теперь на левой панели щелкните «Центр обновления Windows».
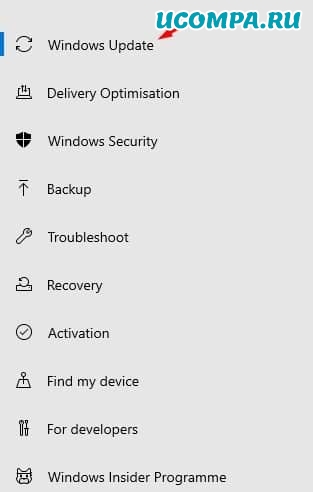
Шаг 4. На правой панели нажмите «Просмотреть историю обновлений».
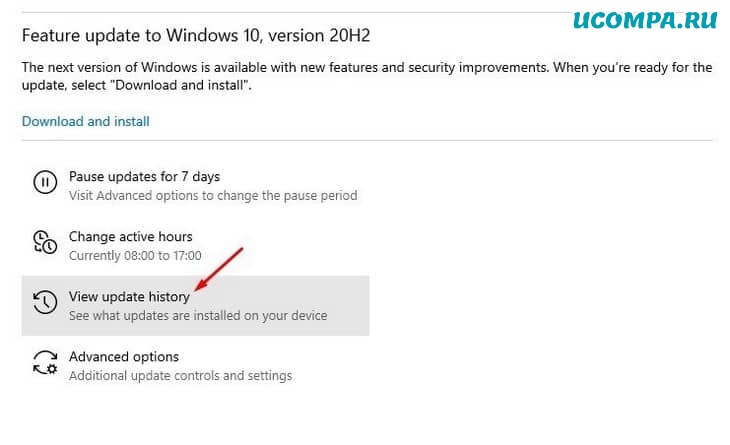
Шаг 5. На следующей странице будут показаны все истории обновлений, каждая из которых будет разделена на разделы.
Вы можете развернуть разделы, чтобы проверить наличие установленных обновлений.
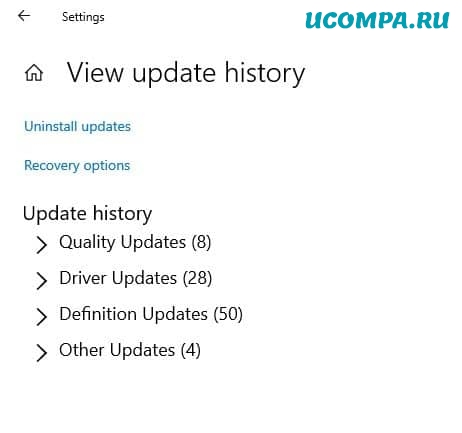
Это оно! Вы сделали. Вот как вы можете проверить историю обновлений в Windows 10.
2. Использование панели управления
Если по какой-либо причине вы не можете просмотреть историю обновлений на странице настроек, вы можете рассмотреть этот метод.
В этом методе мы собираемся использовать панель управления для проверки доступных обновлений.
Шаг 1. Прежде всего, откройте поиск Windows и найдите «Панель управления».
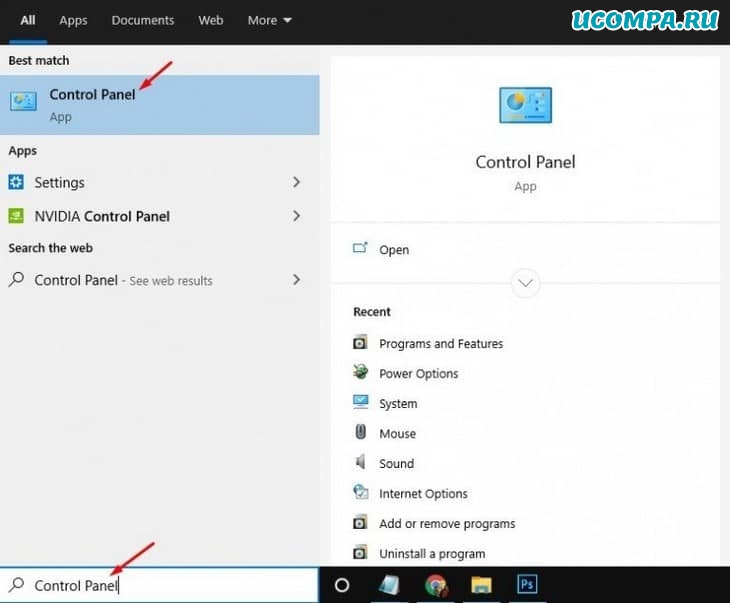
Шаг 2. На Панели управления щелкните «Программы и компоненты».
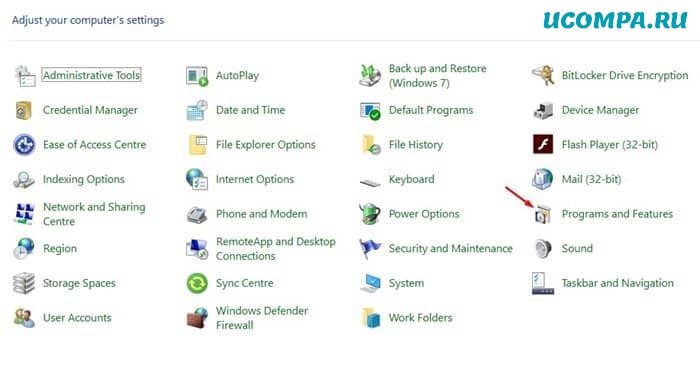
Шаг 3. Теперь нажмите на опцию «Просмотр установленных обновлений».
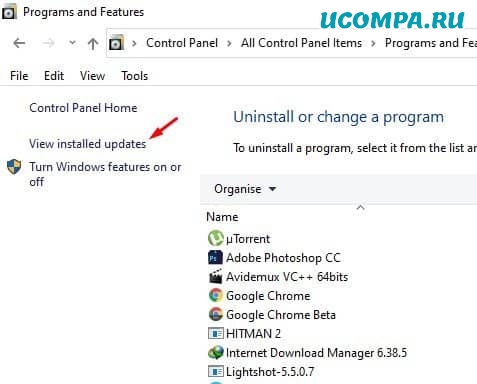
Шаг 4. На следующей странице будут перечислены все обновления, которые были установлены в вашей системе.
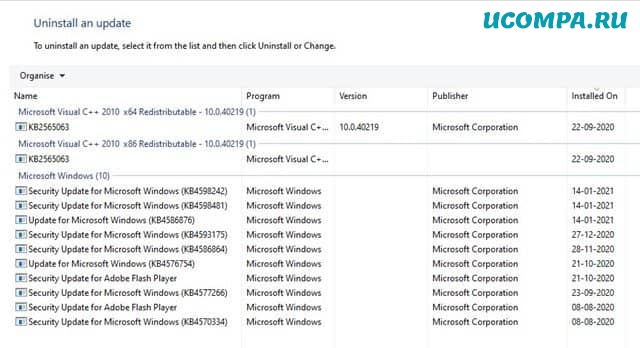
Это оно! Вы сделали. Вот как вы можете использовать панель управления для проверки установленных обновлений.
Итак, эта статья посвящена тому, как проверить наличие установленных обновлений в Windows 10.
Надеюсь, эта статья вам помогла!
Пожалуйста, поделитесь ею также и со своими друзьями.
Если у вас есть какие-либо сомнения по этому поводу, сообщите нам об этом в секции для комментариев ниже.
Интересно: Как удалить значок «Получить Windows 10» читаем в данной статье.
Поскольку Windows молча загружает и устанавливает обновления, хотелось бы знать хотя бы, какие обновления были установлены или какие обновления вызывают проблемы. В таких случаях стоит заглянуть в историю обновлений Windows. Это позволит лучше понять, какие обновления успешно установились и какие не смогли установиться. Далее мы расскажем, как найти историю обновлений в Windows 10.
Ищем историю обновлений в Windows 10
Найти историю обновлений в Windows 10 нетрудно. Для начала кликните иконку уведомлений в нижнем правом углу.
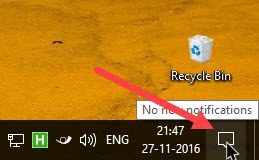
Откроется Центр уведомлений Windows 10. Здесь нажмите кнопку «Все параметры», чтобы открыть приложение настроек. Можно также нажать комбинацию «Win + I».
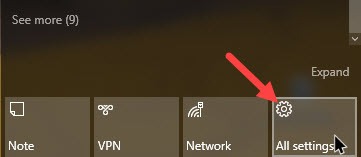
Далее найдите раздел «Обновление и безопасность».

В окне «Обновление и безопасность» выберите слева пункт «Центр обновлений Windows». Теперь кликните по ссылке «История обновлений» в правой части окна.
Интересно: Ошибки с Bluetooth в Windows 10? Инструкция как устранить проблему
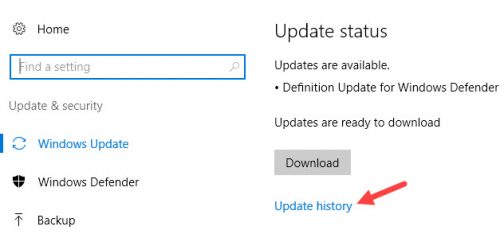
После этого Windows покажет список всех установленных обновлений. Здесь наглядно видно, когда были установлены обновления, а также неудачные попытки установки обновлений.
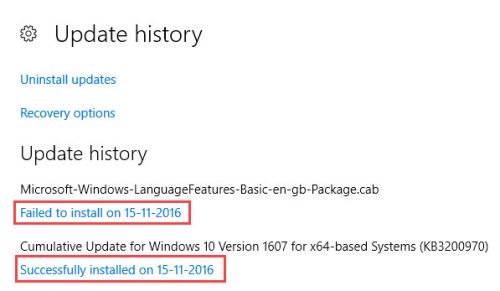
Удаление истории Windows
В случае неудачной установки обновления Windows снова попытается его установить, не загружая повторно. Однако если загруженное обновление оказалось поврежденным, Windows может снова его скачать.
У каждого обновления есть свой номер KB (Knowledgebase, «база знаний»). Это может быть KB12695 или же KB15597. Чтобы получить сведения о конкретном обновлении, нажмите ссылку «Успешно установлено» сразу под нужным обновлением.
Откроется общая информация, которая в большинстве случаев особой пользы не имеет.

Однако, нажав ссылку «Подробнее», вы получите из базы данных Microsoft всю информацию о том, что делает данное обновление.

Если вы хотите удалить определенные обновления, нажмите на ссылку «Удалить обновления» вверху окна.
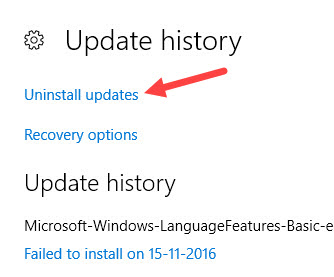
При этом вы вернетесь назад в панель управления. Здесь выберите обновление, которое хотите удалить, и нажмите кнопку «Удалить». Выбранное обновление KB2565063 будет удалено.
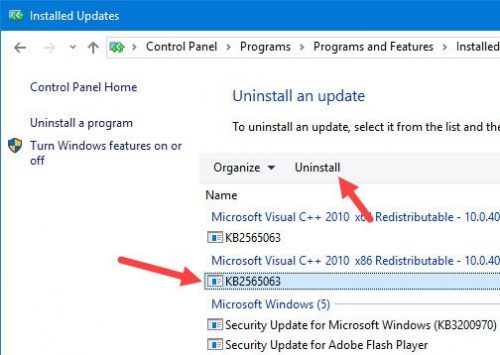
Помните, что даже если вы удалите обновление, Windows 10 затем все равно скачает и установит обновление. Единственное, что тут можно сделать – отложить обновления, и то только в Pro-версии.
Читайте также:

