Как посмотреть результаты chkdsk windows 10
Обновлено: 05.07.2024
В этой статье есть ознакомительная информация о утилите CHKDSK и методы первоначальной диагностики диска с помощью данной утилиты.
Здесь мы рассмотрим варианты получения лога,ведь далеко не всегда пользователь успевает запечатлеть итог проверки CHKDSK при загрузке.
Подробности
Внимание !
Всё это касается лицензионной, активированной, прошедmшей проверку подлинности, оригинальной ОС Windows. За работу различного рода сборок, не лицензионной ОС ответственности не несу.
Актуально для Windows Vista и старше, как 32 так 64 разрядных. Обязательно проверяйте правильность часового пояса, даты и времени на вашем компьютере и наличие в вашей системе последней версии Microsoft .NET Framework ( Microsoft .NET Framework 4.5 )
Если встроить в Windows XP это Установочный пакет локализованной версии Windows PowerShell 1.0 для ОС Windows XP или это Windows Management Framework Core и все обновления на эти компоненты ( если будут ) через Центр обновления - будет актуально и для неё.
Чуть позже попробую написать универсальную команду, которая будет работать на любой ОС Windows.
Прежде всего давайте определим, что это за утилита. CHKDSK,стандартное приложение в операционных системах DOS и Windows ( ранее её величали Scandisk, в системах UNIX именуется fsck ).
Призвана находить и исправлять ошибки файловой системы, а так же проверять диски на наличие физически повреждённых секторов. Отмечая как повреждённые, система больше не пытается читать с этих секторов или писать на них.
В этом, на мой взгляд, есть существенный минус в отличии от проверенных временем утилит MHDD и Victoria ( Как выполнить проверку жесткого диска с помощью victoria ),способных не только отметить повреждённые сектора ЖД, но и прочитать, восстановить и перезаписать информацию из них ( и ещё не мало чего ).Впрочем, Майкрософт и не обещал чуда, эта утилита носит скорее диагностический характер.
По умолчанию, CHKDSK не исправляет ошибки и не проверяет поверхность диска на наличие повреждённых секторов. Для исправления ошибок необходимо задать флаг /F,а для поиска повреждённых секторов задать флаг /R.
Т. е.,говоря проще, пользовательским языком, поставить необходимое вам количество галочек в ( правой кнопкой ) Раздел диска - свойства - сервис - выполнить проверку .
Можно рассматривать СНKDSK как своего рода индикатор состояния вашей ОС. Запуск CHKDSK во время загрузки операционной системы может свидетельствовать, например, о неисправности оперативной памяти или её разъёма,ошибок томов ( разделов ) ЖД. Цикличная ( бесконечная ) работа - чаще всего итог " добросовестной " работы сторонних очистителей - оптимизаторов, смело удаляющих нулевые файлы, пустые папки, пустые параметры реестра и т.п.( зачастую являющихся неотъемлемой частью самой ОС . ).
CHKDSK можно запустить из командной строки, или из командной строки в режиме восстановления ( когда ОС не может загрузиться ).Можно задать запуск в определённое время через планировщик задач. Это отдельные темы.
Но речь сечас не об этом. Лог работы СНKDSK можно посмотреть выполнив Панель управления -> Администрирование -> Просмотр событий -> Журналы Windows -> «Приложение». Как утверждают разные умные головы на просторах интернета, источником является Wininit, другие, что источник - уведомления службы Winlogon. Ну да и пусть спорят. Нам же с вами важно только то, что никакого отчёта вы там, да и вообще нигде не найдёте. Существует он всего секунды, затем становится невидимкой, даже, если вы сделаете видимыми все скрытые, защищённые файлы и папки. Но он ( отчёт, файл. с названием bootex.txt ) не исчезает бесследно.
Вот тут нам и поможет Windows PowerShell :
Пуск -> Стандартные -> Windows PowerShell -> правой кнопкой по Windows PowerShell ( выполнение операций с объектами командная строка )-> Запуск от имени администратора и вводим команду ( для PowerShell применяется термин " командлет " ) get-winevent -FilterHashTable @| ? | fl timecreated, message ( тут маленький нюанс, для Windows PowerShell 1.0 заменить get-winevent на get-eventlog ! Но и команду надо будет корректировать. Делать этого я не стану, нет смысла рыться в делах давно минувших дней, позже поймёте почему ).
Где :
1. "get-winevent ( или g et-eventlog )-FilterHashTable" - эта команда получает события с помощью хэш-таблицы фильтра
2. "@|" эта команда фильтрует журнал "Приложения" в Просмотре событий, но , в итоге,опубликуется только последний.
а) "logname" - этот фрагмент указывает на то,где будет проводиться фильтрация (в нашем случае это журнал "Приложения" в Просмотре событий)
б) "id" - этот фрагмент указывает на то, с каким кодом будут фильтроваться события (в нашем случает с кодом 1001).
в) "starttime" - этот фрагмент указывает на то,с какого числа будут фильтроваться события (в нашем случае события будут фильтроваться с начала 2011 года).
3. "? |" - эта команда ищет в полученных результатах предыдущей команды события, в которой в имени поставщика присутствует "wininit"
4. "fl timecreated, message" - эта команда выводит на экран итоговый список, где показаны текст событий и даты, соответствующие условиям фильтра
Если прибавить эту команду > "$env:homepath\desktop\chkdsk_history.txt" кода в конец команды fl timecreated, message ( после пробела ),то результаты команды fl timecreated, message будут сохранены в лог с именем chkdsk_history.txt на рабочем столе (для удобства).
Для пользователей OC Windows 8.1 командлет выглядит так
Get-EventLog -LogName Application -Source chkdsk | select -Last 5 -ExpandProperty Message > "$env:homepath\desktop\chkdsk_history.txt"
Итак, проверяем на моём ПК ( ОС Windows 7 домашняя базовая Х 86 ):
1. Меню "Пуск" - все программы - стандартные - Windows PowerShell - Windows PowerShell командная строка ( см. скрин 1 );
2.Вводим команду get-winevent -FilterHashTable @| ? | fl timecreated, message > "$env:homepath\desktop\chkdsk_history.txt" и.
благополучно получаем отчёт в виде текстового файла на рабочем столе ( см. скрин 2 )
В мой заглядывать не стоит, пуст, потому, как CHKDSK я уж давно не запускал, а отчёты Просмотра событий я периодически просматриваю и удаляю.
Всё вышеописанное мы делали для системного раздела С жёсткого диск
Это пример в Windows 7.
Чтобы не быть привязанным к инструментарию WMI (вдруг он поврежден - 1 случай из 100),
можно воспользоваться SQL-подобным запросом через утилиту LogParser . Делает тоже самое - выборка из лога журнала событий.
Для Windows XP всё оказалось гораздо сложнее. Во первых, в ней переменные раскрываются через проценты: "%UserProfile%\Desktop\chkdsk_history.txt"
Во вторых, это не будет работать в русскоязычной XP. Там рабочий стол называется по-русски.
И в третьих, в ХР можно встроить лишь одну из двух давно устаревших версий PowerShell, там командлеты прописывались несколько иначе, рыться как - занятие пустое и не благодарное. Уж больно длинный скрипт получится.
А по сему, дамы и господа, предлагаю универсальный скрипт для всех версий PowerShell и для всех версий ОС Windows ХР ( кроме серверных, не было возможности проверить ):
wmic path win32_NTLogEvent WHERE "Logfile='Application' AND (SourceName='Chkdsk' OR SourceName='Wininit' or SourceName='WinLogon') AND (EventCode=1001 OR EventCode=26214)" get /value > "%
Пользователю всегда лучше давать в виде файла => Запустил, получил лог,
чем рассказывать как запустить ком. строку, как скопировать и выполнить код.
Тогда и определять расположение рабочего стола будет не нужно.
Лог будет сохранен рядом с батником. Поместите батник ( файл с расширением .bat ) на рабочий стол и запустите его от имени админ. И ещё, чтобы постоянно иметь отчёты о состоянии системы в полном объёме, необходимо, чтобы здесь стояла галочка, а службы " Журнал событий Windows " и " Сборщик событий Windows " работали, причём в автоматическом режиме.



Проверка диска в Windows 10 с помощью утилиты chkdsk
Чтобы проверить жесткий диск на ошибки, запустите командную строку с правами администратора. Выполните команду:
Данная команда запустит проверку диска E:\, найденные ошибки будут исправлены автоматически (/F), при наличии поврежденных секторов будет выполняться попытка восстановления информации (/R). Полная проверка диска может занять длительное время в зависимости от емкости носителя и количества файлов.
Утилита chkdsk последовательно выполняет четыре прохода, на которых выполняется проверка метаданных тома:
- Этап 1. Проверка файлов
- Этап 2. Проверка индексов
- Этап 3. Проверка дескрипторов безопасности
- Этап 4. Проверка секторов
После окончания проверки диска вы увидите подробную статистику диска, информацию о поврежденных секторах и файлах, предпринятых действиях по восстановлению.
Если утилита chkdsk не обнаружила проблем, появится надпись:

Вы не сможете выполнить онлайн сканирование и исправление ошибок на системном диске (C:\). При запуске команды chkdsk C: /F /R вы увидите, что диск заблокирован и его проверку можно выполнить только при следующей перезагрузке Windows:

Теперь, если вы перезагрузите Windows, запустится проверка диска. Нужно дождаться ее окончания.
Если вы хотите проверить на ошибки диск в офлайн режиме (пропустить онлайн проверку), используйте опцию offlinescanandfix:
chkdsk E: /f /offlinescanandfix
При использовании опции offlinescanandfix для системного диска будет предложено запланировать проверку при перезагрузке.
Скорость офлайн проверки диска в Windows 10 существенно увеличена по сравнению с предыдущими версиями ОС. Не рекомендуется прерывать выполнение команды chkdsk. Однако, если вы руками остановите/завершите процесс chkdsk.exe, вы не повредите этим том (он не повредится сильнее, чем он был поврежден изначально). В любом случае через какое-то время рекомендуется выполнить полную проверку диска.В Windows 10 обслуживание дисков (проверка и дефрагментация) выполняются автоматически по расписанию или во время бездействия компьютера. Информацию о статусе автоматической проверки дисков можно найти в меню Панель управления -> Центр безопасности и обслуживания -> Обслуживание -> Состояние диска (Control Panel -> System and Security -> Security and Maintenance -> Drive status). На скриншоте виден статус All drives are working properly .

Также в современных билдах Windows 10 добавлена утилита диагностики хранилища StorDiag.exe (Storage Diagnostic Tool). Данная утилита выполняет сразу несколько операций проверки диска ( chkdsk , fsutil и fltmc ). Лог можно сохранить в виде ETW трейса. Например:
stordiag.exe -collectEtw -checkfsconsistency -out %userprofile%\desktop
Проверка ошибок на жестком диске с помощью PowerShell
В версии PowerShell 4.0 появился отдельный командлет для проверки диска Repair-Volume. Это командлет является PowerShell аналогом команды chkdsk.
Чтобы из PowerShell выполнить онлайн проверку жесткого диска на ошибки, выполните команду:
Repair-Volume –driveletter C –scan
Repair-Volume –driveletter E –offlinescanandfix

Также поддерживается быстрое исправление ошибок с помощью параметра spotfix (исправляются только ошибки, найденные при онлайн сканировании):
Repair-volume –driveletter E –spotfix
Можно проверить сразу несколько локальных дисков:
Repair-Volume -DriveLetter EHI –SpotFix
Через CIM сессии проверить диски на удаленных компьютерах:
Repair-Volume –driverletter c -scan –cimsession fs01,fs02,dc01
Также вы можете проверить SMART состояние жестких дисков из PowerShell с помощью командлетов из модуля Storage:Get-PhysicalDisk | Sort Size | FT FriendlyName, Size, MediaType,SpindleSpeed, HealthStatus, OperationalStatus -AutoSize

Просмотр результата (лога) проверки диска Chkdsk в Windows 10
При проверке диска в онлайн режиме, вы видите в консоли полную статистику. Однако, если вы запланировали проверку диска с помощью опции offlinescanandfix, вы не увидите на экране загрузки Windows итоговый отчет chkdk. В Windows 10 на экране загрузки отображается только общий процент выполнения проверки диска.

В Windows 10 вы можете получить информацию о всех действиях, которые были выполнены процедурой проверки дисков только из журнала событий Windows (Event Viewer).
Откройте Windows Event Viewer ( Eventvwr.msc ).

В открывшемся окне перейдите в раздел Windows Logs -> Application.

Щелкните ПКМ по разделу Application и выберите пункт меню Find. В строке поиска введите chkdsk и нажмите Find next.
Можно искать по источнику событий. Для поиска событий проверки диска при загрузке Windows нужно искать включить фильтр по событиям с источнико Wininit. Для событий проверки диска, инициированных пользователем смотрите источник Chkdsk.
Поиск должен перейти на последнее событие с Event ID 1001 и источником Wininit. На вкладке General будет содержаться подробный лог с данными последней проверки системного диска.

Вы можете получить информацию из событий проверки диска с помощью PowerShell. Следующая команда экспортирует 5 последних результатов проверки диска из журнала событий и сохранит их на рабочий стол в текстовый файл CHKDSK_SCAN.txt.
Get-EventLog -LogName Application -Source chkdsk | Select-Object -Last 5 -Property TimeGenerated,Message | Format-Table -Wrap| out-file "$env:userprofile\Desktop\CHKDSK_SCAN.txt"
Полученный файл можно открыть в любом текстовом редакторе.

Итак, мы получили журнал проверки дисков, выполненной при загрузке Windows 10. Если Windows запускает проверку при каждой загрузке ОС или проверка зависает, возможно стоит временно отключить автоматическую проверку дисков при загрузке Windows.
Предыдущая статья Следующая статья


Большое спасибо, инфа очень пригодилась
Ищет только при наборе eventvwr.
Проверка файловой системы на C:
Тип файловой системы-NTFS.
Метка тома-это Windows.
Была запланирована проверка диска.
Теперь Windows проверит диск.
Windows внесла исправления в файловую систему.
Никаких дальнейших действий не требуется.
148795388 КБ всего дискового пространства.
35573640 КБ в 130357 файлах.
91072 КБ в 34092 индексах.
0 КБ в поврежденных секторах.
295580 КБ используется системой.
65536 КБ, занятый файлом журнала.
112835096 КБ доступно на диске.
4096 байт в каждом кластере.
37198847 всего единиц распределения на диске.
28208774 единицы распределения доступны на диске.
Windows закончила проверку вашего диска.
Пожалуйста, подождите, пока ваш компьютер перезагрузится.
При большом размере лога он не влезает в поле журнала Windows и обрезается.
Полную версию искать в папке System Volume Information проверяемого тома, которую лучше открыть из под учётной записи SYSTEM или придётся изменять права доступа на неё.
Щелкните ПКМ по разделу Application и выберите пункт меню Find. В строке поиска введите chkdsk и нажмите Find next. Можно искать по источнику событий. Для поиска событий проверки диска при загрузке Windows нужно искать включить фильтр по событиям с источнико Wininit.
Где посмотреть результаты проверки жесткого диска?
Отчёт системы о проверке состояния жёсткого диска утилитой Chkdsk или ScanDisk можно найти в Журнале событий Windows.
- Вызов Журнала событий
- Просмотр событий из «Пуск-строка поиска»
- Журнал Windows — Просмотр событий — Chkdsk.
Как запустить диагностику жесткого диска?
Откройте окно Мой компьютер, щелкните правой кнопкой мыши по диску или разделу, который вы хотите проверить, и выберите из контекстного меню пункт Свойства. В окне свойств диска перейдите на вкладку Сервис и нажмите кнопку Выполнить проверку. В следующем окне нажмите кнопку Запуск.
Как проверить файловую систему Windows 10?
Проверка диска в Windows 10
Откройте Проводник, выберите в левом дереве устройств диск С, нажмите на нем правой кнопкой мыши и кликните по Свойства. В открывшемся окне перейдите на вкладку Сервис. Теперь остается только нажать на кнопку Проверить.
Как проверить состояние жесткого диска Windows 10?
Проверить состояние жесткого диска Windows 10
Где посмотреть лог проверки диска?
Лог работы СНKDSK можно посмотреть выполнив Панель управления -> Администрирование -> Просмотр событий -> Журналы Windows -> «Приложение».
Как проверить жесткий диск на битые сектора?
- WinDFT.
- Seagate Seatools.
- Victoria.
- HDD Health.
- HDDScan.
- Chkdsk.
- HDDLife.
- WDD Lifeguard Diagnostic.
Как запустить проверку жесткого диска через биос?
Проверка через BIOS
При включении компьютера нужно нажать соответствующую клавишу вызова экранного меню (обычно это Del, F2, Esc или F8). Далее с помощью клавиш влево-вправо нужно переключиться на вкладку, где располагается «Primary Hard Disk Self Test» (нужный нам автотест).
Сколько по времени chkdsk?
Процесс chkdsk обычно выполняется за 5 часов для дисков емкостью 1 ТБ, а если вы сканируете диск объемом 3 ТБ, требуемое время увеличивается втрое.
Как проверить файловую систему на наличие ошибок?
Выполните следующие действия:
- Запустите Проводник.
- Кликните правой кнопкой мыши по локальному диску, на котором нужно провести проверку.
- В окне «Свойства: Локальный диск (X:)» войдите во вкладку «Сервис».
- В разделе «Проверка на наличие ошибок» нажмите на кнопку «Проверить».
Какая файловая система используется в Windows 10?
Сначала в Windows Server, а теперь и в Windows 10 появилась современная файловая система REFS (Resilient File System), в которой вы можете отформатировать жесткие диски компьютера или созданные системными средствами дисковые пространства.
Как узнать тип файловой системы Windows?
Тип файловой системы можно узнать разными способами. Один из способов (самый простой) – нужно открыть «Мой компьютер», выберите диск, который вас интересует, правой кнопкой мышки кликните по нему и в открывшемся меню выберите пункт «Свойства». Откроется окно, в котором будут написаны тип и файловая система диска.
Д ля проверки состояния жёсткого диска в Windows имеется встроенная утилита CHKDSK, запускаемая пользователем из командной строки или окошка «Выполнить». После завершения процедуры утилита, как и полагается, выводит результаты сканирования. Если же Chkdsk проводит автоматическую проверку диска ещё до загрузки Windows, в этом случае результаты проверки будут скрыты , и чтобы просмотреть записи, вам придется отыскать их в системном журнале.
В Windows 7 и более ранних версиях системы всё было немного проще: после автоматической проверки до загрузки системы Chkdsk выводил результаты, в Windows же 8.1 и 10 Chkdsk, вернее, autochk.exe показывает только проценты прогресса. Сделано это было ради упрощения Windows и как мы уже сказали, получить доступ к результатам проверки можно только через журнал событий. В Windows 8.1 журнал находится здесь: Панель управления -> Администрирование -> Просмотр событий.

В «десятке» открыть его можно, перейдя по цепочке Меню Пуск -> Все приложения -> Средства администрирования -> Просмотр событий.

После того как записи загрузятся, в левой колонке выбираем Журналы Windows -> Приложения, в правой колонке — Фильтр текущего журнала.

В открывшемся окошке в поле «Все коды событий» вводим 26226 и жмём «ok».

События Chkdsk тут же будут отфильтрованы в средней колонке окна журнала.

Описанный способ можно вполне применить и для Windows 7, только вместо идентификатора 26226 используется 1001 .

Мой читатель Николай выполнил проверку диска утилитой chkdsk и заинтересовался, где хранятся ее результаты. Мои ответы в письмах не столь подробны, как записи блога. Однако в данном случае исчерпывающий ответ уложился в пару строк текста.
Скопируйте код в буфер обмена:
В Windows 8 и новее:
В Windows 7:
Нажмите клавишу Win, напечатайте PowerShell и нажмите Enter.
Вы уже поняли, где посмотреть отчет проверки chkdsk?
Разбор команд
В Windows 8 изменились источник и номер события (chkdsk, 26226), хотя второе нам даже не понадобилось.
Команда для Windows 7 могла быть короче, но она демонстрирует другой способ извлечения данных из журнала событий с помощью PowerShell:
Конечно, я мог объяснить читателю, как открыть нужный журнал событий и настроить там фильтр по источнику и номеру.
Но одну команду дать и выполнить можно намного быстрее, не правда ли? 16 примеров извлечения сведений из журнала событий вы можете посмотреть командой:
Кто такой поставщик
В Windows есть служба «Журнал событий Windows» (eventlog), которая записывает события в разные журналы. Поставщик WMI (provider) отвечает за сопоставление данных из журналов событий классам WMI (инструментарий управления Windows), работающих под капотом системы. PowerShell отлично справляется с извлечением и обработкой данных WMI, при этом команды получаются очень компактные.
Поставщиком события chkdsk является Microsoft-Windows-Wininit, и на рисунке выше это хорошо видно. Заметьте, что в столбце «Источник» указан просто Wininit, но в подробностях указано полное имя поставщика.
Интересно, что для многих событий можно указать поставщика просто в качестве еще одного фильтра хэш-таблицы, исключая третий шаг команды. Но с Microsoft-Windows-Wininit это не сработало по неведомой мне причине.
Как подсчитать среднее время трех последних загрузок системы
Если вы читали мою книгу об ускорении загрузки, то знаете, о чем я говорю :)
Диагностический пакет содержит набор скриптов PowerShell. И фрагмент одного из них я хочу вам показать, поскольку он напрямую связан с темой сегодняшнего разговора.
Просто скопируйте код и вставьте его в окно консоли PowerShell.
Результат будет примерно таким:
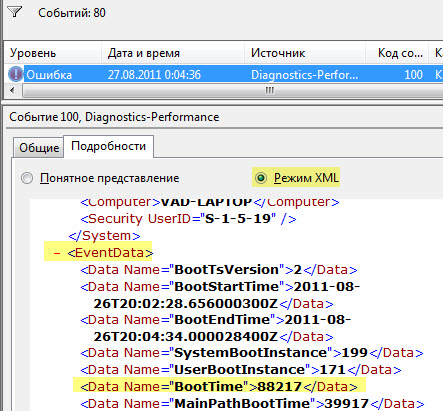
К этому коду я пришел не без помощи активного «гугления» и Василия Гусева. Для неподготовленного человека код выглядит сложно, но сопоставив комментарии в нем с картинкой журнала событий, вы легко увидите общую идею.
Обратите внимание, что вся операция уложилась в 7 строк кода! Согласитесь, что это весьма компактно.
Если у вас есть примеры небольших скриптов, поделитесь ими в комментариях! Если же для вас это темный лес, рекомендую это вводное видео Василия Гусева.
Положа руку на сердце, я в PowerShell не силен, как и вообще в скриптах. А как у вас обстоят дела?
Результаты голосования утеряны в связи с прекращением работы веб-сервиса опросов.
Вадим - владелец этого блога, и почти все записи здесь вышли из-под его пера. Подробности о блоге и авторе здесь. Поддержать автора вы можете тут.
Вас также может заинтересовать:
Подпишитесь на канал и читайте интересные записи чаще! Есть вопросы? Задайте их в чате.
комментариев 20
Ваша оценка: 0Описанные в книге методики ускорения загрузки не подходят к XP.
Ваша оценка: +1Ваша оценка: +3Я не случайно упомянул выше «журнал» – отчет о проверке диске хранится в журнале событий (eventvwr.msc).
Еще пример скрипта, может быть полезен админстраторам.
Заведение пользователя посредством скрипта Powershell и csv-файла.
Скрыто по причине низкого рейтинга комментария. Нажмите здесь, чтобы прочесть.
Не ахти! -23Теперь по сути запуска PowerShell. Откройте командную строку, введите там powershell и нажмите Enter.
Если у вас это тоже не работает, обратитесь в форум за помощью.
Ваша оценка: +3Скрыто по причине низкого рейтинга комментария. Нажмите здесь, чтобы прочесть.
Но одну команду дать и выполнить можно намного быстрее, не правда ли?
А щелчки мышью проще запомнить.
Не ахти! -7Его реакция сильно отличается от вашей, причем в лучшую сторону. Я уверен, что все сделал правильно.
Ваша оценка: +3Вадим, спасибо!
Всегда интересно, познавательно и понятно пишите.
Если скорость не смущает, то ощущения от консольных Нет программах должны быть аналогичными.
Ваша оценка: -1Shell, я нечасто использую PowerShell, так что мне трудно оценить скорость. Но думаю, надо рассматривать ее в другом контексте.
Многие административные задачи выполняются через графический интерфейс оснасток. Если задача однократная, вряд ли можно ускорить работу, пытаясь наваять скрипт на PS. Но если задача выполняется регулярно, скрипт сэкономит время неимоверно.
Более того, Microsoft создает графические средства управления, заточенные под создание готовых команд. Посмотрите Создание сценариев в среде управления Exchange: ^Справка по Exchange 2010 SP1.
Вы прошли через мастер, и он показывает вам готовую команду. Даже PS изучать особо не надо :)
Ваша оценка: +2Уважаемый Вадим! Давно (и всегда с интересом), читаю Ваш блог. Огромное Вам спасибо, что Вы находите время делиться Вашими знаниями с теми, кто до Вашего уровня пока не дотянул! :)
Ну, и со всеми остальными тоже! :)
Странно, имею 8.1 pro – но нет журналов wininit и chkdsk. А команда powershell для 8 выводит:
Журнал WinLogon вообще пуст, хоть и работает.
Ваша оценка: 0Вариантов ровно два:
1. Проверка диска не выполнялась → выполнить
2. Не функционируют журналы событий → в форум
Здравствуйте Вадим !
Вчера проверял весь жёсткий диск командой chkdsk только прямо в свойствах системного диска. И отчёт я смотрел в журнале Просмотр событий- Приложение по коду 1001 по источнику Wininit Но там весь отчёт по английски написан. Я его ниже копировал в разделе Общие и делал перевод в своём почтовом ящике. И сейчас я делаю проверку раз в три месяца. Спасибо вам !

Леонид Боярский
Здравствуйте, Вадим.
Попробовал применить описанный Вами метод в Windows 10.
Выполнил в PowerShell с правами админа командлет
Get-EventLog -LogName Application -Source chkdsk | select -Last 5 -ExpandProperty Message
В полученном отчете я заметил, что он не соответствует тем дискам которые я проверял последними.
Поскольку в отчете нет даты проверки диска, то догадаться что это не последний отчет практически невозможно и, следовательно, можно придти к неверным выводам о текущем состоянии диска.
Я решил попробовать предлагаемый Вами метод, но с параметром -First 1, т.е. командлет имеет вид
Get-EventLog -LogName Application -Source chkdsk | select -First 1 -ExpandProperty Message
Все сработало и в результате я получил самый последний отчет о работе chkdsk и состоянии проверяемого диска.
Читайте также:

