Как удалить гаджеты в windows 10
Обновлено: 04.07.2024
Почему Microsoft убила виджеты и гаджеты рабочего стола Windows?
Основная причина, по которой Microsoft решила отказаться от гаджетов Windows после Windows 7, была связана с безопасностью.
В 2012 году Microsoft объявила, что уязвимости в его гаджетах может позволить запуск удаленного выполнения кода, в котором удаленный злоумышленник может получить доступ к вашему компьютеру. Он отметил, что:
«Некоторые законные гаджеты… могут содержать уязвимости»
Вас могут обмануть, установив «вредоносный гаджет».
Используя обе атаки, хакер может запустить код под профилем вашей учетной записи (потенциально открывая бэкдоры для других вредоносных программ) или даже захватить весь ваш компьютер. Было выпущено исправление чтобы отключить боковую панель Windows и гаджеты в Windows Vista и Windows 7. Несколько недель спустя была выпущена Windows 8, и гаджеты больше не использовались.
Приложение Gadgets Revived
Еще одна аналогичная программа – это Gadgets Revived, которая позволяет практически полностью восстановить функционал по работе с гаджетами, который присутствовал в Windows 7.
Для установки необходимо скачать инсталляционный пакет с сайта разработчика () и установить его.
Более подробную информацию о настройке и использовании утилиты Gadgets Revived можно найти на сайте компании-разработчика.
Скорость интернета на рабочем столе. Как установить гаджет?
- Установите программу
- Запустите её правой кнопкой мыши из трея
- Нажмите Manage Widgets
- Откройте вкладку Installed
- Найдите гаджет EkerNet
- Нажмите на него дважды

Устанавливаем гаджет календарь в Windows
Для того, чтобы скачать бесплатный гаджет календарь в Windows на рабочий стол, убедитесь, что на ПК установлена специальная программа. К примеру:
Найдите необходимый гаджет (или несколько) в сети. Затем нужно скачать бесплатно русские гаджеты календарей на рабочий стол для Windows. Гаджет будет в архиве, из которого необходимо извлечь файл гаджета и запустить его через одну из вышеперечисленных программ.
Виджет Gadgets revived
По функционалу приложение схоже на 8gadgetpack, но нажав в списке гаджетов на «Найти в интернете» откроется официальный форум разработчика. И там многие пользователи выкладывают дополнительные виджеты для данной программы.

Из преимуществ: все штатные гаджеты переведены полностью на русский язык. Но систему нагружает чуть сильнее, нежели 8gadgetpack. Дополнительных настроек минимум. Пользователь может лишь перетаскивать иконки мини-утилит в любое место на рабочем столе. А вот изменить размер виджетов или «прикрепить» к панели задач — не получится.
Программа полностью бесплатная.
Чем открыть файл Gadget
Гаджеты распространяются в форме архива с расширением .zip. То есть открыть их и посмотреть содержимое можно при помощи любого архиватора, например, 7-Zip, WinRAR. А вот встроенной в Windows утилиты для добавления виджетов на рабочий стол нет. Поэтому для работы с ними требуется устанавливать сторонние программы.
Я показал две обучающие программы как удалить Windows Гаджет Платформа и гаджеты установлен в Windows Sidebar Gadgets pe Windows 7 si Windows перспектива.
Во втором уроке я получил комментарий с менее распространенной проблемой. Похоже назад установка «Онлайн» некоторых гаджетов, платформы Windows Sidebar Gadgets дал ошибка (авария). ошибка сохраняется и, если платформа будет восстановлена от Windows Особенности.
Как мы можем удалить / удалить гаджет, если Windows Гаджеты боковой панели больше не могут быть запущены (не отвечает).
Если после установки гаджета, Windows Гаджеты боковой панели больше не могут быть запущены из-за ошибок, и опция Unsinatll гаджета больше не доступна, тогда нам придется удалить / деинсталлировать установленные нами «гаджеты». Для этого нам нужно будет выполнить несколько очень простых шагов.
*Для этого урока я установил свой WeatherBug in Windows Гаджеты боковой панели и я искали другой метод удаления чем в скриншоте ниже. (Опция больше не будет доступен в случае платформы ошибок)
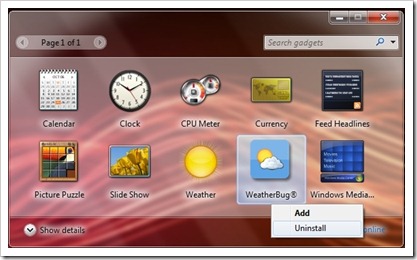
1. Прежде всего, мы должны перейти к "Sidebar Gadgets InstallПуть действия»(Папка, в которой установлены гаджеты загруженный новый), чтобы идентифицировать и удалить папкугаджеты КПК установлены нами. Эту папку можно найти в:
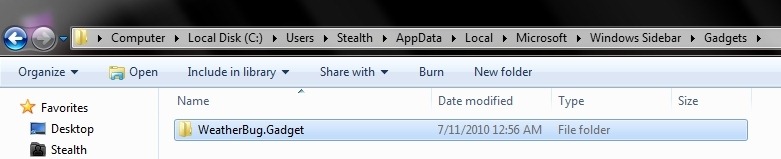
2. Из папки C: UsersUserAppDataLocalMicrosoft.Windows Боковая панель открыта Settings. Начальная и удалите строку, которая указывает calearea установки гаджет, который мы хотим устранить (WeatherBug в нашем случае), то Ctrl+S чтобы сохранить изменения.
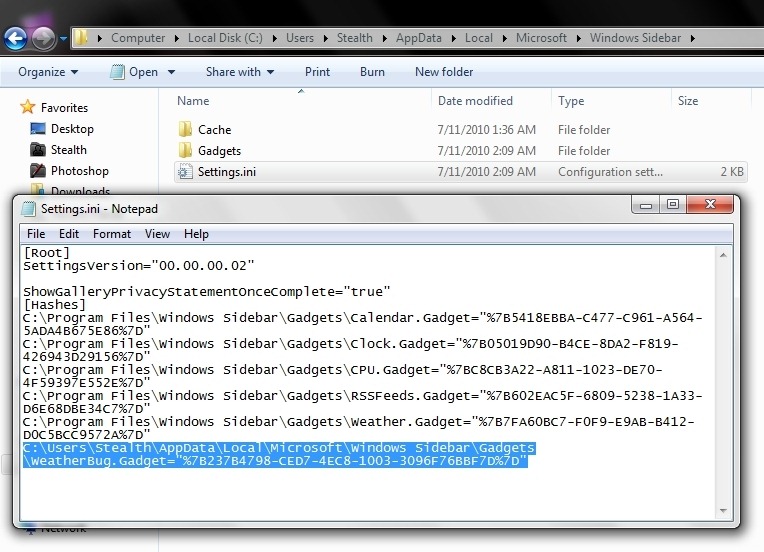
3. Перезагрузите компьютер, затем щелкните по нему правой кнопкой мыши. Desktop и открыть "Гаджеты«. Был удален не тот гаджет, и теперь платформа Windows Гаджеты на боковой панели должны работать плавно.
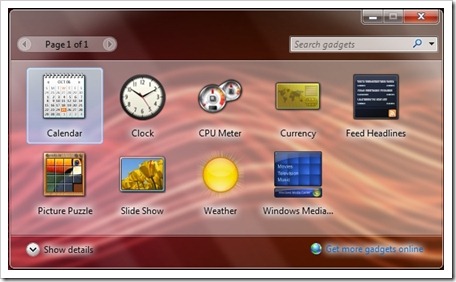
Если бы я не была ясна в этом учебнике и испытывают трудности в решении проблемы, пожалуйста, оставьте свой комментарий.

Если вы обновились до десятой версии операционной системы от Microsoft, минуя восьмую, то, возможно, были удивлены тем фактом, что пропали привычные гаджеты рабочего стола, которые в Windows 7 можно было закрепить в панели справа. Увы, они действительно пропали, т.е. Microsoft отказался от использования этой функции. Разработчики объясняют это тем, что платформа гаджетов рабочего стола содержит критические уязвимости, которые могут быть использованы злоумышленниками для получения контроля над вашим ПК. В частности, на сайте Microsoft сказано о просмотре личных файлов, отображении неприемлемого содержания и прочего. Однако, если вас не пугают эти увещевания, есть способ вернуть панель гаджетов в Windows 10.
Сторонние программы для добавления гаджетов
Да, функционал гаджетов не скрыт, не отключен, а именно убран из системы, так что для восстановления его придется использовать программы сторонних разработчиков – системные рычаги здесь не помогут. На этом этапе уже важно осознавать, что далеко не всё, что предлагают скачать и установить под видом гаджетов есть именно гаджеты. Проявите должную бдительность при поиске программы в Интернете.
- Самый простой вариант – использование программы Desktop Gadgets Installer. Свою историю она берёт ещё со времен Windows 8, когда впервые понадобилось реанимировать функционал гаджетов, но программа без проблем работает и на Windows 10. Скачайте её на официальном сайте
- Распакуйте скачанный zip-архив в какую-нибудь папку.
- Запустите файл, дайте разрешение на запуск приложения неизвестного издателя.
- К плюсам этой программы можно отнести то, что она не предлагает установить дополнительно какой-нибудь мусор. Смело жмите Далее, проверяя параметры установки (вам предложат, в частности, выбрать язык гаджетов), затем нажмите Установить.
- В контекстном меню рабочего стола появится знакомый пункт «Гаджеты». Кликните правой кнопкой по рабочему столу и выберите этот пункт.
- В окне вы увидите список системных гаджетов. Ещё один плюс этой программы – отсутствие лишних гаджетов в пакете установки, которые могут нести потенциальную опасность. При желании, можно найти другие гаджеты в библиотеке на приведённом выше официальном сайте. К тому же, вы наверняка знаете, какие гаджеты вам нужны, если решили добавить панель гаджетов в Windows 10, это сводит проблемы безопасности к минимуму.
- Правда, добавление панели гаджетов ещё не означает, что все гаджеты успешно будут работать. В нашем случае гаджеты Валюта и Погода, требующие подключения к Интернету, работать отказались, сославшись на невозможность подключиться к службе. Поиск применимого решения, к сожалению, выходит за рамки данной статьи, но можно попытаться найти альтернативу среди сторонних гаджетов или же попытаться привыкнуть к функционалу Windows 10.
Живые плитки
Функционал гаджетов очень сходен с функционалом живых плиток Windows. Живые плитки – это иконки приложений нового интерфейса, размещённые в меню «Пуск» Windows 10. Эти иконки изменяют своё содержимое, например, иконка приложения Погода может отлично заменить гаджет Погода. Минусом плиток, по сравнению с гаджетами является, то, что все они «закрыты» в меню «Пуск». Если вы используете Windows на ПК, то вынуждены будете открывать меню «Пуск», чтобы увидеть плитки.
- Откройте Пуск (начальный экран). Вы можете изменить его размер под свои нужды, чтобы разместить там необходимые плитки – просто потяните за края и расширьте окно.
- Найдите в списке приложений те, которые могут дать вам полезную информацию на живых плитках. Например, Почта сможет показывать заголовки новых писем, а Погода – даже прогноз на несколько дней. Кликните правой кнопкой по приложению, нажмите «Закрепить на начальном экране».
- Кликните правой кнопкой по плитке, и сможете выбрать, включить или отключить для неё функцию «живой» плитки.
- Другие приложения с интересными функциями своих живых плиток вы можете поискать в официальном магазине Windows Store (приложение «Магазин»).
Почему Microsoft убила виджеты и гаджеты рабочего стола Windows?
Основная причина, по которой Microsoft решила отказаться от гаджетов Windows после Windows 7, была связана с безопасностью.
В 2012 году Microsoft объявила, что уязвимости в его гаджетах может позволить запуск удаленного выполнения кода, в котором удаленный злоумышленник может получить доступ к вашему компьютеру. Он отметил, что:
«Некоторые законные гаджеты… могут содержать уязвимости»
Вас могут обмануть, установив «вредоносный гаджет».
Используя обе атаки, хакер может запустить код под профилем вашей учетной записи (потенциально открывая бэкдоры для других вредоносных программ) или даже захватить весь ваш компьютер. Было выпущено исправление чтобы отключить боковую панель Windows и гаджеты в Windows Vista и Windows 7. Несколько недель спустя была выпущена Windows 8, и гаджеты больше не использовались.
Приложение Gadgets Revived
Еще одна аналогичная программа – это Gadgets Revived, которая позволяет практически полностью восстановить функционал по работе с гаджетами, который присутствовал в Windows 7.
Для установки необходимо скачать инсталляционный пакет с сайта разработчика () и установить его.
Более подробную информацию о настройке и использовании утилиты Gadgets Revived можно найти на сайте компании-разработчика.
Скорость интернета на рабочем столе. Как установить гаджет?
- Установите программу
- Запустите её правой кнопкой мыши из трея
- Нажмите Manage Widgets
- Откройте вкладку Installed
- Найдите гаджет EkerNet
- Нажмите на него дважды

Устанавливаем гаджет календарь в Windows
Для того, чтобы скачать бесплатный гаджет календарь в Windows на рабочий стол, убедитесь, что на ПК установлена специальная программа. К примеру:
Найдите необходимый гаджет (или несколько) в сети. Затем нужно скачать бесплатно русские гаджеты календарей на рабочий стол для Windows. Гаджет будет в архиве, из которого необходимо извлечь файл гаджета и запустить его через одну из вышеперечисленных программ.
Виджет Gadgets revived
По функционалу приложение схоже на 8gadgetpack, но нажав в списке гаджетов на «Найти в интернете» откроется официальный форум разработчика. И там многие пользователи выкладывают дополнительные виджеты для данной программы.

Из преимуществ: все штатные гаджеты переведены полностью на русский язык. Но систему нагружает чуть сильнее, нежели 8gadgetpack. Дополнительных настроек минимум. Пользователь может лишь перетаскивать иконки мини-утилит в любое место на рабочем столе. А вот изменить размер виджетов или «прикрепить» к панели задач — не получится.
Программа полностью бесплатная.
Чем открыть файл Gadget
Гаджеты распространяются в форме архива с расширением .zip. То есть открыть их и посмотреть содержимое можно при помощи любого архиватора, например, 7-Zip, WinRAR. А вот встроенной в Windows утилиты для добавления виджетов на рабочий стол нет. Поэтому для работы с ними требуется устанавливать сторонние программы.
Читайте также:

