Как посмотреть свойства объекта в windows
Обновлено: 05.07.2024
2.1.1. Характеристика пользовательской среды Microsoft Windows
Операционная система Microsoft Windows ориентирована на организацию удобной работы пользователя на персональном компьютере. До ее появления любая операционная система требовала от пользователя знания языка команд по управлению компьютером. Windows позволила изменить облик системной среды и правила работы в ней. Появился удобный для пользователя графический интерфейс с достаточно простыми правилами работы.
Характерными свойствами операционной системы Windows являются:
- многозадачность и многопоточность;
- графический интерфейс;
- поддерка технологии «Plug and Play» подключения новых периферийных устройств;
- использование виртуальной памяти;
- совместимость с ранее созданным программным обеспечением;
- наличие сетевых программные средств;
- наличие средств мультимедиа.
Операционная система Windows является многозадачной (multitasking - мультизадачной), то есть она способна «одновременно» выполнять несколько программ. Многозадачность (preemptive multitasking) обеспечивается распределением операционной системой процессорного времени между программами. Каждой задаче выделяется фиксированный квант времени процессора. По его истечении система вновь получает управление, чтобы выбрать другую задачу для активизации. Если задача обращается к операционной системе до истечения ее кванта времени, то это также служит причиной переключения задач.
Многопоточная (multithreading) операционная система организует выполнение программ, которые образованы параллельными потоками, требующих процессорного времени. Поток – это некая отдельная рабочая единица, которая потребляет ресурсы системы и учитывается ею. Многопоточная операционная система обеспечивает параллельное выполнение не только программ, но и фрагментов одной и той же или некоторой совокупности программ. Например, в табличном процессоре, благодаря принципу многопоточности, может быть одновременно организовано выполнение фрагментов программы: вычисление в ячейках, ввод данных в ячейки, построение графика.
Пользовательский интерфейс Windows использует графический режим видеомонитора. Основу нового графического интерфейса пользователя составляет хорошо продуманная система окон, располагающихся на экране, отображающих запущенные задачи.
Система самостоятельно распознает конкретное техническое устройство, запрашивает его драйвер и производит его автонастройку.
Программы-мастера, выполняют необходимые настройки и подключение устройства после ввода пользователем некоторых параметров.
Решение компьютерной проблемы – недостаточный объем оперативной памяти, найдено разработчиками Windows за счет организации виртуальной (реально не существующей) памяти.
Виртуальная память – адресное пространство задачи, полученное объединением оперативной и части дисковой памяти.
В оперативной памяти всегда находится часть виртуального пространства, выделяемого для решения задачи, остальная его часть располагается на дисковой памяти. Если оперативной памяти не хватает для обеспечения работы текущего (активного) приложения, то приложение или его часть, которые не используют в данный момент микропроцессор, выгружаются (вытесняются) из оперативной памяти на диск. На их место в оперативной памяти загружается (подкачивается) необходимый фрагмент активного приложения. Когда одному из выгруженных приложений передается управление, оно вновь загружается в оперативную память, что может привести к выгрузке на диск другого, пассивного в данный момент приложения. Таким образом, программы циркулируют между диском и оперативной памятью.
Поддержка виртуальной памяти позволяет открыть большое количество приложений одновременно, но выгрузка на диск и загрузка с диска снижают производительность компьютера. Используемая для этой цели часть внешней памяти называется файлом подкачки, а описанный процесс подкачки известен под названием своппинг. Объем файла подкачки может в несколько раз превышать объем оперативной памяти.
Файл подкачки – дисковое пространство, используемое как буфер при обмене фрагментами программ и данных между оперативной и внешней памятью.
Способность операционной системы исполнять программы, созданные в ранней версии операционной системы называется совместимостью с программным обеспечением. Windows может работать с ранее созданными файлами, и программы, созданные для ранних версий операционной системы, также могут устанавливаться в новых версиях.
В операционной системе Windows реализована организация сетевых подключений. В систему включены приложения обмена электронной почтой, просмотра веб-страниц. Брандмауэр Windows XP обеспечивает защиту от вирусов и других угроз безопасности, возникающих при работе в сети.
Windows использует мультимедийные средства. С помощью стандартной программы - проигрывателя Windows Media можно воспроизводить файлы звуко- и видеозаписей различных типов. При наличии оборудования DVD можно воспроизводить компакт-диски, диски DVD, слушать радиостанции в Интернет, воспроизводить клипы из фильмов или просматривать музыкальные видеоклипы на веб-узлах. Кроме того, с помощью проигрывателя Windows Media можно создавать собственные музыкальные компакт-диски.
2.1.2. Объекты рабочего стола Windows
Под объектом в Windows понимают все, с чем работает операционная система. Каждый объект Windows имеет уникальный набор свойств. Многие объекты удобно хранить группами. Такими группами в Windows являются папки. Папка – это «контейнер», в котором могут содержаться объекты Windows. Внутри папки могут находиться другие папки, а также разные объекты, например принтеры.
Для графического представления объектов Windows служат значки и ярлыки .
Основной экран Windows – рабочий стол. На рабочем столе размещаются такие объекты среды Windows
как:
Значок – рисунок, обозначающий объект.
Ярлык – рисунок, обозначающий связь с объектом
(имеет в нижнем углу стрелку). У любого объекта может быть множество ярлыков . Их можно поместить туда, где удобно обращаться к объекту;
Панель задач – область экрана, которая может содержать кнопки или значки. Она обычно располагается в нижней части экрана. Содержит кнопки с именами всех активных программ и открытых папок и файлов, которые используются для переключения между задачами (окнами).
Главное меню (кнопка ПУСК) – список команд, которые выполняют такие важные действия как запуск программ, поиск файлов, просмотр документов, установку и удаление программ, установку оборудования, настройку устройств и интерфейса компьютера.
Окно – представление некоторой запущенной задачи в открытом виде. В окне отображается или документ, или содержимое диска, папки, или диалог.
Диск – значок, отображающий внешние носители информации.
Папка – значок, отображающий объект системы для объединения других объектов в группы.
Мой компьютер - значок, обозначающий средство доступа к основным устройствам компьютера.
2.1.3. Действия с объектами системной среды Windows
Для того, чтобы производить действия с объектом, нужно его выделить. Выделенный или активный объект отличается от других объектов на экране цветом. Для выделения объекта и других действий с ним используется мышь, которая обеспечивает:
- Наведение указателя на объект (часто связано с появлением указателя гиперссылки или всплывающей подсказки).
- Щелчок левой клавиши мыши при фиксации указателя на объекте – выделение объекта.
- Двойной щелчок левой клавиши мыши при фиксации указателя на объекте – запуск программ, открытие файлов в приложениях.
- Перемещение указателя при нажатой левой клавиши мыши - перетаскивание объекта, изменение размеров объекта, выделение группы объектов.
- Правый щелчок при фиксации указателя на объекте - открытие контекстного меню (списка действий, которые можно выполнить с данным объектом).
Список действий, появляющийся в контекстном меню зависит от выбранного объекта. Каждый объект имеет свойства. Ознакомиться со свойствами объекта и изменить их можно, вызвав из контекстного меню команду Свойства.
Например, свойства Рабочего стола, открывают возможность менять вид рабочего стола, заставку, оформление и параметры экрана – те характеристики, которые важны для работы пользователя (рис. 1).
Рис. 1. Окно свойств Рабочего стола
Кнопка Пуск открывает Главное меню компьютера с помощью которого пользователь может выполнять действия, связанные с установкой и удалением программ, оборудования, установкой сетевых подключений и параметров связи, установкой параметров конкретного устройства, например такие как:
- запустить любую из программ, отображенную в меню значком;
- запустить программу, используя команду Выполнить, указав в окне полный путь (адрес) к нужному исполняемому файлу;
- просмотреть (команда Настройка/Панель управления) информацию об установленных устройствах компьютера и изменить нужные параметры, установить новое устройство;
- просмотреть информацию об установленных программах, установить новую программу;
- изменить параметры настройки интерфейса, например рабочего стола, клавиатуры, мыши, проигрывателя;
- открыть документы, созданные за последнее время;
- найти файлы и папки, находящиеся в компьютере по заданным параметрам;
- получить любую справку по вопросу операционной системы.
2.1.4. Управление окнами
В среде Windows различают системное окно, окно приложения, которые имеют следующие стандартные элементы (рис. 2):
1 – строка заголовка окна;
2 – управляющее меню;
3 – панель инструментов;
4 – адресная строка;
5 – кнопки управления размером окна;
6 – рабочая область;
7 – строка состояния;
8 – граница окна.
Рис. 2. Системное окно Windows XP
Управляющее меню содержит команды, которые задают различные действия с объектами в окне. Меню Вид определяет представление самого окна, например отображение адресной строки, строки состояния, панели инструментов, от которых можно отказаться. Это меню содержит команды обеспечивающие упорядочение объектов окна по разным признакам, а также позволяет представить объекты в виде таблицы, списка, значков, эскизов, плитки. Линейки прокрутки позволяют перемещаться из одной области просмотра окна к другой. Кнопки управления размерами окна дают пользователю возможность сворачивать окна, уменьшать их размер или увеличивать до максимального.
Команда контекстного меню Панели задач /Расположить определяет порядок взаимного расположения открытых окон на экране – каскадом, рядом, сверху вниз, слева направо.
Окно документа встраивается в окно приложения (рис. 3).
На рис. 3 отображаются основные элементы окна приложения Microsoft Word:
1 – заголовок окна, отображает значок приложения и название документа;
3 – панель задач, на которой можно выбирать и изменять параметры заданной задачи, например на рис. 3 отображена панель «Стили и Форматирование», которая позволяет пользователю выбирать и создавать стили, работая с текстовым документом;
4 – горизонтальная линейка прокрутки;
5 – вертикальная линейка прокрутки;
6 – строка состояния.
Рис. 3. Окно документа
Диалоговые окна могут содержать следующие элементы (рис. 4):
- кнопки, обеспечивающие выбор действия при диалоге (1);
- поля текста, в которые пользователь может вводить текст;
- поля списка, из которых пользователь может выбирать параметры (2);
- переключатели (3) или кнопки альтернативного выбора, которые обеспечивают выбор одного из параметров из нескольких возможных;
- флажки (4), обеспечивающие задание или отмену нескольких параметров;
- вкладки (5), отдельную часть окна, которая становится активной при щелчке указателем мыши по ярлычку с названием вкладки.
Рис. 4. Диалоговые окна
С помощью этих кнопок можно переключаться между работающими приложениями и открытыми окнами.
Файл – именованная совокупность байтов, записанная на внешних устройствах памяти.
В файлах храниться любая информация.
Файл: исполнимые (программы) и неисполнимые (файлы данных и документов).
В Windows файлы делятся на приложенияидокументы.
Папка – справочник файлов с указанием их месторасположения на диске.
Специальная папка – папка, созданная автоматически при установке ОС Windows (Мой компьютер, Мои документы, Сетевое окружение, Корзина, Рабочий стол, Главное меню и т.п.)
Ярлык – указатель на объект (адрес объекта).
Удаление ярлыка приводит к удалению указателя, а не объекта. При копировании ярлыка занимается ничтожно малый объем памяти. Его размножение позволяет обеспечить удобный доступ к связанному с ним объекту из разных мест операционной системы.
Все объекты в операционной системе Windows имеют графическое представление.
Значок является графическим представлением объекта. То, что мы делаем со значком, мы на самом деле делаем с объектом. Например, удаление значка приводит к удалению объекта. Копирование значка в различные папки приводит к созданию копий объекта в этих папках, к дополнительному расходу рабочего пространства на жестком диске, у пользователя появляются проблемы по синхронизации содержимого этих копий (при редактировании одной копии ее изменение без специальных мер никак не отразятся на содержимом других копий).
3.2. Изучение свойств объектов
Все объекты Windows (папки, программы, документы, ярлыки, специальные папки) имеют определенные свойства и над ними могут проводиться определенные операции. Например, документы имеют определенный объем и их можно копировать, перемещать и переименовывать, окна имеют размер, который можно изменять и т.д.
Ознакомиться со свойствами объекта, а также выполнить над ним разрешенные операции можно при помощи контекстного меню. Для вызова контекстного меню необходимо выделить значок объекта и осуществить правый щелчок.
3.3. Исследование способов запуска программ
В операционной системе Windows существуют несколько способов запуска программ:
При помощи ярлыка.
Посредством Главного меню/Программы.
Посредством Главного меню/Выполнить.
Посредством программ Проводник и Мой компьютер.
Задание 1.
На Панели задач нажать кнопку Пуск. В Главном меню выбрать Программы/Стандартные/WordPad.
Открыть окно программы на весь экран.
Найти все элементы окна программы.
Восстановить нормальный размер окна программы.
Изменить размеры окна программы, используя управляющий элемент – границы окна.
Переместить окно программы на Рабочем столе (используя управляющий элемент – заголовок окна).
Свернуть окно программы на Панель задач.
На Панели задач нажать кнопку Пуск. В Главном меню выбрать Программы/Стандартные/Paint
На Рабочем столе расположить окна программ Word и Paint таким образом, чтобы они оба были хорошо читаемы.
На Рабочем столе выделить значок папки <Мой компьютер> и вызвать контекстное меню.
Из контекстного меню папки <Мой компьютер> выбрать пункт Свойства. Выяснить объем оперативной памяти компьютера.
Открыть Главное меню.
Воспользоваться командой Найти, и установить путь загрузки программы Блокнот (загрузочный файл программы notepad.exe). Для этого необходимо:
Воспользоваться командой Пуск – Найти – Файлы и папки
В диалоговом окне, указать, где искать и условия поиска.
В поле Поиск в: наберите имя папки с клавиатуры или извлеките ее из списка (кнопка в поле справа);
Выберите Локальные диски С:
Имя объекта указывается в поле Часть имени файла или имя файла целиком:
Его можно ввести с клавиатуры или извлечь из предыстории. Допускается задавать имя, используя шаблоны имен. Символ * означает любое число любых символов в имени объекта. Символ ? обозначает один символ. Например,
*.bak – все файлы с расширением .bak;
с*.doc – все файлы с именем, начинающимся на с и расширением,doc;
ABC. * – все файлы с именем, начинающимся с ABC и состоящим не более чем из 6 символов.
Введите имя notepad.exe
Возможно задание таких свойств объектов, как время создания/изменения, периода; типа объекта, размера и фрагмента текста, содержащего в искомом файле.
Инициируйте поиск нажатием кнопки Найти.
Дождитесь окончания поиска или, если увидите, что нужные объекты уже найдены, прекратите поиск нажатием кнопки Стоп (Остановить).
Воспользоваться командой Найти, и установить адрес программы Paint (загрузочный файл программы mspaint.exe).
Тут вы можете оставить комментарий к выбранному абзацу или сообщить об ошибке.


Подробнее: Узнаем характеристики компьютера с Windows 10
Windows 8

Windows 7

Если информации по предоставленной выше ссылке недостаточно, а основные сведения поиска заключаются в просмотре установленных в ПК комплектующих, предлагаем прочесть другой тематический материал по следующей ссылке. В нем в качестве примера приведены как штатные средства, покрывающие базовые потребности, так и специальные программы, функциональность которых полностью сосредоточена на предоставлении информации о подключенной периферии и встроенных в ПК комплектующих.
В завершение предлагаем ознакомиться со статьей, где собран специальный софт, предназначенный для определения железа компьютера. Большинство из представителей показывают и программную информацию: установленную версию драйверов, ключи реестра, системные файлы, свойства компьютера и другие связанные сведения, поэтому их можно считать универсальными. Прочитайте обзор и решите, хотите ли вы использовать что-то из предложенного.

Отблагодарите автора, поделитесь статьей в социальных сетях.

Операционная система Виндовс 10 обладает широким функционалом, множеством опций, которых нет в предыдущих версиях программ. Для того чтобы узнать, какими возможностями обладает «десятка», пользователю необходимо открыть свойства ОС. Также информация о ее параметрах требуется в случаях установки приложений, игр на ПК, замены или установки драйверов. Узнаем, как посмотреть свойства системы ОС Windows 10 с помощью встроенных инструментов и скачанных утилит.
Как зайти в параметры Виндовс 10
С использованием встроенных инструментов юзер может посмотреть полную или сжатую информацию об устройстве и операционной системе. Существует несколько основных техник, позволяющих открыть раздел с параметрами. Изучение данных поможет настроить гаджет и работу ОС на усмотрение пользователя.

Через Панель управления
В предыдущих версиях Windows инструмент «Параметры» отсутствовал, все операции пользователями выполнялись через Панель управления. В «десятке» разработчики компании «Майкрософт» внедрили приложение «Параметры», но при этом оставили привычный софт.
Для того чтобы открыть соответствующее окно для просмотра информации о системе, потребуется следовать инструкции:
- Открыть Панель управления, зажав горячие клавиши: «Win + R».
- Набрать в строке: control. Нажать «Enter».
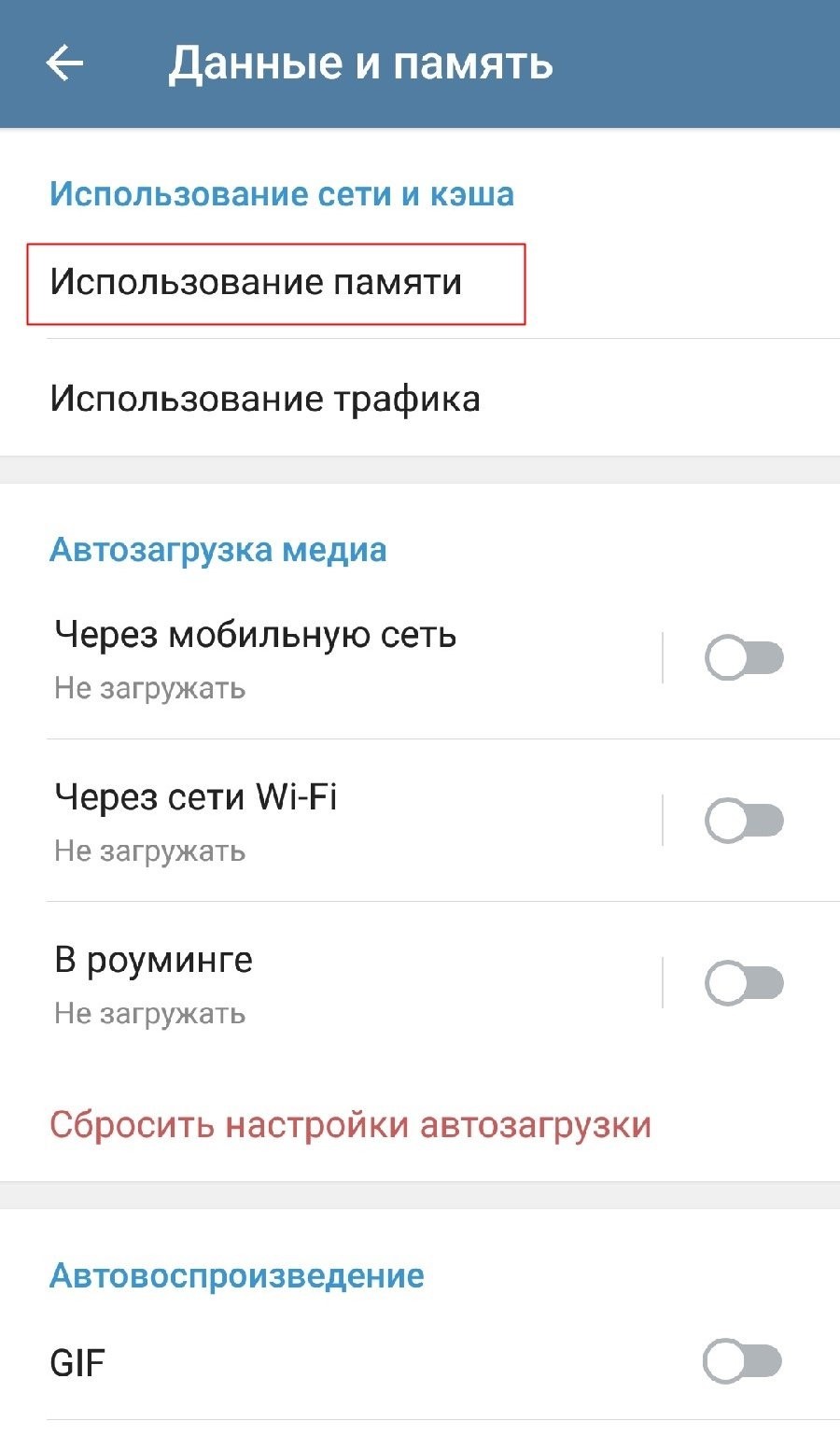
- Можно воспользоваться вторым способом, применив меню Пуск. В нем нажать строку «Все приложения», затем тапнуть на подраздел «Служебные-Windows», кликнуть «Панель управления».

- Для удобства изменить параметр на «Крупные значки».
- Зайти в подраздел «Система и безопасность».


В появившемся окне юзер может просмотреть все данные о системе, узнать сведения о компьютере, которые помогут выполнить соответствующие настройки.
В Диспетчере устройств
Это специализированная служба для мониторинга за подключенными аппаратными комплектующими цифровой техники. С помощью инструмента юзер может подключать или отключать отдельные устройства.
Служба позволяет проверить работу ПК, его отдельных элементов, получить данные по каждому отдельному устройству.
Чтобы открыть ДУ, потребуется следовать пошаговой инструкции:


- Запустить утилиту можно вторым способом, воспользовавшись окном «Выполнить». Для этого потребуется вызвать его с помощью горячих клавиш: «Win + R», затем ввести в строку: devmgmt.msc. Нажать «Enter».

После откроется окно с разделами, где юзер может войти в интересующий объект для изучения информации.
Через окно «Параметры»
В последней версии Винды разработчики внедрили «Параметры», которое представляет собой библиотеку данных ОС компьютера.
- Быстрый способ попасть в раздел – через Пуск. Открыть его нажатием соответствующего значка на панели либо с помощью кнопки «Win» на клавиатуре.
- Откроется поле с основными конфигурациями устройства. Нажать на значок шестеренки рядом с кнопкой «Выключить».

- В появившемся окне с разделами нажать пункт «Система».

- В левой части меню прокрутить колесом мыши в самый конец списка, найти подраздел «О системе», нажать на него.
- Откроется информация об ОС.

Так пользователь может ознакомиться с характеристиками ПК через «Параметры».
В средствах диагностики DirectX
Представляет собой небольшой системный софт, предоставляющий информацию о мультимедийных компонентах, оборудовании и драйверах, установленных на компьютере. Инструмент помогает выявить неполадки в работе компонентов, решить проблему.
Воспользоваться средством диагностики DX можно, выполнив следующее:

На экране отобразится окно системной утилиты с вкладками, где содержатся подробные сведения о ПК и системе. Кнопка «Сохранить все сведения» позволяет скопировать и сохранить информацию в отдельный файл.
Используем Диспетчер задач
Изначально системная программа служила для мониторинга активных процессов. В «десятке» инструмент содержит множество полезной информации для пользователя о системе, компонентах ПК.
Чтобы открыть окно для просмотра сведений, нужно выполнить пошагово следующие пункты:
- Щелкнуть по панели задач ПКМ.
- Выбрать соответствующий пункт из списка.

- Можно воспользоваться вторым способом для быстрого вызова меню, зажав комбинацию клавиш: «Alt + Ctrl + Delete». Затем выбрать «Диспетчер задач».
Перейдя во вкладку «Производительность», в открывшемся меню юзер сможет найти сведения о скорости процессора, количестве ядер, объеме кэша. Также здесь будет отображена информация о загруженности процессора.
Во вкладке «Память» пользователю доступны характеристики ОЗУ: объем, скорость и другие параметры. В блоке «Диск» указана информация о емкости жестких дисков. Вкладка «Графический процессор» содержит данные об общей и оперативной памяти, версии установленного драйвера, DX.

Команда msinfo32
Способ применяется, когда поставлена задача по выдаче информации о конкретном устройстве, системных компонентах, утилитах. Команда доступна во всех версиях операционки, носит название «Сведения о системе».
Открыть соответствующее окно можно по следующей схеме:
- Вызвать окно «Выполнить» нажатием клавиш: «Win + R».

- Ввести в строку значение: msinfo32.
- Нажать «Enter».

Программа показывает System properties (свойства системы): установленную на ПК версию Windows, наименование компьютера, его марку и модель. Содержит данные о процессоре, полную информацию об аппаратных ресурсах, службах Виндовса.
Консоль PowerShell
Выступает в качестве системной оболочки Командной строки, языка сценариев, предназначенной для системного администрирования. Помогает IT-специалистам и продвинутым пользователям управлять автоматизированным процессом ОС, а также приложениями.
Посмотреть информацию о ПК и системе с помощью PowerShell можно следующим образом:
- Щелкнуть по значку «Пуск» ПКМ, выбрать строку из списка.

- Можно использовать поисковую строку для быстрого поиска утилиты.

- Ввести в строке окна значение: systeminfo. Нажать «Enter».
- Подождать, пока выполнится запрос.

В результате на синем экране появится искомая информация, содержащая данные об устройстве и его системе.
Сторонние программы
Изучить подробно технические характеристики компьютера помогут сторонние утилиты. Рассмотрим подробнее самые распространенные из них.
AIDA64
Многофункциональная утилита распространяется на платной основе, но есть и пробный период. С помощью программы можно провести стресс-тесты, полезные для установки «тяжелых» приложений и игр. Утилита также позволяет посмотреть основные характеристики гаджета. Для этого потребуется:


После запуска программы пользователь увидит основное меню с категориями. Зайдя в каждую из них, юзер может подробнее ознакомиться с соответствующими характеристиками подкатегории.
Приложение отличается простым интерфейсом, работает на бесплатной основе. Показывает производительность ПК и его компонентов, а также характеристики системы.
Чтобы воспользоваться сервисом, достаточно выполнить следующее:
- Выбрать папку для установки, нажать «Install».
- Запустить софт двойным кликом ЛКМ.

После запуска пользователю откроется окно с вкладками, где можно посмотреть сведения о процессоре, кэше, материнской плате и других компонентах ПК.
Speccy
Небольшое программное обеспечение для очистки гаджета от всевозможного мусора. После запуска показывает сведения об ОС и характеристики ПК. Кроме основных параметров, приложение отображает температурные показатели процессора, видеокарты.
Пошаговая инструкция по работе с продуктом:

После установки и запуска софта юзер может просматривать сведения об операционке и устройстве.
Посмотреть системные сведения о компьютере и его компонентах можно, если воспользоваться одним из предложенных способов. Юзер может выбрать любой вариант, в зависимости от того, подробная или краткая информация ему требуется. Развернутые данные показывают «Сведения о системе», средство диагностики DX и сторонние программы.
Читайте также:

