Как посмотреть текущие tcp соединения linux
Обновлено: 04.07.2024
Существуют Linux-команды, которые всегда должны быть под рукой у системного администратора. Эта статья посвящена 7 утилитам, предназначенным для работы с сетью.
Этот материал — первый в серии статей, построенных на рекомендациях, собранных от множества знатоков Linux. А именно, я спросил у наших основных разработчиков об их любимых Linux-командах, после чего меня буквально завалили ценными сведениями. А именно, речь идёт о 46 командах, некоторые из которых отличает тот факт, что о них рассказало несколько человек.

В данной серии статей будут представлены все эти команды, разбитые по категориям. Первые 7 команд, которым и посвящена эта статья, направлены на работу с сетью.
Команда ip
Команда ip — это один из стандартных инструментов, который необходим любому системному администратору для решения его повседневных задач — от настройки новых компьютеров и назначения им IP-адресов, до борьбы с сетевыми проблемами существующих систем. Команда ip может выводить сведения о сетевых адресах, позволяет управлять маршрутизацией трафика и, кроме того, способна давать данные о различных сетевых устройствах, интерфейсах и туннелях.
Синтаксис этой команды выглядит так:
Самое важное тут — это <OBJECT> (подкоманда). Здесь можно использовать, помимо некоторых других, следующие ключевые слова:
- address — адрес протокола (IPv4 или IPv6) на устройстве.
- tunnel — IP-туннель.
- route — запись таблицы маршрутизации.
- rule — правило в базе данных политики маршрутизации.
- vrf — управление виртуальными устройствами маршрутизации и перенаправления трафика.
- xfrm — управление IPSec-политикой.
Вывод IP-адресов, назначенных интерфейсу на сервере:
Назначение IP-адреса интерфейсу, например — enps03 :
Удаление IP-адреса из интерфейса:
Изменение статуса интерфейса, в данном случае — включение eth0 :
Изменение статуса интерфейса, в данном случае — выключение eth0 :
Изменение статуса интерфейса, в данном случае — изменение MTU eth0 :
Изменение статуса интерфейса, в данном случае — перевод eth0 в режим приёма всех сетевых пакетов:
Добавление маршрута, используемого по умолчанию (для всех адресов), через локальный шлюз 192.168.1.254, который доступен на устройстве eth0 :
Добавление маршрута к 192.168.1.0/24 через шлюз на 192.168.1.254:
Добавление маршрута к 192.168.1.0/24, который доступен на устройстве eth0 :
Удаление маршрута для 192.168.1.0/24, для доступа к которому используется шлюз 192.168.1.254:
Вывод маршрута к IP 10.10.1.4:
Команда ifconfig
Команда ifconfig до определённого времени представляла собой один из основных инструментов, используемых многими системными администраторами для настройки сетей и решения сетевых проблем. Теперь ей на замену пришла команда ip , о которой мы только что говорили. Но если вас, всё же, интересует эта команда, можете взглянуть на данный материал.
Команда mtr
MTR (Matt's traceroute) — это программа, работающая в режиме командной строки, представляющая собой инструмент для диагностики сетей и устранения сетевых неполадок. Эта команда совмещает в себе возможности ping и traceroute . Она, как traceroute , может выводить сведения о маршруте, по которому сетевые данные идут от одного компьютера к другому. Она выводит массу полезных сведений о каждом шаге маршрутизации, например — время ответа системы. Благодаря использованию команды mtr можно получить довольно подробные сведения о маршруте, можно обнаружить устройства, которые вызывают проблемы при прохождении данных по сети. Если, например, наблюдается рост времени ответа системы, или рост числа потерянных пакетов, это позволяет с уверенностью говорить о том, что где-то между исследуемыми системами возникла проблема с сетевым соединением.
Синтаксис команды выглядит так:
Рассмотрим несколько распространённых способов применения mtr .
Если вызвать эту команду, указав лишь имя или адрес хоста — она выведет сведения о каждом шаге маршрутизации. В частности — имена хостов, сведения о времени их ответа и о потерянных пакетах:
Вот — вариант использования mtr , когда вместо имён хостов выводятся их IP-адреса (речь идёт о ключе -g , благодаря которому вместо имён выводятся числовые IP-адреса):
А следующий вариант команды позволяет выводить и имена, и IP-адреса хостов:
А так можно получить отчёт, содержащий результаты работы mtr :
Вот — ещё один вариант получения такого отчёта:
Для того чтобы принудительно использовать TCP вместо ICMP — надо поступить так:
А вот так можно использовать UDP вместо ICMP:
Вот — вариант команды, где задаётся максимальное количество шагов маршрутизации:
Так можно настроить размер пакета:
Для вывода результатов работы mtr в формате CSV используется такая команда:
Вот — команда для вывода результатов работы mtr в формате XML:
Команда tcpdump
Утилита tcpdump предназначена для захвата и анализа пакетов.
Установить её можно так:
Прежде чем приступить к захвату пакетов, нужно узнать о том, какой интерфейс может использовать эта команда. В данном случае нужно будет применить команду sudo или иметь root-доступ к системе.
Если нужно захватить трафик с интерфейса eth0 — этот процесс можно запустить такой командой:
Или — такой, с указанием (через ключ -c ) количества пакетов, которые нужно захватить:
▍ Захват трафика, идущего к некоему хосту и от него
Можно отфильтровать трафик и захватить лишь тот, который приходит от определённого хоста. Например, чтобы захватить пакеты, идущие от системы с адресом 8.8.8.8 и уходящие к этой же системе, можно воспользоваться такой командой:
Для захвата трафика, идущего с хоста 8.8.8.8, используется такая команда:
Для захвата трафика, уходящего на хост 8.8.8.8, применяется такая команда:
▍ Захват трафика, идущего в некую сеть и из неё
Трафик можно захватывать и ориентируясь на конкретную сеть. Делается это так:
Ещё можно поступить так:
Можно, кроме того, фильтровать трафик на основе его источника или места, в которое он идёт.
Вот — пример захвата трафика, отфильтрованного по его источнику (то есть — по той сети, откуда он приходит):
Вот — захват трафика с фильтрацией по сети, в которую он направляется:
▍ Захват трафика, поступающего на некий порт и выходящего из некоего порта
Вот пример захвата трафика только для DNS-порта по умолчанию (53):
Захват трафика для заданного порта:
Захват трафика для всех портов кроме 80 и 25:
Команда netstat
Инструмент netstat используется для вывода сведений о сетевых соединениях и таблицах маршрутизации, данных о работе сетевых интерфейсов, о masquerade-соединениях, об элементах групп многоадресной рассылки. Эта утилита является, как и ifconfig , частью пакета net-tools . В новом пакете iproute2 для достижения тех же целей используется утилита ss .
Если в вашей системе netstat отсутствует, установить эту программу можно так:
Ей, в основном, пользуются, вызывая без параметров:
В более сложных случаях её вызывают с параметрами, что может выглядеть так:
Можно вызывать netstat и с несколькими параметрами, перечислив их друг за другом:
Для вывода сведений обо всех портах и соединениях, вне зависимости от их состояния и от используемого протокола, применяется такая конструкция:
Для вывода сведений обо всех TCP-портах применяется такой вариант команды:
Если нужны данные по UDP-портам — утилиту вызывают так:
Список портов любых протоколов, ожидающих соединений, можно вывести так:
Список TCP-портов, ожидающих соединений, выводится так:
Так выводят список UDP-портов, ожидающих соединений:
А так — список UNIX-портов, ожидающих соединений:
Вот — команда для вывода статистических сведений по всем портам вне зависимости от протокола:
Так выводятся статистические сведения по TCP-портам:
Для просмотра списка TCP-соединений с указанием PID/имён программ используется такая команда:
Для того чтобы найти процесс, который использует порт с заданным номером, можно поступить так:
Команда nslookup
Команда nslookup используется для интерактивного «общения» с серверами доменных имён, находящимися в интернете. Она применяется для выполнения DNS-запросов и получения сведений о доменных именах или IP-адресах, а так же — для получения любых других специальных DNS-записей.
Рассмотрим распространённые примеры использования этой команды.
Получение A-записи домена:
Просмотр NS-записей домена:
Выяснение сведений о MX-записях, в которых указаны имена серверов, ответственных за работу с электронной почтой:
Обнаружение всех доступных DNS-записей домена:
Проверка A-записи для выяснения IP-адресов домена — это распространённая практика, но иногда нужно проверить то, имеет ли IP-адрес отношение к некоему домену. Для этого нужно выполнить обратный просмотр DNS:
Команда ping
Эта команда, при простом способе её использования, принимает лишь один параметр: имя хоста, подключение к которому надо проверить, или его IP-адрес. Вот как это может выглядеть:
В данном случае работу команды ping можно остановить, воспользовавшись сочетанием клавиш CTRL+C . В противном случае она будет выполнять запросы до тех пор, пока её не остановят. После каждой ping-сессии выводятся сводные данные, содержащие следующие сведения:
- Min — минимальное время, которое требуется на получение ответа от пингуемого хоста.
- Avg — среднее время, которое требуется на получение ответа.
- Max — максимальное время, которое требуется на получение ответа.
Обычно, если запустить команду ping в её простом виде, не передавая ей дополнительные параметры, Linux будет пинговать интересующий пользователя хост без ограничений по времени. Если нужно изначально ограничить количество ICMP-запросов, например — до 10, команду ping надо запустить так:
А для того чтобы увидеть лишь итоговый отчёт работы ping — можно воспользоваться ключом -q :
В системах с несколькими сетевыми интерфейсами можно задавать конкретный интерфейс, которым должна пользоваться команда ping . Например, есть компьютер, имеющий интерфейсы eth0 и eth1 . Если нужно, чтобы команда ping использовала бы интерфейс eth0 — надо запустить её так:
Или можно указать адрес интерфейса. В данном случае речь идёт об IP-адресе 10.233.201.45:
Применяя эту команду, можно указать и то, какую версию протокола IP использовать — v4 или v6:
▍ Destination Host Unreachable
Вероятной причиной получения такого ответа является отсутствие маршрута от локальной хост-системы к целевому хосту. Или, возможно, это удалённый маршрутизатор сообщает о том, что у него нет маршрута к целевому хосту.
▍ Request timed out
▍ Unknown host/Ping Request Could Not Find Host
Такой результат может указывать на то, что неправильно введено имя хоста, или хоста с таким именем в сети просто не существует.
О хорошем качестве связи между исследуемыми системами говорит уровень потери пакетов в 0%, а так же — низкое значение времени получения ответа. При этом в каждом конкретном случае время получения ответа варьируется, так как оно зависит от разных параметров сети. В частности — от того, какая среда передачи данных используется в конкретной сети (витая пара, оптоволокно, радиоволны).
Итоги
Надеемся, вам пригодятся команды и примеры их использования, о которых мы сегодня рассказали. А если они вам и правда пригодились — возможно, вам будет интересно почитать продолжение этого материала.
Команда ss — это инструмент, который используется для отображения информации о сетевых сокетах в системе Linux. Инструмент отображает более подробную информацию, чем команда netstat, которая используется для отображения активных соединений сокетов.
В этом руководстве мы подробно рассмотрим, как можно использовать команду ss для отображения различной информации о сетевых подключения (сокетах) в Linux.
1. Перечисление всех соединений
Базовая команда ss без каких-либо опций просто выводит список всех соединений независимо от состояния, в котором они находятся.
Если ни одна из опций не используется, ss отображает список открытых не слушающих сокетов (например, TCP/UNIX/UDP), которые установили соединение.

2. Список слушающих и не слушающих портов
Вы можете получить список как слушающих, так и не слушающих портов, используя опцию -a, как показано ниже.
3. Список прослушивающих сокетов
Чтобы отобразить только сокеты прослушивания, используйте флаг -l:
4. Список всех TCP соединений
Чтобы отобразить все соединения TCP, используйте параметр -t:

5. Список всех слушающих TCP соединения
Для просмотра всех слушающих TCP-сокетов используйте комбинацию -lt:
6. Список всех UDP соединений
Для просмотра всех сокетов с UDP соединениями используйте параметр -ua:
7. Список всех слушающих UDP соединений
Для просмотра списка подключений UDP используйте параметр -lu.
8. Отображение у сокетов PID (идентификаторов процессов)
Для отображения идентификаторов процессов, связанных с соединениями сокетов, используйте флаг -p:
9. Показать сводную статистику
Чтобы вывести сводную статистику, используйте опцию -s.

10. Показать сокеты IPv4 и IPv6
Если вам интересны соединения через сокет IPv4, используйте опцию -4.
Чтобы отобразить соединения IPv6, используйте параметр -6.
11. Фильтр соединений по номеру порта
Команда ss также позволяет фильтровать номер порта сокета или номер адреса. Например, для отображения всех соединений сокетов с портом назначения или исходным портом ssh выполните команду.

12. Вывод номеров портов в числовом формате, а не имени в ss
По умолчанию команда ss показывает имена портов, чтобы выводились порты в виде чисел, используйте опцию -n:
13. Поиск открытых портов на Linux
Следующая команда покажет все прослушиваемые порты для TCP и UDP соединений в виде цифровых значений:
14. Поиск программ, которые прослушивают порты на Linux
Если добавить ключ -p, то программа дополнительно покажет процессы, использующие сокет:

Сеть является неотъемлемой частью Linux и предлагает множество инструментов и команд для диагностики любой сетевой проблемы.
Сетевые команды в примерах в Linux
Примеры использования сетевых команд в Linux
Давайте посмотрим некоторые примеры различных сетевых команд в Linux. Некоторые из них довольно элементарные например пинг и телнет, а некоторые являются более мощными, например Nslookup и NetStat. Когда вы использовали эти команды в комбинации вы можете получить все, что вы ищете , например, имя хоста , конечные соединения точек , состояние соединения и т.д.
Имя хоста (hostname) без вариантов отображает хозяина машины. По этому чтобы проверить кто владелец выполните команду:
Он посылает пакеты информации в определенный пользователем источник. Если будут получены пакеты , устройство назначает и посылает пакеты обратно . Ping можно использовать для двух целей
1 . Чтобы гарантировать, что сетевое соединение может быть установлено.
Можно задать время перед отправкой пакета, например подождать 3 секунды перед отправкой следующего пакета.
Чтобы проверить локальный интерфейс существует несколько способов:
Можно так же посылать N количество пакетов и после чего завершить работу, для этого:
Так же можно узнать версию самого пинга, для этого выполните команду:
Вы запустили утилиту пинг, а ответа от вашего хоста вовсе нет, вы начинаете выяснять в чем же дело, и как решите эту проблему то удаленный хост выдаст звуковое предупреждение.
Можно изменить размер передаваемого пакета (допустим с 56 на 120), а сделать это можно так:
Мы так же можем изменять длительность выполнение команды пинг, например нам нужно пинговать сервис 15 секунд, то для этого выполните:
Не прервав команду пинг, вы сможете увидеть статистику выполнения, нужно нажать CTRL + |
Ifconfig
Посмотреть конфигурацию сети , он отображает текущую конфигурацию сетевого адаптера . Это удобно, чтобы определить, если вы transmit (ТХ ) или receive (RX) ошибки.

traceroute
Удобная программа для просмотра количества количество прыжков и время отклика , чтобы добраться до удаленной системы или веб-сайта. Но вам нужно подключение к интернету , чтобы использовать этот инструмент. Но ее возможно будет Вам установить, чтобы воспользоватся.
Можно вывести информацию о всех сетевых картах что подключены, для этого выполните:
netstat
Самая полезная и очень универсальная для нахождения подключений к и от хозяина. Вы можете узнать все о многоадресной группы (multicast groups) сети выполнив:
Чтобы увидеть все соединения в том числе TCP и UDP выполните команду:
Параметр что выполнена программа будет отображать только соединение TCP:
Параметр что выполнена программа будет отображать только соединение UDP:
nslookup
Если вы знаете IP-адрес он будет отображать как имя хоста. Чтобы найти все IP-адреса для данного доменного имени, команда Nslookup используется. Вы должны быть подключение к Интернету для этой утилиты. Пример использования:
Вы также можете использовать Nslookup преобразовать имя хоста в IP-адрес и с IP-адреса из имени хоста.
finger
Посмотреть информацию о пользователях, отображает имя пользователя логин, настоящее имя, имя терминала и статус записи. это довольно старая команда для Linux и редко используемые в настоящее время.
telnet
Подключается хозяина назначения по протоколу Telnet, если телнет соединение установить на любом порту означает соединения между двумя хостами работает нормально.
Обычно он используется для того чтобы узнать жив ли хост или сетевое соединение в порядке.
Для получения сведений об активности и статистике сетевых соединений (интерфейсов) существует масса удобных мониторинговых приложений с графическим пользовательским интерфейсом, всевозможных виджетов и т. д. Однако, все эти решения построены на основе стандартных утилит, входящих в состав практически любой Linux- или UNIX-ориентированной системы. Для администрирования серверов на базе системы Linux такие стандартные утилиты являются достаточно исчерпывающим инструментом для получения информации о работе сети. Одной из таких является команда netstat. С помощью неё можно получить вывод с информацией о состоянии сетевого программного обеспечения, статистику сети, сведения о маршрутизации и т.д.
Синтаксис и опции netstat
Ключи можно комбинировать. Самая распространенная команда использования netstat это:
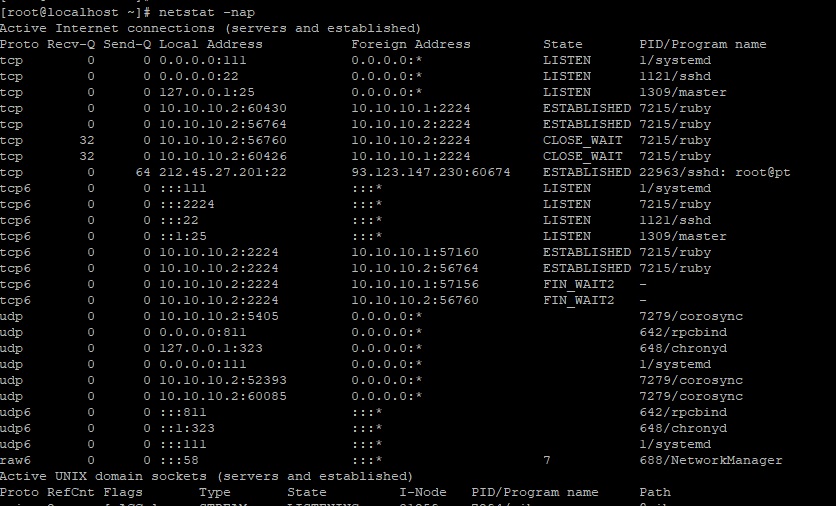
Эта команда выводит довольно большой список. Поэтому для получения нужной информации используйте grep. Например для получения всех портов которые слушаются в системе.

Контроль сетевых соединений
Используя опцию -i можно получить данные о состоянии сетевых интерфейсов системы, а также основных счётчиков трафика. Вывод предоставляется в виде наглядной таблицы с соответствующими столбцами. Формат самой таблицы зависит от используемой системы. К примеру, в Ubuntu, да и вообще в Debian-ориентированных системах он будет примерно таким:
В данном выводе видно, как ведёт себя интерфейс eno1, через который осуществляется соединение в сеть, а также что происходит с интерфейсом обратной связи lo. В столбцах RX/TX приводится статистика по трафику с указанием количества пакетов, в том числе и пакетов с ошибками. В частности, показатель RX свидетельствует о количестве пакетов, полученных интерфейсом, TX – о количестве пропущенных через этот интерфейс пакетов с момента загрузки системы или первичной активации (задействования) интерфейса.
Количество ошибок (RX-ERR, TX-ERR) как правило, не должно быть больше 1% (в некоторых случаях 5%) от общего числа пакетов. Если ошибок больше, то следует проанализировать этот параметр на других компьютерах. Большое количество ошибок в сети (на других компьютерах) свидетельствует о неполадках в окружении сети. На отдельном компьютере излишнее их (ошибок) количество говорит о неполадках с сетевым интерфейсом (сетевая карта) или с самим соединением (кабели, совместимость оборудования).
Посмотреть сетевые соединения
Если дать команду netstat без параметров, то будет выведен список процессов (демонов), для которых установлены сетевые соединения. Если нужно также получить информацию о процессах, которые активных соединений не имеют, но слушают порты, нужно использовать ключ -a:
- TIME_WAIT – ожидание на завершение соединения;
- SYN_SENT – попытка некоторого процесса установить соединение с недоступным ресурсом или сервером;
- SYN_WAIT – состояние, при котором данный узел не может обработать все поступающие запросы. Зачастую это может свидетельствовать об ограничении возможностей системного ядра, либо о попытках намеренно вызвать перегрузку на сервере.
Идентификация сетевых процессов
Для того, чтобы однозначно иметь представление о конкретных процессах или демонах, слушающих соединения (порты) в системе, следует воспользоваться ключами -l и -p. Первый позволяет выводить, собственно, только слушающие порты, второй — для идентификации процесса/демона, например:
Получение статистики для различных сетевых протоколов
Команда netstat позволяет видеть статистические данные по использованию всех доступных в системе протоколов. Для этого нужно использовать ключ -s:
Как видно, выводимая статистика отображается с разбивкой по разделам для каждого протокола. Здесь содержатся очень полезные сведения для анализа и поиска неполадок в работе сети.
Также для команды netstat есть ещё один полезный ключ, позволяющий выводить обновлённые данные с интервалом в одну секунду. Этот ключ работает не в каждой связке с другими опциями. Однако, отслеживание интерфейсов в режиме реального времени с этим ключом очень удобно, например команда netstat -i -a -c будет выводить статистику по использованию всех интерфейсов в системе, в том числе и отключенных (ключ -a) автоматически каждую секунду — ключ -c.
Информацию о таблице маршрутизации позволяет получить ключ -r:
Все рассмотренные ключи предоставляют исчерпывающие возможности для получения информации об использовании сети в подавляющем большинстве случаев. Однако, команда netstat располагает кроме рассмотренных, куда более внушительным арсеналом опций, ознакомиться с которыми можно с помощью команды man netstat.
Если вы нашли ошибку, пожалуйста, выделите фрагмент текста и нажмите Ctrl+Enter.
Читайте также:

