Как поставить пароль на папку в windows 7
Обновлено: 06.07.2024
При использовании компьютера некоторые пользователи задаются вопросом, как поставить пароль на папку, на компьютере. И это как бы естественно, у каждого есть свои секреты.
По просьбе знакомого решил разобраться как это возможно сделать. Да данный момент способов установить пароль на папку множество! И в этом я убедился, как только начал искать удобный и легкий способ. В этой статье хочу рассказать про некоторые из способов. Надеюсь Вам пригодится.
Самое интересное, это то, что большинство используют архиватор WinRar чтобы поставить пароль на папку, в статье мы данный способ рассмотрим.
Как поставить пароль на любую папку с помощью программ
В процессе поиска подходящего варианта установить пароль на папку, мной было перебрано много программ, но хотелось бы рассказать о нескольких, которые действительно заслуживают внимания и использования.
Бесплатная программа Anvide Seal Folder в прошлом Anvide Lock Folder
Эта программа заслуживает особого внимания, т.к. она умеет не только установить пароль на папку, но и может ее скрыть от посторонних глаз. Для того, чтобы пользоваться ее возможностями вам нужно ее скачать и установить.
После того как вы ее скачали и установили, появится ярлык на рабочем столе, запустите его. Запустится небольшая программка, которая на ура справляется со своими функциями.

Интерфейс программы удобный и дружелюбный, но давайте разберемся как все работает. Чтобы установить пароль на папку нужно перенести папку в программу или нажать на плюс и выбрать из списка. В окне программы становимся на папку и нажимаем на значке с замком, вводим придуманный пароль 2 раза, далее «закрыть доступ», сим-салабим и папка исчезла.

В процессе установки пароля программа предложит Вам ввести подсказку, ее можно не вводить, но не забудьте пароль который установите.
Для того, чтобы получить доступ к папке, нужно запустить программу Anvide Seal Folder, выбрать нужную папку, нажать на значке «открытый замок», ввести пароль, папка появится и откроется доступ.

Интересно в программе то, что после установки пароля ваши данные не сможет найти даже продвинутый пользователь, даже при загрузке с другой операционной системы. Единственное замечание, что программа не предназначена для защиты конфиденциальной информации, только для частного использования.
Внимание! Перед переустановкой windows не забудьте открыть доступ ко всем папкам, во избежание потери данных!
На запуск и изменения в программе, нужно установить пароль, для этого щелкните мышкой по кнопке «кодовый замок» в левой части программы, и введите пароль на вход.

В программе присутствует несколько полезных опций, для этого зайдите в настройки, нажмите на «гаечный ключ»

Для этого в настройках программы перейдите в пункт «Основные настройки», и установите галочки – «Закрывать доступ ко всем папкам после выхода из программы». «Принудительно закрывать доступ к папкам», данная функция понадобится в тех случаях, если при закрытии доступа к папке, файл будет занят другим приложением, программа принудительно закроет.
Для доступности данной функции Вам нужно нажать на кнопку «Настроить» и указать установленную программу «Unlocker» (по умолчанию программа устанавливается в каталог C:\Program Files\Unlocker, и выбрать файл программы Unlocker.exe).

Как установить пароль на папку с помощью программы Lock-A-Folder
Еще одна интересная программа для того, чтобы установить пароль на папку и скрыть, встречайте Lock-A-Folder. Имейте ввиду, данный софт не предназначен для ограничения доступа к конфиденциальной информации.
Эта программа не использует шифрование при установки пароля на папку, а также скрывает папку от посторонних глаз, это и делает ее интересной. В программе можно включить русский язык. Интерфейс понятный и удобный.
Скачиваете Russian.ini копируете этот файл в папку с программой C:\Program Files\LocK-A-FoLdeR\Lang



Для того чтобы установить пароль на папку с помощью Lock-A-Folder вам нужно нажать на кнопку «Заблокировать папку», далее выбрать папку для установки пароля и скрытия нажимаем ОК, после выбора папка появится в списке и пропадет с выбранного места.


Так же можете проделать и с другими папками. Скрытые папки программой не отображаются при включении в windows функции отображения скрытых папок.
Для того чтобы разблокировать и появилась папка нужно запустить программу, нужно выбрать папку из списка и нажать на кнопку «Разблокировать папку»

Удаление программы при заблокированных папках будет невозможно, пока не введете пароль доступа к программе. Удаляя программу все скрытые папки автоматически становятся видимыми и ограничения с нее снимаются. Программа позволяет поставить пароль на папку и спрятать в windows XP, 7, 8, 8.1.
Как установить пароль на папку без программ, с помощью скрипта
В интернете я встретил множество скриптов для этой цели, но не один не обеспечивал безопасность. По принципу этого скрипта работают программы для того, чтобы установить пароль на папку. В основе все тот же пароль для скрытия папки с компьютера, НО во многих скриптах при вводе пароля папка скрывается, и при включении функции в windows «показывать скрытые папки», папка видна. В этом же скрипте все как положено работает.
Давайте разберемся, как без программ установить пароль на папку.
Шаг 1. Копируете текст будущего скрипта:
Выделяем весь текст, нажимаем правой кнопкой мыши на выделении и выбираем копировать
Всем привет! И сегодня мы разберем ещё один вопрос, как поставить пароль на папку в Виндовс 10. Тут сразу может возникнуть трудность в том, что в данной операционной системе нет встроенного инструмента, который может шифровать данные. Но отчаиваться не стоит, так как я нашел несколько крутых способов, которые надежно смогут скрыть и защитить ваши данные. Все возможные варианты я написал в статье, если у вас есть дополнения, или вы нашли еще какой-то рабочий вариант, то можете описать его в комментариях.

Способ 1: Через WinRAR
Установить пароль на папку в Windows 10 можно и через WinRAR, которая установлена почти на всех компьютерах.
- Выбираем любую папку или файлы на компьютере, нажимаем правой кнопкой мыши и из выпадающего списка кликаем по кнопке «Добавить в архив».

- Смотрите, чтобы по умолчанию формат архива стоял «RAR». В принципе другие настройки менять не нужно. Нажимаем по кнопке «Установить пароль».


- Теперь если попытаться открыть архив, то вы увидите окно ввода пароля. Как видите, я установил галочку «Шифровать имена файлов» и поэтому содержимое архива не отображается.

Способ 2: 7-Zip
Принцип аналогичный, как и с Win-RAR, только мы используем другой архиватор. Нажимаем ПКМ по папке с файлами, выбираем 7-Zip и из списка «Добавить к архиву».

В блоке «Шифрование» два раза вписываем ключ. Если вы хотите скрыть содержимое архива, то установите галочку «Шифровать имена файлов». Кликаем по кнопке «ОК».

Способ 3: С помощью скрипта без установки сторонних программ
В интернете это один из самых популярных способов, но у него есть существенный минус. Минус в том, что файл можно легко скрыть для обычного пользователя. Но если человек знаком с данным методом, то пароль можно легко взломать. С другой стороны, не каждый о нем знает, и в разделе с большим количеством файлов и папок, никто даже не догадается, что там есть скрытая папка. А теперь пару слов о скрипте, и что он делает.
Скрипт создает папку «Locker», в которую можно поместить данные, которые вы хотите скрыть. Далее он скрывает папку. Чтобы вновь она появилась нужно запустить скрипт и ввести правильный пароль.
- Чтобы закодировать или запаролить данные, создайте текстовый документ в разделе, где находится папка, которую вы хотите скрыть.

- Откройте текстовый документ для редактирования и вставьте туда скрипт. Нажмите сюда, чтобы увидеть скрипт. Кстати, вы можете просто скачать его и использовать.


- Я в качестве эксперимента ввел просто ключ: 1234. Но вы можете использовать нормальный ключ.
- Теперь в верхнем левом углу нажимаем «Файл» и выбираем «Сохранить как».


- Нажимаем по файлику, который будет создан, и вы увидите, как появится папка «Locker». Теперь перетаскиваем в неё папку или файлы, которые вы хотите скрыть от посторонних глаз.


- Можно зайти в эту папку и проверить, что файлы находятся там.

- Ещё раз запускаем тот же самый BAT-файл, и вы увидите вот такую надпись. Нажимаем на клавиатуре по букве Y и после кликаем по Enter .

- После этого папка Locker исчезнет. Чтобы она снова появилась, нужно еще раз нажать по нашему скрипту и ввести пароль.

А теперь косяк этого метода. Если кто-то знает про него, то он может открыть BAT-файл в блокноте, нажав ПКМ по нему и выбрав из списка кнопку «Изменить». Далее просто найдет строку с вводом пароля и он будет угадан. Но повторюсь, что человек должен быть знаком с ним, и вообще знать, что вы что-то скрываете в этой папке, так что метод имеет место быть. Самое главное удалите изначальный текстовый документ. Вы можете также переименовать скриптовый файл во что-то неприметное или скрыть его. Как вариант можно его заархивировать с паролем в WinRar.
Способ 4: Через виртуальное хранилище и BitLocker
BitLocker – это встроенная функция в Windows, которая позволяет шифровать данные в хранилище. Вот именно его мы и будем использовать. Обычно эту функцию используют для шифрования целых разделов физического диска, но мы создадим виртуальный раздел и зашифруем данные там. Сначала создадим этот раздел.
- На клавиатуре найдите и нажмите на кнопки и R . В окне впишите команду:

- Выберите любой физический носитель, нажмите «Действия» и выберите «Создать виртуальный жесткий диск».

- Пролистайте немного вниз, и вы увидите новый диск. Кликаем по левому блоку и начинаем его инициализацию.


- Теперь кликаем ПКМ по правому блоку и создаем том.

- Далее ничего сложного нет, просто пролистываем все пункты, оставляя все со значениями по умолчанию.
- Теперь в проводнике кликаем по нашему диску и выбираем «Включить BitLocker»
ПРИМЕЧАНИЕ! Если этого пункта нет, то значит ваша версия Windows не поддерживает шифрование.

- Выбираем верхнюю галочку и вводим два раза ключ.

- На следующем шаге вам нужно выбрать пункт – где именно вы будете хранить ключ восстановления. Лучше выбираем «Сохранить в вашу учетную запись Майкрософт».

- На другом шаге выбираем «Новый режим шифрования».

- На последнем шаге просто кликаем по кнопке «Начать шифрование».

- Теперь нажимаем ПКМ по диску и выбираем «Извлечь», чтобы его не было видно.

- Для того, чтобы начать с ним работать, нужно просто кликнуть двойным щелчком ЛКМ по нему в месте, где вы его создавали изначально.


- Если вы кликните по нему, то вас попросят ввести пароль.

Способ 5: Поставить пароль на Word, Excel, Power Point документ
- Нажимаем по кнопке «Файл» в левом верхнем углу.

- Открываем список «Защита документа» и кликаем по «Зашифровать с использованием пароля».


Способ 6: Скрыть папку
Данный способ не устанавливает пароль, а скрывает папку из виду, так что если посторонний не будет знать, что находится в папке, то он не сможет её найти. Нажимаем правой кнопкой мыши по нужной папочке и выбираем «Свойства». Далее на вкладке «Общие» внизу выбираем галочку «Скрытый».

Как только вы нажмете на кнопку «Применить», папка исчезнет.

Чтобы её увидеть вновь, нужно сверху в окне выбрать «Вид». После этого найдите пункт «Скрытие элементы» и поставьте галочку – папка появится вновь. Только не забудьте потом убрать эту галочку.

Способ 7: Программы
Вот список сторонних программ, которые позволяют зашифровать данные. Описывать каждую я не буду, так как они все работают примерно одинаково. Разобраться в них у вас не составит труда.
- Folder Lock
- Folder Hidden
- Password Protect
- Protected Folder
- Secure Folder
- Anvide Seal Folder
Способ 1: Скрыть
Итак, установка пароля на папку невозможна. Но можно просто скрыть эту папочку, тогда никто не сможет в неё зайти, потому что не увидит её.
- Создайте новую папку в нужном вам месте.
- Щёлкните по ней правой кнопкой мыши и выберите пункт «Свойства».
- В появившемся окне на вкладке «Общие» в графе «Атрибуты» установите галочку напротив атрибута «Скрытый». Нажмите ОК.
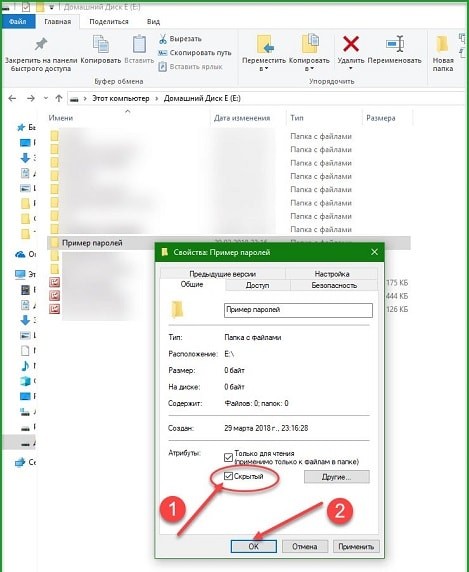
Если в этой папочке лежат файлы, вам будет предложено применить изменения либо только к самой папке, либо к ней и к файлам внутри неё. Этот параметр влияет на видимость файлов при поиске через меню пуск.
Если выбрать первый вариант, то при вводе названия файла в строку поиска, он отобразится в результатах, если выбран второй вариант – нет. В результате вышеописанных действий папочка стала полупрозрачной, при этом она всё еще доступна для перемещения в неё файлов, то есть вы можете с ней работать. Таким образом можно сделать подобие защиты.
Чтобы скрыть её окончательно, нужно:
- Открыть проводник.
- Вверху перейти на вкладку «Вид» и выбрать самую правую плитку – «Параметры».
- В открывшемся окне снова перейти на вкладку «Вид».
- В списке «Дополнительные параметры» в самом конце ставим маркер напротив параметра «Не показывать скрытые файлы, папки и диски».
- Нажимаем ОК.
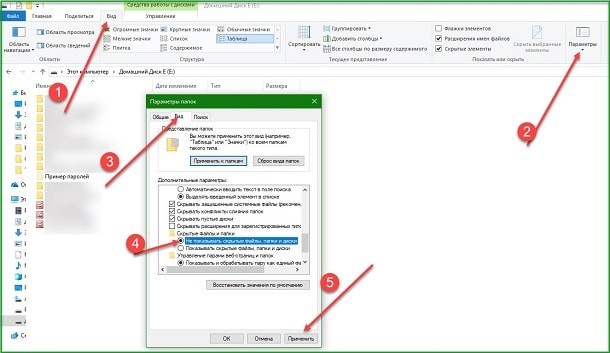
Теперь наша директория полностью скрыта и недоступна для поиска. Чтобы вновь сделать ее видимой, повторите вышеуказанные действия, но в конце установите флажок «Показывать скрытые файлы, папки и диски».
Ненадёжно – если человек знает, что искать, он без труда обойдёт защитуЕсли вы скопируете скрытую папку на носитель, а потом вставите этот носитель в другой компьютер, то эта папка будет видна, если на втором компьютере включена функция «показывать скрытые файлы и папки». Таким образом, способ подходит для защиты файлов только на вашем собственном компьютере или на ноутбуке.
Способ 2: Добавить в архив
- Для начала выберите любой файл, который в будущем будет располагаться в защищенном архиве.
- Щелкните по нему правой кнопкой мыши и выберите пункт «Добавить в архив». Архив будет создан в том же самом месте, где находится выбранный файл.
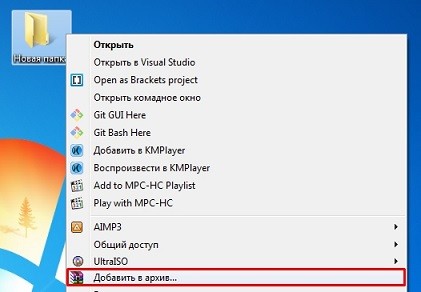
- В появившемся окне нажмите на кнопку «Установить пароль» и введите желаемую комбинацию. Можно вводить цифры, буквы обоих алфавитов и знаки (то есть любые символы).
- Нажмите «ОК».
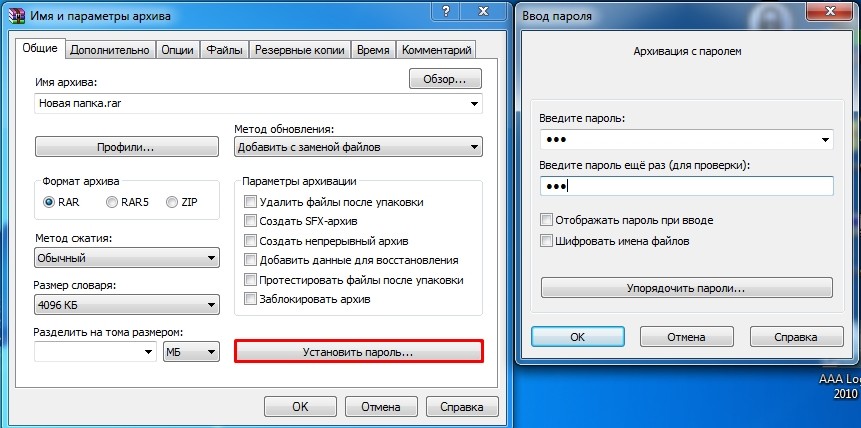
В архив невозможно зайти, не зная комбинации. Нельзя только открыть, копировать и удалить файлы. Но посмотреть сколько их и как они называются можно.
Если вы скопируете архив на флешку и попытаетесь открыть его на другом компьютере, на котором отсутствует программа-архиватор, или установлена программа другой версии, у вас не получится это сделать. То есть способ актуален только для защиты файлов на вашем личном компьютере.
Способ 3: Другие сторонние программы.
Установка пароля на папку становится возможной благодаря десяткам различных программ, специально для этого предназначенных.
Самой популярной бесплатной программой для шифрования данных является «PasswordProtect USB». С её помощью вы сможете поставить пароль на папку в Windows 8 и выше. Интерфейс программы на английском языке, но разобраться в нём не составит большого труда.
- После установки программы выберите нужное хранилище файлов и щёлкните по нему правой кнопкой мыши. В выпадающем меню выберите пункт «Lock with PasswordProtect USB». Этот пункт появится автоматически после установки программы.
- Откроется окно программы, где вам нужно будет дважды ввести пароль. Использовать можно любые знаки.
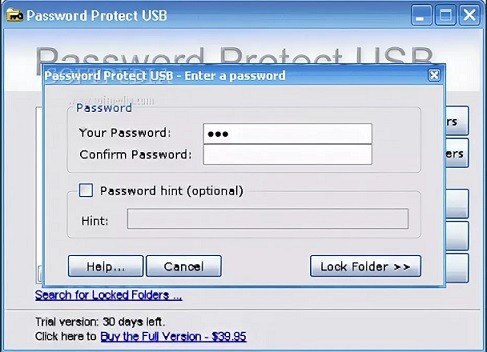
- В этом же окне можно (но не обязательно) отметить галочкой пункт «Password hint» и задать подсказку к паролю, которую можно будет посмотреть позже, если вы забудете комбинацию.
- Щёлкните по кнопке «Lock folder».
- Готово, защита активирована.
Чтобы продолжить работу, два раза щёлкните по только что созданному каталогу. Откроется окно программы, в котором нужно будет ввести ключ. Если вы его забыли, можно посмотреть подсказку (разумеется, если она была установлена). Для этого нужно кликнуть по кнопке «Forgot your password».
Надёжная защита – без пароля открыть папку невозможноПри удалении программы с компьютера пропадает вся защита. Если вы забудете о том, что удалили программу, ваша папка с файлами останется незащищённой. Способ подходит только для защиты папки на вашем компьютере. Если вы скопируете эту папку на флешку (что нельзя сделать, не вводя пароль) и попытаетесь открыть её на втором компьютере, на котором нет этой программы, вы не сможете этого сделать.
Подведём итог
Стандартными методами нельзя поставить ключ на папку. Можно либо скрыть её, либо использовать сторонние программы, чтобы закодировать необходимые директории. Однако они позволяют защитить данные только на вашем компьютере, без переноса на другую машину. Тем не менее, программа «WinRar» (из второго способа), ввиду своей популярности, установлена практически на каждом компьютере. Поэтому рекомендую использовать именно второй способ.
Первый в мире автор-хомяк. Админ нашего паблика ВК. Домашний питомец пропавшего WiFi Гида и обладатель большой семьи. Треш, зерно и AC/DC - никакой слабости.

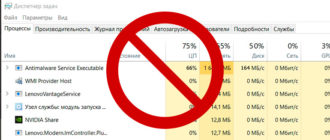
Простейший способ спрятать и зашифровать папку
Шаг 1. Откройте блокнот и скопируйте туда этот код
Не редкость, когда на работе или дома, одним компьютером пользуются несколько человек. В такой ситуации, знать, как можно установить пароль на папку в Windows 10, 8, 7, xp просто необходимо. Для чего это, спросите вы? Конечно же, чтобы хранить в этой папке с паролем важную для вас информацию, о которой вы бы не хотели, чтобы знали посторонние люди. Способов как быстро установить пароль на папку в Windows много, но мы сегодня расскажем вам о самых популярных, среди пользователей.
Наверняка одна из этих программ установленная на вашем ПК. Поэтому дополнительно что-то скачивать и устанавливать не придется, это, конечно же, плюс. Теперь поговорим о их возможностях и как ими пользоваться.

Файловый архиватор WinRAR
- Выбираем папку с ценной для вас информацией, наводим курсор на неё, клацаем правой кнопкой мыши. Появиться список, в котором нужно найти и выбрать «Добавить в архив».


- У вас появиться еще она заархивированная папка с таким же названием. При открытии, которой будет требоваться ключ. Данный вариант, как легко запаролить папку в ПК, подойдет любому, не имеющему особых познаний, пользователю.

Файловый архиватор 7-Zip
- Жмем на папке, которую решили запаролить, правой клавишей мыши. Раскрываем «7-Zip», жмем «Добавить к архиву».

- Находим раздел «Шифрование», там вводим ваш пароль два раза, который вы самостоятельно придумали. Нажимаем «ОK».

- Готово, появиться новая заархивированная папка. Попробуйте её разархивировать, она должна запросить ввести ключ. Конечно же, поставить пароль этими утилитами проще простого, сложностей не должно возникнуть. Но вот в плане удобства и комфортного использования, здесь метод не каждому придется по душе.
Второе место – Bat файл
Данный способ, безусловно, пользуется популярностью у пользователей. Метод показывает, как легко поставить пароль на папку без программ. Качать и устанавливать ничего не нужно, достаточно сделать папку и файл bat. Принцип заключается в скрытии папки, с ценной для вас информацией, а при наборе пароля данная папка появиться. Реализовывается это с помощью мини скрипта.

- Раскрываем созданный вами текстовый документ. Вставляем туда код, его можно скачать ниже, при этом обязательно в строчке «if NOT %pass%==» не забудьте прописать свой новый пароль. У нас в скрипте ключ прописан «12121212», его и необходимо изменить.



- Двойным щелчком запускаем «locker.bat». Создастся папка «Private». Всю важную для вас информацию поместите в эту папку.

- После размещения вашей информации в папке, активируйте повторно файл «locker.bat». Выскочит черное окно, где вам будет предложено зашифровать папку «Private» под вашим паролем. Нажмите «Y».

- Папка «Private» пропадет совсем, что в ней находиться. Для того чтобы он снова стала видимой, еще раз кликните на файле «locker.bat» и введите ваш пароль, который вы указали.

Метод простой и недостаточно надежный. Если взломщик найдет ваш bat файл, он с легкостью сможет посмотреть ключ. Ему достаточно банально на файле клацнуть правой клавишей мыши и выбрать «Изменить». Вся информация у него будет перед глазами. Поэтому рекомендуем вам тщательно спрятать файл bat.


- Определяемся с местом где надежнее сохранить ключик для восстановления, вдруг забудете основной код.

- В следующем окне ставим точку напротив строки «Новый режим шифрования».

- Финальное действие, которое необходимо выполнить, это нажать «Начать шифрование». Все, дожидаемся окончания шифрования, проверяем. Доступ к файлам будет ограничен, без кода.

Существует масса программ как платных, так и бесплатных, благодаря которым вам будет легко установить ключ для защиты папки. Мы решили для примера взять лучшие в бесплатном сегменте.
Утилита Anvide Seal Folder
- Скачиваем с официального сайта и жмем кнопку установить, при этом указываем язык русский.

- После запуска, обязательно нужно прописать пароль для входа в данное приложение. Иначе кто угодно сможет зайти в него и убрать любые пароли, которые вы будете ставить.

- Выбираем с помощью «Плюс» папку которую нужно запаролить и жмете иконку «Закрытый замок». Выскочит окошко, где нужно ввести пароль.

Далее открывается окно в котором по желанию можно настроить подсказку к паролю.

Теперь вы будете знать как запаролить папки в windows 10,8,7,xp при помощи приложения Anvide Seal Folder. Возможно и это будет вам интересно прочитать: как быстро узнать пароль от WiFi.
Приложение Lock-a-Folder
При помощи Lock-a-Folder вы сможете скрыть любые папки на компьютере. Из недостатков можно выделить только один, нет русского языка. Но даже без него пользоваться этой утилитой будет несложно.

- Открываем приложения. Ставим код на саму программу.
- Делаем выбор папки для блокировки, устанавливаем код.
- Для разблокировки клацаем «Unlock Selected Folder». Скрытые все файлы и папки вновь будут доступны.
Легкий способ зашифровать документ Microsoft Word
На любой отдельный документ, созданный вами в Microsoft Word , можно поставить шифрование.
- После создания файла Word или Excel войдите в меню «Офиса». Далее нажмите на «Подготовить», раскроется подменю, где выбираем «Зашифровать документ».

- В окошке прописываете придуманный вами пароль безопасности. Подтверждаем его повторным набором.

Готово, теперь при открытии данного документа будет выскакивать окошко, требующее ввода пароля.
Данный вариант хорошо подходит пользователям, которые хранят ключи на Word файле. К примеру, вам нужно будет реализовать удаленный доступ к другому ПК. Код входа можно записать на Word документ и запаролить при помощи данного способа.
Ставим пароль в Mac OS на папку
Запаролить папку в Macbook или iMac довольно таки просто.

- Запустите «Disk Utility» (Дисковая утилита). Найдете её в «Программы», «Служебные программы».
- Увидите меню, где нужно выбрать «Файл», «Новый» потом «Создать образ из папки».
- Пишем название образа, указываем размер, а также тип шифрования. Нажимаем «Создать»
- Далее вам предложат ввести ключ и подтвердить его повторным вводом.
- Готово, теперь у вас есть образ диска. Для того чтобы что-то посмотреть или добавить новые файлы на него, необходимо будет ввести ключ который вы поставили.
Заключение
Сегодня мы показали варианты, как можно поставить пароль на папку в Виндовсе и MacOS, а также несколько программ. Каждый из этих методов по-своему хорош. Поэтому, при выборе, вам необходимо учитывать некоторые факторы: объем информации который необходимо скрыть от посторонних глаз и ценность её.
Читайте также:

