Как поставить совместимость игры с windows 7
Обновлено: 18.05.2024
Некоторые старые программы не запускаются под Windows 7. Чаще всего это случается не потому, что они не умеют работать в среде новой операционной системы, а потому, что программисты, писавшие программу, организовали проверку версии Windows.
Разработчики Windows 7 предусмотрели возможность такой ситуации и добавили возможность запуска программ в режиме совместимости с более старой версией операционной системой. Безусловно, это не панацея и если программа использует какие-то уникальные возможности Windows ранних версий, использование режима совместимости не поможет.
Для того, что бы запустить программу в режиме совместимости надо зайти в свойства ярлыка программы. Для этого делаем клик правой кнопкой на ярлыке и выбираем пункт «Свойства». В открывшемся окне переходим на закладку «Совместимость». Здесь надо поставить галочку «Запустить программу в режиме совместимости с:» и выбрать версию Windows. Выбор предлагается очень большой, от Windows 95 до Windows Vista SP2.

Кроме того, можно настроить дополнительные параметры. Если программа очень старая, то можно попробовать ограниченный набор цветов («Использовать 256 цветов») или запускать ее в маленьком окне с разрешением 640 х 480 («Использовать разрешение экрана 640 х 480»). Еще есть такие программы, которых могут напугать современные стили рабочего стола. В таком случае отметим галочки «Отключить визуальное оформление» и «Отключить композицию рабочего стола». В том случае, если шрифт очень мелкий, или наоборот не вмещается в окне программы, стоит попробовать отметить пункт «Отключить масштабирование при высоком разрешении». На этой же закладке можно дать задание системе запускать эту программу от имени администратора.
Таким образом, удаётся запустить много программ, версии которых были разработаны довольно давно, а новые версии по той или иной причине нет желания использовать.

Большинство программ, написанных для Windows XP, Vista работают и с версией Windows 7, но некоторые старые программы могут работать неправильно или не работать совсем. Если программа, написанная для более ранней версии Windows, работает неправильно, можно изменить параметры совместимости программы вручную или с помощью средства устранения проблем с совместимостью программ.
Если изменение параметров не решает проблему, посетите веб-сайт изготовителя программы, где может быть ее обновление.
Совместимость программ
Совместимость программ - это режим Windows, который позволяет выполнять программы, написанные для более ранних версий Windows
Примечания
- Не используйте средство устранения проблем с совместимостью программ для старых антивирусных программ, дисковых служебных программ или других системных программ, поскольку использование устаревших программ такоготипа может привести к потере данных или создать угрозу безопасности.
- Некоторые проблемы совместимости могут быть вызваны драйверами. Если старый драйвер вызывает неполадки, необходимо обновить его вручную.
- Средство устранения проблем с совместимостью программ можно также открыть, щелкнув значок программы правой кнопкой мыши и выбрав пункт Исправление неполадок совместимости
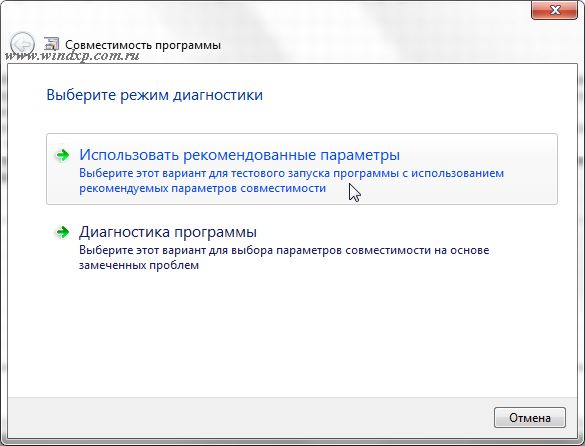
Следуйте указаниям в средстве устранения проблем. Если не удается установить программу, вставьте ее установочный диск и с помощью данного средства найдите файл установки программы, обычно Setup.exe, Install.exe и т.п. Средство устранения проблем не поддерживает работу с программами, имеющими расширение имени файла MSI
Изменение параметров совместимости вручную
Чтобы изменить параметры совместимости для программы вручную, щелкните значок программы правой кнопкой мыши, выберите команду Свойства и затем вкладку Совместимость
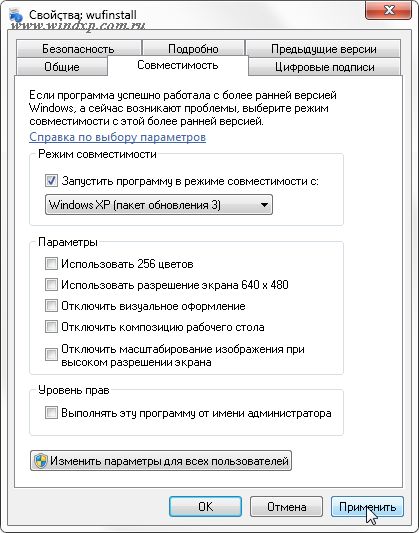
Справка по выбору параметров
Режим совместимости - Запуск программ с параметрами предыдущей версии Windows. Включите данный параметр, если известно, что программа предназначена для той или иной предыдущей версииWindows (или работала в ней).
Запуск в режиме 256 цветов - Ограничение набора цветов в программе. Некоторые старые программы используют ограниченный набор цветов.
Использовать разрешение экрана 640 ? 480 - Запуск программы в уменьшенном окне. Включите этот параметр, если графический интерфейс пользователя имеет неровный контур или воспроизводится неверно
Отключение визуальных тем оформления - Отключение тем оформления в программе. Включите этот параметр при наличии проблем с меню или кнопками в строке заголовка программы.
Отключение создания рабочего стола - Отключение прозрачности и других дополнительных возможностей экрана. Включите этот параметр, если окна перемещаются беспорядочно или имеются другие неполадки изображения
Отключение масштабирования изображения при высоком разрешении экрана - Отключение автоматического изменения размера программ при использовании крупного шрифта. Включите этот параметр, если крупные шрифты нарушают внешний вид программы.
Уровень прав - Запуск программы от имени администратора. Для правильной работы некоторых программ необходимы права администратора. Данный параметр доступен только при входе в систему с учетной записью администратора.
Изменить параметры для всех пользователей - Выбор параметров, которые будут применены для всех пользователей данного компьютера.

Режим совместимости в Windows 7 нужен для запуска программ и драйверов, выпущенных для более ранних версий операционных систем.
Операционная система Windows постоянно меняется, выходят все новые версии. Но пользователю от этого не становится легче. Наоборот, часто это вносит в его жизнь значительные проблемы.
Содержание:
Что такое режим совместимости в Windows 7
В особенности проблемы начинают возникать, когда на компьютере имеется комплект старого программного обеспечения, и оно не срабатывает на новой версии операционной системы.
Для такого случая в Windows 7 встроен пакет совместимости с ранними версиями операционных систем, который можно включить для старых приложений, чтобы они могли работать с более современными ОС.
Иногда режим совместимости не помогает, когда софт рассчитан на 32-х битную версию, а установлена 64-х битная операционка.
В этом случае надо посмотреть на свою лицензию Windows 7, в которой надо уточниться, есть ли право установить ОС другой разрядности, решить вопрос о возможности компонентов компьютера работать с этой версией, а также способности самого приложения работать с этой операционкой.
Запуск программы в режиме совместимости
Для того, чтобы это сделать, надо сначала установить программу. Если в процессе установки она разрешит это сделать, то появляется шанс работать с ней в режиме совместимости.
После установки приложения появится, как правило, ярлык на рабочем столе.
Но он может и не запуститься. Тогда щелкаем правой клавишей по ярлыку и в контекстном меню выбираем Свойства.
В новом окне идем во вкладку Совместимость, в блоке Режим совместимости устанавливаем флажок – Запускать программу в режиме совместимости с: и в списке перебираем операционки, отличающиеся от установленной версии.

Если она не запускается, то точно также заходим через контекст во вкладку Совместимость и меняем по очереди ОС, применяя все возможные варианты совместимости.
Настройка параметров Переменные среды
Надо сказать, что выставленный режим совместимости не всегда может помочь, потому что у многих приложений, которые разрабатывались раньше, например, 5 лет назад, разработчики присваивали специальные параметры для их запуска.
Одним из таких параметров являются переменные среды ОС Windows, которые надо соответственно настроить.
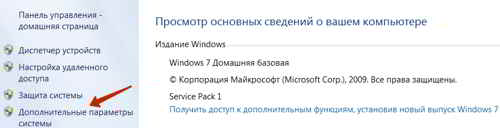
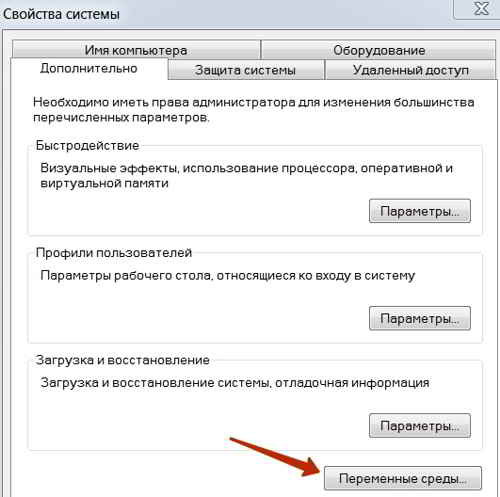
Откроется одноименное окно и в верхнем поле будет выбор.
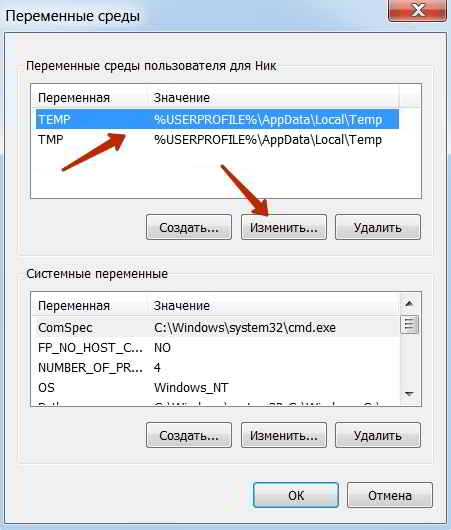
По очереди выбираем одно из двух этих значений, нажимаем Изменить и в поле прописываем значение переменной:

вместо той записи, что там была прописана. Нажимаем Ok и закрываем окно.
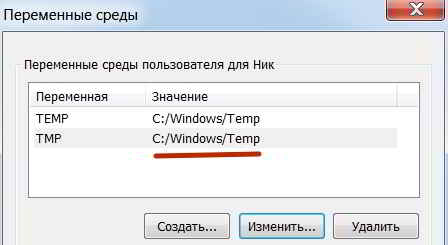
Дело в том, что для большинства старых программ переменная среда находилась всегда в папке C:/Windows/Temp.
В современных операционных системах эта папка находится более глубоко.
Старые приложения, рассчитанные для работы в ранних версиях операционных систем, просто не способны воспринимать этот длинный путь и в результате отказываются запускаться.
Кроме изменения параметров переменных сред и подтверждения их изменений, потребуется перезагрузить компьютер.
Затем снова попробуем запустить программу. Если после всех действий она так и не будет работать, то, к сожалению, запустить прогу уже не удастся, то есть режим совместимости не является панацеей.
Скорее всего, в современной версии Windows будут отсутствовать какие-то библиотеки, либо программа имеет какие-то особые параметры, которые потребуют вмешательства программиста в её переделку.
После изменения переменных сред появится возможность периодически очищать мусор с ОС компьютера, потому что именно в эти папки будут попадать все временные и сбойные файлы, которые создаёт компьютер во время запуска и работы приложений.
В проводнике раз в две недели, например, можно просто заходить в эту папку, выделять все, что есть в ней и удалять с компьютера.
За счет такого простого действия компьютер будет сохранять высокую скорость и качество своей работы.
Эта публикация удалена, так как она нарушает рекомендации по поведению и контенту в Steam. Её можете видеть только вы. Если вы уверены, что публикацию удалили по ошибке, свяжитесь со службой поддержки Steam.
Этот предмет несовместим с BioShock. Пожалуйста, прочитайте справочную статью, почему этот предмет может не работать в BioShock.
Этот предмет виден только вам, администраторам и тем, кто будет отмечен как создатель.
В результатах поиска этот предмет сможете видеть только вы, ваши друзья и администраторы.


| 4,581 | уникальных посетителей |
| 43 | добавили в избранное |





Может не быть звука в игре,но будет улучшенная графика
Нажимаем в стиме правой кнопкой по игре - свойства - локальные файлы - просмотреть локальные файлы .
в открывшейся папке открываем Builds - Release .
Дальше правой кнопкой нажимаем по Bioshock.exe - свойства - совместимость - ставим галочку перед "Запустить программу в режиме совместимости с: - выбираем Windows 7 .
Готово,можно запускать.
Через некоторе время звук может лагать
Нажимаем в стиме правой кнопкой по игре - свойства - локальные файлы - просмотреть локальные файлы .
в открывшийся папке открываем Builds - Release .
Дальше правой кнопкой мыши нажимаем по Bioshock.exe - свойства - совместимость - ставим галочку перед "Запустить программу в режиме совместимости с:" - выбираем: "Windows XP (пакет обновления 2)" или "Windows XP (пакет обновления 3)" ,закрываем эту папку.
Теперь снова Нажимаем в стиме правой кнопкой по игре - свойства - общие - убираем галочку с: "включить оверлей steam в игре" и нажимаем "установить параметры запуска" Пишем туда (можете скопировать) -dx9 -nointro
Готово,можно запускать.
Также в параметрах запуска Вы можете прописать -nosound , эта команда отключит звук в игре, но избавит от многих проблем.
Читайте также:

