Как выйти из биоса на виндовс 10 асус
Обновлено: 08.07.2024
Для выхода из BIOS Setup Utility можно использовать два варианта:
- Выход с БИОС без сохранения результатов произведенных изменений;
(обычно клавиша Esc)
- Выход с БИОС с сохранением результатов произведенных изменений
(обычно данной операции так же соответствует клавиша F10 - при нахождении в первой, главной вкладке)
Если не нужно сохранить изменения настроек BIOS, то при выходе необходимо выполнить следующее:
Рис 1. Подтверждение выхода из БИОС без подтверждения изменений.
- Нажимаем клавишу “Y” и “Enter”. Вы выйдете из БИОСа без сохранения изменений, продолжится загрузка компьютера.
Когда не нужно сохранять изменения в настройках BIOS Setup:
- если Вами случайно был изменен один или несколько параметров;
- если Вы не уверены в правильности своих действий;
- если Вы не вносили каких-либо изменений.
Рис 2. Подтверждение выхода из БИОС с сохранением изменений.
Нажимаем клавишу “Y” и “Enter”. Вы выйдете из БИОСа, все изменения будут сохранены, продолжится загрузка компьютера.
Отмечу, что сохранять внесенные изменения следует только в том случае, если Вы уверены в правильности своих действий.
Все выше изложенное относиться к BIOS Setup со стандартным интерфейсом. Если Ваш БИОС имеет интерфейс со строкой меню у верхней части, то для выхода с данной программы необходимо перейти на пункт Exit в главном меню. И уже в данном пункте использовать команды “Exit Without Sawing” и “Save & Exit Setup”.

Результат нажатия функциональной клавиши F10 при нахождении в основных - главных вкладках БИОса (аналог “Save & Exit Setup” или Save Changes and Reset):
Примечание 1: Как правило клавиши завершения работы в BIOS - Esc и F10 (дублирующие соответствующие пункты меню) срабатывают везде, но в некоторых версиях они не работают если вы находитесь в подпунктах - на вложенных окнах диалогов, а не на одной из центральных вкладок.
Примечание 2: Стоит отдельно отметить очень важную опцию располагающуюся в одной группе с выше рассмотренными (варианты обозначения):
Данная опция позволяет сбросить все изменения проведенные в БИОСе на заводские - дефаултные значения. Если вход в Биос заблокирован паролем, то можно сбросить все настройки (в том числе и пароль) и другими способами описанными здесь.
Данная опция является обязательно при первой загрузке вновь собранного компьютера, а так же при замене процессора, материнской платы в противном случае возможны различные глюки - например постоянный перегрев процессора (писк спикера) в независимости от нагрузки - при этом на ощупь он будет чуть теплее рук и тд.
Программа Aptio Setup Utility - BIOS фирмы American Megatrends Inc на системных платах Dell Inc.
Название данной опции у данного производителя в данной версии BIOS:
Последняя вкладка Exit
Reset the system after saving the changes.
Сохранить все изменения, внесенные в любой из параметров настройки и уйти в перезагрузку.
Reset system setup without saving any changes.
Не сохранять изменения - сброс настройки системы -перегрузить компьютер без сохранения изменений в БИОСе.
Restore/Load Default values for all the setup options.
Восстановление / Загрузить значения по умолчанию для всех параметров настройки.

Что я уже делал: вытаскивал батарейку из материнки, покупал даже новую, нажимал F10. В настройках всё стоит дефолтно, ничего не трогал после сброса. Сейчас не знаю что делать, обычно у многих вариант с заменой батарейки работает, но у меня всё как то странно. ОС Windows 10 если что. Очень нужна помощь. Вот сам интерфейс биоса:
из биоса нет как такого выхода, сохраняет сбрасывает и снова грузит, если он не видит диск с какого надо винду загрузить, вот и укажи f8 у тебя написано boot выбери диск и сохрани
У меня походу проблема с жестким диском, ни один из вариантов в меню f8 не помогает, биос все равно перезапускается.
strin Мыслитель (8031) покажи что там у тебя в бут

Доцент Искусственный Интеллект (139876) Вкладка ВООТ глянь - и скрин постарайся сюда
GAWR86 Просветленный (32275) нажми F7 далее тебе нужно отключить уефи обложку"Для того, чтобы отключить Secure Boot на оборудовании Asus (современных его вариантах), в настройках UEFI зайдите на вкладку Boot (Загрузка) — Secure Boot (Безопасная загрузка) и в пункте OS Type (Тип операционной системы) установите «Other OS» (Другая ОС), после чего сохраните настройки (клавиша F10)."
У тебя возможно проблема с жёстким диском. Попробуй загрузочный диск в дисковод впихнуть, если начнётся установка системы, то точно проблема с жёстким диском.
Какой диск я должен вставить в дисковод? Насчет диска, пару дней назад он у меня барахлил, а лампочка показывающая его работу клацала странно как то, это может быть с чем то связано? Мб мне стоит другой жесткий диск купить?
Иванушка Мыслитель (6982) Загрузочный любого виндовса, если ПК выйдет из биоса и начнёт показывать меню установки системы, то дело в жёстком, либо он пуст и просто нужно установить виндовс.
Игорь Бородин Гуру (2965) значит загрузчик не указан в биос или мать неисправна.
Разберемся, как выйти из Биоса на разных моделей ноутбуков, и системных плат компьютеров. Как осуществляется выход из системы BIOS, сколько существует способов?
Все варианты как выйти из БИОС на ноутбуке и компьютере
Известно, что существует множество модификаций подсистемы BIOS. В основном на компьютере и ноутбуке они схожи, поэтому сложностей выхода быть не должно. Есть только два варианта выхода:
- С сохранением результатов (когда вы изменили какие-то настройки и нужно их сохранить).
- Без сохранения результатов.

Чаще всего нужная функция находится на вкладке «Exit» или «Save & Exit». Когда вы туда перейдёте, то увидите несколько пунктов, которые в разных версиях BIOS отличаются.
Могут быть следующие варианты названий выхода из Биос:
- Save Changes and Exit – сохранить изменения и выйти;
- Discard Changes and Exit – не сохранять изменения и выйти;
- Save Changes and Reset – сохранение изменений и перезагрузка;
- Discard Changes and Reset – изменения не сохраняются, а компьютер перезагружается;
- Exit Without Sawing – выход без сохранения;
- Quit Without Sawing – выход без сохранения.
Для сохранения изменений вы можете не посещать последнюю вкладку, а просто нажать кнопку F10, а затем подтвердить операцию кнопкой Y или стрелочками выбрать Yes.
Если вы забыли, какие настройки изменили или не уверены в правильности своих действий, то сохранять изменения не стоит. Не разбирающийся пользователь может легко изменить настройки таким образом, что система впоследствии будет работать нестабильно, поэтому следует как минимум изучить все нюансы работы с BIOS, прочитать соответствующую литературу. Рекомендую прочитать книгу « 1000 и 1 секрет BIOS по тонкой настройке, решению проблем и оптимизации работы компьютера ».
Также завершает работу BIOS клавиша Esc, но изменения в этом случае не сохраняются. Клавиши, F10 и Esc работают в любых версиях и модификациях Биоса при условии, что вы не находитесь в каких-либо разделах, где они не реагируют.
Сброс BIOS при неудачных изменениях настроек подсистемы
Нередко пользователь, который только познакомился с БИОС может наделать кучу ошибок в изменениях опций. При выходе компьютер может не загрузить Windows или любую другую ОС. В этом случае на вкладке Exit есть дополнительные функции, отвечающие за сброс БИОС.
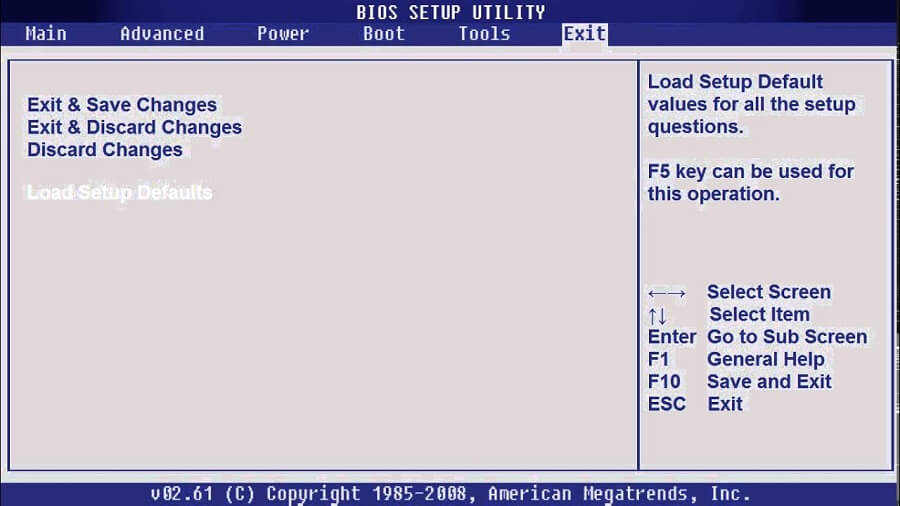
Называться функции могут по-разному, в зависимости от версии BIOS:
- Load BIOS Setup Defaults;
- Restore Default;
- Load Safe-Fail Defaults;
- Load Safe-Fail Defaults.
В каких еще случаях применять сброс настроек? Эту операцию необходимо проделывать на компьютере, который только что собран, при замене комплектующих (процессор, видеокарта и т. д.), а также при прошивке BIOS обязателен сброс.
Стоит отметить еще один важный факт. Если опции были настроены неправильно, а при перезагрузке вы услышали странные звуки, то стоит прочитать статью о звуковых сигналах BIOS.
Если изменения не сохраняются и не получается выйти из BIOS
Такая проблема возникает редко, но всё же имеет место быть. Причины могут быть самые разные. Если вы не можете выйти из BIOS, то самый простой вариант – перезагрузка компьютера с кнопки. Этот способ 100% действенный.
Если же изменения не сохраняются или вовсе не получается сбросить эти изменения, то рекомендуется отключить компьютер, выдернуть кабель блока питания, открыть боковую крышку и найти на материнской плате батарейку CMOS. Её нужно вынуть на несколько минут, затем снова вставить, обычно это сразу помогает сбросить БИОС.

Также сброс с помощью батарейки CMOS помогает решить проблему с зависшим экраном на заставке БИОС.
Теперь вы знаете всю необходимую информацию о том, как выйти из Биоса не только с ноутбука, но и с компьютера, под управление любых версий Windows и других операционных систем. Если у вас есть своё мнение, то напишите о нём в комментариях.
Пользователи сталкивались с проблемами загрузки с самой первой версии Windows.
Существуют различные вещи, которые могут помешать вашей системе нормально загружаться. Например, сбой системы, повреждение оборудования, сбой установки обновлений и т. Д.
Тем не менее, есть некоторые проблемы с загрузкой, которые являются более серьезными, чем другие. Одной из этих проблем, безусловно, является проблема BIOS, которая не позволяет пользователям запускать свой компьютер.
Если вы не можете выйти из BIOS, ваш компьютер в основном бесполезен, потому что вы не можете его запустить.
Это не редкая проблема, так как многие пользователи уже сталкивались с этим. Если у вас возникла та же проблема, продолжайте читать эту статью, потому что мы подготовили несколько потенциальных обходных путей, которые могут помочь.
Общие проблемы с BIOS
Неспособность выйти из BIOS может быть большой проблемой, и говорить о проблемах BIOS. Вот некоторые из проблем, о которых сообщили пользователи:
- Не удается выйти из BIOS, ASUS . Эта проблема в основном вызвана настройками BIOS, поэтому, если у вас возникли какие-либо проблемы, просто отмените все последние изменения, внесенные в BIOS, и проверьте, решает ли это проблему.
- Застрял в BIOS ASUS . Эта проблема обычно возникает с материнскими платами ASUS. Если вы столкнулись с этим, не забудьте сбросить настройки BIOS по умолчанию и проверить, помогает ли это.
- Компьютер завис при запуске BIOS, компьютер завис на заставке BIOS . Иногда эта проблема может быть вызвана вашим оборудованием. Если это так, мы советуем вам проверить ваше оборудование и посмотреть, все ли работает правильно.
- Ноутбук ASUS застрял в BIOS Windows 10 . Эта проблема может появиться на вашем ноутбуке, и если вы столкнетесь с ней, попробуйте любое из наших решений.
Windows пропускает BIOS? Не волнуйтесь! Вот лучшие советы по решению проблемы!
Что делать, если компьютер не выйдет из BIOS
Решение 1. Установите настройки BIOS по умолчанию
Если вы не знаете, как это сделать, следуйте этим инструкциям:

- Перейдите на вкладку Сохранить и выйти в BIOS
- Выберите опцию Load Optimized Defaults
- Подтвердите изменение
Это буквально самое простое и основное решение проблем с BIOS. Если вы все еще не можете выйти из BIOS после загрузки значений по умолчанию, ваша проблема более серьезна.
Итак, ознакомьтесь с другими решениями, но будьте осторожны со всем, что вы делаете, потому что неправильный шаг может полностью отключить ваш компьютер.
Решение 2. Убедитесь, что другие компоненты не повреждены

Если какое-либо критически важное оборудование вашего компьютера, например жесткий диск, процессор или ОЗУ, повреждено, вы не сможете нормально загрузить компьютер или выйти из BIOS. В этом случае BIOS на самом деле не проблема, но вы все равно не сможете пойти дальше.
Жесткий диск является компонентом, который вызывает большинство проблем для пользователей. Ваша система обычно сообщает вам, поврежден ли жесткий диск, но вы также можете проверить это в BIOS, проверив, доступен ли ваш жесткий диск в списке источников загрузки.
Стоит отметить, что вам также необходимо проверить, правильно ли подключены ваши компоненты. Иногда, если ваш жесткий диск не подключен к материнской плате или источнику питания, вы можете столкнуться с этой проблемой, поэтому обязательно проверьте это.
Когда вы убедитесь, что какой-либо компонент препятствует нормальной загрузке компьютера, измените его, и вы сможете снова запустить компьютер. Если все ваши компоненты находятся в хорошем состоянии, продолжайте читать эту статью, мы перейдем к более серьезным решениям.
По словам пользователей, ваша оперативная память является частой причиной этой проблемы. Если вы замечаете странные звуковые сигналы до того, как ваш компьютер входит в BIOS, вполне вероятно, что ваша ОЗУ или другое оборудование вызывает эту проблему.
Если проблема с ОЗУ, просто отключите все модули памяти и попробуйте загрузить компьютер.
Если это не работает, попробуйте переставить модули памяти на материнской плате. Просто переустановите память и проверьте, загружается ли ваш компьютер. Если вы хотите выполнить детальное сканирование, вы можете отсканировать вашу память с помощью программного обеспечения MemTest86 +.
Просто скачайте этот инструмент, поместите его на флэш-диск и загрузите с него компьютер.
После этого начнется сканирование памяти. Этот процесс может занять некоторое время, и если вы хотите найти именно тот модуль памяти, который вызывает эту проблему, рекомендуется сканировать ваши модули по одному.
Если сброс программного обеспечения не помог, мы собираемся попробовать физический сброс.Каждая материнская плата имеет CMOS-джампер, который можно использовать для ручной перезагрузки BIOS. Прежде чем мы продолжим объяснять, что делать, мы должны предупредить вас.
Будьте очень осторожны при работе с материнской платой, потому что вы можете легко повредить ее или другие компоненты, если не будете осторожны. Поэтому, если вам неудобно работать с вашим оборудованием, попросите кого-нибудь, кто знает, что он делает, обратиться за помощью.
Кроме того, этот метод не работает на ноутбуках.
Теперь давайте посмотрим, что вам нужно сделать, чтобы вручную сбросить BIOS.
Вы также можете сбросить настройки BIOS, удалив аккумулятор материнской платы. Просто найдите аккумулятор на материнской плате и аккуратно извлеките его. После извлечения аккумулятора попробуйте запустить компьютер без него.
Без батареи ваш компьютер не сможет сохранить настройки BIOS и вернется к настройкам по умолчанию.
Немногие пользователи сообщили, что неисправная батарея вызвала эту проблему, и после замены батареи проблема была полностью решена.
Ваш BIOS теперь перезапущен, и если были какие-либо проблемы, они должны исчезнуть. Однако есть еще один сценарий, который оставит ваш BIOS отключенным, даже если вы сбросите его.
Мы, конечно, надеемся, что это не так с вашим BIOS, но мы все равно объясним вам.

Если ваш компьютер не выйдет из BIOS, возможно, проблема связана с внешним диском. Иногда ваш компьютер может попытаться загрузиться с внешнего флэш-накопителя или внешнего жесткого диска, в результате чего возникает эта проблема.
Поскольку на вашем внешнем диске нет загрузочных файлов, это автоматически запустит BIOS.
Чтобы решить эту проблему, просто отключите все внешние хранилища, включая жесткие диски и флэш-диски, и попробуйте загрузить компьютер без них. После этого проверьте, появляется ли проблема по-прежнему.
Проблемы с отключением внешних дисков? Мы вернулись с этим удобным руководством!
Если вы не можете выйти из BIOS на вашем компьютере, проблема, скорее всего, связана с настройками BIOS. Если BIOS настроен неправильно, вы можете столкнуться с этой проблемой.
Однако многие пользователи сообщили, что они исправили проблему, выполнив следующие действия:
- Войдите в BIOS, перейдите в Параметры безопасности и отключите Безопасную загрузку . Теперь сохраните изменения и перезагрузите компьютер.
- Снова войдите в BIOS и перейдите в раздел Загрузка . Отключите Fastboot и включите CSM (модуль поддержки совместимости) .
- Сохраните изменения и перезагрузите компьютер.
После этого ваш компьютер должен распознать ваш жесткий диск, и проблема должна быть полностью решена.
Решение 6. Используйте загрузку UEFI и проверьте порядок загрузки
Чтобы решить эту проблему, пользователи предлагают переключиться на загрузку UEFI. Для этого просто войдите в BIOS , перейдите в раздел Boot и включите загрузку UEFI .
Кроме того, обязательно проверьте порядок загрузки. Установите жесткий диск или SSD в качестве первого загрузочного устройства и попробуйте запустить компьютер.
Обновил свой BIOS? Удачи!
Большинство людей думают, что обновление BIOS похоже на обновление любого другого драйвера, но это совершенно другое.
Наши «обычные» компоненты и система обычно обновляются автоматически, чтобы повысить безопасность, производительность и совместимость.
Но обновление BIOS может нанести вред вашему компьютеру, если что-то пойдет не так. Из-за этого не рекомендуется обновлять BIOS, за исключением случаев, когда это абсолютно необходимо.
Если что-то пойдет не так при обновлении BIOS, очень сложно вернуть все в нормальное состояние. Поэтому желательно отвести компьютер в ремонтный центр и обратиться за профессиональной помощью.
Ознакомьтесь с этим руководством, чтобы обновить BIOS, как настоящий техник!
Вот и все, мы надеемся, что эта статья помогла вам решить проблему с BIOS и, конечно, что ваш компьютер не поврежден. Если у вас есть какие-либо комментарии, вопросы или предложения, просто сообщите нам об этом в комментариях.
Примечание редактора . Этот пост был первоначально опубликован в ноябре 2016 года и с тех пор был полностью переработан и обновлен для обеспечения свежести, точности и полноты.
Читайте также:
- Пакет исправлений для windows q810400 и пакет исправлений для windows kb822603
- Как удалить internet start windows 10
- Можно ли установить виндовс на ссд и вставить в другой компьютер
- Подключение обмоток двигателя к плате управления zst v6 2pcb вентилятора vitek 1909 windows
- Sudo команда не найдена mac os

