Как поставить умножить в экселе в mac
Обновлено: 04.07.2024
Табличный процессор Эксель – это многофункциональная программа, позволяющая реализовывать большое число разнообразных вычислений. Программа выполняет как простые арифметические действия, так и сложнейшие математические расчеты. В этой статье будет рассмотрено несколько способов реализации умножения в табличном процессоре.
Выполнение умножения в программе
Всем нам прекрасно известно, как на бумаге выполняется такое арифметическое действие, как умножение. В табличном процессоре эта процедура тоже является несложной. Главное – знать правильный алгоритм действий, чтобы не совершить ошибок при расчётах во время работы с большими объёмами информации.
Пример 1: умножаем число на число
Произведение 2-х значений – это стандартный и наглядный пример арифметической операции в табличном процессоре. В этом примере программа выступает в качестве стандартного калькулятора. Пошаговое руководство выглядит следующим образом:
- Устанавливаем курсор на любую свободную ячейку и выбираем её при помощи нажатия левой кнопки мыши.
- Вводим в неё знак «=», а затем пишем 1-е число.
- Ставим знак произведения в виде звездочки – «*».
- Вводим 2-е число.
- Жмем на клавиатуре клавишу «Enter».
- Готово! В секторе, в котором вы ввели простейшую формулу, отобразился результат умножения.
Важно! В табличном процессоре Эксель при работе с вычислениями действуют те же самые правила приоритета, что и в обычной математике. Иными словами, сначала реализуется деление или произведение, а затем вычитание или умножение.

3
Кликнув на клавиатуре клавишу «Enter», мы выведем результат в ячейке.

4
Пример 2: умножаем ячейку на число
Этот способ работает по тем же правилам, что и вышеописанный пример. Главное отличие – произведение не двух обычный чисел, а умножение числа на значение, находящееся в другой ячейке табличного процессора. К примеру, мы имеем табличку, в которой отображена цена единицы какой-либо продукции. Мы должны высчитать цену при количестве пяти штук. Пошаговое руководство выглядит следующим образом:
- Устанавливаем курсор в том секторе, в котором необходимо произвести умножение. В рассматриваемом примере – это ячейка С2.
- Ставим символ «=».
- Вбиваем адрес той ячейки, в котором находится первое число. В рассматриваемом примере это ячейка В2. Существует два способа указания данной ячейки. Первый – самостоятельный ввод при помощи клавиатуры, а второй – нажатие по этой ячейке, находясь в строке для ввода формул.
- Вводим символ умножения в виде звездочки – «*».
- Вводим число 5.
- Жмем на клавиатуре клавишу «Enter» и получаем итоговый результат вычисления.
Пример 3: умножаем ячейку на ячейку
Представим, что мы имеем табличку с данными, указывающими количество продукции и её цену. Нам необходимо высчитать сумму. Последовательность действий для вычисления суммы практически ничем не отличается от вышеописанного способа. Главное отличие состоит в том, что теперь мы самостоятельно не вводим никаких чисел, а для вычислений используем только данные из ячеек таблицы. Пошаговое руководство выглядит следующим образом:
Важно! Процедуру произведения можно сочетать с различными арифметическими операциями. Формула может иметь огромное количество вычислений, используемых ячеек и различных числовых значений. Ограничений никаких нет. Главное – внимательно записывать формулы сложных выражений, так как можно запутаться и произвести неверный расчёт.
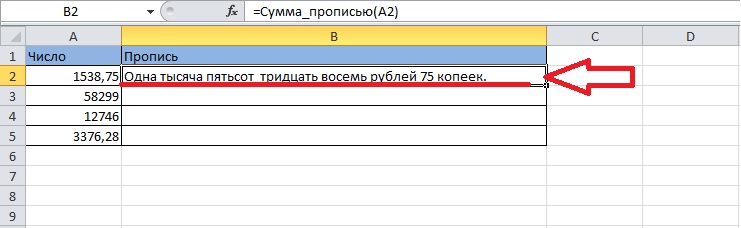
Пример 4: умножаем столбец на число
Данный пример – продолжение второго примера, который располагается выше в этой статье. Мы уже имеем вычисленный результат умножения числового значения и сектора для ячейки С2. Теперь необходимо высчитать значения в строках, располагающихся ниже, путем растяжения формулы. Разберемся в этом более подробно. Пошаговое руководство выглядит следующим образом:
- Перемещаем курсор мышки на нижний правый угол сектора с выведенным результатом. В данном случае это ячейка С2.
- При наведении курсор превратился в значок, имеющий вид маленького плюса. Зажимаем левую кнопку мыши и перетягиваем его до самой нижней строки таблицы.
- Отпускаем левую кнопку мыши, достигнув последней строки.
- Готово! Мы получили результат произведения значений из столбца В на число 5.
Пример 5: умножаем столбец на столбец
Этот пример является продолжением третьего примера, рассмотренного выше в данной статье. В примере 3 был рассмотрен процесс умножения одного сектора на другой. Алгоритм действий практически ничем не отличается от предыдущего примера. Пошаговое руководство выглядит следующим образом:
- Перемещаем курсор мышки на нижний правый угол сектора с выведенным результатом. В данном случае это ячейка D
- При наведении курсор превратился в значок, имеющий вид маленького плюса. Зажимаем левую кнопку мыши и перетягиваем его до самой нижней строки таблицы.
- Отпускаем левую кнопку мыши, достигнув последней строки.
- Готово! Мы получили результат произведения столбика В на столбик С.
Стоит обратить внимание на то, как работает процесс растягивания формулы, описанный в двух примерах. К примеру, в ячейке С1 находится формула =А1*В1. При перетягивании формулы в нижнюю ячейку С2 она примет вид =А2*В2. Иными словами, координаты ячеек меняются вместе с расположением выведенного результата.
Пример 6: умножаем столбец на ячейку
Разберем процедуру умножения столбца на ячейку. К примеру, необходимо высчитать скидку по перечню продукции, расположенному в столбике В. В секторе Е2 располагается показатель скидки. Пошаговое руководство выглядит следующим образом:
- Первоначально в столбец С2 прописываем формулу произведения сектора В2 на Е2. Формула имеет следующий вид: =В2*Е2.
- Не стоит сразу же кликать на кнопку «Enter», так как на данный момент в формуле применяются относительные ссылки, то есть при процедуре копирования в другие секторы произойдет, рассмотренное ранее, смещение координат (сектор В3 умножится на Е3). В ячейке Е2 располагается значение скидки, а значит этот адрес необходимо зафиксировать при помощи абсолютной ссылки. Для реализации этой процедуры необходимо нажать на клавишу «F4».
- Мы создали абсолютную ссылку, так как теперь в формуле появился значок “$”.
- После создания абсолютных ссылок жмем на клавишу «Enter».
- Теперь, как в вышеописанных примерах, растягиваем формулу на нижние ячейки, используя маркер заполнения.
- Готово! Можно проверить правильность вычислений, заглянув в формулу ячейки С9. Здесь, как и было необходимо, умножение производится на сектор Е2.
Оператор ПРОИЗВЕД
В табличном процессоре Эксель произведение показателей можно реализовать не только при помощи прописывания формул. В редакторе существует особая функция, которая называется ПРОИЗВЕД, реализующая умножение значений. Пошаговое руководство выглядит следующим образом:
Важно! «Мастер функций» можно не использовать, если пользователь табличного процессора Эксель знает, как вводить формулу для вычисления выражения вручную.
Видео по операциям умножения в Excel
Если вышеописанные инструкции и примеры не помогли вам реализовать умножение в табличном процессоре, то вам может помочь просмотр следующего видеоролика:
В видеозаписи на конкретных примерах рассказывается о нескольких способах умножения в программе, поэтому её стоит просмотреть для того, чтобы наглядно увидеть, как реализуются данные процессы.
Заключение
Реализовать умножение в табличном процессоре Эксель возможно огромным количеством способов. Можно перемножать значение ячеек, умножать число на сектор, использовать относительные и абсолютные ссылки, а также применять математическую функцию ПРОИЗВЕД. Благодаря такому обширному выбору каждый пользователь может подобрать наиболее удобный для себя способ и применять его при работе с данными в табличном процессоре.
Можно создавать ячейки с формулами или функциями для автоматического выполнения расчетов по данным в любых выбранных ячейках. Например, можно сравнить значения в двух ячейках, вычислить сумму или произведение ячеек и т. п. Результат вычисления формулы или функции отображается в ячейке, в которую Вы ввели формулу или функцию.
Для создания формул можно использовать любую из математических функций, встроенных в Numbers. В Numbers доступно более 250 функций для различных видов расчетов, включая статистические, финансовые и инженерные. Некоторые из функций получают информацию удаленно из интернета. Подробнее о каждой из этих функций см. в Справке по формулам и функциям, а также в браузере функций, который появляется при вводе знака равенства (=) в ячейке.
Вставка формулы
Можно создавать простые и сложные арифметические формулы для выполнения расчетов по значениям в таблицах.
Нажмите ячейку, в которой нужно отображать результат, и введите знак равенства (=).
Откроется редактор формул. Для перемещения редактора формул перетяните его левую часть. Чтобы изменить размер, потяните за любой внешний край.

Совет. Для выполнения простых вычислений, например суммы, произведения или среднего значения, Вы также можете выбрать диапазон ячеек для включения в формулу, нажать в панели инструментов, а затем выбрать формулу. Numbers автоматически вставит выбранную формулу и выберет ячейку результата в зависимости от Вашего выбора.
Нажмите ячейку, которая будет использоваться в формуле, или введите значение (например, число 0 или 5,20).
Введите арифметический оператор (например, +, -, * или /), а затем выберите вторую ячейку, которая будет использоваться в формуле, или введите значение.
По умолчанию Numbers вставляет знак + между ссылками на ячейки.
Продолжайте добавлять операторы и ссылки на ячейке, пока составление формулы не будет завершено, а затем нажмите клавишу Return или в редакторе формул.
При нажатии работа редактора формул завершается без сохранения внесенных изменений.

Вставка функции
Нажмите ячейку, в которой нужно отображать результат функции, и введите знак равенства (=).
Можно также нажать в панели инструментов и затем выбрать пункт «Новая формула».
Откроется редактор формул, а с правой стороны окна появится браузер функций со списком всех функций. Чтобы получить справочную информацию о функции, нажмите ее.
Для перемещения редактора формул перетяните его левую часть. Чтобы изменить размер, потяните за любой внешний край.
Введите имя нужной функции (или атрибуты, связанные с функцией, например «адрес») в поле поиска в верхней части браузера функций или просмотрите список имеющихся функций, затем дважды нажмите на имя необходимой.
Функция отобразится в редакторе формул со всеми обязательными и дополнительными аргументами.
В браузере функций можно получить справочную информацию по функции, выбрать значения аргументов, временно отобразить формулу как текст или навсегда преобразовать ее в текст, нажимая стрелки в редакторе формул (как показано ниже).

При преобразовании формулы в текст окно редактора формул закрывается, и в ячейке таблицы остается текстовая версия формулы.
При редактировании ячейки, содержащей формулу, в разделе интеллектуального просмотра в нижней части окна отображаются значения ссылок на ячейки, результат формулы, а также ошибки и предупреждения.
Выберите аргумент функции, введите значение или же выберите ячейки для включения в расчет, выполнив одно из описанных ниже действий.
Выбор ячейки. Нажмите ячейку.
Выбор диапазона ячеек, охватывающего несколько строк и столбцов. Перетяните указатель по диапазону ячеек, который нужно включить в расчет.
Добавление значений одной строки или столбца. Нажмите заголовок над столбцом или справа от строки или же выберите все ячейки в столбце или строке.
По завершении нажмите клавишу Return или в редакторе формул.
При нажатии работа редактора формул завершается без сохранения внесенных изменений.

Сравнение значений с помощью формулы
Операторы сравнения позволяют проверить, равны ли значения в двух ячейках или первое значение больше/меньше второго. Для этого в ячейку необходимо ввести выражение, например выражение «A1 > A2», которое означает, что значение в ячейке A1 больше значения в ячейке A2. Оператор сравнения возвращает результат «истина» или «ложь».
Нажмите ячейку, в которой нужно отображать результат сравнения, и введите знак равенства (=).
Откроется редактор формул. Для перемещения редактора формул перетяните его левую часть. Чтобы изменить размер, потяните за любой внешний край.
Нажмите ячейку, содержащую значение для сравнения, или введите значение для сравнения.
Введите оператор сравнения (>, >=, =, <>, < или <=), затем выберите вторую ячейку, содержащую значение для сравнения, или введите статическое значение для сравнения.
По завершении нажмите клавишу Return или в редакторе формул.
При нажатии работа редактора формул завершается без сохранения внесенных изменений.

Ссылки на ячейки в формулах
В формулы можно вставлять ссылки на ячейки, диапазоны ячеек и даже целые столбцы и строки с данными, в том числе ссылки на ячейки в других таблицах и на других листах. Приложение Numbers использует для вычисления формулы значения в ячейках, на которые даны ссылки. Например, если включить в формулу ссылку «А1», она будет указывать на значение в ячейке A1 (в столбце А и в ряду 1).
Примечание. Если в таблице используются категории и Вы добавляете новую строку внутри диапазона ячеек, на которые указывают ссылки, результаты формулы не будут включать новую строку, пока Вы не измените ссылки на ячейки.
Приведенные ниже примеры иллюстрируют использование ссылок на ячейки в формулах.
Если в ссылке указывается диапазон, который содержит более одной ячейки, начальная и конечная ячейки разделяются двоеточием.
Если ссылка указывает на ячейку в другой таблице, ссылка должна содержать имя таблицы (это требование является необязательным, если имя ячейки является уникальным в пределах всех таблиц).
Обратите внимание на то, что имя таблицы и ссылка на ячейку разделяются двойным двоеточием (::). Если в формуле дается ссылка на ячейку из другой таблицы, имя таблицы добавляется в ссылку автоматически.
Если ссылка указывает на ячейку в таблице, которая находится на другом листе, в ссылку необходимо также включить имя листа (это требование является необязательным, если имя ячейки является уникальным в пределах всех листов).
СУММ(Лист 2::Таблица 1::C2:G2)
Имя листа, имя таблицы и ссылка на ячейку разделяются двойными двоеточиями. При выборе ячейки в таблице на другом листе во время построения формулы имя листа и имя таблицы включаются в ссылку автоматически.
Чтобы дать ссылку на столбец, можно использовать букву столбца. В приведенной ниже формуле рассчитывается общая сумма значений всех ячеек в третьем столбце.
Чтобы дать ссылку на строку, можно использовать номер строки. В приведенной ниже формуле рассчитывается общая сумма значений всех ячеек в первой строке.
Чтобы дать ссылку на строку или столбец с заголовком, можно использовать сам заголовок. В приведенной ниже формуле рассчитывается общая сумма значений всех ячеек в строке с заголовком «Доход».
Нижеприведенная формула ссылается на столбец по названию его заголовка «Количество гостей» и на ячейку B2 в таблице на другом листе.

Закрепление ссылок на строки и столбцы в формулах
Ссылки на строки и столбцы в формуле можно сделать абсолютными, чтобы формулу можно было использовать в другом месте электронной таблицы, а ссылки продолжали указывать на те же ячейки.
Если Вы не закрепите ссылки на строки или столбцы, при перемещении формулы (путем вырезания и вставки или добавления новых строк и столбцов) ссылки изменятся с учетом нового местоположения формулы.
Дважды нажмите ячейку результата с формулой, которую необходимо изменить.
Откроется редактор формул с функциями. Для перемещения редактора формул перетяните его левую часть.
Нажмите треугольник на маркере, представляющем диапазон ячеек, который нужно зафиксировать.
Выберите «Сохранить строку» или «Сохранить столбец» для начального или конечного адресов выбранного диапазона.
Можно также выбрать диапазон в редакторе формул, а затем нажать Command-K для сохранения и строки, и столбца диапазона.
По завершении нажмите клавишу Return или в редакторе формул.
При нажатии работа редактора формул завершается без сохранения внесенных изменений.
Редактирование существующей формулы
При редактировании существующей формулы можно заменить ячейки, на которые она ссылается.
Дважды нажмите ячейку результата с формулой, которую необходимо изменить.
Открывается редактор формул, где отображается эта формула. Для перемещения редактора формул перетяните его левую часть.
Выполните одно из следующих действий.
Изменение ссылок на ячейки. выберите существующие адреса ячеек, которые нужно изменить, затем выберите новые ячейки.
Удаление ссылок на ячейки. В редакторе формул выберите ненужные ссылки на ячейки, затем нажмите клавишу Delete на клавиатуре.
Чтобы добавить ссылки на дополнительные ячейки: Поместите точку вставки в область аргументов формулы, затем нажмите новые ячейки для добавления.
По завершении нажмите клавишу Return или в редакторе формул.
При нажатии работа редактора формул завершается без сохранения внесенных изменений.

Среди множества арифметических действий, которые способна выполнять программа Microsoft Excel, естественно, присутствует и умножение. Но, к сожалению, не все пользователи умеют правильно и в полной мере пользоваться данной возможностью. Давайте разберемся, как выполнять процедуру умножения в программе Microsoft Excel.
Принципы умножения в Excel
Как и любое другое арифметическое действие в программе Excel, умножение выполняется при помощи специальных формул. Действия умножения записываются с применением знака – «*».
Умножение обычных чисел
Программу Microsoft Excel можно использовать, как калькулятор, и просто умножать в ней различные числа.
Для того, чтобы умножить одно число на другое, вписываем в любую ячейку на листе, или в строку формул, знак равно (=). Далее, указываем первый множитель (число). Потом, ставим знак умножить (*). Затем, пишем второй множитель (число). Таким образом, общий шаблон умножения будет выглядеть следующим образом: «=(число)*(число)».
На примере показано умножение 564 на 25. Действие записывается следующей формулой: «=564*25».

Чтобы просмотреть результат вычислений, нужно нажать на клавишу ENTER.

Во время вычислений, нужно помнить, что приоритет арифметических действий в Экселе, такой же, как в обычной математике. Но, знак умножения нужно добавлять в любом случае. Если при записи выражения на бумаге допускается опускать знак умножения перед скобками, то в Excel, для правильного подсчета, он обязателен. Например, выражение 45+12(2+4), в Excel нужно записать следующим образом: «=45+12*(2+4)».

Умножение ячейки на ячейку
Процедура умножения ячейки на ячейку сводится все к тому же принципу, что и процедура умножения числа на число. Прежде всего, нужно определиться, в какой ячейке будет выводиться результат. В ней ставим знак равно (=). Далее, поочередно кликаем по ячейкам, содержание которых нужно перемножить. После выбора каждой ячейки, ставим знак умножения (*).

Умножение столбца на столбец
Для того, чтобы умножить столбец на столбец, сразу нужно перемножить самые верхние ячейки этих столбцов, как показано в примере выше. Затем, становимся на нижний левый угол заполненной ячейки. Появляется маркер заполнения. Перетягиваем его вниз с зажатой левой кнопкой мыши. Таким образом, формула умножения копируется во все ячейки столбца.

После этого, столбцы будут перемножены.

Аналогично можно множить три и более столбца.
Умножение ячейки на число
Для того, чтобы умножить ячейку на число, как и в выше описанных примерах, прежде всего, ставим знак равно (=) в ту ячейку, в которую вы предполагаете выводить ответ арифметических действий. Далее, нужно записать числовой множитель, поставить знак умножения (*), и кликнуть по ячейке, которую вы хотите умножить.

Для того, чтобы вывести результат на экран, жмем на кнопку ENTER.
Впрочем, можно выполнять действия и в другом порядке: сразу после знака равно, кликнуть по ячейке, которую нужно умножить, а затем, после знака умножения, записать число. Ведь, как известно, от перестановки множителей произведение не меняется.
Таким же образом, можно, при необходимости, умножать сразу несколько ячеек и несколько чисел.
Умножение столбца на число
Для того, чтобы умножить столбец на определенное число, нужно сразу умножить на это число ячейку, как это было описано выше. Затем, с помощью маркера заполнения, копируем формулу на нижние ячейки, и получаем результат.

Умножение столбца на ячейку
Если в определенной ячейке расположено число, на которое следует перемножить столбец, например, там находится определенный коэффициент, то вышеуказанный способ не подойдет. Это связано с тем, что при копировании будет сдвигаться диапазон обоих множителей, а нам нужно, чтобы один из множителей был постоянным.
Сначала, умножаем обычным способом первую ячейку столбца на ячейку, в которой содержится коэффициент. Далее, в формуле ставим знак доллара перед координатами столбца и строки ссылки на ячейку с коэффициентом. Таким способом, мы превратили относительную ссылку в абсолютную, координаты которой при копировании изменяться не будут.

Теперь, осталось обычным способом, с помощью маркера заполнения, скопировать формулу в другие ячейки. Как видим, сразу появляется готовый результат.

Функция ПРОИЗВЕД
Кроме обычного способа умножения, в программе Excel существует возможность для этих целей использовать специальную функцию ПРОИЗВЕД. Вызвать её можно все теми же способами, что и всякую другую функцию.
-
С помощью Мастера функций, который можно запустить, нажав на кнопку «Вставить функцию».

Затем, нужно найти функцию ПРОИЗВЕД, в открывшемся окне мастера функций, и нажать кнопку «OK».


Шаблон функции для ручного ввода следующий: «=ПРОИЗВЕД(число (или ссылка на ячейку); число (или ссылка на ячейку);…)». То есть, если например нам нужно 77 умножить на 55, и умножить на 23, то записываем следующую формулу: «=ПРОИЗВЕД(77;55;23)». Для отображения результата, жмем на кнопку ENTER.

При использовании первых двух вариантов применения функции (с помощью Мастера функций или вкладки «Формулы»), откроется окно аргументов, в которое нужно ввести аргументы в виде чисел, или адресов ячеек. Это можно сделать, просто кликнув по нужным ячейкам. После ввода аргументов, жмем на кнопку «OK», для выполнения вычислений, и вывода результата на экран.

Как видим, в программе Excel существует большое количество вариантов использование такого арифметического действия, как умножение. Главное, знать нюансы применения формул умножения в каждом конкретном случае.

Отблагодарите автора, поделитесь статьей в социальных сетях.

Знак умножения — математический знак операции умножения. Изображают как центрированный крестик, точку или звёздочку.
Знак умножения отбивают от смежных символов и чисел пробелом. Если в качестве знака умножения применяется точка, то она не требует отбивки.
Источник:
М. В. Шульмейстер «Ручной набор», Книга, 1967 г.
Знаки умножения на клавиатуре
На клавиатуре клавиш со знаками умножения нет, поэтому для их написания применяются различные методы.
Знаки умножить сочетанием клавиш в Windows
Сочетания цифр и клавиши Alt работают в Ворде и любом текстовом редакторе.
1) Переключаем клавиатуру на En.
2) Для написания знака умножения в виде крестика (×) следует одной рукой нажать клавишу Alt и, удерживая её, другой рукой ввести на клавиатуре цифры 0 2 1 5 . Отпустите Alt — получится знак умножения ×.
3) Для знака умножить в виде центрированной точки (·) применяется комбинация клавиш Alt и цифр 0 1 8 3 (или 0149 для жирной точки •).
Для ноутбуков, у которых на клавиатуре нет цифрового блока, нужно дополнительно нажать клавишу Fn и использовать функциональные клавиши с цифрами.
Знак умножения в символах Word
Устанавливаем курсор в нужное место текста → вкладка Вставка → Символ → Другие символы. (если значка умножения нет в готовом наборе) → Набор: дополнительная латиница-1. Выделяем символ умножения → Вставить.

Word запомнит ваш выбор и поместит знаки умножения в наборе для быстрого доступа.

Знак умножения в таблице символов Windows
Открываем программу символов. Для её вызова нажимаем Пуск → Выполнить → charmap.exe → ОК.

В окне таблицы найдите значок умножения. Выделите его, нажмите кнопку Выбрать и Копировать.

Остаётся лишь вставить символ в нужное место сочетанием клавиш Ctrl и V .
Знак умножения на iPhone и iPad
Нажмите и удерживайте клавишу с дефисом – — появится дополнительный символ • .
Знак умножения на телефоне Samsung
Нажмите и удерживайте клавишу с буквой Ц — появится дополнительный символ — знак умножения × .
Читайте также:


