Как позвонить с windows на facetime
Обновлено: 04.07.2024
Во многих отношениях FaceTime превратился в первоклассное приложение для видеозвонков с последними обновлениями iOS 15 и macOS Monterey. Недавно представленные функции, такие как совместное использование экрана в Facetime, портретный режим и голосовая изоляция, делают его довольно востребованным. Но, похоже, всеобщее внимание привлекла поддержка FaceTime в Windows и Android. И что ж, неудивительно, что большое количество людей хотят использовать FaceTime на устройствах Android и Windows. Итак, если вам интересно протестировать его на своем ПК с Windows, вот пошаговое руководство по использованию FaceTime в Windows.
Как присоединиться к вызовам FaceTime на ПК с Windows (2021 г.)
Для начала давайте сначала рассмотрим некоторые ограничения и обсудим, что работает и что не работает в FaceTime для Windows. Это значительно упростит настройку и использование FaceTime на ПК с Windows. С учетом сказанного, давайте приступим.
Как FaceTime работает в Windows?
Назовите это стратегией Apple по привлечению пользователей Windows или вынужденным решением предотвратить жесткую конкуренцию со стороны приложений для видеоконференцсвязи, таких как Zoom и Google Meet, гигант из Купертино вышел за пределы своей экосистемы. Хотя переход к внедрению FaceTime в Windows является значительным, Apple также ввела несколько ограничений.
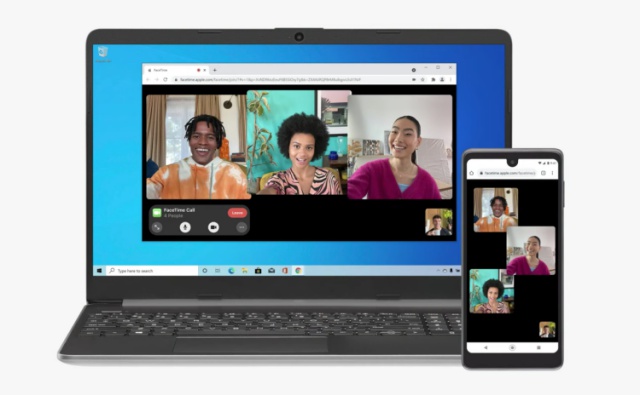
Более того, если вы хотите начать встречу FaceTime, вам сначала нужно попросить друга, у которого есть iPhone, iPad или Mac, создать ссылку на встречу и поделиться ею с вами. Это означает, что вы не можете создать ссылку для приглашения FaceTime на своем устройстве с Windows. И вы сможете присоединиться к встрече, только если у вас есть ссылка.
В дополнение к списку ограничений, FaceTime для Windows, к сожалению, также не поддерживает широко обсуждаемую функцию SharePlay. Это означает, что вы не можете присоединиться к видеовстрече FaceTime, чтобы смотреть фильмы с друзьями или вместе слушать Apple Music.
Как создать ссылку для приглашения FaceTime на Mac
Как я уже упоминал выше, вам нужно будет пинговать друга, у которого есть Mac или iPhone, и попросить его создать ссылку на встречу, чтобы попробовать FaceTime в Windows. Если ваш друг является пользователем Mac, он может выполнить следующие действия, чтобы создать ссылку для приглашения FaceTime и поделиться ею.
- Откройте приложение FaceTime на своем Mac и нажмите «Создать ссылку».
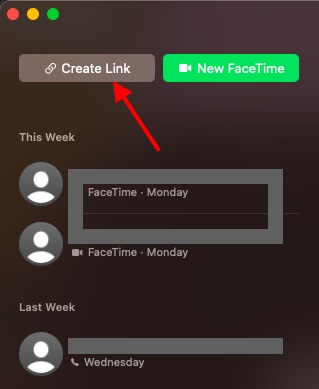
2. Затем нажмите крошечную информационную кнопку, расположенную рядом с только что созданной ссылкой FaceTime.
Как создать ссылку для приглашения FaceTime на iPhone и iPad
Хотя я уже подробно описал процесс создания ссылки для приглашения FaceTime с помощью устройства iOS в нашем руководстве по совершению вызовов FaceTime между iPhone и Android, вот вам небольшое напоминание.
1. Для начала запустите приложение FaceTime на устройстве iOS и нажмите кнопку «Создать ссылку», чтобы создать ссылку для вызова FaceTime.
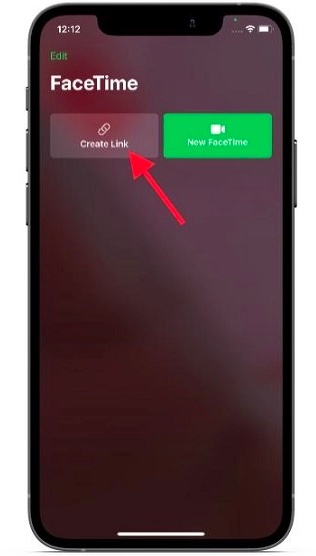

Как использовать FaceTime на ПК с Windows
Примечание. Мы используем ПК с Windows 10 для демонстрации того, как FaceTime работает в Windows, но процесс остается таким же для недавно выпущенной Windows 11 и ОС Windows 8 и Windows 7 более раннего поколения.
Получив ссылку на встречу FaceTime, вы можете присоединиться к вызову FaceTime на своем устройстве Windows, выполнив несколько простых шагов. Просто следуйте инструкциям ниже:
- Чтобы начать, нажмите ссылку FaceTime и откройте ее в браузере Chrome или Edge.
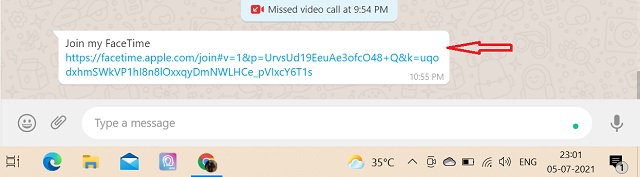
2. Теперь введите свое имя в веб-интерфейсе FaceTime и нажмите «Продолжить».
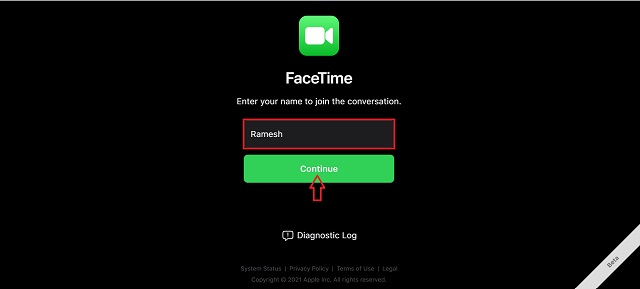
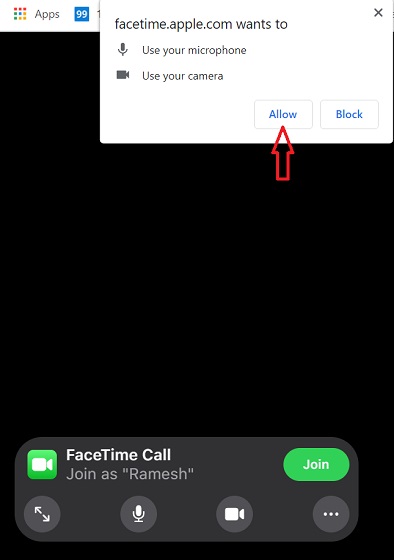
4. Затем нажмите зеленую кнопку «Присоединиться» в левом нижнем углу, чтобы запросить у хоста разрешение на участие в видеозвонке.
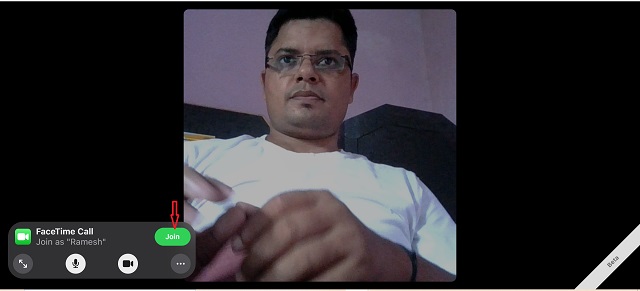
5. Вы должны увидеть знак «Ожидание, чтобы вас впустили», что означает, что хосту был отправлен запрос, позволяющий вам присоединиться к беседе.
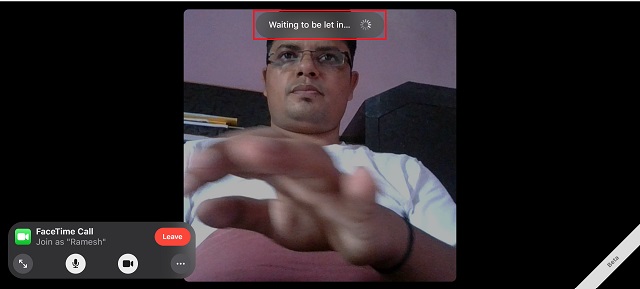
Ну вот и все. Вы сможете общаться с друзьями через FaceTime на своем ПК с Windows, как только вас впустят. Вы можете нажать красную кнопку «Выйти», чтобы покинуть собрание в любое время.
Настроить элементы управления FaceTime в Windows
Для лучшего взаимодействия FaceTime делает несколько основных элементов управления доступными для пользователей Windows через Интернет. Позвольте мне показать вам, как их настроить.
Перейти в полноэкранный режим: во время разговора, если вы когда-нибудь захотите развернуть окно FaceTime, нажмите кнопку развертывания. Вы можете нажать эту кнопку еще раз, чтобы свернуть окно FaceTime.
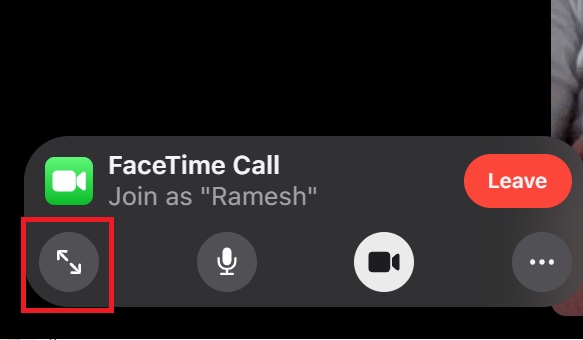
Отключение звука при вызове FaceTime: нажмите кнопку микрофона, чтобы отключить / включить звук на ПК с Windows.

Включение / выключение видео: щелкните значок видео, чтобы отключить / включить видео во время разговора.
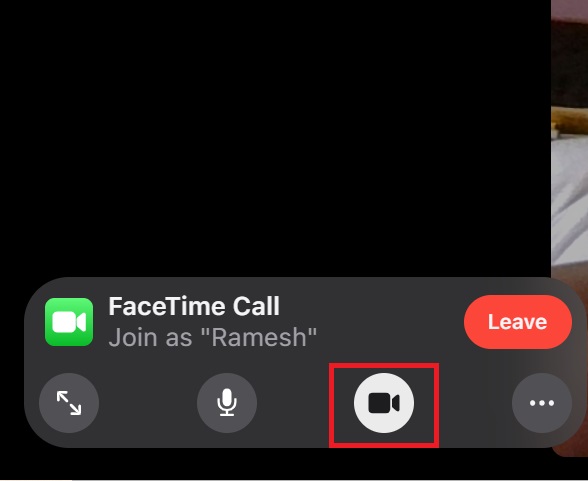
Включение / отключение макета сетки: если вы хотите, чтобы все люди, участвующие в вызове FaceTime, отображались в сетке, нажмите кнопку с тремя точками в центре управления. После этого щелкните значок «Макет сетки», чтобы включить / выключить представление сетки. Нажмите «Готово», чтобы вернуться к вызову Facetime.
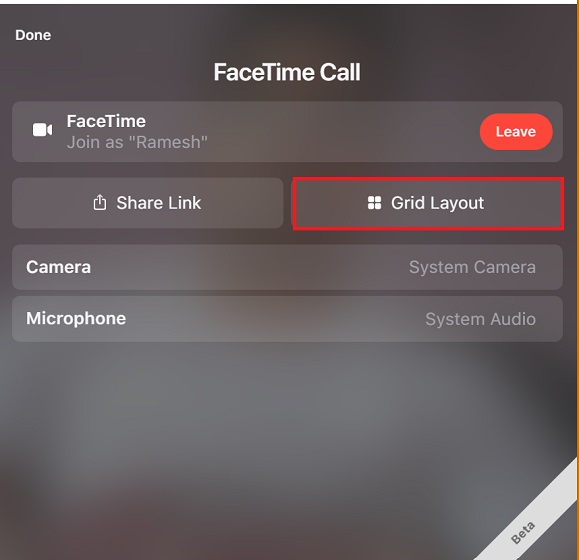
Добавить закладку FaceTime в Google Chrome на ПК с Windows
Если вы планируете часто общаться по FaceTime со своими друзьями или коллегами, я бы порекомендовал вам добавить закладку FaceTime в Google Chrome для беспроблемного доступа. Таким образом, вам не придется копаться в электронных письмах или цепочках бесед, чтобы снова и снова находить ссылку на встречу. Более того, вам не нужно каждый раз создавать новую ссылку на встречу. Имея в своем распоряжении закладку FaceTime, вы можете начать встречу за пару кликов.
Хотя я не уверен, как долго ссылка на встречу FaceTime остается действительной, я могу подтвердить, что ссылка остается активной в течение нескольких дней. Во время тестирования этой функции мне удалось использовать ссылку FaceTime двухнедельной давности со своими друзьями на Android. Итак, рекомендуется добавить ссылку FaceTime в закладки.
1. Для этого откройте ссылку FaceTime в Chrome и щелкните значок звездочки в правом верхнем углу адресной строки. После этого выберите «Добавить закладку».
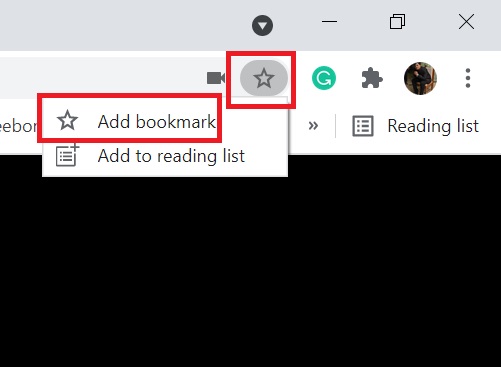
2. Теперь настройте закладку в соответствии со своими потребностями. Я предлагаю изменить его имя на «FaceTime», чтобы к нему всегда было легче получить доступ.
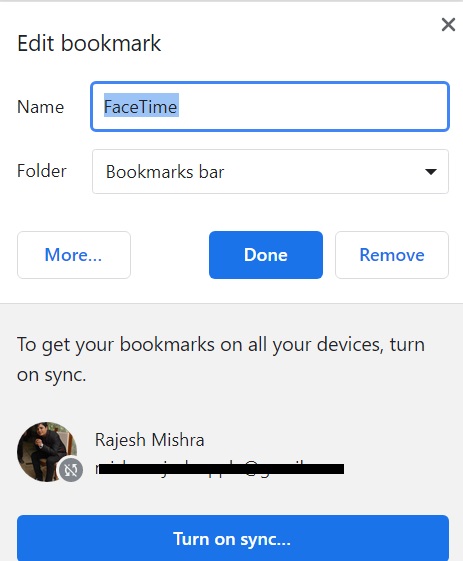
Примечание. Процесс добавления веб-сайта в избранное в Microsoft Edge также прост. Просто откройте ссылку FaceTime в Microsoft Edge и нажмите кнопку «Добавить эту страницу в избранное» в адресной строке. После этого переименуйте избранное и нажмите Готово.
Добавить ссылку на встречу FaceTime в качестве ярлыка на главной странице Chrome
Чтобы быстро получить доступ к ссылке на встречу FaceTime, вы можете добавить ссылку в виде ярлыка на главную страницу Chrome. Если вы являетесь постоянным пользователем Chrome, вы уже знаете, что процесс довольно прост. Тем не менее, следуйте инструкциям ниже.
1. Перейдите на главную страницу Google Chrome и нажмите кнопку «Добавить ярлык».
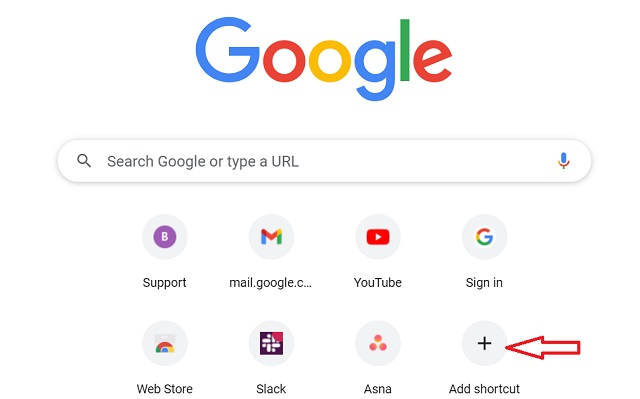
2. Теперь введите подходящее имя для своего ярлыка и вставьте URL-адрес ссылки FaceTime, которым поделился с вами ваш друг. После этого нажмите «Готово», чтобы закончить.

3. И все. Теперь вы можете присоединиться к звонку FaceTime с друзьями, не теряя времени, благодаря этому ярлыку на главной странице Chrome.
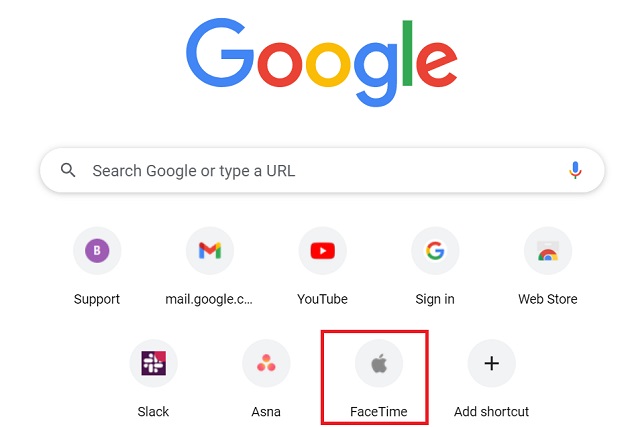
Советы по использованию FaceTime в Windows как профессионал
Кстати, как вы относитесь к FaceTime для Windows и какие изменения вы хотели бы увидеть в нем? Не стесняйтесь делиться с нами своими мыслями в разделе комментариев ниже.
У вас устройство с Android или Windows? Благодаря ссылкам на FaceTime в iOS 15 и macOS Monterey любой пользователь может присоединиться к вызову FaceTime через браузер.

Что вам понадобится
- Устройство с Android или Windows
- Хороший уровень сигнала Wi-Fi или сотовой сети передачи данных
- Последняя версия Google Chrome или Microsoft Edge
Подключение к вызову FaceTime через браузер
- Если вы получили ссылку на вызов FaceTime, откройте ее.
- Введите свое имя и нажмите «Продолжить». Возможно, вам потребуется разрешить FaceTime использовать микрофон и камеру.
- Выберите «Присоединиться». Затем дождитесь, пока организатор вызова разрешит подключение.
- Выберите «Выйти», чтобы покинуть вызов.
Что можно делать во время вызова FaceTime через браузер
Во время вызова FaceTime через браузер доступны те же действия, что и в приложении FaceTime.
Функции SharePlay и общий доступ к экрану недоступны в FaceTime через браузер.
Выключение или включение микрофона
Используйте кнопку микрофона , чтобы выключить или включить микрофон.
Включение и выключение камеры
Используйте кнопку камеры , чтобы выключить или включить камеру.
Использование полноэкранного режима
Если отображается кнопка полноэкранного режима , нажмите ее, чтобы развернуть вызов FaceTime на весь экран.
Переключение камеры
Если отображается кнопка переключения камеры , нажмите ее, чтобы переключиться на переднюю или заднюю камеру.
Просмотр участников в виде сетки
Вы можете видеть участников групповых вызовов FaceTime в виде плиток, выровненных по сетке. Плитка говорящего участника подсвечивается автоматически, поэтому легко узнать, кто говорит.
Дополнительная информация
Ссылки FaceTime не поддерживаются в континентальном Китае.
Создание ссылки на вызов FaceTime не поддерживается на моделях iPhone, приобретенных в континентальном Китае.
Информация о продуктах, произведенных не компанией Apple, или о независимых веб-сайтах, неподконтрольных и не тестируемых компанией Apple, не носит рекомендательного или одобрительного характера. Компания Apple не несет никакой ответственности за выбор, функциональность и использование веб-сайтов или продукции сторонних производителей. Компания Apple также не несет ответственности за точность или достоверность данных, размещенных на веб-сайтах сторонних производителей. Обратитесь к поставщику за дополнительной информацией.
FaceTime – это все еще популярное приложение для бесплатных видеозвонков. За его разработку отвечает Apple. По этой причине оно доступно эксклюзивно для устройств «яблочной» компании: мобильных телефонов (iPhone), планшетов (iPad), а также компьютеров и ноутбуков под управлением macOS. По незнанию некоторые пользователи интересуются, можно ли скачать FaceTime для Windows и где найти данное приложение. В данной статье они найдут лаконичное объяснение.
Разъяснение ситуации
В начале статьи мы обозначили, что видеочат Фэйстайм разработан исключительно для девайсов от фирмы Apple. Потому его версий для каких-либо сторонних платформ попросту не существует. Если подробнее, он отсутствует на Android, Linux и интересным в данном случае Виндовс.

Разумеется, в Интернете можно натолкнуться на какие-то хитроумные ссылки, которые ведут на загрузку столь желанной версии FaceTime. Но все они – обман. В лучшем случае, если по ним перейти, вы заразите компьютер вирусом, а в худшем – потеряете важные данные или даже деньги с электронных кошельков. Такая перспектива никому не покажется интересной.
Так что краткий вывод: невозможно скачать Фейстайм для Windows на компьютере.Но данная программа – не единственная в своем роде, существует несколько неплохих альтернатив. Какие у замены должны быть функции? Здесь все просто:
- Полностью бесплатное распространение.
- Наличие функции видеосвязи.
- Удобный интерфейс.
- Возможность звонков как на ПК, так и на мобильные устройства.
Среди самых популярных программ под эти критерии попадают Skype и Discord. Разберем их чуть более подробно.

Skype как замена
Скайп – это очень популярная программа, поскольку существует очень много лет. В ней имеются бесплатные аудио- и видеовызовы, а также возможность звонить на домашние и мобильные номера по выгодным тарифам.

Главное ее достоинство – очень высокая популярность во всем мире. Когда вам нужно общаться с человеком на расстоянии, то про Skype ему объяснить проще всего.
Discord как замена
Дискорд далеко не такой узнаваемый, но в настоящий момент по качеству связи и удобству использования он превосходит предыдущий вариант. Данное приложение более молодежное, если можно так выразиться, потому у возрастных людей могут поначалу быть сложности с его изучением. Но на самом деле Discord очень простой в использовании, если немножко разобраться.
Очередное обновление FaceTime открывает перед приложением новые и действительно широкие горизонты. Об этом было объявлено на конференции WWDC 2021. Отныне сервис будет работать не только с устройствами Apple, но и с другими, на базе операционных систем Android или Windows. Более того, с FaceTime можно взаимодействовать даже через браузер. Таким образом фирменный сервис Apple пытается стать полноценным конкурентом Zoom или Skype.
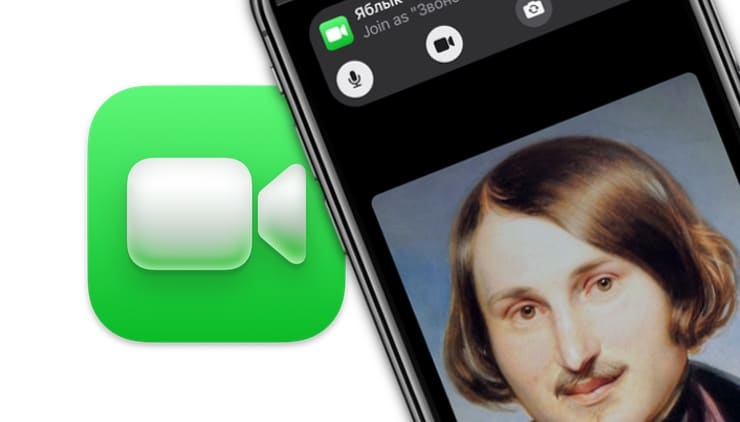
Как осуществить звонок на FaceTime с Windows или Android?
По правде говоря, пользователь устройства на Android или Windows не сможет инициировать звонок по FaceTime, но сможет присоединиться к активному разговору, созданному на устройстве Apple.
В iOS 15, iPadOS 15 и macOS Monterey вы сможете позволить любому человеку, даже если у него нет устройства Apple, присоединиться к звонку FaceTime с вами, создав предварительно ссылку на разговор, которой можно поделиться в любом месте.
Используя эту ссылку, друзья и члены семьи, у которых нет учетной записи Apple, могут войти в звонок FaceTime с вами, используя веб-браузер, открытый на любом устройстве, отличном от Apple, будь то ПК с Windows или телефон / планшет на Android.
Как создать ссылку на звонок FaceTime и поделиться ею с пользователями?
1. Запустите приложение FaceTime на iPhone, iPad или Mac.
2. Нажмите «Создать ссылку».
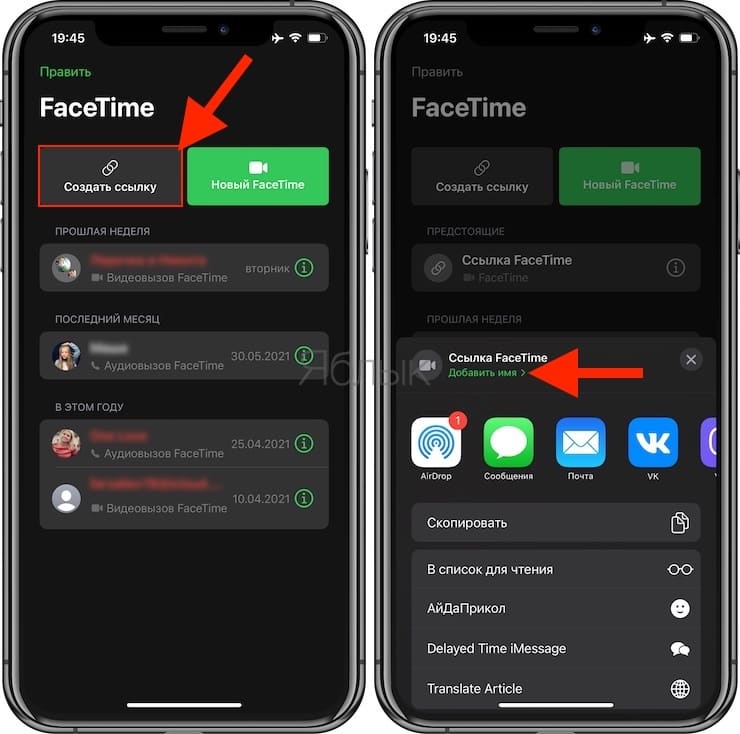
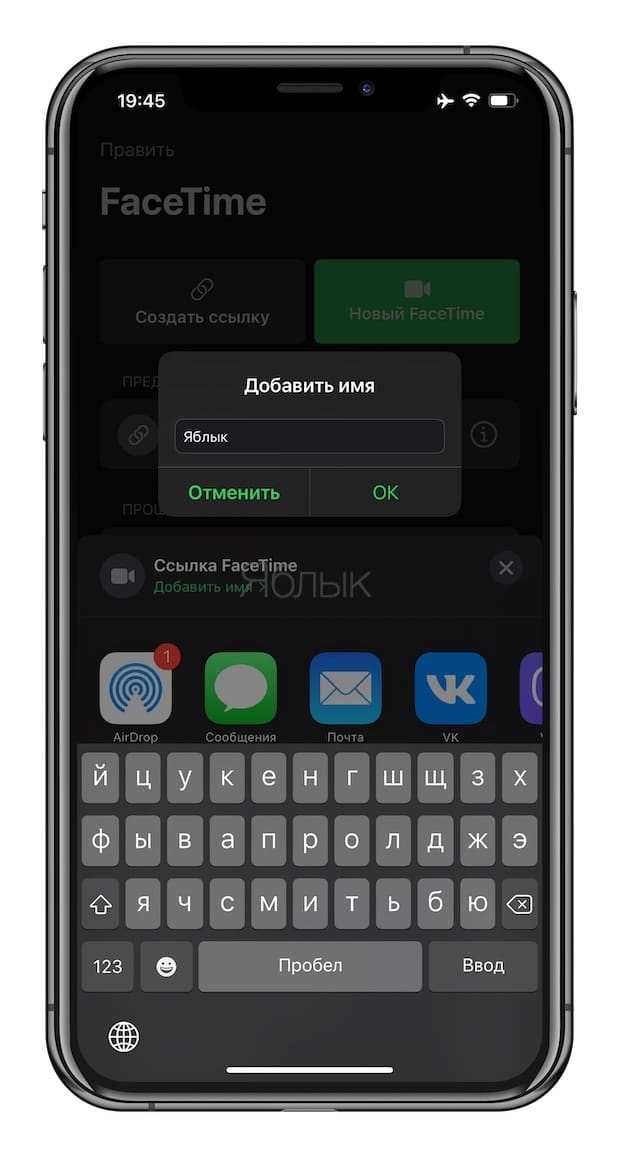
Как только вы отправите ссылку и получатель откроет ее, он будет перенаправлен на веб-страницу, где сможет ввести свое имя, чтобы присоединиться к разговору. Как только он присоединится к звонку, на экране его устройства появятся обычные опции FaceTime, чтобы отключить микрофон, отключить видео, переключить вид камеры и закончить звонок.
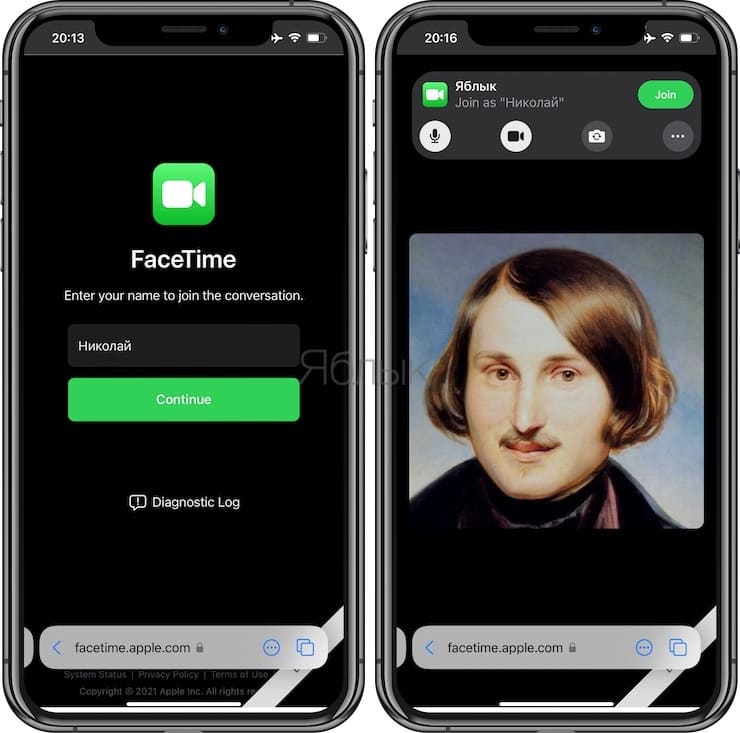
Важно, что звонки FaceTime сохранят сквозное шифрование, которое сохранится и на устройствах с Windows или Android.

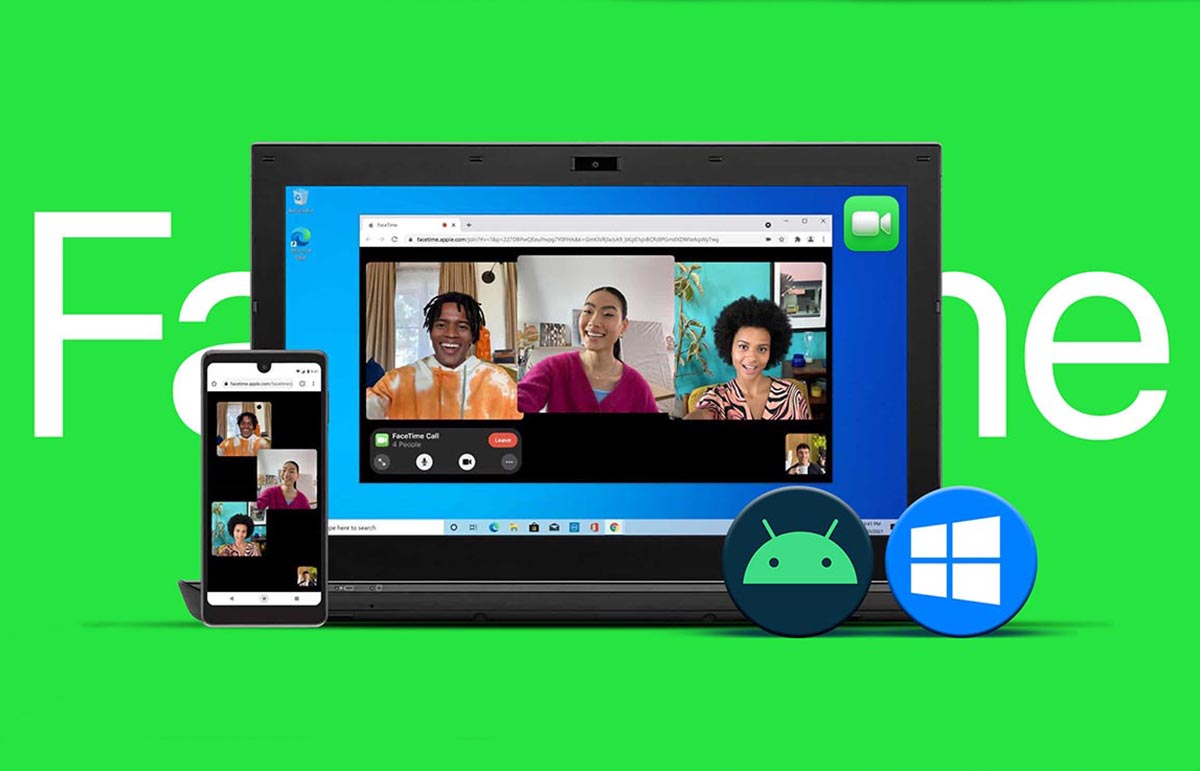
Долгое время стандартные средства общения iMessage и FaceTime были недоступны для пользователей без техники Apple. В нынешнем году купертиновцы решили сделать небольшой шаг по расширению аудитории своих сервисов.
Клиент FaceTime для других платформ, к сожалению, не появился, а вот возможность подключить к групповому вызову пользователей на других платформах теперь есть. Такая фишка доступна на всех устройствах с iOS 15 или iPadOS 15.
Как связаться по FaceTime с пользователями Windows или Android

1. Запустите приложение FaceTime на своем iPhone или iPad. Программу можно удалить с устройства и созваниваться по FaceTime с другими владельцами техники Apple через стандартную звонилку, но вот для связи с пользователями других платформ приложение понадобится.
2. Запустите приложение и нажмите кнопку Создать ссылку.
3. Поделитесь ссылкой с другими пользователями любым удобным способом. После создания ссылки предстоящая беседа будет видна в приложении на iPhone и помечена как Предстоящая.
4. Нажмите на предстоящую беседу, чтобы начать конференцию.
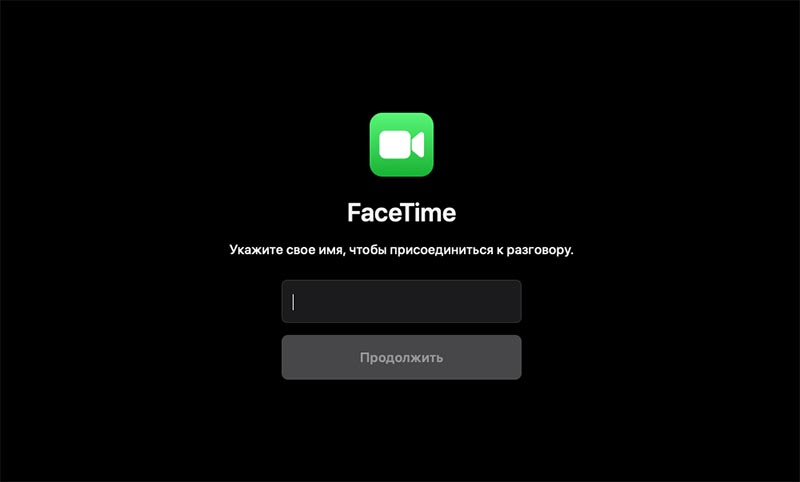
5. Другие пользователи, у которых будет ссылка для подключения, могут открыть ее на любой платформе в любом браузере.
Сервис попросит ввести имя пользователя и активирует подключение к беседе.
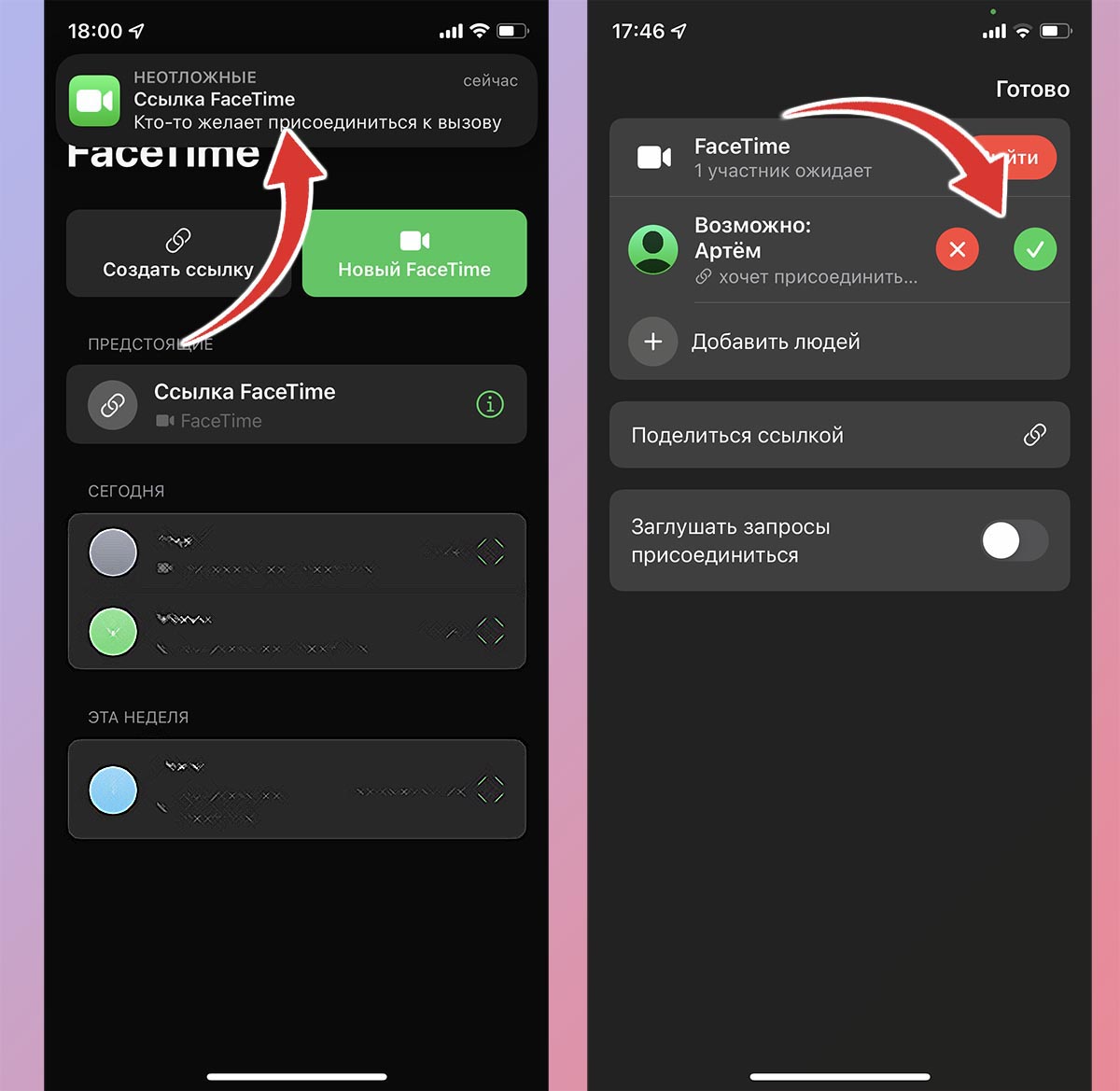
6. Создававший конференцию пользователь увидит запрос на подключение к беседе. Можно одобрить добавление пользователя или отклонить запрос.
После этого начнется конференция. Создавший чат пользователь сможет добавлять других людей и останавливать беседу.
По заявлениям Apple, в таком видео- или аудиочате можно собрать до 32 пользователей.
(16 голосов, общий рейтинг: 4.88 из 5)
Читайте также:

