Как превратить windows xp в windows 7
Обновлено: 06.07.2024
Если вам по тем или иным причинам не удалось стать поклонником Windows Vista, и вы продолжаете работать со старым добрым Windows XP, то в последнее время вас наверняка посещали мысли о возможности проапгрейдить ОС вашего домашнего или мобильного ПК до Windows 7.
Однако, есть нюанс: вам вдряд ли захочется переносить данные с ПК на внешние носители и форматировать после этого жесткий диск.
Надеемся, что Microsoft когда-то оценит ваше стремление работать с его ПО.
Итак, прежде, чем приступить к собственно процессу модернизации, необходимо провести небольшую предварительную проверку.
Если все три пункта подготовки пройдены успешно, ваш компьютер готов к модернизации ОС. Способов минимум два. >>>
Вариант № Раз (Сложный, но бесплатный).
При этом важно не забыть вытащить с электронной почты или сохраненных TXT-файлов все лицензионные ключи или другие подобные данные, которые могут понадобится для активации приложений в новой ОС. Их тоже надо сохранить на внешнем носителе.
В общем, подключаем внешний винт и запускаем Transfer Wizard. Программка сначала соберет все, что можно скопировать, потом предложит вам выбрать пароль для защиты этих данных. Дальше начинается процесс перекачки, в течение которого настоятельно не рекомендуется проводить каки-либо действия с компьютером, т.е. лучше ничего не нажимать.
Процесс переноса данных, разумеется, займет некоторое время. После успешного окончания копирования, внешний диск следует отключить от ПК. До полной установки Win 7 он вам не понадобится.
Поздравляем, вы проапгрейдили ОС вашего ПК с Windows XP до Windows 7.
Вариант №2 (Все гораздо проще, но за деньги) >>>
Для полной автоматизации данного процесса существуют специальные программы, но не бесплатные. К примеру, PCMover Windows 7 Upgrade Assistant стоит порядка $30.
Это приложение поможет безболезненно сменить Win XP на Windows 7 и восстановить данные и необходимые программы без рутинного пересохранения и копирования файлов, параметров, учетных записей и лицензионных ключей на внешние носители.
Однако, какой бы из двух вариантов переустановки вы не выбрали, после завершения процесса сделайте образ системы (с помощью Macrium Reflect, к примеру) и скопируйте его на запасной DVD. И у вас всегда будет под рукой лишний бекап. На всякий случай.
А для истинных поклонников Windows XP в новом Win 7 есть специальный режим ХР. Так что, переход не будет шокирующим.

Windows Se7en Theme — это пак для полного графического преобразования операционной системы Windows XP в Windows 7.Во время установки будут модифицированы системные файлы путем пропатчивания ресурсов,а также установлена тема Windows Se7en, включающая в себя обои, курсоры, звуковые схемы и визуальный стиль.Данный пак не нарушает работу системы и если что-то было неудачно выполнено, то в любой момент можно восстановить файлы.
В архиве так же находятся темы для робочего стола в стиле Windows Se7en , иконки ,шрифты ..
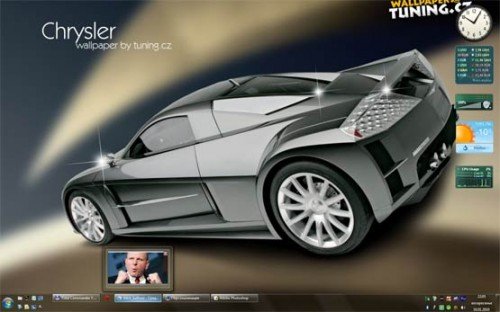
Что нового в Windows Se7en Theme 1.1:
— Изменены модифицируемые ресурсы
— Исправлены ошибки
— Добавлена возможность выбора модифицируемых файлов
— Добавлены обои из оригинальной Windows 7
— Добавлены шрифты
— Добавлен английский язык инсталлятора
— Убраны дополнительные приложения
— Убраны обрезанные кнопки панели задач
Язык: русский, Размер: 1 24.19 mb
Для тех кому очень хочется научиться самому делать собственные темы оформления,читайте дальше как это сделать .
Создание собственной темы оформления, связанной с фоном экрана входа в Windows 7
В этой статье описан пошаговый процесс создания собственной темы оформления с включением скрытой опции автоматической смены фона экрана входа в систему при смене темы оформления.В Windows 7 появилась возможность самостоятельно создавать темы оформления с автоматическим изменением фона экрана входа в систему. Созданная вами тема может включать в себя следующие компоненты:
- звуки,
- заставки,
- курсоры,
- фоновые рисунки рабочего стола,
- цвет и уровень прозрачности панели задач и диалоговых окон.
Имеются возможности создания слайд-шоу из фоновых рисунков и смены фона экрана входа в систему при переключении темы.Дальше я расскажу о том, как создать полноценную тему оформления, включающую в себя все эти элементы.
Параметры оформления
Итак, щелкните правой кнопкой мыши на свободном месте рабочего стола и в появившемся меню выберите пункт Персонализация. В открывшемся окне (рис. 1) вы увидите три категории:
- Мои темы,
- Темы Аэро,
- Базовые темы.
При установке тем, содержащих собственный визуальный стиль, появится четвёртая категория — Установленные темы.
Ниже находятся настройки для создания своей темы:
- Фон рабочего стола,
- Цвет окна,
- Звуки и Заставка.
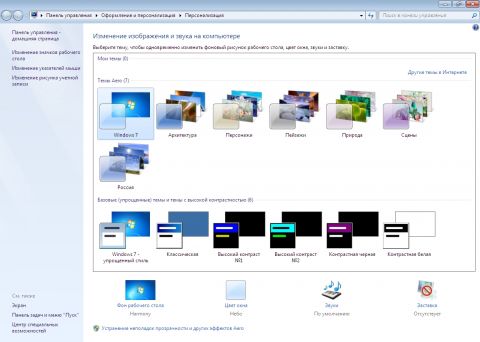
Как вы можете заметить, здесь нет настройки для привязки к теме своих курсоров. Это происходит несколько другим образом, который будет рассмотрен ниже.
Настройка вида окон
По умолчанию установлена уже настроенная тема Аэро (рис. 2). Щелкните Фон рабочего стола внизу окна.
(1). Далее выберите вариант размещения фона на рабочем столе (2). Если рисунков несколько, можно включить автоматическую смену фона (3).
После настройки этих параметров нажмите кнопку Сохранить изменения и вы вернётесь в главное окно. Теперь щелкните Цвет окна, и откроется следующий диалог (рис. 3).
Здесь уже есть предварительно настроенные цвета (1), но с помощью ползунков (2) вы можете выбрать именно тот цвет и прозрачность, которые нужны вам.
Для более тонкой настройки диалоговых окон щелкните Дополнительные параметры оформления, и перейдите к следующему диалогу, в котором с помощью настроек Элемент, Шрифт, Размеры и Цвета можно указать дополнительные параметры для вашей темы. Настроив внешний вид окон, нажмите ОК.
Настройка звукового сопровождения
Далее можно настроить звуковое сопровождение. Щелкните Звуки, и откроется следующий диалог (рис. 4).
Вы можете настроить собственные звуки для каждого из событий Windows. Если у вас есть своя, заранее настроенная и сохранённая звуковая схема, просто выберите ее из списка и нажмите кнопку ОК.
Выбор заставки
Щелкните Заставка (рис. 5), а после выбора заставки нажмите ОК.
Настройка курсоров
Отдельной настройки курсоров нет, но в сохраняемую тему включаются установленные на данный момент курсоры.С курсорами ситуация такая же, как и со звуковой схемой. Если есть заранее настроенная схема, то перед сохранением темы установите её, и ваши курсоры будут добавлены в тему автоматически. Чтобы курсоры работали в сочетании с темой, установите флажок Разрешить темам менять указатели мыши и нажмите ОК (рис. 6)
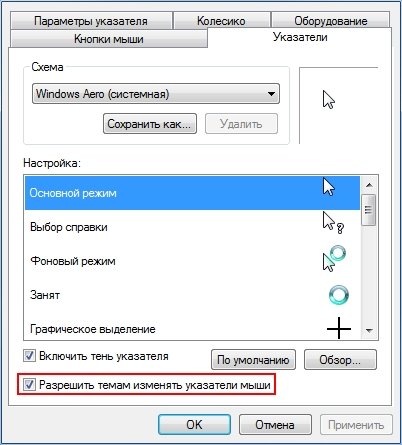
Сохранение темы
После завершения настройки темы оформления в основном окне появится Несохранённая тема (рис. 7).
Вы можете сохранить тему как для личного использования, так и для установки на другие компьютеры или публикации в Интернете.Чтобы сохранить тему для личного использования, выберите Сохранить тему. В этом случае файл Ваша тема.theme будет содержать только описание ваших настроек и будет сохранён в папке C:UsersИмя_пользователяAppDataLocalMicrosoftWindowsThemes.
Вы также можете выбрать Сохранить тему для общего доступа. Тогда файл будет иметь формат Ваша тема.themepack и сохранён в указанном вами месте. Он будет содержать все настроенные параметры (фоновые рисунки, звуки, курсоры и т.д.), и его можно будет публиковать в Интернете и устанавливать на другие компьютеры.
Автоматическая смена фона экрана входа в систему при изменении темы оформления
Впервые в истории операционной системы Windows разработчики Майкрософт включили такую интересную опцию, как автоматическая смена фона экрана входа в систему при изменении темы оформления! Раньше, например в Windows XP, для этого требовались программы сторонних производителей.Сначала надо сделать фоновой рисунок для вашего варианта фона входа в систему. Файл должен быть в формате JPG, иметь размеры разрешения вашего монитора и быть не более 256 Кб! Привести рисунок к такому формату можно, например, бесплатной программой
Следующий шаг – редактирование в Блокноте файла вашей темы Ваша тема.theme. Это текстовый файл, но с другим расширением, поэтому откройте Блокнот и перетащите файл темы в окно Блокнота. Начало открытого файла будет иметь следующий вид:
Параметр SetLogonBackground=0 указывает системе использовать фон входа в систему по умолчанию. Надо изменить 0 на 1, чтобы с данной темой использовался ваш фон входа. Измените и сохраните файл. Теперь всё готово.
Чтобы проверить результаты изменений, включите вашу тему оформления и через меню Пуск – Завершение работы – Сменить пользователя проверьте фон входа в систему. Потом переключите на тему Аэро и проверьте ещё раз. Получилось? Значит сделали всё правильно!
Примечания:
- Фонов входа в систему может быть только два – встроенный и ваш. То есть для трёх тем оформления создать три фона входа не получится.
- Если в системе несколько учетных записей и у каждой своя тема и фон входа, то будет отображаться экрана входа в систему той учетной записи, владелец которой последний применил тему.
Готовые темы можно скачать на сайте Майкрософт .
Microsoft заявила в четверг, что финальная версия виртуального окружения Windows XP будет доступна 22 октября, в день опубликования Windows 7. Известное как XP Mode (далее в статье — «Режим XP»), это новое программное обеспечение для виртуализации от Microsoft облегчает миграцию в Windows 7 для предприятий и пользователей, которые смогут перенести все свои Windows XP программы. На Хабре XP Mode уже рассматривался в ряде статей, однако, просмотрев их, я постарался обобщить некоторые вопросы и, в основном, дополнить изложенное с учетом последней имеющейся информации.

Еще в прошлом году начались активные обсуждения ориентированных на предприятия виртуализационных решений от Microsoft – таких как Microsoft Desktop Optimization Pack (MDOP), App-V (Application Virtualization) и MED-V (Microsoft Enterprise Desktop Virtualization). Именно последние и являются базой для попытки Microsoft убить двух зайцев — удовлетворить пользователей и администраторов одновременно. Ведь одним из важных препятствий на пути отказа от «стареющей» XP является нежелание пользователей и администраторов перестать использовать свои старые излюбленные, проверенные и изученные программы.
Что такое «Режим XP»?
«Режим XP» запускает Windows XP с 3-им сервис паком в качестве виртуальной среды в Windows 7, что позволяет Вам работать со своими XP-ориентированными программами на машине с основной осью — Windows 7. Между похожими для неискушенного интернет-читателя «Режимом XP» и MED-V Lite имеются значительные различия (см. прим. F). «Режим XP» более лоялен в плане производительности и не требует какого-либо особенного лицензионного соглашения, доступного лишь крупным компаниям.
Необходимо отметить, отмечает Деб Шиндер, что несмотря на буквальный перевод названия «Режим XP» — это не какой-то особый «режим» в котором можно запустить Windows 7, а также это не нечто встроенное в Вашу основную операционную систему. Это совершенно отдельное приложение — Windows Virtual PC, которое запускает специальную виртуальную машину. Основным отличием от виртуальных машин сторонних производителей является то, что в данном случае Windows XP уже в ней создана, установлена и лицензирована.
Почему «Режим XP» поставляется отдельно от Windows 7?
Насколько мне известно, основная причина — это уловка, предпринятая Microsoft, для избежания конфликтов с антимонопольным законодательством.
Что такое — Windows Virtual PC?
Windows Virtual PC — это основной движок программного обеспечения, которое делает возможной виртуализацию наподобие «Режима XP». Virtual PC строго необходим для запуска «Режима XP». Интеграция «Режима XP» в Windows Virtual PC обеспечивает отображение ваших излюбленных приложений, работающих в виртуальной Windows XP, на рабочем столе Windows 7, как будто они были установлены и запущены на основной машине Windows 7. Другими словами, вам даже вообще не будет необходимости видеть ваш рабочий стол виртуальной машины XP (лишь если вы пожелаете просто на него «посмотреть»).
Вообще, это все очень похоже на работу служб терминалов в Windows Server 2008, где пользователь вместо цельного удаленного рабочего стола видит окна отдельных, выполняемых на сервере, приложений. Разница в нашем случае лишь в том, что таким сервером выступает виртуальная ОС, в которую установлены “терминальные” приложения, а “терминальный клиент” запущен на родительской ОС, в задачи которой входит также при необходимости “поднимать” виртуальную ОС по запросу, если она еще не работает.
Стоит заметить, что Windows Virtual PC не ограниченна установкой и запуском виртуальной машины только в «Режиме XP». Вы вполне можете также устанавливать и другие гостевые операционные системы (например, Vista, Windows 7 и т.д.) и запускать под ними соответствующие приложения.
Как обстоит дело с безопасностью?
Важно знать, что несмотря на разные слухи и частные мнения, этот вопрос достаточно прост — используя «Режим XP» Вы, фактически, используете совершенно отдельный логический компьютер, который не наследует ни настройки безопасности Вашей основной машины Windows 7, ни ее ПО, ни ее обновления, отвечающие за безопасность и т. д. Другими словами, Вам необходимо вдвойне следить за своим компьютером — отдельно за Windows 7, и совершенно отдельно — за своей гостевой системой, со всеми вытекающими последствиями.
Важно также помнить, что используя «Режим XP» — Вы используете полноценную отдельную машину, которая должна управляться как обычная невиртуальная машина с установленной на ней Windows XP.
- Убедитесь в том, что на XP на ВМ установлено соответствующее антивирусное ПО. Локальное ПО на основной машине не защищает XP.
- Убедитесь в том, что на ВМ получены все необходимые обновления через автоматическое обновление или WSUS.
- Убедитесь в том, что все приложения, установленные на ВМ, при необходимости получают обновления от производителя.
- Отключите ненужные вам службы на ОС XP, запущенной на ВМ.
Для кого предназначен «Режим XP»?
Фирма Microsoft решила внедрить «Режим XP» для того, чтобы убедить консервативные маленькие предприятия и фирмы среднего звена отказаться от Windows XP в пользу Windows 7. Некоторые фирмы продолжают пользоваться Windows XP, так как используют привычное для них программное обеспечение, которое может конфликтовать с новейшими версиями Windows либо вообще с ним не совместимо. Беспокойство по поводу возникновения конфликтов со старым программным обеспечением — является одной из важнейших причин, из-за которой ряд фирм решили не мигрировать на Windows Vista. Предлагая «Режим XP», Microsoft надеется наконец положить конец Windows XP и переманить клиентскую базу у этой «стареющей OS».
Что мне нужно чтобы запустить «Режим XP»?
Вы можете запускать Windows Virtual PC на любой версии Windows 7, но «Режим XP» работает только версиях: Windows 7 Enterprise, Professional, и Ultimate.
Вам также необходимо убедиться, что Ваш процессор поддерживает виртуализацию. В журнале PC World есть неполный список процессоров, которые не поддерживают виртуализацию «Режима XP», а у Microsoft есть утилиты для процессоров Intel и AMD, которые могут определить, соответствует ли конфигурация Вашего компьютера «Режиму XP».
Где я могу получить «Режим XP» и сколько он стоит?
Вы можете загрузить кандидаты в релизы (Release Candidates) — «Режим XP» и Windows Virtual PC прямо сейчас с официального сайта Microsoft. Полноценные версии будут доступны для загрузки лишь с 22 октября. «Режим XP» и Virtual PC доступны для бесплатной закачки.
Примечания:
A/ XP Mode является ни чем иным, как «завиртуаленной» копией Windows XP SP3.
B/ ВАЖНО: Обновление с бета-версии Windows XP Mode до версии-кандидата Windows XP Mode не поддерживается. Удалите бета-версию Windows XP Mode и бета-версию Windows Virtual PC, прежде чем устанавливать версию-кандидат.
C/ Для запуска среды Windows XP Mode на компьютере нужно использовать Windows Virtual PC. Для Windows Virtual PC необходим процессор, поддерживающий аппаратную виртуализацию; в BIOS должна быть включена технология AMD-V™ или Intel® VT (обратите внимание, что часто для включения аппаратной виртуализации после выполнения настройки установок параметров BIOS требуется физическое выключение питания компьютера).
D/ Финальная RTM версия станет доступна 22 октября.
- Устанавливаете Virtual PC, версию x86 или x64
- Устанавливаете Windows XP Mode.
G/ Это моя первая статья, а не перевод. Для ее написания я пользовался собственными переводами материалов из PC World и проч. источников, а также русскоязычными статьями по теме, но с попыткой осмысления и стараясь излагать все обобщенно и своими словами.

Windows 7 на сегодняшний день фактически является самой популярной и востребованной операционной системой, и даже подавляющее большинство пользователей легендарной XP всерьез задумываются о том, как обновить Windows XP до Windows 7. К сожалению, сразу придется огорчить их, т. к. напрямую обновление и переход с XP на «Семерку» осуществить не удастся. Рекомендуется произвести чистую инсталляцию Виндовс 7, т. к. это наиболее целесообразный из всех немногочисленных способов, т. к. обновление, например, поэтапное через Windows Vista является долгим и трудоемким процессом. Также следует помнить об архитектуре системы, т. к. требуется учитывать, что нельзя выполнить переход с 32 bit ОС на 64 bit-ую.
Поэтапная инструкция
1 этап: Выяснить требуемую разрядность операционной системы
Основное преимущество 32 bit ОС – это возможность ее работы на всех компьютерах. Главное достоинство 64 bit – это возможность работы со значительным объемом памяти, однако не все ПК могут в ней функционировать.
С целью определить разрядность рабочей версии Windows XP в компьютере требуется сделать следующие несложные действия:

2 этап: Анализ соответствия всех комплектующих устройств ПК под «Семерку»
Алгоритм действий для выполнения требуемого анализа следующий:
Примечание: в сохраненном рапорте, в случае наличия, будут указаны прогнозируемые сложности в комплектующем оборудовании компьютера и в установленных приложениях, которые осложняют установку, обновление и последующее функционирование Windows 7. Также пользователю в данном отчете будут доступны конкретные предложения для принятия соответствующих мер.
3 этап: создание резервной копии всех данных с системного диска с Windows XP
Чтобы не потерять и полностью обеспечить сохранение всех данных хранимых Windows XP на системном диске необходимо применить свободно распространяемую программу, которая сохранит все параметры Windows данные, перенеся их, например, на внешний носитель с соответствующим объемом памяти, а после перехода на Windows 7 позволит перенести их назад уже в новую систему после обновления.
Для выполнения поставленной задачи требуется сделать несколько последовательных шагов:
3 этап: Инсталляция Виндовс 7
Необходимо выполнить следующие действия:
Готово! Обновление с переходом от ХР к «Семерке» выполнено.
Примечание: Это руководство позволяет осуществить переход (обновление) на новую операционную систему, не потеряв старых настроек и файлов, но все ранее установленные приложения будет необходимо инсталлировать в Windows 7 вновь.

Читайте также:

