Как проверить наушники на правый и левый на виндовс 10
Обновлено: 04.07.2024
Вы решили подключить наушники к своему компьютеру, но у вас что-то не получается? Или, быть может, звучание не такое, как ожидалось? Как правило, настроить наушники в Windows 10 может практически каждый пользователь, даже начинающий, так как Microsoft позаботилась о том, чтобы все пункты меню и сама процедура была максимально простой и понятной. Но, увы, даже с этим могут разобраться не все, и это вполне нормальная ситуация.
В этом материале мы вам подробно расскажем, как настроить наушники в операционной системе Виндовс 10, что для этого необходимо делать буквально по шагам, и какие проблемы у вас могут возникнуть на каждом из этапов. Понятное дело, что даем все рекомендации, как их можно устранить.
Как настроить наушники с Windows 10
Как вы понимаете, чтобы настроить наушники, необходимо сначала их подключить к вашему ПК, причем выбрать правильный слот в зависимости от того, какой вход на гарнитуре.
Подключаем гарнитуру к компьютеру
На сегодняшний день наушники могут подключаться несколькими способами к компьютеру на базе Windows:
Если у вас разъем 3,5 мм или USB, то вставляете на передней или задней панели вашего компьютера в свободный порт. Если же у вас беспроводные наушники, то вам для начала необходимо приобрести Bluetooth-приемник для вашего компьютера, активировать его в «Панели управления», и сделать сопряжение между устройствами: ПК и наушники.
Настройка наушников на компьютере
Допустим, что вы уже подключили наушники к компьютеру. Что дальше? Не всегда устройство корректно определяется операционной системой Windows, и у вас как был звук из колонок, так он может оттуда и воспроизводиться. Поэтому рекомендуется произвести настройку:
- Перейдите в раздел «Система», где расположены основные настройки вашего компьютера;
- Далее в левом меню найдите вкладку «Звук» и кликните по ней;
- Вы попадете в раздел с настройкой звука, где вам нужно будет выбрать в «Устройстве вывода» указать свои наушники, просто выбрав из списка, а дальше ниже нажать на пункт «Свойства устройства», чтобы перейти в настройки конкретно этого девайса;
- Здесь вы можете настроить «Баланс» для наушников, например, выбрав для правого и левого свою громкость;
- Также есть параметр «Пространственный звук», который позволяет погрузиться в музыку. Только учтите, что для этого лучше слушать отдельные типы песен, например, 9D в YouTube, где они специально записаны в таком формате.

Но нас интересуют дополнительные настройки для наушников, поэтому мы в правом верхнем углу нажимаем пункт «Дополнительные свойства устройства». Что же мы здесь можем поменять?
- Во вкладке «Свойства» вы можете посмотреть, установлен ли драйвер для наушников или нет, и какой конкретно;
- В самой нижней вкладке «Применение устройства» вы можете включить или отключить девайс, чтобы звук не выводился через него;
- Перейдите в раздел «Уровни», где можно задать общую громкость для наушников. Это тот же самый параметр, который находится в «Громкости» в трее компьютера (там где расположены часы в правом нижнем углу);
- У большинства моделей есть вкладка «Улучшения», но в нашем случае это Enhancements, где можно выбрать эквалайзер, басы, подавление голоса и многие другие параметры. Чтобы точно определиться, как лучше, вам здесь самостоятельно нужно попробовать разные параметры.
В зависимости от производителя, параметры в этом разделе могут отличаться, однако запомните, что все настройки осуществляются через раздел «Звук» в панели управления вашего компьютера.
Как выбрать наушники по умолчанию в Windows
Еще одна основная причина, из-за которой у пользователей возникают проблемы – это возможность выбора вывода звука на наушники по умолчанию. То есть, подключил девайс и операционная система весь звук выводит тебе именно на них. Ведь устройств может быть подключено много. В общем, установить наушники по умолчанию можно так:
С этого момента всякий раз, когда вы будете подключать наушники к своему компьютеру, операционная система Windows определит их по умолчанию и переключит вывод звука на гарнитуру.
Как менять громкость для наушников на компьютере
Также важно понять, как именно быстро поменять громкость наушников на компьютере. Есть несколько вариантов:
- Колесиком на наушниках или соответствующими кнопками. Если на вашей гарнитуре, как проводной, так и беспроводной, есть соответствующий тумблер для изменения параметров громкости, то меняете уровень с помощью него;
- В настройках операционной системы. Внизу в трее компьютера (около часов) нажмите на значок звука ПКМ мыши и выберите пункт «Микшер громкости»;
- Далее курсором мыши просто перемещайте ползунок для уровня. Что самое интересное – настраивать звук можно как для конкретных приложений, так и для вывода музыки. Например, вы можете убавить звук для системных параметров, и добавить громкость для музыкального проигрывателя, допустим, Spotify.
Настройка параметров наушников через утилиты производителя
Большинство производителей аксессуаров вместе с гарнитурой еще предоставляют и специальное программное обеспечение для тонкой настройки своих девайсов. Обязательно посмотрите на официальном сайте вашего производителя, нет ли соответствующего ПО для этого. Если есть – загрузите программу, установите на свой компьютер и настройте параметры так, как вам хочется.
Проблемы и способы их решения
Здесь мы описали несколько возможных проблем, которые можно решить в несколько кликов. Предлагаем вам воспользоваться нашими рекомендациями.
Подключаю наушники, но ничего не работает
Как мы и говорили ранее, проверьте, установлены ли драйвера для этих устройств. По умолчанию в Windows, как правило, устанавливается Realtek или подобные программы, в зависимости от производителя, а вместе с ними и драйвера. Но если их нет, то нужно будет скачать конкретно для своей звуковой карты на официальном сайте или с компакт-диска, предоставляемого вместе с платой.
Иногда помогает просто отключение наушников (извлечение) и повторное подключение в соответствующий разъем. Еще рекомендуем вам попробовать подключить в другой порт, например, если это 3,5 мм, то на передней и задней панели корпуса ПК обычно расположено по 1 порту. Если же это USB, то изначально рекомендуем вставлять в USB 3.0, и в случае проблем уже подключать к USB 2.0.
Не слышу музыку, все подключил правильно

Вполне возможно, что у вас попросту не выбран источник для вывода звука. Можно быстро нажать на значок громкости в трее компьютера ЛКМ мыши, и в списке переключить источник вывода для звуков.
Как видите, подключить наушники в операционной системе Windows 10 не составляет труда, и зачастую операционная система автоматически определяет все устройства, корректно работая с ними в дальнейшем.
В некоторых ситуациях очень важно понимать расположение левого и правого аудиоканала. Например, чтобы посмотреть фильм или поиграть в игру с четким позиционированием источников звука. Где послышался шорох в триллере, или с какой стороны вас обстреливает противник в игре. Конструкция гаджетов иногда такова, что носить их неправильно будет еще и неудобно. Да и современные музыкальные композиции будут звучать не так, если перепутать правый и левый наушник. Поэтому сегодня разберемся, как это проверить.

Самый простой способ определения наушников левый-правый
Мы сделали 2 специальный файла с записью на левом и правом канале, просто нажмите соответствующую кнопку и слушайте.
Обязательно напишите в комментариях, если помогли вам.Определяем каналы наушников по внешнему виду
Проверку наушников правый левый лучше начать с тщательного осмотра. Ведь производитель всегда оставляет обозначения. Правда нет одного определенного места для маркировки, и она может находиться в любом месте на корпусе.

Думаю, как выглядит обозначение, знают все, но для порядка все же напомню:
- Правый маркируется буквой «R», а иногда и полным словом «right». Если используется цветовое позиционирование, то на корпусе будет красный значок — точка, линия. Например, в наушниках со съемным кабелем такие риски соответствуют как на штекере, так и на разъеме.
- Левый обозначают буквой «L» или словом «left». Если цветом, то зеленым или синим.
Кстати, буквы иногда не заметны внешне, но их можно найти на ощупь. Располагаются значки на внешней стороне, спереди или сзади, в месте соединения с кабелем..
Интересный факт! Разное звучание в ушах создает тот самый эффект стерео или объемного 3d звука. Такие эффекты помогают слышать сложные композиции не как какую-то звуковую кашу, а очень детально и реалистично, будто вы сидите перед оркестром.
Как определить, если нет надписей
К сожалению, часто маркировка наносится только краской, тогда со временем буковки просто стираются, и найти левый и правый наушник таким образом уже не получится. Поэтому перечислю другие способы проверки наушников на правый и левый канал:
- Если устройство проводное, то, как правило, в месте соединения провода расположен микрофон. И если вы надели уши правильно, то отверстие микрофона будет с внешней стороны.
- Некоторые модели имеют разную длину проводов слева и справа. Так вот правый будет короче, так как стандартно с этой стороны делают микрофон в гарнитуре.

- Иногда обозначение на корпусе встречается в виде выпуклых точек. Одной, двух или трех, которые можно ощутить на пальцем на левом корпусе.
- Анатомически сконструированные модели будут удобны только при правильном расположении ушей. Так как форма корпуса, изгибы созданы для позиционированного ношения.
- Проверку наушников можно провести через отключение, тогда справа звук пропадет быстрее.
- Слева более выражено звучат басы, а вот вокал и высокие частоты громче справа.
- В устройствах со съемным кабелем есть риски. И при подключении они будут совпадать по расположению и цвету.
Проверить насколько хорошо ваши наушники воспроизводят частоты вы можете на специальной странице нашего сайта.
Способы проверки онлайн, а также с помощью специальных программ и приложений
Как поменять местами каналы в драйвере звуковой карты
Как после проверки наушников поменять левый и правый каналы с помощью Equalizer APO:
- После скачивания и установки программы зайдите в Program Files (мой компьютер, локальный диск C);
- Открыть папку Equalizer APO;
- Далее папку config;
- Создать текстовый файл и назвать его любым именем;
- Открыть файл и скопировать туда следующую надпись «Copy: L=R R=L»;
- Закрыть все вкладки;
- Запустить Equalizer APO;
- В окне будет строчка с настройками карты. Их нужно удалить, кликнув на значок минус;
- Теперь нажать на плюс, затем control, и далее Include (Include Configuration File);
- В новой строке с настройками будет предупреждение об ошибке — No file selected. Выберете значок папки, а затем найдите созданную ранее папку;
- Запустите и сохраните изменения кнопкой Power рядом со строкой новой конфигурации;
- Проведите проверку наушников на левый и правый.

Выводы
Казалось бы, вставляй уши как удобно и выбирай, как лучше они звучат. Зачем все эти сложности? Но иногда сталкиваешься с ситуацией, когда важно знать правильное расположение каналов. И сделать так, чтобы они соответствовали.
Если вы подключаете новую акустическую системы, колонки или наушники - постает необходимость проверить правильность проигрывание звуковых каналов, особенно в тех случаях, когда вам что-то не нравиться в воспроизведении. Как можно проверить левый и правый канал в наушниках или колонках с помощью Windows 10 и Windows 11?

В данной статье мы собрали три основных способа как это сделать и которые наша команда часто использует при необходимости проверить акустическую системы на соответствие каналам.
Как проверить на левый и правый канал с помощью параметров?
В операционных системах Windows 10 и Windows 11 доступна возможность проверить колонки на воспроизведение звуков и тем самым проверить левый и правый канал. Устроена эта процедура очень просто и для этого нужно:
- перейдите в основные "Параметры" системы Windows
- выберите раздел "Система", а затем нажмите в списку пунктов на "Звук"
- в подразделе "Вывод" нажмите на "Управление звуковыми устройствами"


Вот так просто можно не только проверить возможность вывода звукового сигнала через ваши колонки, но и узнать, правильно ли подключены стороны каналов.
Проверка с помощью специального видео на Youtube
Но есть и более быстрый способ проверки. Так как для этого не нужен специальный софт, а нужно всего лишь по очереди подать сигнал на разные каналы, можно использовать готовый звук. Одним из самый элементарных вариантов - это видео на Youtube. Мы подобрали для вас одно такое видео:
Если вы не можете проиграть видео на том или ином устройстве, но нужно проверить правильность левого и правого канала - на помощь идет специальный проверочный аудиофайл. Такой способ подойдет, если вы можете записать mp3 на флешку и подключить к магнитоле или к другому проирывателю. Есть несколько разных записей где на каждый канал идет голосовое сопровождение. Но мы предлагаем скачать аудио с небольшой ноткой юмора:
Для проверки есть и другие способ, сторонние программы и инструкции, но мы постарались рассказать вам простые и народные варианты. Надеемся, что вы смогли успешно проверить свои наушники или колонки на правильное расположение правого и левого звукового канала. А если вам интересны другие темы касательно системы Windows 10 и Windows 11 - сделайте закладку на наш сайт.
Проверка звука наушников возможна без помощи мастеров сервисного центра. Этот аксессуар, который подключают к телефону ноутбуку, компьютеру. Он позволяет просматривать медиафайлы и прослушивать музыку без дискомфорта для окружающих. Наушники легко подключить к приборам, а перед использованием не помешает проверка звучания, громкости и других параметров. Для этого созданы бесплатные онлайновые тесты и приложения.

Как проверить наушники и колонки на качество звука
Работоспособность и качество звука в наушниках определяют с применением методик, предназначенных для определения конкретного параметра или универсальными приложениями. Популярны:
- Онлайн-сервисы. Для проверки определяются с сервисом, заходят на сайт, запускают тест и приступают к анализу состояния гарнитуры.
- Программы. Скачивают софт для тестирования и устанавливают. Вариант подходит для узкоспециализированного тестирования. Качество проверки не зависит от работы сайта, браузера или скорости интернета. Программы определяют основные параметры устройства, характеристики.
Проще провести тест наушников с помощью подходящего трека и видео. Процедура понадобится, если возникают сомнения в том, с одинаковой громкостью играют излучатели или нет. Проверить свои наушники на высококачественность можно в видео:

Проверку на басы выполняют по отношению ко всем видам конструкций наушников: накладным, беспроводным, вкладышам, внутриканальным и другим. Проверка звучания баса позволит:
- определить нормальную громкость;
- выявить наличие без треска, дребезжания;
- узнать, есть ли громкие неприятные звуки, шум, способные нанести вред слуху.
С применением теста проверяют и старые наушники. При наличии дефектов мембраны, небольших деформаций и неисправностей, пользователь услышит треск или дребезжание. Качество звуковой дорожки подтверждает отсутствие помех, чистота и равномерность, нарастание в течение 20 секунд.
Басс может быть:
- Естественным. Это характерно для студийных моделей.
- Сбалансированным. Встречается в музыкальных моделях.
- Чрезмерно мощным. Это относится к басовым моделям.
Важна и сама музыка. Например, слушать дабстеп будет приятнее на басовых наушниках.
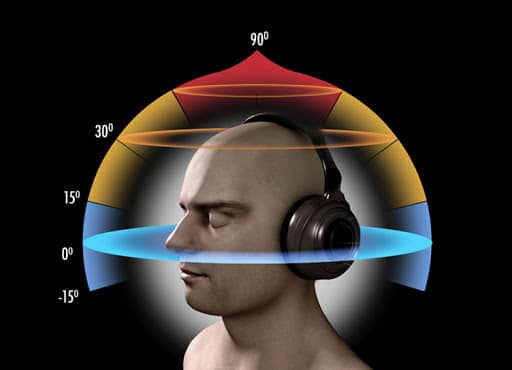
Объемность звука обеспечивает возможность транслировать сигналы для двух ушей. Благодаря этому явлению правое ухо слышит звуки, предназначенные для левого и наоборот. Это встречается у колонок jbl. Но наушники четко разделяют звук. Производители пытаются решить проблему объемного звучания с помощью аудиодрайверов, имитирующих местоположение источника в виртуальном пространстве. Объемный пространственный звук позволит ощутить эффект присутствия.

Протестировать беспроводные блютуз модели не трудно. Отличий от беспроводных моделей нет. Среди нюансов выделяют:
- Зависимость качества звука от наличия кодеков. AptX, AptX HD, LDAC. Их включают в настройках смартфона или плеера.
- Зависимость от новизны блютуз. Старые варианты до четвертой обновления не успевают передавать сведения, поступающие одновременно с аудио-дорожек. Проблемы с передачей информации отсутствуют при использовании вариантов 4.0+.
- Проведение теста с помощью кабеля. Он показывает хороший эффект, если сравнить с беспроводными наушниками.
Перед проверкой стоит сразу подстраивать звук «по воздуху», так как прослушивание наушников будет выполняться по блютуз. Способ подходит и для проверки наушников нового поколения HOCO, игровую гарнитуру Logitech G430, Sony.
За счет приятного и мелодичного звучания барабанные перепонки не будут перегружаться и человек сохранит слух. Для проверки не посещают сервисные центры и не сдают аксессуар мастерам на неопределенный срок. Сделать тест можно дома on-line без финансовых затрат. Пользователь лично убедится в качества воспроизведения и сэкономит средства.
Радиоинженер (по первому высшему образованию). С раннего детства слушаю разнообразную музыку. Всегда интересовался звуковоспроизводящей аппаратурой, которую обновлял множество раз. Я увлеченный любитель и музыка по жизни всегда со мной. Увлекаюсь HI-Fi уже более 20 лет.
Читайте также:

