Как проверить sd карту на наличие повреждений mac os
Обновлено: 07.07.2024
Моя SD-карта повреждена? Какие симптомы?
● «SD-карта недоступна. Файл или каталог повреждены и не читаются ».
● «Карта недоступна. Вставьте / замените карту или отформатируйте карту с помощью камеры ».
● »Невозможно прочитать карту памяти. Вставьте карту памяти. ”Появляется с черным экраном
● «SD CARD FULL», которого нет (камера)
● «Эта карта памяти не поддерживает запись фильмов XAVC S. Измените формат файла или измените карту памяти. Подробнее см. В руководстве по эксплуатации. »(Sony Camera)
Поиск проблемы:
Методы восстановления поврежденной SD-карты и SD-карты с / без форматирования
Применяется к: SD, miniSD и microSD картам (SDHC / SDXC / SDUC)
Если вы подключите SD-карту к компьютеру / телефону и обнаружите, что есть какая-то проблема, например, данные не отображаются на карте.
Первое, что нужно сделать, это заново установить карту или подключить ее к другому компьютеру. Используйте другой картридер или слот для карт.
Есть вероятность, что аппаратный сбой, а не ошибка SD-карты.
Иногда ваша SD-карта не отображается или работает только потому, что Windows может назначить букву диска (например, C, D, E, F) микросхеме памяти.
Чтобы назначить новую букву диска:
- Вставив SD-карту в ПК, перейдите в Управление диском с помощью окна поиска на панели задач или введите Управление компьютером затем перейдите к Память > Управление диском.
- Щелкните правой кнопкой мыши SD-карту, для которой вы хотите добавить новую букву диска, и выберите Измените букву и пути на диске . (если «Измените букву и пути на диске . ”Отсутствует или недоступна, возможно, вам нужно инициализировать новые диски)
- Нажмите Изменить нажмите и выберите новую букву диска и нажмите OK.
Затем установите и снова вставьте SD-карту, чтобы проверить, работает ли поврежденная SD-карта снова.
Убедившись, что SD-карта повреждена, вы также можете перейти к сканированию встроенного диска в Windows. Он спроектирован таким образом, что может решить большинство проблем с SD-картой.
Вам нужно будет зайти в «Мой компьютер» и щелкнуть правой кнопкой мыши значок SD-карты.
Выберите опцию свойств из выпадающего меню.
После этого перейдите в раздел инструментов и выберите проверку ошибок.
Если есть небольшая ошибка, она будет исправлена.
В DOS есть еще одно сканирование, которое называется chkdsk / f. Вам нужно перезагрузить компьютер и зайти в DOS и отсканировать SD-карту.
Если проблема по-прежнему не устранена, попробуйте переустановить драйвер SD-карты в компьютерной системе.
Вам нужно будет щелкнуть правой кнопкой мыши на вкладке «Мой компьютер» и выбрать свойства, а затем выбрать диспетчер устройств. Вы также можете перейти к панели управления компьютера и перейти к диспетчеру устройств оттуда. Там вы увидите название SD-карты. Удалите драйвер и установите снова.
Шаг 2. Формат для исправления поврежденной SD-карты
Если вы не можете починить SD-карту вышеупомянутыми способами, то пришло время отформатировать вашу карту. Это удалит все факторы, которые приводят к повреждению карты и ее можно использовать повторно.
- Нажмите Win + E, чтобы открыть окно «Этот компьютер»
- Щелкните правой кнопкой мыши на SD-карте, выберите Формат из меню опций.
- Установить Файловая система к "FAT32»Для SD-карты 32GB или«EXFAT”Для SD-карты 64GB.
- Выберите Быстрое Форматирование и нажмите Start.
Перейдите в Spotlight> введите 'Disk Utility'> Выберите SD-карту, которую хотите отформатировать, и нажмите'Стирать'в строке меню сверху> назовите SD-карту и выберите'EXFAT'(Карта 64 ГБ) или'MS-DOS (FAT)'(32GB или меньше) из Формат раскрывающееся меню.> Щелкните "Стирать'И'Готово"
Войдите в настройка > Общие > Память > коснитесь SD-карты и коснитесь трех точек в правом верхнем углу>Настройки хранения > Формат.
Проведите пальцем вниз от верхней части экрана GoPro и перейдите к ПРЕДПОЧТЕНИЯ, Прокрутите вниз и нажмите Форматировать SD-карту, а затем нажмите УДАЛЯТЬ.
Это действительно важно для восстановления данных с поврежденной SD-карты в первую очередь, потому что ваши данные будут потеряны навсегда при форматировании.
Шаг 3. Это важно - не забудьте восстановить данные с поврежденной / отформатированной SD-карты
Применить к FAT16 / FAT32 / exFAT
SD-карты в основном недорогие, но они содержат воспоминания о людях в виде картинок, видео, а иногда и в виде важных документов. Как только личные данные окажутся внутри карты, они станут действительно ценными для этого человека.
Карты SD действительно безопасны, но иногда эти карты могут столкнуться с некоторыми проблемами, которые могут привести к повреждению карты SD и потере данных.
Данные могут быть потеряны навсегда, если вы не знаете, как правильно обращаться с поврежденной SD-картой.
Если все вышеперечисленные действия не сработают, возможно, вам придется восстановить данные с SD-карты. Это может быть сделано DataKit Восстановление данных инструмент или есть некоторые другие инструменты восстановления данных, которые помогут вам вернуть ваши данные.
Вам нужно будет установить программное обеспечение и позволить ему обнаружить вашу SD-карту, а затем выбрать данные, которые вы хотите восстановить, и нажать кнопку восстановления. Как только данные окажутся внутри вашего компьютера, проверьте наличие поврежденных файлов и попробуйте восстановить их снова.
Вот лучшие инструменты для восстановления данных с 5 SD-карт 2020 для восстановления поврежденных SD-карт(Win и Mac)
- Ремонт нескольких поврежденных видео
- Ремонт испорченных фотографий
- Ремонт и извлечение поврежденных миниатюр JPEG / JPG
- 30-дневный возврат денег
- 24 * 5 Бесплатная техническая поддержка
- Бесплатное обновление на всю жизнь.
- Восстановление потерянного раздела
- Raw Recovery
- Возможность восстановить данные, даже если компьютер выходит из строя или не может загрузиться
- Бесплатная техническая поддержка
- Бесплатная техническая поддержка от ИТ-экспертов
- Гарантия возврата денег 30-Day
- Предложите бесплатное восстановление 2GB
- Предварительный просмотр до восстановления
- Поддержка почти всех видов устройств хранения данных на рынке
- Восстановить потерянные данные с поврежденной / отформатированной SD-карты
- Гарантия возврата денег 30-Day
- Бесплатная техническая поддержка от ИТ-экспертов
Почему моя SD-карта повреждена? Ошибки 3, которых следует избегать
Существуют определенные факторы, которые могут способствовать потере данных на SD-картах. Некоторые из них приведены здесь.
SD-карта будет повреждена, если что-то упало на карту или карта подвергается воздействию экстремальных температур. Это может привести к повреждению карты или повреждению данных на карте.
Если SD-карта подключена к какому-либо устройству, в котором есть вирус, вирус может заразить SD-карту и удалить важные файлы. Это может привести к потере данных или повреждению SD-карты.
Необходимо правильно извлечь карту из компьютера или мобильного телефона. Существует возможность извлечь карту из устройства внутри мобильного телефона или компьютера. Если надлежащие шаги не будут выполнены, карта может быть повреждена.
SD-карта 101
Безопасная цифровая карта, часто называемая SD-картой, представляет собой микросхему, подобную карте, используемой для хранения данных. Существуют разные типы SD-карт. Они классифицируются в зависимости от скорости и количества гигабайт карты памяти.
SD-карты могут варьироваться от нескольких мегабайт до сотен гигабайт, а скорость - от нескольких килобайт в секунду до сотен мегабайт в секунду.
Как и SD-карту более крупные аналоги (жесткие диски), SD-карты также становятся жертвами ошибок. Этот пост научит вас, как проверять SD-карты на наличие ошибок и исправлять их.

David Darlington
2021-05-20 15:08:27 • Обновлено: Решение проблем Mac • Проверенные решения
В каком-то смысле, вам не кажется, что SD-карты важнее жестких дисков? Подумай об этом.
Очевидно, что телефоны являются незаменимым активом в нашей жизни, и большинство из них совместимы с SD-картами. Мы везде носим телефоны и полагаемся на них больше, чем на компьютеры, не так ли? На самом деле, количество телефонных приложений легко превосходит количество системных приложений, и этого более чем достаточно.
Часть 1: Как Проверить SD-карту на Наличие Ошибок на Mac
Чтобы быть лучше подготовленным к следующему разу, разумно было бы знать, как проверить свою SD-карту на наличие ошибок. Лучший инструмент в вашем распоряжении для этого - Терминал, встроенный в ваш Mac.
1. Вставьте SD-карту в ваш Mac.
2. Откройте папку Приложения и нажмите "Терминал", чтобы запустить его.
3. Введите эту команду в Терминале: cd /Volumes
4. Нажмите "Enter/Возврат". Окно Терминала вашего Mac должно выглядеть, как показано на рисунке ниже.

5. Введите эту команду: ls
6. Нажмите "Enter/Возврат". Откроется список всех дисков, подключенных к вашему Mac..
7. Здесь вы выбираете свою SD-карту и проверяете наличие ошибок. Введите эту команду в своем Терминале: diskutil verifyVolume [идентификатор диска] (замените "идентификатор диска" названием SD-карты).
8. Нажмите "Enter/Возврат". Будет проведен тест, где вам будет показано состояние SD-карты. В случае успеха вы увидите результаты, аналогичные показанным на изображении ниже.

9. Но если результаты дают вам такую ошибку: "Том [проверенный том] был обнаружен поврежденным и требует ремонта", то на вашей SD-карте есть ошибки. ("Проверенный том" - это ваша SD-карта).
В зависимости от результатов, которые дает вам терминал вашего Mac, теперь вы можете решить, какое действие нужно предпринять.
Часть 2: Признаки Ошибок SD-карты на Mac
Как и болезнь, ваша SD-карта проявляет симптомы повреждения, прежде чем окончательно перестает работать. Некоторые из этих симптомов должны быть достаточно очевидными, а другие могут быть не слишком очевидными. Вы можете даже не осознавать, что это симптомы, пока не станет слишком поздно.
Наиболее явные признаки поврежденной SD-карты:
При обнаружении признаков приходится прибегать к Recoverit Восстановление Данных, чтобы убедиться, что файлы SD-карты можно восстановить.Часть 3: Распространенные Решения Ошибок SD-карты на Mac
Проблемы, с которыми сталкиваются SD-карты, многочисленны, но их решения тоже. Для исправления некоторых ошибок требуется уникальный подход, но конечная цель - снова убедиться, что ваша SD-карта полностью функциональна.
Вставьте Правильно SD-карту
1. Да, кажется маловероятным, что вы вставите SD-карту неправильно, но никто не ошибается.
2. Итак, когда вы вставляете SD-карту в свой Mac, убедитесь, что металлические контакты обращены вниз и направлены в сторону вашего Mac.
Вставьте SD-карту в Другой Mac
1. Проблема может заключаться в самой SD-карте. Возможно, карта даже мертва, но вы этого не осознаете. Возьмите еще один Mac, вставьте ее и посмотрите, что произойдет.
2. Если она работает, возможно, что-то не так с портом вашего Mac или самой системой. Вот здесь и пригодится поддержка Apple.

Убедитесь, что SD-карта Не Зашифрована с Помощью BitLocker
1. BitLocker разработан Microsoft Windows, поэтому, если он используется для шифрования и защиты вашей SD-карты, macOS, очевидно, не распознает ее.
2. Чтобы быть уверенным в этом, вставьте SD-карту в ПК с Windows и, если она обнаружена, просто используйте этот компьютер для расшифровки SD-карты. Теперь вы можете легко использовать ее на своем Mac.

Попробуйте Другой Кард-ридер для Чтения SD-карт
1. Если ваш основной способ подключения SD-карты к Mac - через кард-ридер, возможно, он поврежден.
2. Возьмите другой кард-ридер у друга и посмотрите, не решит ли это проблему. Если это так, перейдите на Amazon и купите себе новый ридер. Существует множество моделей и вариантов, совместимых с вашим Mac. И вы легко найдете ту, которая соответствует вашему бюджету и предпочтениям.

Когда ваша SD отображает эту ошибку чтения/записи, это означает, что ваш Mac не сможет получить доступ к данным на ней, даже если он обнаруживает карту, когда вы вставляете ее в Mac.
Наиболее вероятная причина этой ошибки - наличие битых секторов на SD-карте, которые могут быть следствием неправильного извлечения SD-карты из устройства. Иногда SD также можно было защитить от записи. В других случаях вся ее файловая система может быть повреждена и просто становится RAW.
Показать SD-карту на Рабочем Столе
1. Откройте Finder.
2. Перейдите в "Настройки".
3. Перейдите к "Общие".
4. Если опция "Внешние Диски" под "Расположение" не отмечена, тогда отметьте ее. Теперь ваша SD-карта может отображаться на рабочем столе вашего Mac.
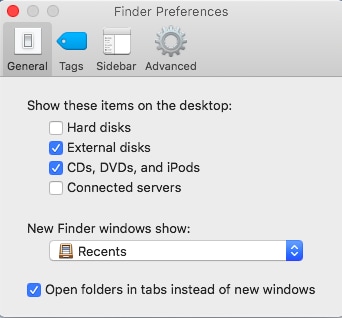
Восстановите через First Aid
1. Откройте "Приложения".
2. Зайдите в "Утилиты".
3. Перейдите в "Дисковые Утилиты".
4. Выберите нечитаемую SD-карту для сканирования и восстановления.
5. Нажмите вверху кнопку "First Aid".
6. Щелкните "Выполнить". Далее инструмент восстановит вашу SD-карту.

Отформатируйте SD-карту
Форматирование SD-карты следует рассматривать только после того, как вы исчерпали все остальные опции. Обычно это решение, если SD-карта серьезно повреждена. Ваши данные могут все еще находиться на карте, но с программным обеспечением для восстановления, таким как Recoverit, в вашем распоряжении, вы не должны слишком беспокоиться об указанных файлах.
1. Откройте "Дисковую Утилиту" из "Утилиты".
2. Нажмите "Просмотр" в строке меню.
3. Выберите "Показать все устройства".

4. Нажмите на нечитаемую SD-карту (она должна быть в левой части окна).
5. Щелкните "Стереть" в верхней части окна Дисковой утилиты. Вот и все.
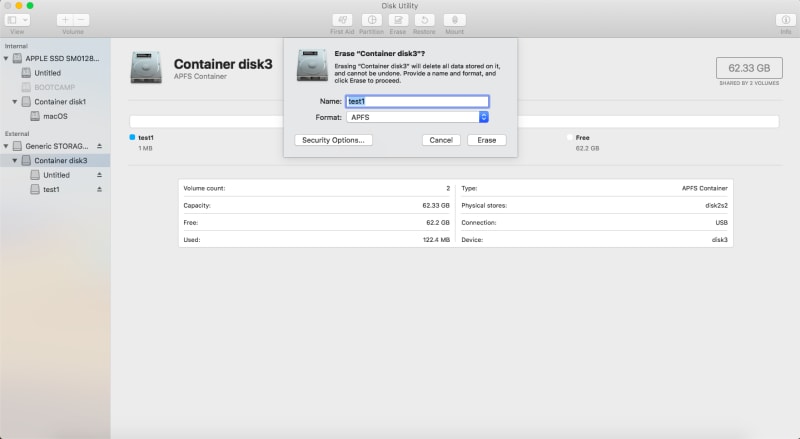
Ремонтная Мастерская
Однако вряд ли удастся починить физически поврежденную SD-карту. Вам лучше купить новую.
Часть 5: Как Восстановить Данные с Поврежденной SD-карты на Mac
Никто не хочет видеть эту ужасную ошибку "не удается прочитать с устройства" или любую другую ошибку всякий раз, когда они вставляют свою SD-карту в Mac. И все же, скорее всего, это произойдет. Либо из-за проблем с программным обеспечением, либо из-за неправильного обращения с SD-картой она может быть повреждена. Recoverit Восстановление Данных Mac обещает, что это не конец пути для данных на вашей SD-карте. Это программное обеспечение доказало, что оно умеет восстанавливать данные с поврежденных или неисправных жестких дисков, а также эффективно восстанавливать данные с SD-карт. Воспользуйтесь его мощными функциями и восстановите данные, выполнив следующие действия:
Шаг 1: Выберите Расположение

Шаг 2: Отсканируйте Расположение
- Начнется сканирование. Когда оно будет сделано, в окне отобразится чистый предварительный просмотр потерянных данных на SD-карте. Чтобы ускорить сканирование, вы можете выбрать и отменить выбор из ряда фильтров во время сканирования.
Вы можете использовать "Тип файла" или "Путь к файлу", чтобы определить, как будет выполняться ваш поиск, что сэкономит ваше время. Остановка или приостановка сканирования до его завершения - это также небольшая приятная функция, которой вы можете воспользоваться.

Шаг 3: Просмотрите и Восстановите Данные
Вам не нужно больше доказательств того, почему Recoverit Восстановление Данных Mac пользуется покровительством многих, не так ли? Его легко использовать, но он весьма эффективен.
Все, что вам нужно сделать, это выбрать SD-карту, отсканировать ее, просмотреть данные и восстановить их.

Подытожим
Было бы глупо говорить, что вам больше не нужна SD-карта, потому что современные устройства имеют большую внутреннюю память. Как бы то ни было, ни одно внутреннее хранилище не может иметь такой большой емкости для хранения данных, как самая большая SD-карта.
Поскольку SD-карты необходимы и существует реальный риск их повреждения, будет неплохо иметь инструмент, который можно использовать для восстановления любых потерянных данных. Recoverit Восстановление Данных Mac - именно такой инструмент.
Есть множество программ восстановления данных, которые заявляют о своем праве хвастаться своей мощью, но Recoverit уносит конкурентов из воды.

Вы не единственный, кто с Mac не читает проблемы с SD-картой. На самом деле, есть много вопросов о том, что SD-карта не распознается, не работает и не монтируется. Когда Mac не может обнаружить вставленную SD-карту, должно быть что-то не так.
Эта статья поможет вам понять, как заставить ваш Mac снова распознавать SD-карту. Вы даже можете восстановить данные с поврежденной или отформатированной SD-карты здесь.

1. Почему SD-карта не обнаружена на Mac
Для начала вам лучше выяснить причины, по которым Mac не читает SD-карту. Вот список возможных причин, по которым ваша SD-карта не обнаружена на Mac. Просто прочитайте и проверьте. Кстати, вы можете получить соответствующие решения для исправления не читаемой SD-карты на Mac.
1. Плохое соединение между SD-картой и Mac.
Вставьте SD-карту в другой порт USB, устройство чтения SD-карт или компьютер Mac. Если устройство чтения SD-карт Mac не работает, возможно, ваша SD-карта повреждена. Что ж, вы также можете перейти к проверке других SD-карт, не обнаруженных в решениях Mac.

2. Обнаруженная SD-карта не отображается по умолчанию.
Если подключенная SD-карта отображается в Дисковой утилите, но не в Finder, необходимо проверить настройки по умолчанию. Идти вперед Finder > Настройки > Общие, Убедиться Внешние диски под Общие и Боковая панель проверено.

3. SD-карта отключена.

4. Файловая система SD-карты повреждена.

2. Как восстановить потерянные данные на Mac
FoneLab Data Retriever ваше лучшее программное обеспечение для восстановления данных SD-карты для Mac. Вы можете восстановить все виды файлов и форматов с поврежденной или отформатированной SD-карты. Кроме того, вы можете вернуть скрытые файлы.
Вообще говоря, вы можете просмотреть все восстанавливаемые данные SD-карты за короткое время.
Основные характеристики SD Card Recovery Software
- Восстановление фотографий, видео, аудио, документов и других файлов с подключенной SD-карты.
- Сканирование файлов SD-карты в режимах быстрого сканирования и глубокого сканирования.
- Установите поиск или фильтр информации, чтобы найти определенную группу файлов на SD-карте.
- Никогда не храните и не изменяйте свои данные во время восстановления SD-карты.
- Восстановление данных с SD-карты из большинства сценариев потери данных.
FoneLab Data Retriever - восстанавливайте потерянные / удаленные данные с компьютера, жесткого диска, флэш-накопителя, карты памяти, цифровой камеры и многого другого.
- Восстановление фотографий, видео, документов и других данных с легкостью.
- Предварительный просмотр данных перед восстановлением.
Как восстановить данные с SD-карты на Mac для повторного использования
Шаг 1 Презентация Mac SD-карта восстановления программного обеспечения, Вставьте SD-карту в картридер. Затем подключите устройство чтения карт SD с вашей картой SD к Mac.

Шаг 2 Выберите соответствующий тип файла для восстановления данных с SD-карты. Позже выберите имя вашей SD-карты под Съемные диски.

Шаг 3 Нажмите на Scan начать тщательное сканирование вашей SD-карты. Между тем, вы можете проверить данные найденной SD-карты по типу или списку путей.

Шаг 4 Введите имя или путь во встроенной поисковой системе, чтобы быстро найти файл SD-карты. Кроме того, вы можете нажать Фильтр и установите информацию фильтра о размере файла, расширении и других деталях. Наконец, нажмите Recover восстановить данные SD-карты на Mac.

Если ваша SD-карта не отображается на компьютере Mac, ее можно загрузить бесплатно Ретривер данных для попытки. Иногда сторонний Восстановление данных Mac Программное обеспечение может распознавать это волшебным образом.
FoneLab Data Retriever - восстанавливайте потерянные / удаленные данные с компьютера, жесткого диска, флэш-накопителя, карты памяти, цифровой камеры и многого другого.
Всех приветствую, кто заглянул на огонек. Речь в обзоре пойдет, как вы наверно уже догадались, о шести бесплатных программ, предназначенных для проверки и диагностики поддельных и сбойных накопителей. Программы бесплатные и имеют понятный интерфейс, многие из них не требуют установки и могут работать с флешки. Если заинтересовались, милости прошу.

Содержание
H2testw:
Наиболее популярная программа для проверки накопителей:

Благодаря небольшому объему, портабельности и поддержке практически всех операционных систем, включая Windows XP, программа обрела огромную популярность и до сих пор массово используется для проверки реального объема накопителей. Несмотря на то, что может работать с HDD и SSD, в том числе и сетевыми, используется в основном для проверки карт памяти и USB-накопителей.
Принцип работы программы прост до безобразия: программа забивает ячейки памяти файлами определенного размера с заранее посчитанными контрольными суммами, а после проверяет и сравнивает с исходным результатом:

Попутно дает представление о последовательной скорости чтения и записи, хотя как указывал в блогах сам разработчик, оценка скоростей дана лишь для ознакомления и не отличается точностью.
Варианты использования программы:
- проверка накопителя на соответствие реальному объему. Полезно при покупке накопителей из Китая, при открытии спора достаточно просто приложить скриншот
- выявление ошибок чтения/записи. Полезно при появлении сбойных секторов или наличии неисправностей при передаче данных (плохие контакты, наводки)
- приблизительная оценка скоростных показателей накопителя. Позволяет оценить приблизительную скорость чтения/записи
- заполнение накопителя данными на указанный или полный объем. Полезно при различных тестах накопителя или для сохранения конфиденциальности, например, при продаже накопителя. Повторная запись после форматирования очень сильно затрудняет восстановление данных
Итого, крохотная мегаполезная программа не требующая установки, позволяющая протестировать различные накопители. Поскольку она является неким «эталоном», то относительно нее будет сравнение с другими представителями.
AxoFlashTest
Менее известная альтернатива H2testw, но обладающая схожим функционалом:

Позволяет проверить накопитель на соответствие заявленным характеристикам, а также определить скорость последовательного чтения/записи:

Важное отличие заключается в том, что при запуске с правами администратора программа уже спустя некоторое время показывает информацию о реальных данных накопителя и в случае завышения объема со стороны производителя/продавца, по окончании теста предлагает восстановить истинные значения. Напомню, программа H2testw только выдает отчет и для исправления требуется сторонняя утилита (например, «MyDiskFix»).
Flash Drive/Card Tester:
Еще один простой представитель для проверки съемных флеш-накопителей на поврежденные сектора и фейковый объем:

Интерфейс такой же простой, как у H2testw, но функционал несколько выше. Можно запустить чтение и запись по отдельности, либо вместе:

Основная фишка – это достаточно точное определение скоростных характеристик, а также проверка плохих или проблемных секторов на USB-накопителе или карте памяти. Отображается все в наглядном виде, запутаться и случайно удалить данные не получится. Отчет можно сохранить в лог-файл. Единственный минус по сравнению с H2testw – работа только со съемными носителями (флешки и карты памяти).
USB Memory Stick Tester:
Еще одна небольшая утилита для тестирования съемных носителей, таких как карты памяти и флешки:

Программа может находить битые или нестабильные сектора, по количеству которых оценивается качество и надежность всего носителя. Поддерживаются тесты записи и чтения данных с дисков. Вся полученная информация сохраняется в лог-файлах, с которыми можно ознакомиться в любое удобное время.
Является альтернативой предыдущей, но несколько проигрывает по интерфейсу и функционалу.
Check Flash:
Достаточно продвинутый вариант, но почему не сыскавший большой популярности. Функционал очень богатый:

Программа позволяет проверять целостность файловой системы, измерять мгновенную скорость чтения/записи, редактировать информацию о разделах, сохранять и восстанавливать полные образы разделов и всего диска, образ главного загрузчика, проводить полное стирание содержимого. В отличие от H2testw, интерфейс уже более «продвинутый», да и функционал позволяет произвести посекторную проверку с указанием количества циклов и возможностью форматирования. Дабы не убить все данные, рекомендую ознакомиться с инструкцией.
Bulldog:
Достаточно свежая программа, созданная на базе всемирно известной утилиты по работе с дисками Victoria:

Интерфейс очень наглядный и не перегружен различными элементами. С ее помощью можно гарантировано проверить любой накопитель на наличие дефектов, задержек доступа, искажений записываемых данных, узнать скорость чтения и записи, а также автоматически составить и распечатать отчёт о проделанной работе. Форматировать носитель перед работой не нужно, программа работает непосредственно с секторами.
Принцип работы аналогичен H2testw, т.е. сначала пишутся данные с заранее известными контрольными суммами, а затем сверяются. Бонусом проверка на дефекты, замеры скорости чтения/записи и много всего другого. Этакий упрощенный вариант Victoria (MHDD).
Выводы:
Это далеко не полный список программ, но я попытался рассказать о наиболее простых и бесплатных, использование которых не потребует каких-либо дополнительных знаний. Фаворитом, конечно же, является простая и наглядная H2testw, один скриншот которой позволит вынести вердикт по спору в вашу сторону в случае махинаций продавца с объемом накопителя. Остальные программы не так известны, но многие предлагают гораздо больший функционал, поэтому советую обратить на них внимание. На этом у меня все, с наступающим Новым годом!
Ах да, сейчас в самом разгаре распродажа, поэтому рекомендую заглянуть сюда
Об авторе
Лучшие материалы:
Пожаловаться на комментарий
18 комментариев
Добавить комментарий
За подборку программ спасибо!Кстати, а полное форматирование не поможет? Вопрос не риторический, а практический.
Сформулирую немного по-дилетантски. Контроллер флешки (карты памяти и т.п., неважно) сам не определяет, сколько реально памяти к нему подключено — количество памяти в него прошивается при производстве. Это логично, потому что флешка неразборная. Но поэтому и возможно мошенничество, когда в контроллер прошита инфа про якобы стопицот гигабайт — именно эту инфу и показывает компьютер (телефон) при подключении такой флешки, а в реале имеется только несколько мегабайт, на которых по сути помещается только файловая система. Поэтому отформатировать такую флешку можно и отформатируется она успешно — для этого достаточно места. Но в контроллере сведения о реальном объеме установленной памяти никак не обновятся. При попытке что-то писать на такую флешку как до, так и после форматирования, контроллер будет отправлять данные в якобы присутствующую память, а фактически в dev/null никуда — при попытке записать большой объем данных запись какое-то время будет выглядеть нормально, потому что контроллер все делает правильно как для того объема памяти, про который ему известно, и не подозревает, что его обманули на производстве. Естественно, что ничего прочитать потом не удастся. Что можно сделать, но что имеет смысл только в виде хобби: специальным софтом перепрошить контроллер флешки на тот объем памяти, который физически присутствует — в результате должна получиться исправная флешка малого, но реального объема.
Читайте также:

