Windows 7 folder background changer не работает
Обновлено: 05.07.2024
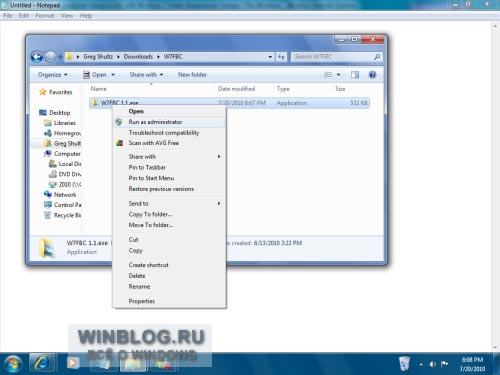
Рисунок A. Утилиту Windows 7 Folder Background Changer следует запускать от имени администратора.
Откроется окно программы с простым пользовательским интерфейсом (рис. B). При первом запуске утилита автоматически перезагрузит Проводник (Explorer.exe), чтобы фон папок можно было редактировать. Впрочем, это произойдет незаметно для вас.
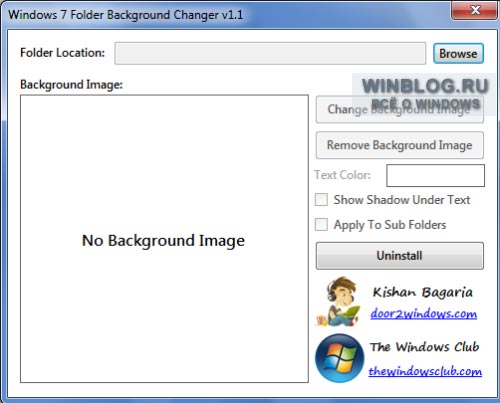
Рисунок B. Пользоваться Windows 7 Folder Background Changer очень легко.
Выбор папки
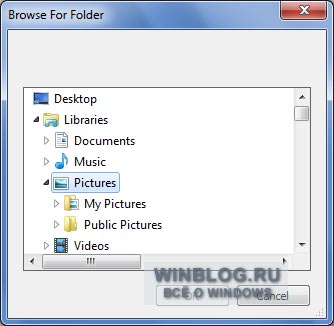
Рисунок C. Выберите папку, фон которой хотите изменить, в окне обзора.
Выбор изображения
Выбрав папку, нажмите кнопку «Изменить фоновое изображение» (Change Background Image). Появится стандартное окно обзора, в котором можно выбрать нужный файл в качестве фона папки. Учтите, что для оптимального отображения размер фона должен быть пропорционален разрешению экрана.
К примеру, у моей тестовой системы разрешение экрана составляет 1024х768 пикселей. Стандартная цифровая фотография с разрешением 2272х1704 пикселей поместится в окне папки только частично. Поэкспериментировав с размерами, я пришел к выводу, что оптимальное разрешение для фона — 800х600 пикселей. Изображение такого размера помещается в развернутом окне папки целиком, но неплохо выглядит и в уменьшенном окне.
Разумеется, для вас оптимальный размер изображения зависит от разрешения вашего дисплея. Но в целом, я бы порекомендовал делать фон на размер меньше разрешения экрана — обычно это дает наилучший результат.
Изменение цвета текста
В зависимости от цвета выбранного фона, вероятно, придется изменить и цвет текста, чтобы имена файлов и другая текстовая информация была хорошо различима. Для этого нажмите в поле «Цвет текста» (Text Color) и выберите цвет на палитре (рис. D).
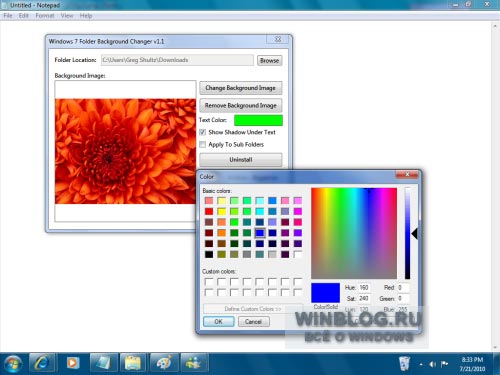
Рисунок D. Палитра позволяет выбрать цвет текста.
Под полем «Цвет текста» расположены опции «Показывать тень под текстом» (Show Shadow Under Text) и «Применить к подпапкам» (Apply To Sub Folders), а также кнопка «Удалить» (Uninstall) для удаления выбранной цветовой схемы.
Хотя Windows 7 Folder Background Changer с успехом возвращает в Windows забытую изменения фона папок, есть у этой утилиты пара досадных недостатков. Во-первых, раздражает, что программа открывается поверх всех окон и всегда остается на переднем плане, как Диспетчер задач (Task Manager), блокируя при этом обзор. Было бы неплохо, если бы окно Windows 7 Folder Background Changer можно было свернуть.
И во-вторых, утилите не помешали бы кнопки «Применить» (Apply) и «OK». При выборе изображения сразу же открывается указанная папка с новым фоном, но при смене картинки приходится перейти в другой каталог, а потом снова вернуться в заданную папку, чтобы увидеть изменения. Завершив настройку, нужно нажать кнопку «Х» в правом верхнем углу окна, чтобы закрыть программу.
А что думаете вы?
Несмотря на недостатки, Windows 7 Folder Background Changer — это неплохая и притом бесплатная утилита для изменения фона папок. Разумеется, такая функциональность нужна далеко не всем, но некоторые пользователи любят персонализировать все аспекты своей операционной системы.
А вы будете пользоваться Windows 7 Folder Background Changer? Поделитесь своим мнением в комментариях!
Автор: Greg Shultz
Перевод SVET
Оцените статью: Голосов

Утилиту Windows 7 Folder Background Changer следует запускать от имени администратора.
Откроется окно программы с простым пользовательским интерфейсом (рис.). При первом запуске утилита автоматически перезагрузит Проводник (Explorer.exe), чтобы фон папок можно было редактировать. Впрочем, это произойдет незаметно для вас.

Пользоваться Windows 7 Folder Background Changer очень легко.
Выбор папки

Выберите папку, фон которой хотите изменить, в окне обзора.
Выбор изображения
Выбрав папку, нажмите кнопку «Изменить фоновое изображение» (Change Background Image). Появится стандартное окно обзора, в котором можно выбрать нужный файл в качестве фона папки. Учтите, что для оптимального отображения размер фона должен быть пропорционален разрешению экрана.
К примеру, разрешение экрана составляет 1024х768 пикселей. Стандартная цифровая фотография с разрешением 2272х1704 пикселей поместится в окне папки только частично. Оптимальное разрешение для фона — 800х600 пикселей. Изображение такого размера помещается в развернутом окне папки целиком, но неплохо выглядит и в уменьшенном окне.
Разумеется, для вас оптимальный размер изображения зависит от разрешения вашего дисплея. Но в целом, рекомендация - делать фон на размер меньше разрешения экрана — обычно это дает наилучший результат.
Изменение цвета текста
В зависимости от цвета выбранного фона, вероятно, придется изменить и цвет текста, чтобы имена файлов и другая текстовая информация была хорошо различима. Для этого нажмите в поле «Цвет текста» (Text Color) и выберите цвет на палитре (рис.)

Палитра позволяет выбрать цвет текста.
Под полем «Цвет текста» расположены опции «Показывать тень под текстом» (Show Shadow Under Text) и «Применить к подпапкам» (Apply To Sub Folders), а также кнопка «Удалить» (Uninstall) для удаления выбранной цветовой схемы.
Хотя Windows 7 Folder Background Changer с успехом возвращает в Windows забытую изменения фона папок, есть у этой утилиты пара досадных недостатков. Во-первых, раздражает, что программа открывается поверх всех окон и всегда остается на переднем плане, как Диспетчер задач (Task Manager), блокируя при этом обзор. Было бы неплохо, если бы окно Windows 7 Folder Background Changer можно было свернуть.
И во-вторых, утилите не помешали бы кнопки «Применить» (Apply) и «OK». При выборе изображения сразу же открывается указанная папка с новым фоном, но при смене картинки приходится перейти в другой каталог, а потом снова вернуться в заданную папку, чтобы увидеть изменения. Завершив настройку, нужно нажать кнопку «Х» в правом верхнем углу окна, чтобы закрыть программу.
Несмотря на недостатки, Windows 7 Folder Background Changer — это неплохая и притом бесплатная утилита для изменения фона папок. Разумеется, такая функциональность нужна далеко не всем, но некоторые пользователи любят персонализировать все аспекты своей операционной системы.
В данной теме представлены программы и утилиты, которые в той или иной степени позволяют изменять интерфейс Windows 7.
ВНИМАНИЕ! Если программа больше подходит к одному из вышеперечисленных разделов, то её необходимо выкладывать именно там.
Windows Se7en File Replacerзамена системных файлов

Content Lister
программка, создающая при запуске в определенной папке текстовый документ с перечнем всех папок , файлов в алфавитном порядке, находящихся в данной папке

Folder Frenzy
Folder Frenzy - программка, добавляющая пустые папки (до 1000) одним нажатием в выбранную папку

(редко, но бывает приходится добалять. ну, не 1000, а 10-20, по-моему полезная штучка)
все без установки
Многие удивились когда перешли на Windows 7 и обнаружили, что нельзя создать боковую панель с дисками. Вот автор и написал эту маленькую программу.
Боковая панель появляется справа экрана при наведении мышью. Установки не требует. Настройки отсутствуют - пока не было необходимости. Если надо можете просто ярлык создать в автозагрузке. SidePanel можно закрыть кликнув на раскрытой панели правой кнопкой мыши максимально справа экрана и выбрав соответствующий пункт в контексном меню.
Автор: KingComp
Системные требования: Microsoft Windows XP, Vista, 7 (но написан для Windows 7)



Изменение цвета текста и фонового рисунка папок

Программа для настройки графического интерфейса Windows.

● Requires: Windows XP (32 bit only), Windows Vista, Windows 7
● Impulse must be installed in order to download and update software.
Позволяет изменять дизайн окон, кнопок, шапок, иконок и прочей графики. Интегрируется в трей, позволяя оперативно контролировать и вносить изменения. Особенно впечатляют возможности создания прозрачных окон WindowsBlinds под XP. Кроме того, для пользователей этой системы на сайте Stardock Systems Inc. доступна целая библиотека графических стилей, добавлена коррекция цветовой гаммы и добавлен новый стиль Extended Visual Styles, корректно работающий под все версии Windows. Тут есть из чего выбрать - приличное количество skin’ов уже встроено в программу. Тем же, кому не хватает того, что есть, одна дорога - на сайт разработчиков. Там можно найти более 1000 интерфейсов. Кроме этого в программе есть приличное количество побочных настроек, которые определяют поведение программы. Тут есть все - от прозрачного фона подписей к иконкам на рабочем столе, до смены рисунка кнопки «Пуск».[/cut]
P.S. На Офф. сайте три версии Demo (Free! 30 days), Enhanced ($19.95) и Object Desktop ($49.95)

Файл folder background changer.exe из The Windows Club является частью Windows 7 Folder Background Changer. folder background changer.exe, расположенный в C:WindowsControl PanelOSdesignXFolder Background Changer .exe с размером файла 544768 байт, версия файла 1.0.0.0, подпись 9183e62952389d4435b343ea1d58dc35.
- Запустите приложение Asmwsoft Pc Optimizer.
- Потом из главного окна выберите пункт "Clean Junk Files".
- Когда появится новое окно, нажмите на кнопку "start" и дождитесь окончания поиска.
- потом нажмите на кнопку "Select All".
- нажмите на кнопку "start cleaning".

- Запустите приложение Asmwsoft Pc Optimizer.
- Потом из главного окна выберите пункт "Fix Registry problems".
- Нажмите на кнопку "select all" для проверки всех разделов реестра на наличие ошибок.
- 4. Нажмите на кнопку "Start" и подождите несколько минут в зависимости от размера файла реестра.
- После завершения поиска нажмите на кнопку "select all".
- Нажмите на кнопку "Fix selected".
P.S. Вам может потребоваться повторно выполнить эти шаги.
3- Настройка Windows для исправления критических ошибок folder background changer.exe:

- Нажмите правой кнопкой мыши на «Мой компьютер» на рабочем столе и выберите пункт «Свойства».
- В меню слева выберите " Advanced system settings".
- В разделе «Быстродействие» нажмите на кнопку «Параметры».
- Нажмите на вкладку "data Execution prevention".
- Выберите опцию " Turn on DEP for all programs and services . " .
- Нажмите на кнопку "add" и выберите файл folder background changer.exe, а затем нажмите на кнопку "open".
- Нажмите на кнопку "ok" и перезагрузите свой компьютер.
Всего голосов ( 181 ), 115 говорят, что не будут удалять, а 66 говорят, что удалят его с компьютера.
Читайте также:

