Как проверить скорость wifi на mac os
Обновлено: 04.07.2024
Отсутствие хорошего сигнала Wi-Fi может быть источником разочарования, независимо от того, пытаетесь ли вы выполнить какую-то работу или начать игру. Плохой сигнал Wi-Fi может не только снизить скорость, но и увеличить задержку, делая ваше общее соединение нестабильным и менее надежным. Итак, в этой статье мы покажем вам, как измерить мощность сигнала (RSSI) вашего Wi-Fi-соединения на вашем Mac или ПК с Windows. Это поможет вам лучше устранять любые проблемы с подключением к широкополосной сети.
Проверьте мощность сигнала Wi-Fi на Windows или Mac (2021 г.)
Есть несколько способов проверить точную мощность сигнала вашего Wi-Fi-соединения на вашем компьютере. В Windows это включает панель сетевого подключения, командную строку и PowerShell. Существуют также сторонние приложения-анализаторы Wi-Fi, которые помогут вам измерить мощность сигнала вашего Wi-Fi в Windows. На Mac все намного проще, так как вы можете проверить уровень сигнала Wi-Fi одним щелчком мыши. Итак, давайте подробно рассмотрим все эти методы, чтобы проверить мощность сигнала Wi-Fi на вашем компьютере.
Проверьте мощность сигнала Wi-Fi в Windows
Как уже упоминалось, есть несколько способов проверить мощность сигнала Wi-Fi в Windows. Все это мы обсудим сегодня в этой статье.
Метод 1: проверьте мощность сигнала с помощью значка Wi-Fi на панели задач
Самый простой способ узнать мощность сигнала Wi-Fi в Windows - это использовать значок сети на панели задач. Вот как это сделать:
Щелкните значок сети на панели задач Windows, чтобы просмотреть список всех доступных сигналов Wi-Fi в вашем местоположении. Как видите, чем выше количество полосок рядом с названием Wi-Fi-соединения, тем лучше сигнал. Идеально подходит полный набор планок, но также можно использовать на одну планку меньше. Вам будет сложно установить надежное соединение с помощью всего двух полос, в то время как одна полоса означает, что ваше соединение будет непригодным для использования.
Примечание : На скриншоте выше от Windows 11 Insider Preview, но метод работаетже в Windows 10а также. Вы можете узнать, как перейти на Windows 11, используя связанное руководство.
Хотя этот метод дает вам приблизительную оценку мощности Wi-Fi доступных сетей, он не дает вам точных научных измерений. Вот где пригодятся следующие несколько методов.
Метод 2: проверьте мощность сигнала Wi-Fi с помощью командной строки
Вы можете проверить уровень сигнала Wi-Fi с помощью командной строки для получения более точного результата. Вот как:
- Сначала откройте окно командной строки. Для этого откройте диалоговое окно «Выполнить», используя сочетание клавиш Windows + R. Теперь введите или скопируйте + вставьте « cmd.exe » (без кавычек) и нажмите Enter.
Примечание . Вы также можете открыть командную строку, выполнив поиск «cmd» (без кавычек) в поле поиска Windows .
- В окне командной строки введите следующую команду и нажмите клавишу ВВОД: netsh wlan show interfaces. Теперь вы увидите качество сигнала вашего текущего сетевого подключения.
Примечание : Вы должны быть подключены к сети Wi-Fi для работы этого метода .
Метод 3: проверьте мощность сигнала Wi-Fi с помощью PowerShell
Другой способ проверить мощность сигнала Wi-Fi вашего текущего подключения - использовать Windows PowerShell. Как и предыдущий метод, это также будет работать только при текущем беспроводном соединении. Вот как это сделать:
- Сначала откройте Windows PowerShell на своем компьютере с Windows. Для этого найдите « powershell » (без кавычек) в поле поиска Windows и щелкните « Windows PowerShell ».
Вы также можете использовать фрагмент в скобках - ту же команду, что и в командной строке. Это даст вам тот же результат, что и предыдущий метод. Расширенная команда отфильтрует дополнительную информацию и покажет вам только процент, который указывает качество вашего сигнала Wi-Fi.
Метод 4: проверьте сигнал Wi-Fi с помощью сторонних приложений
Хотя вы можете измерить текущий уровень сигнала Wi-Fi в Windows, в ОС нет собственных методов, позволяющих узнать точную мощность всех доступных сетей в вашем местоположении. Для этого вам придется прибегнуть к сторонним приложениям.
Существует множество надежных приложений для измерения мощности сигнала Wi-Fi в Windows, включая Fing ( бесплатно ), Wi-Fi Info View ( бесплатно ), Wi-Fi Analyzer ( бесплатно ), inSSIDer ( бесплатно ) и другие. Однако в этом руководстве мы будем использовать бесплатное приложение Vistumbler с открытым исходным кодом . Последняя версия приложения официально доступна для Windows 10 и более ранних версий, но отлично работает и с Windows 11.
Чтобы проверить уровень сигнала всех сетей Wi-Fi в вашем районе с помощью Vistumbler, вам сначала необходимо загрузить последнюю версию приложения с Github. Вы можете загрузить установщик (.exe) или переносную версию в виде ZIP-файла, который я использую.
Примечание . Если вы выберете последнее, вам понадобится инструмент архивирования файлов, такой как WinRAR, WinZip или 7Zip, для извлечения файла.
Как видите, приложение показывает точные уровни RSSI (индикатора мощности принятого сигнала) для каждой доступной сети Wi-Fi. Он также показывает процент мощности сигнала, что делает его одним из наиболее полных инструментов анализатора Wi-Fi, который вы можете использовать на своем компьютере.
RSSI измеряется в децибелах на милливатт (дБм) и является наиболее точным показателем силы сигнала. RSSI около -30 дБм обеспечивает лучшее качество Wi-Fi, в то время как любой сигнал до -60 дБм достаточно приличный для повседневного использования. Все, что превышает -70 дБм, непригодно для большинства целей, в то время как вам будет сложно подключиться к чему-либо с неправильной стороной -80 дБм.
Проверьте мощность сигнала Wi-Fi на Mac
На Mac проверка мощности сигнала Wi-Fi выполняется одним щелчком мыши. Вот как это сделать:
Нажмите и удерживайте клавишу выбора, одновременно щелкая значок Wi-Fi в строке меню вверху. Теперь вы увидите мощность сигнала Wi-Fi (значение RSSI в дБм) вместе с множеством другой сетевой информации в раскрывающемся меню.
Легко проверить, насколько силен ваш сигнал Wi-Fi
Проверить уровень сигнала в сетях Wi-Fi легко, независимо от того, используете ли вы Windows или Mac. Тем не менее, Mac предлагает собственное решение в один щелчок, в то время как вам придется прибегать к сторонним утилитам в Windows для получения наилучшей информации. В любом случае, теперь, когда вы знаете, как проверить мощность сигнала доступных сетей Wi-Fi в вашем районе, узнайте, как можно найти сохраненные пароли Wi-Fi на своем ПК с Windows. Кроме того, пока вы это делаете, узнайте больше о звонках по Wi-Fi и лучших функциях Wi-Fi 6E .

На самом деле выбор есть: отсутствие разъёма LAN с лихвой компенсируется возможностью приобрести пару адаптеров на выбор. Это может быть уже устаревший «переходничок» Apple USB Ethernet или полноценный гигабитный адаптер Thunderbolt — Gigabit Ethernet, они есть в свободной продаже, каждый стоит меньше полутора тысяч рублей. Но всё же провода — это прошлый век: неудобно лежать на диване и всё в таком духе. Иногда просто нет выбора и использовать такие способы подключения приходится, но я ни разу в реальной ситуации не сталкивался с таким.

Вернёмся к предмету нашего разговора — утилите диагностики Wi-Fi в Mavericks. Немногие знают о том, что она существует, и с удовольствием пользуются приложениями от сторонних разработчиков — к примеру, iStumbler, Wi-Fi Explorer и подобными. Я не сторонник использования приложений, тем или иным образом копирующих возможности предустановленных программ, просто не вижу в этом смысла, поэтому стараюсь обходиться тем, что есть «в комплекте». Любителям сторонних программ могу посоветовать посмотреть в сторону программы iNet, есть десктопная и мобильная версии, невероятное количество полезных функций и удобств, но об этом в другой раз.

Есть и второй, более простой способ добраться до объекта нашего разговора. Требуется всего лишь кликнуть с зажатой клавишей Alt на значке Wi-Fi в меню-баре, выбрать пункт «Wireless Diagnostics», потом вызвать окно Утилиты диагностики Wi-Fi клавиатурным заклинанием Command+2. Кстати, базовые параметры текущего подключения Wi-Fi, такие как: номер канала, его частота, протокол безопасности, скорость подключения и другие видно в выпадающем окне при нажатии на значок Wi-Fi c клавишей Alt.

«Информация»
Быстрый доступ к полезной информации о состоянии беспроводной сети Wi-Fi и проводной сети для текущих соединений в окне информации:
Среда беспроводной сети

«Cканирование Wi-Fi-сетей»

«Производительность»
Окно производительности содержит информацию о существующем соединении, а также два графика сигналов, отображающиеся в реальном времени.
График SNR сравнивает уровень помех и мощность передачи сигнала, где график сигнала (дБм) делит их на две части. Большие значения предпочтительны. По мере удаления от маршрутизатора Wi-Fi значения становятся меньше и прием ухудшается, пока полностью не исчезнет. Это также может произойти, если сигнал между компьютером Mac и маршрутизатором блокируется какими-то материалами, например стенами, покрытыми кафельной плиткой, сталью и т. п.
Сигнал (дБм). Мощность сигнала (RSSI) выше, если значение сигнала на входе меньше, поэтому -30 лучше, чем -55. Помехи оцениваются наоборот. Меньшее количество помех лучше для сигнала, поэтому -80 лучше, чем -90. Чем больше помех (синяя линия), тем хуже качество сигнала. Чем больше разница между RSSI и помехами, тем лучше.

В общем-то такого набора данных вполне достаточно, чтобы произвести технически точную диагностику и настройку вашего соединения Wi-Fi, оценить преимущества и недостатки текущего расположения и настроек роутера. Встроенная в Mavericks Утилита диагностики Wi-Fi — мощный и самодостаточный инструмент, в то же время понятный и незаменимый помощник в настройке подключения вашего Mac по беспроводному протоколу передачи данных.
Строка меню (элемент macOS, где находятся дата и время, быстрый доступ к функциям вроде Bluetooth и Wi-Fi и тд) обладает большими возможностями, чем кажется на первый взгляд. Нажатием всего одной кнопки можно получить дополнительную – и подчас весьма важную – информацию.
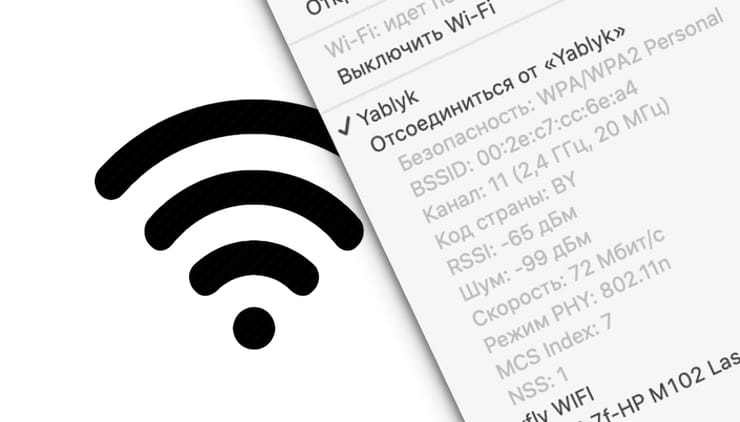
Так, например, при тестировании сетей Wi-Fi в macOS, возможно, вам окажется полезной дополнительная информация, доступная по нажатию клавиши ⌥Option (Alt). Рассказываем, как это работает.
С выходом macOS Big Sur в строке меню появился значок Пункта управления, который отображает быстрые параметры Wi-Fi, Bluetooth, настройки дисплея и звука, а также переключатели функций Не беспокоить и Повтор экрана.
Откройте Пункт управления, нажав на соответствующую кнопку в строке меню macOS, на клавиатуре нажмите и удерживайте нажатой кнопку ⌥Option (Alt), а затем кликните на раздел Wi-Fi.
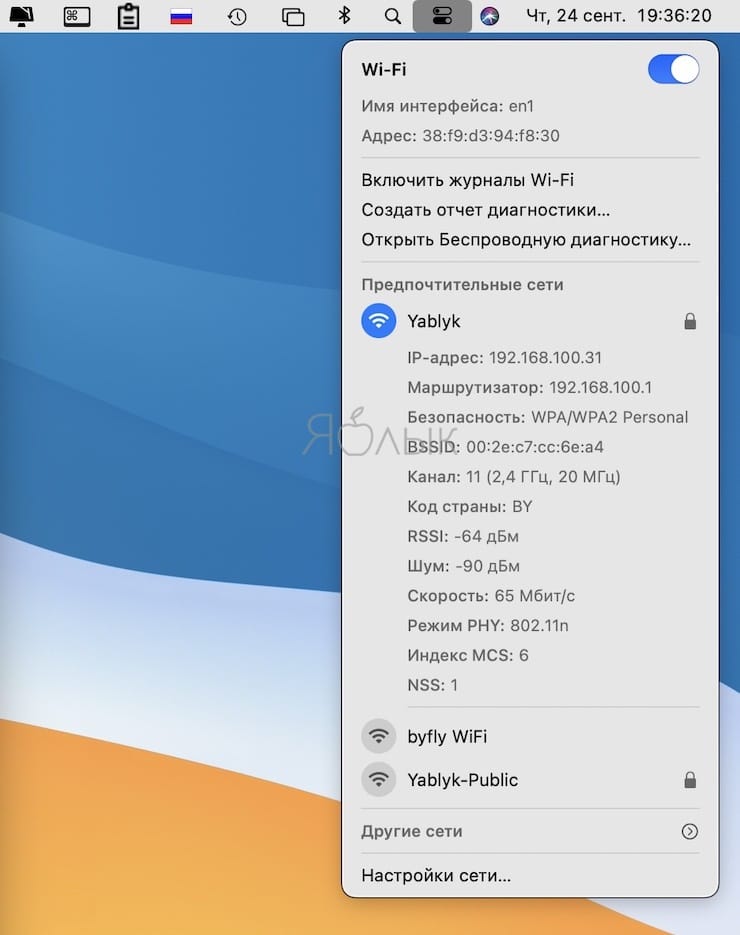
Как можно видеть на скриншоте выше, данная опция предоставляет гораздо больше полезной информации о возможностях беспроводной сети. Обрадованная нашими знаниями таких тонкостей macOS обрушивает на нас гору статистики: здесь и информация из разряда «раз в год да пригодится» (например, IP-адрес, характеристики канала), и понятные только специалистам термины (RSSI, индекс MCS), и вполне конкретные величины (к примеру, выраженная в мегабитах скорость сети).
Также обратим внимание на дополнительные функции – например, Открыть Беспроводную диагностику. Очень полезная вещь, если у вас есть проблемы с беспроводным подключением. Система проверит беспроводной модуль, выложит отчет на Рабочий стол… ну и заодно для пользы человечества отправит его в Apple.
Обычное нажатие без клавиши:
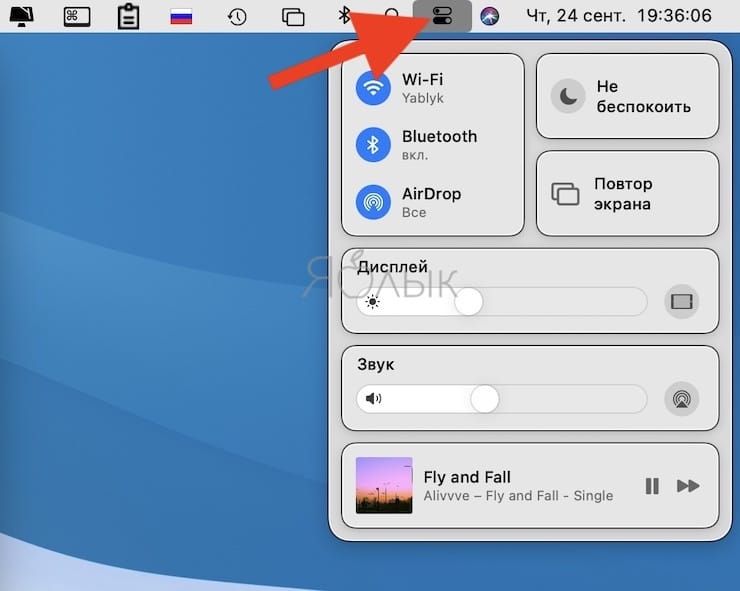
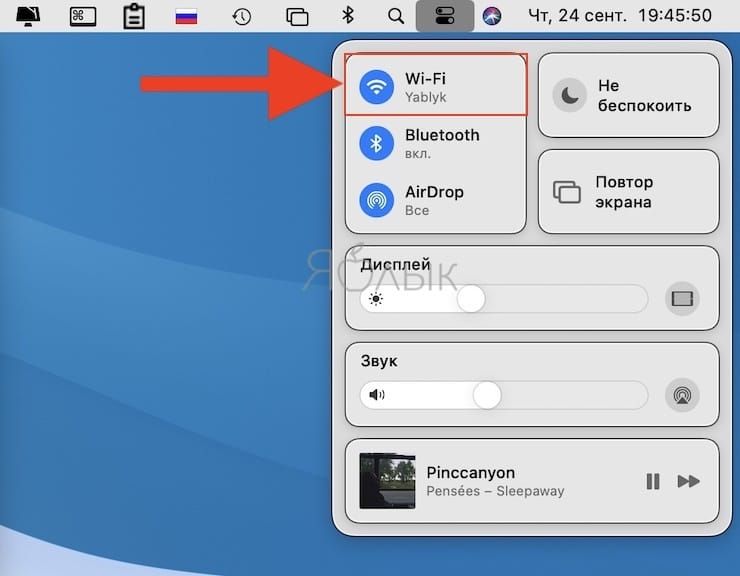
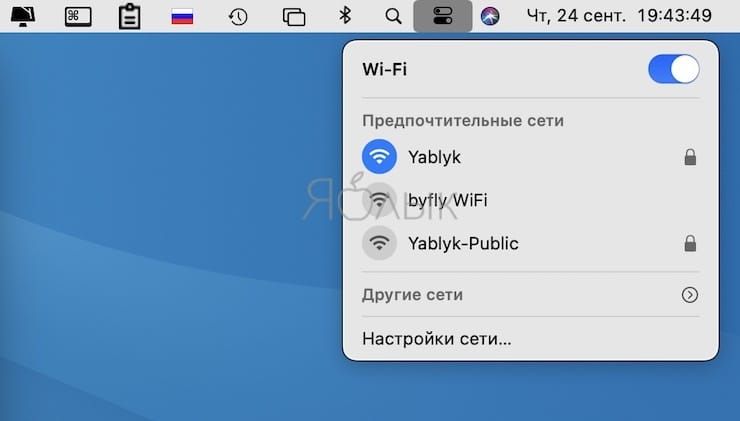
С зажатой клавишей ⌥Option (Alt):
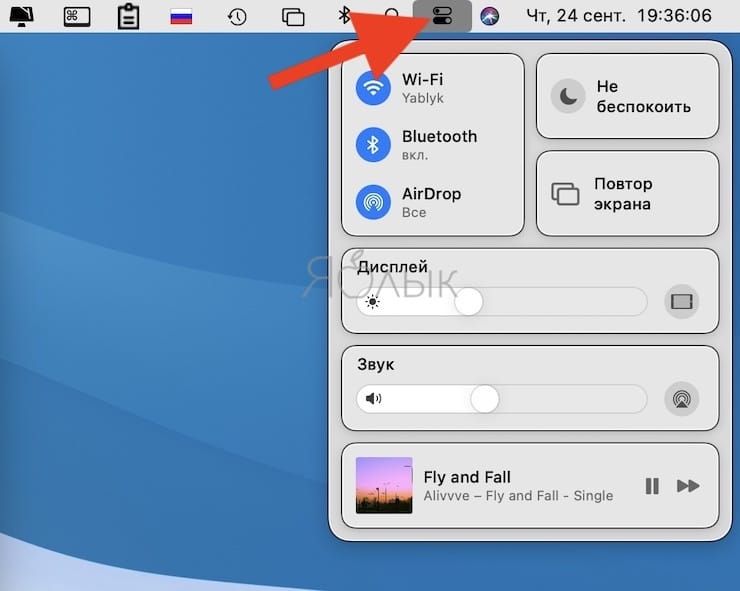
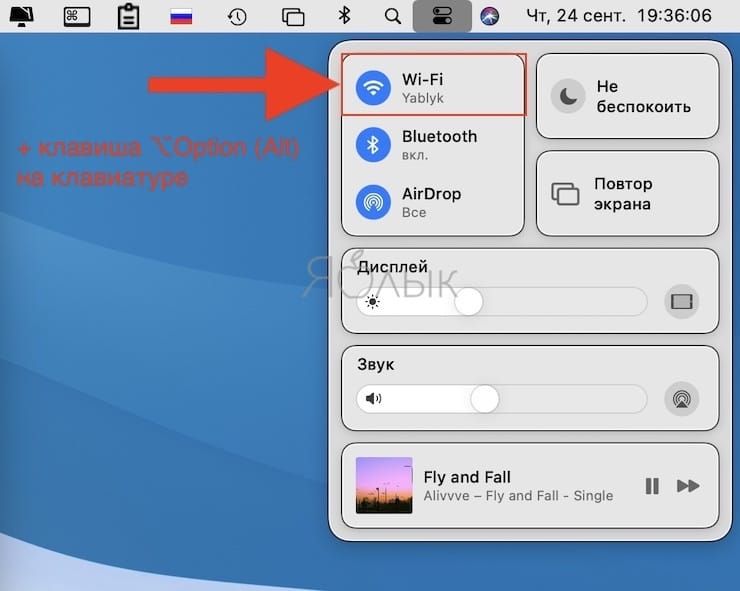
В старых версиях macOS это работает сразу из строки меню, т.е. ⌥Option (Alt) + клик по значку Wi-Fi в строке меню.
Обычное нажатие без клавиши:
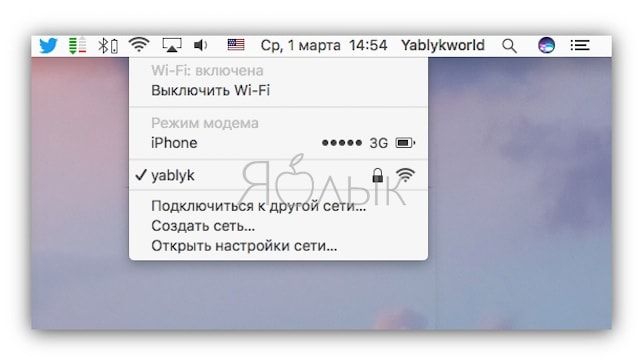
С зажатой клавишей ⌥Option (Alt):
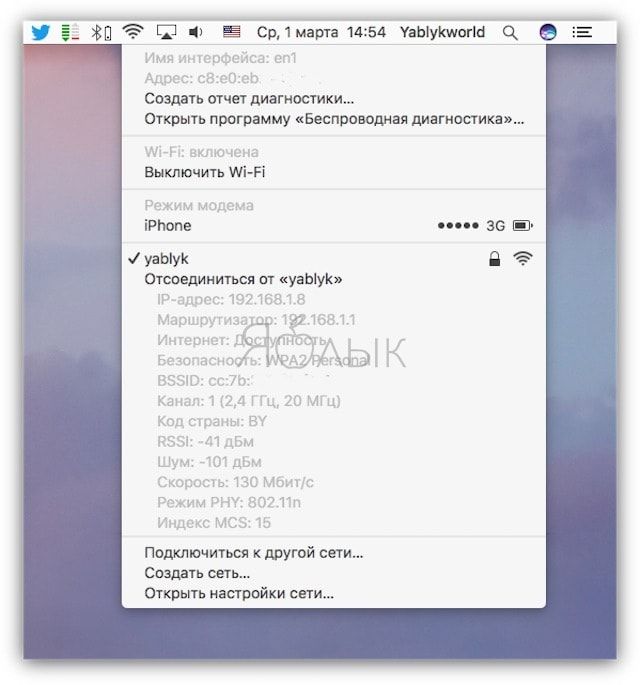
Если вы не против продолжить знакомство с другими ценными функциями macOS, ознакомьтесь с несколькими статьями «на тему» ниже.

Когда страницы загружаются медленно, сразу встает вопрос проверки скорости интернет-соединения на Mac. Еще, таким образом, можно узнать, обманывает ли вас интернет-провайдер.
Проверяем скорость интернет-соединения на Mac с помощью приложений
В Mac App Store есть приложения, которые будут постоянно следить и информировать вас о скорости подключения к сети и о других важных процессах. Это приложения:
- iStat Mini – простой виджет, выводящий на экран, кроме всего прочего, сетевую активность (скорость загрузки и отдачи на текущий момент).
- Monity имеет в арсенале отдельно настраиваемые виджеты, информирующие о состоянии сетевого подключения.
- StatsCenter – красиво оформленное приложение, где все процессы окрашены своими цветами. Ведет полную сетевую статистику.
Благодаря этим приложениям нужная информация всегда будет на виду, и вы будете держать под контролем все основные показатели Macbook.
Проверяем скорость интернета на Mac с помощью сетевых сервисов
- В левом нижнем углу можно увидеть свой IP-адрес.
- Запускаем проверку скорости кнопкой «Начать проверку».
- Получаем данные о скорости.
Результаты сохраняются, поэтому вы сможете отследить динамику производительности сети.
Проверяем скорость интернета с помощью сетевой утилиты
Многие пользователи даже не догадываются о ее существовании, поскольку производители далеко запрятали ее среди других программ. Но это не делает ее менее полезной и функциональной. С ее помощью можно определить скорость интернет-соединения.
Если вы не желаете долго искать эту утилиту, то воспользуйтесь поиском Spotlight:
- В правом верхнем углу дисплея найдите значок лупы и кликните на него.
- Начинайте вводить «Сетевая утилита». Нажмите на полученный результат.
- По умолчанию открывается вкладка «Свойства».
- Выберете сетевой интерфейс из списка. Под ним будут данные о соединении.

Предупреждение! Показанная скорость интернета на Mac не является текущей. Это максимальная пропускная способность выбранного интерфейса.
Читайте также:

