Как пустить весь трафик через прокси windows
Обновлено: 07.07.2024
Последнее время участились вопросы, связанные с тем, что же такое прокси сервер, как безопасно путешествовать по интернету, скрыв свой IP , и как попасть на заблокированные на работе сайты (всё таки хитрые они, пользователи, ибо хотят обмануть одного админа с помощью другого админа :) ).

Ну, а посему мною было решено написать статью, насколько это возможно, отвечающую на эти вопросы.
- Что такое прокси?
- Для чего применяется прокси сервер?
- Открытый прокси - анонимный и обычный
- Скорость работы прокси
- Как работать через прокси сервер?
- Что важно знать выбирая прокси
- Как пустить трафик через прокси
- Послесловие
Что такое прокси?
Вся терминология (но не вся статья) написана опираясь на Википедию или попросту скопирована с соответствующего там материала. Сделано это с целью экономии времени, а так же с точки зрения целесообразности ибо я не вижу смысла перефразировать то, что уже прекрасно написано и почти полностью совпадает с тем, что я хотел написать.
Прокси сервер (от англ. proxy — «представитель, уполномоченный») — это служба в компьютерных сетях, позволяющая клиентам выполнять косвенные запросы к другим сетевым службам.
Сначала клиент подключается к такому серверу и запрашивает у него какой-либо ресурс, расположенный на другом сервере в сети\интернете. Затем сервер либо подключается к указанному серверу и получает ресурс у него, либо возвращает ресурс из собственного кеша (тобишь с уже сохраненного к себе ресурса) (если конечно у него есть этот кеш).
Для чего применяется прокси сервер?
Чаще всего оные применяются для следующих целей:
- Обеспечение доступа с компьютеров локальной сети в Интернет;
- Кеширование данных : если часто происходят обращения к одним и тем же внешним ресурсам, то можно держать их копию на сервере и выдавать по запросу, снижая тем самым нагрузку на канал во внешнюю сеть и ускоряя получение клиентом запрошенной информации;
- Сжатие данных : сервер загружает информацию из Интернета и передаёт информацию конечному пользователю в сжатом виде. Такие прокси серверы используются в основном с целью экономии внешнего трафика;
- Защита локальной сети от внешнего доступа: например, можно настроить сервер так, что локальные компьютеры будут обращаться к внешним ресурсам только через него, а внешние компьютеры не смогут обращаться к локальным вообще (они «видят» только такой сервер);
- Ограничение доступа из локальной сети к внешней: например, можно запретить доступ к определённым веб-сайтам (что, собственно, и делаем мы, злые админы :) ), ограничить использование интернета каким-то локальным пользователям, устанавливать квоты на трафик или полосу пропускания, фильтровать рекламу и вирусы;
- Анонимизация доступа к различным ресурсам. Прокси сервер может скрывать сведения об источнике запроса или пользователе. В таком случае целевой сервер видит лишь информацию о сервере, например, IP-адрес, но не имеет возможности определить истинный источник запроса. Существуют также искажающие прокси-серверы, которые передают целевому серверу ложную информацию об истинном пользователе;
- Ну и он позволяет защищать клиентский компьютер от некоторых сетевых атак.
Прокси-серверы делятся на открытые и закрытые. Открытые - это те, к которым может получить доступ любой пользователь сети интернет. Закрытые, само собой, наоборот.
В этой статье нас интересуют открытые прокси, а посему рассмотрим их поближе.
Открытый прокси - анонимный и обычный
Открытый прокси-сервер, - это сервер, который позволяет практически любому узлу сети (клиенту, тобишь, скажем, Вам) обращаться через себя к другим узлам сети (на всякие там сайты или еще куда).
Для справки: говоря сеть, я подразумеваю не только локальную, но и сеть Интернет.
Открытые прокси так же делятся на два подвида:
Анонимные и обычные.
- Анонимные , - это те, которые скрывают реальные IP -адреса клиентов и тем самым предоставляют возможность анонимно пользоваться услугами сети Интернет.
- Обычные , - это обычные, они не скрывают ничего ни от кого и выдают Ваш реальный IP и все остальные типичные данные.
Помимо анонимности, в случае разницы в цене трафика в разных сетях, открытый прокси-сервер, находящийся в «своей» сети, может использоваться для получения более дорогого трафика из «чужой» сети. Так, например, многие российские пользователи, которым на работе запрещён доступ к иностранным сайтам, могут всё-таки получить такой доступ через открытый прокси-сервер.
Скорость работы прокси
Что касается скорости работы, - она значительно меньше, ведь, по сути, трафик, в виде запроса, идет через дополнительный сервер, а это задержки значительно большие чем при запросе напрямую. Открытыми прокси пользуются, как правило, для совершения какой-то конкретной операции, когда важна не скорость, а достижение цели (доступ к какому-то ресурсу и тд и тп).
Как Вы понимаете, открытый прокси представляет некоторую проблему, поскольку подобная анонимность может позволить безнаказанно нарушать закон и условия предоставления услуг в Сети, а посему, как следствие, сайты некоторых Интернет-сервисов запрещают доступ к своим ресурсам с открытых прокси-серверов (например, - это почтовые службы Яндекса).
Ладно, теория изложена. Приступим к практике.
Как работать через прокси сервер?
Способов работать через прокси несколько: это либо путем настроек сети (глобально), либо путем настроек программ (точечно, т.е, скажем только для браузера IE).
В этой статье мы рассмотрим глобальный вариант изменения настроек, а уже в рамках всех остальных, поведаю, как, например, на базе плагина для Firefox или программы для всей системы.
Сразу хочу сказать, что вариант глобального изменения настроек, прямо скажем, не совсем глобальный. Дело в том, что в Windows нету понятия глобального прокси как такового, есть лишь возможность настроить "условно-глобальный вариант", т.е только для таких программ, которые умеют брать настройки прокси из Internet Explorer ’а.. Для всех прочих придется указывать желание использовать прокси в их собственных (программ) настройках.
Для начала нам надо найти открытый прокси-сервер. Сделать это можно простым запросом в Google: " список анонимных прокси " или " список открытых анонимных прокси " или " open proxy list " или что там еще кому в голову придет. Сайтов со списками прокси-серверов довольно много, правда далеко не все из них работают, посему придется помучиться при подборе.
Что важно знать выбирая прокси
- Важно, чтобы он работал;
- Важно понимать, что чем выше значение ping , если оно указано, тем медленнее будут идти запросы к прокси и обратно и, как следствие, тем медленнее у Вас будет работать загрузка страниц;
- Важно понимать, что адрес 127.0.0.1:80 означает, что 127.0.0.1 - это адрес прокси сервера, а 80 - это его порт;
- Страна, указанная напротив прокси сервера (если опять же она указана), означает месторасположение сервера, т.е. фактически для всех Вы будете как бы из этой страны ибо ваш IP будет IP выделенный прокси. Ну и, само собой, удаленность страны от Вашей влияет на пинг до сервера;
- Не все они одинаково полезны ибо все они имеют разные настройки и могут допускать Вас далеко не ко всем ресурсам (например, США-сервер может пускать Вас только на com-сайты и тд и тп), так и сами ресурсы могут не допускать Вас, заподозрив, что Вы обращаетесь к ним через открытый прокси-сервер.
Пинг до прокси-сервера и вообще существование чего либо по найденному Вами адресу можно проверить сделав следующее: Пуск - Выполнить - cmd - Ок . В появившимся окне (консоли) надо ввести " ping пробел адрес сервера " и нажать кнопочку enter . Пример:
ping 127.0.0.1:80
Если сервер доступен, то пройдет 4 пакета (может поменьше), которые покажут, собственно, пинг, а наличие пинга подтверждает существование чего бы то ни было по указанному IP .
Если недоступен, то не пройдет ничего и никуда.
Как пустить трафик через прокси
Найдя таки работающий сервер нам нужно как-то указать компьютеру, что, собственно, мы хотим гнать трафик через него. Сделать это можно двумя способами (третий не совсем способ), имеющими принципиальное отличие:
Глобальный способ
Можно пустить весь трафик компьютера через прокси, т.е. задать глобальную настройку. В этом случае ВСЕ программы так или иначе работающие с интернетом (браузер, аська, фтп и тд и тп) будут обращаться через него.
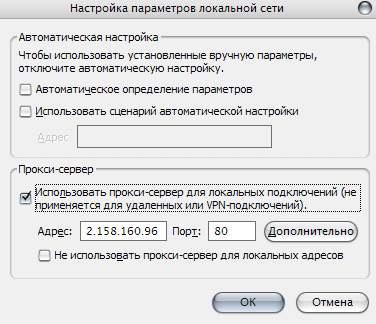
Чтобы это сделать заходим: Пуск - Настройка - Панель управления - Свойства обозревателя - Подключения - Настройка сети . Там ставим галочку "использовать прокси-сервер", прописываем адрес и порт, жмем ОК .
Важно внимательно читать галочку, ибо там написано, что не применяется для удаленных и VPN -соединений. Т.е. в случае, если у Вас один из этих типов соединений (например, корбина) - ничего не выйдет.
Далее следует показать локальным службам. В зависимости от операционной системы, в которой Вы работаете в командной строке дайте команду:
В Windows постарше :
Итог будет таким:

Локальный способ
Почти в каждой программе в настройках есть возможность указать proxy . Соответственно, каждая программа в которой Вы укажете его будет работать через этот самый протокол, а остальные будут обращаться к интернету как обычно, напрямую. Удобно тем, что если Вам не надо никакой анонимности нигде кроме веб-страниц или аськи, то, собственно, все это можно настроить.
Ну или, как вариант, можно сконфигурировать работу разных программ через разные прокси. Где настраивать? У каждой программы в своём месте, но найти в общем-то не сложно. В Mozilla FireFox настройки обитают по адресу " Инструменты - Настройки - Дополнительно - Сеть - Соединение - Настроить "
Полумера или расширение
Если Вам надо попасть на страницу, которая заблокирована по каким-либо причинам или Вы не хотите светить на этой странице свой IP , но лень искать и настраивать прокси, то Вы можете воспользоваться этаким сайтом или расширением (вроде ZenMate);
Можно использовать VPN . Цикл статей на эту тему живет по этой ссылке.
Есть еще способы, но оглашать их пока не хочу. К тому же программный способ будет попрактичнее и удобнее. В общем, стоит дождаться и второй части статьи, а не останавливаться на первой.
Послесловие
Если честно, то мне сложно представить человека, который будет пользоваться сим дабы скрыть свой IP и анонимно путешествовать по интернету.
Такой способ самозащиты несколько попахивает паранойей или недобрыми замыслами, но всё же.. Всё же знать о об этом полезно хотя бы потому, что через них зачастую организуются локальные сети (офисные, учебные, домашние и тд), да и вообще мало ли зачем, когда и где это может пригодится.
Ну и, да, это бывает полезно, если вдруг Вас где-то забанили по IP и надо втихаря проскользнуть на сайт.. Тогда да :)
Как и всегда, если есть вопросы, мысли, дополнения и всё такое прочее, то добро пожаловать в комментарии к этой статье.
Белов Андрей (Sonikelf) Заметки Сис.Админа [Sonikelf's Project's] Космодамианская наб., 32-34 Россия, Москва (916) 174-8226- Анонимность в интернете за счёт подмены реального IP-адреса
- Получение доступа к ресурсам, на которых ваш IP-адрес забанен
- Фильтрация трафика: спам, реклама, вирусы, социальные сети (на предприятиях)
- Упрощение настройки корпоративных сетей через прокси
- Требования интернет-провайдера для работоспособности сети
Большинство программ для Windows имеют собственные настройки.
Настройка глобального выхода в интернет через прокси в Windows 10
В Windows 10 имеется возможность настройки общего подключения через прокси-сервер. Все программы будут получать доступ к глобальной паутине через указанный сервер, а если он не будет работать, то доступа к интернету не будет ни у кого.
Настройка несложная, вам нужно:

Если ваш провайдер передал настройки «Сценария» для прокси, то введите адрес сценария в соответствующее поле в верхней секции окна.
Как проверить настройки прокси-сервера
Можно легко проверить, работает ли новый Proxy-сервер. Перейдите по ссылке и посмотрите ваш текущий IP-адрес:
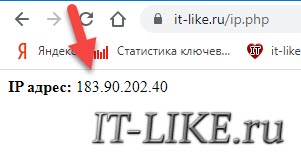
Во-первых, если ссылка открылась, значит Proxy рабочий, иначе бы просто возникла «Ошибка подключения к интернету» . Во-вторых, проверьте IP-адрес, который показывает сервис: он должен совпадать с адресом Proxy-сервера. Общесистемный прокси в Windows 10/8/7 имеет один недостаток: он не работает с SOCKS-прокси. Просто знайте это при выборе промежуточного сервера.
Параметры прокси-серверов в Windows 7/XP и браузерах
В более ранних версиях Windows для настройки прокси используется окно «Свойства браузера» . Его можно вызвать прямо из меню браузера «Internet Explorer» или через «Пуск -> Панель управления -> Свойства браузера» (переключившись на способ отображения «Крупные значки»)
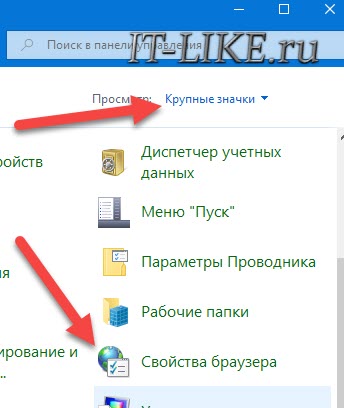
Вам нужно перейти на вкладку «Подключения» и нажать кнопку «Настройка сети» :
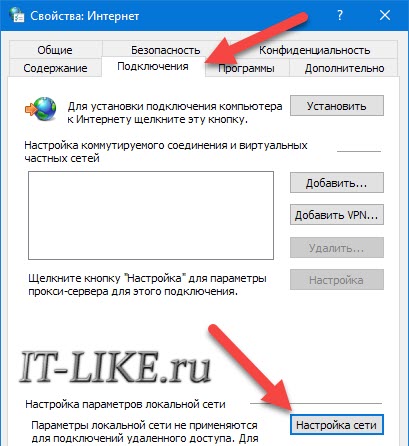
Откроется окошко «Настройка параметров локальной сети»
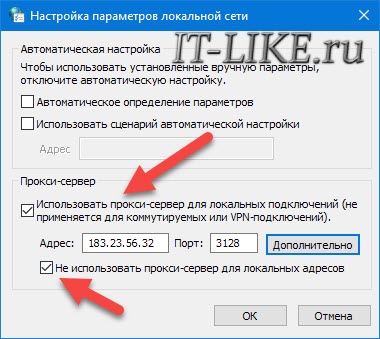
Собственно, здесь нужно:
- Поставить галочку «Использовать прокси-сервер для локальных подключений»
- Ввести адрес и порт
- Отметить пункт «Не использовать для локальных адресов»
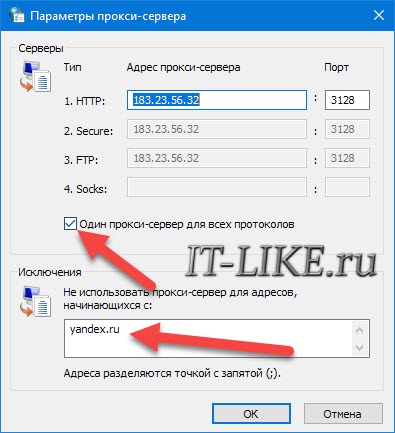
Несмотря на запутывающее название окна «Свойства браузера» , параметры прокси применяются ко всей системе и программам. В браузерах нет отдельных настроек Proxy-сервера, точнее сказать такая кнопка есть, но она открывает стандартное окно настроек Windows 10/8 или Windows 7.
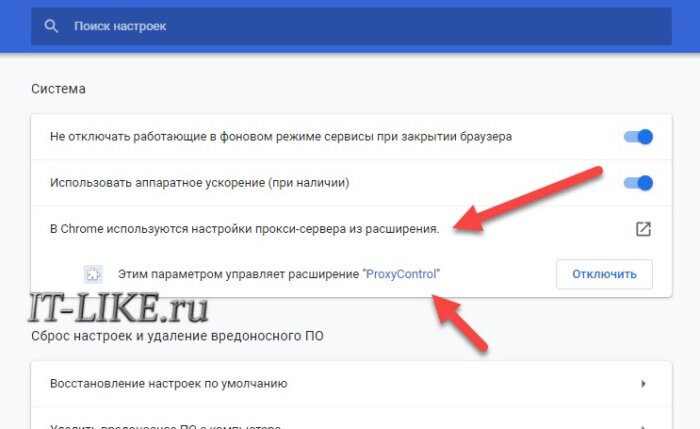
В Google Chrome специальные расширения используются для удобного переключения между прокси-адресами из списка. Удобно, что можно двумя кликами отключить прокси-соединение, и затем включить обратно. Также, прокся будет работать только в этом браузере, а система останется на прямом соединении.
Где брать прокси-серверы
Чаще всего прокси используются для маскировки реального IP-адреса и местоположения, т.е. для анонимности. Их нужно большое количество, и в интернете можно найти как платные, так и бесплатные сервера. Бесплатные отличаются нестабильностью и низкой скоростью. Обычно, это тренировочные, тестовые серверы, которые используются перед коммерческой деятельностью. Работоспособность не гарантируется, а из-за наплыва пользователей, «живучесть» таких адресов может не превышать и пары часов. Иногда работают по нескольку дней с переменным успехом.
Для реального применения лучше выбирать коммерческие сервисы, благо, они не дорогие. В интернете можно купить прокси с адресами разных стран: Россия, США, Франция, Нидерланды, Украина, Беларусь, Индия, Казахстан, страны Африки и др. Продаются прокси-серверы двух видов:
- IPv4: общепринятый протокол с привычным форматом адреса XXX.XXX.XXX
- IPv6: развивающийся, малоиспользуемый протокол состоящий из восьми 16-битных шестнадцатеричных блоков
Прокси стандарта IPv6 дешевле в несколько раз, но может оказаться бесполезным, т.к. его поддерживает немного сайтов, например: Яндекс, Google, YouTube, Facebook, Instagram и др. Основная часть всемирной паутины будет вне зоны доступа, как другая Вселенная.
Плюсы и минусы
Пользование «проксями» оправдано, когда нужна частая смена ИП-адресов, особенно для людей, занимающихся мультиаккаунтингом. Незаменимы, когда нужно «представиться» из непопулярной страны или даже города. В обычных бытовых случаях больше подходит, уже привычный для многих, VPN-соединение.
Считается, что любой «переходник» между компьютером и WEB лишь урезает общую скорость. По большому счёту так и есть. Однако, бывают и обратные случаи. Например, некоторые интернет-провайдеры имеют очень плохую маршрутизацию к определённым Дата-Центрам. В таких случаях сайт оттуда будет загружаться медленно, или вовсе не сможет открыться. Но если соединиться через прокси-сервер, то всё прекрасно работает. Такие случаи индивидуальны, но если вам приходится часто работать с частью сайтов, которые загружаются очень медленно именно у вас, то стоит попробовать прокси-сервер или VPN страны, к которой принадлежат эти сайты.

Процедуру включения прокси нельзя в полной мере назвать установкой, так как для его использования не требуется дополнительного ПО. Впрочем, существуют расширения для браузеров управляющие списками адресов, а также десктопный софт с похожими функциями.
Для того чтобы начать работу, необходимо получить данные для доступа к серверу. Делается это на специализированных ресурсах, предоставляющих такие услуги.
Структура полученных данных у разных поставщиков услуги отличается, но состав остается неизменным. Это айпи-адрес, порт подключения, имя пользователя и пароль. Последние две позиции могут отсутствовать, если авторизация на сервере не требуется.
В первой части (до «собаки») мы видим адрес сервера, а после двоеточия – порт. Во второй, также разделенные двоеточием, имя пользователя и пароль.
Это данные для доступа к серверу без авторизации.
Такая структура используется для загрузки списков в различные программы, которые способны использовать большое количество прокси в своей работе. В личных же кабинетах сервисов эта информация обычно представлена в более удобном виде.

Далее мы разберем наиболее распространенные варианты настройки прокси на компьютере.
Вариант 1: Специальные программы
Такой софт делится на две группы. Первая позволяет только переключаться между адресами, а вторая – включать прокси для отдельных приложений и системы в целом. Для примера разберем две программы – Proxy Switcher и Proxifier.
Proxy Switcher
Данная программа позволяет переключаться между адресами, предоставленными разработчиками, загруженными в виде списка или созданными вручную. Имеет встроенный чекер для проверки жизнеспособности серверов.
-
После запуска программы мы увидим список адресов, к которым уже можно подключиться для смены IP. Делается это просто: выбираем сервер, кликаем ПКМ и жмем на пункт контекстного меню «Switch to this Server».
Здесь вводим IP и порт, а также имя пользователя и пароль. Если данных для авторизации нет, то два последних поля оставляем пустыми. Жмем ОК.
Proxifier
Этот софт дает возможность не только использовать прокси для всей системы, но и запускать приложения, например, игровые клиенты, со сменой адреса.
Для внесения своих данных в программу выполняем следующие действия:
-
Нажимаем кнопку «Proxy Servers».
Для того чтобы заставить работать только конкретную программу через прокси, необходимо выполнить такую процедуру:
- Отказываемся от установки прокси по умолчанию (см. п. 4 выше).
- В следующем диалоговом окне открываем блок настроек правил кнопкой «Да».
Теперь выбранное приложение будет работать через выбранный сервер. Главный плюс такого подхода заключается в том, что с его помощью можно включить смену адреса даже для тех программ, которые не поддерживают эту функцию.
Вариант 2: Системные настройки
Настройка системных параметров сети позволяет направлять весь трафик, как входящий, так и исходящий, через прокси-сервер. Если были созданы подключения, то для каждого из них можно задать собственные адреса.
-
Запускаем меню «Выполнить» (Win+R) и пишем команду для доступа к «Панели управления».

Вторая делает то же самое, но для всех подключений.

Далее переходим к дополнительным параметрам.

Здесь прописываем полученный от сервиса адрес и порт. Выбор поля зависит от типа прокси. Чаще всего достаточно поставить флажок, позволяющий использовать один и тот же адрес для всех протоколов. Жмем ОК.

Устанавливаем галку возле пункта, запрещающего использование прокси для локальных адресов. Делается это для того, чтобы внутренний трафик в локальной сети не шел через данный сервер.

Нажимаем ОК, а затем «Применить».
Вариант 3: Настройки браузеров
Во всех современных браузерах имеется возможность работы через прокси. Реализовывается это с помощью настроек сети или расширений. Например, Google Chrome не имеет собственных изменяемых параметров, поэтому пользуется системными настройками. Если ваши прокси требуют авторизации, то для Хрома придется использовать плагин.

Вариант 4: Настройка прокси в программах
Многие программы, которые активно используют интернет в своей работе, имеют свои настройки для перенаправления трафика через прокси-сервер. Для примера возьмем приложения Яндекс.Диск. Включение данной функции производится в настройках, на соответствующей вкладке. Здесь имеются все необходимые поля для адреса и порта, а также для имени пользователя и пароля.

Заключение
Использование прокси-серверов для подключения к интернету дает нам возможность посещать заблокированные сайты, а также изменять свой адрес для иных целей. Здесь можно дать один совет: старайтесь не пользоваться бесплатными листами, так как скорость работы таких серверов, ввиду высокой загруженности, оставляет желать лучшего. К тому же неизвестно, в каких целях его могли «юзать» другие люди.
Решайте сами, устанавливать ли специальные программы для управления подключениями или довольствоваться системными настройками, параметрами приложений (браузеров) или расширениями. Все варианты дают одинаковый результат, изменяется только время, затраченное на внесение данных и дополнительный функционал.

Отблагодарите автора, поделитесь статьей в социальных сетях.

Новая статья из темы как открыть заблокированный сайт и как скрыть свой IP.
Давно, писал статью - Kali linux весь трафик через tor , как можно пропустить трафик через тор в Kali Linux. Благодаря тому способу можно осуществлять пентесты сайтов без ипользования прокси.
Сегодня мы будем пропускать трафик в Windows через сеть ТОР.

Пропускаем весь трафик через TOR в Windows.
Мы рассмотрим 2 способа. Первый довольно не надёжный, но не требует никаких настроек.
Программа Tallow.
Здесь всё просто, качаете и устанавливаете программу.
Никаких меню, настроек здесь нет.

Есть только 2 галочки.
Когда программа подключилась к сети тор (на это требуется некоторое время) — можно нажать кнопку с логотипом TOR и произойдёт подключение. После этого, весь ваш трафик пойдёт через данную сеть.
Из минусов данного способа, если произойдёт какой либо разрыв с программой, трафик пойдёт через ваш IP. Для кого-то это может быть критично. Поэтому перейдём ко второму способу.
Дополнительные настройки Tallow.
- Через командную строку можно настроить вывод отладки запустив файл tallow.exe.
- Изменив файл hosts.deny, вы сможете изменить домены которые блокируются через Tor.
- Отредактировав файл traffic.deny, контролировать, какие типы трафика блокируются через Tor.
- Изменив файл torrc для настройки Tor.
- Заменив файл tor.exe на обновить версию.
Tor Bundle + proxifier.
Качаем с официального сайта сети TOR программу Expert Bundle. Ссылка потому что его трудно найти на сайте. Он находится в разделе Documents — Download — All downloads если вдруг ссылка станет неактуальна.
Необходимо распаковать программу в любое удобное место и запустить tor.exe .
Так же вам потребуется программа Proxifier, где его скачать — найдёте сами. На сайты типа Rsload, ссылок давать не буду.
Настраиваем Proxifier.

- нажимаете Add и вводите локальный адрес 127.0.0.1 Port 9050. Тип Socks 5 и нажимаете ок. Готово, теперь если всё нормально весь ваш трафик будет идти через данную сеть.

В случае разрыва, у вас просто разорвётся связь и вы не сможете зайти никуда, пока не восстановите соединение с ТОР, что уменьшит утечку ваших данных.
Заключение.
Помните. Анонимностью это не назовёшь. Как минимум для анонимности вам потребуется хороший VPN. Но как средство чтобы открыть заблокированный сайт, подключиться к телеграм, какое либо сканирование своих и только своих сайтов, вполне подойдёт.
Читайте также:

