Ubuntu требуется явное подтверждение прежде чем можно будет обновить данный репозиторий
Обновлено: 07.07.2024
Усовершенствованное средство управления программными пакетами APT (Advanced Packaging Tool) первоначально было разработано для управления пакетами в дистрибутиве Debian GNU/Linux.
Система APT состоит из нескольких утилит. Главной и наиболее часто используемой является apt-get, утилита управления пакетами. Apt-get автоматически определяет зависимости между пакетами и строго следит за их соблюдением при выполнении любой из следующих операций: установка, удаление или обновление пакетов.
Для корректной работы APT требуется наличие одного или нескольких репозитариев, в которых хранятся пакеты программ и относительно которых производится сверка пакетов, установленных в операционной системе Linux. Репозитарии могут содержать как официальную версию дистрибутива, обновляемую его разработчиками по мере выхода новых версий программ, так и локальные наработки (например, пакеты, разработанные внутри компании).
Программа apt-get позволяет устанавливать в систему пакеты, которые требуют наличия других, пока еще не установленных, пакетов программ. В этом случае apt-get вычисляет, какие из неустановленных пакетов требуются, и доустанавливает их, пользуясь всеми известными ему репозитариями. Для того, чтобы apt-get мог использовать тот или иной репозитарий, информацию о нем необходимо поместить в файл /etc/apt/sources.list и выполнить команду
APT при поиске пакетов руководствуется базой данных о репозитарии. Эта база данных создается заново каждый раз, когда в репозитарии происходит изменение (добавление, удаление или переименование пакета). Для ускорения работы apt-get хранит локальную копию базы данных и потому она через некоторое время вполне может не соответствовать реальному состоянию репозитария.
Таким образом, выполняя команду
система APT ищет информацию о нужном пакете в своей базе, а затем выполняет его загрузку и, при необходимости загрузку зависимых пакетов, и дальнейшую их установку.
Данная команда позволит восстановить зависимости и выполнить корректную установку.
Обновление репозитория.
Для внесения изменений (обновления) в репозиторий необходимо выполнить команду:
После внесения изменений необходимо повторно выполнить команду
На указанном ресурсе расположен генератор, с помощью которого можно выполнить создание нового файла репозитория “с нуля”.
Далее будет сформирована страница, на которой нас интересует: Source List, его содержимое нужно скопировать в файл: /etc/apt/sources.list
Не забиваем про ключи GPG. Команды в этом окне необходимо выполнить на нашей системе.

Кто не встречал ошибок в процессе обновления Ubuntu? Ошибки обновления в Ubuntu и иных дистрибутивах Linux встречаются часто и не вызывают удивления. В статье описан ряд часто встречающихся ошибок и способы их решения.
Данная статья является частью серии, посвященной новичкам в Ubuntu, и она призвана помочь лучше понять работу с дистрибутивом.
В данном туториале мы рассмотрим часто встречающиеся ошибки, которые можно встретить при обновлении Ubuntu. Они зачастую происходят тогда, когда пытаешься добавить софт или репозитории самостоятельно.
Если во время обновления системы появляются ошибки, паниковать не стоит. Ошибки случаются часто и решения есть. Вы научитесь как решить часто встречающиеся ошибки.
Многие пользователи Ubuntu обновляют систему через графическую программное средство обновления. Вам приходит оповещения, что стали доступными обновления для вашей системы и теперь можно нажать на кнопку для начала скачивания и установки.
Обычно так и происходит, но иногда можно увидеть подобную ошибку:

Failed to download repository information. Check your internet connection
Скорее всего ошибка покажется странной, так как интернет работает, но вас все равно просят его проверить.
Нам придется использовать командную строку. Для того чтобы ее быстро открыть можете воспользоваться сочетанием клавиш ctrl+alt+T. Исполните в ней данную команду:
Дождитесь завершения процесса. Рассмотрите последние 3-4 строки вывода. Они покажут действительные причины ошибки sudo apt-get update. Вот пример:

Дальше туториал будет посвящен способам решения ошибок, указанных в нескольких последних строчках вывода командной строки.
Когда вы запустите обновление в терминале, то можете увидеть ошибку “Problem With MergeList”:
По какой-то причине файл в директории /var/lib/apt/lists сломался. Вы можете удалить все файлы в указанной директории и запустить обновление снова. Исполните указанные команды одна за другое:
Проблемы должны исчезнуть
Вы можете встретиться с ошибкой “Hash Sum mismatch”. Ее решение аналогично тому, что мы написали выше.
Скорее всего ошибка происходит из-за несовпадения на серверах кэша метаданных. Для исправления ситуации используйте данные команды:
Если вы попытаетесь добавить репозиторий, который недоступен в вашей текущей версии Ubuntu, то увидите ошибку 404 not found:
Вы добавили PPA в надежде установить приложение, но оно недоступно для вашей версии Ubuntu, и появилась ошибка. Вот почему следует заранее проверять доступно ли PPA для вашей версии Ubuntu или нет. Как удостовериться, что для вашей версии есть PPA, можно посмотреть здесь.

Откройте Software & Updates
Здесь пройдите во вкладку Other Software и поищите PPA. Уберите галочку, чтобы PPA удалилась из системы.
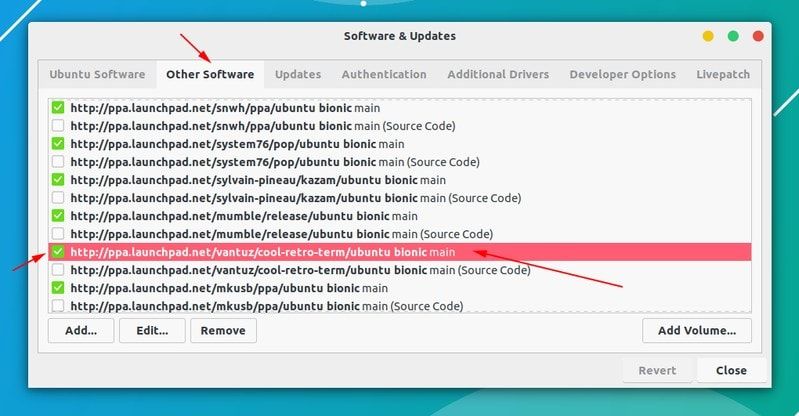
Удалите PPA с помощью Software & Updates
Ваш список программ после этого обновится. Теперь, если вы снова запустите обновление, ошибка исчезнет.

В данной ситуации доступна новая версия программы, но эта версия не распространена на все зеркала. Если вы не используете зеркало, то решить эту проблему просто — сделайте источником программы основной сервер.
Пройдите в Software & Updates там измените сменить сервер с которого происходит скачивание на main (основной):

Добавление PPA может также привести к оповещению “GPG error: The following signatures couldn’t be verified” во время обновления:
Данный ключ можно использовать так:
Как только ключ будет добавлен, запустите обновление и все должны быть в порядке.
Еще одна знаковая ошибка при обновлении Ubuntu — это “BADSIG error”, которая выглядит примерно так:
Все репозитории подписаны GPG, и по какой-то причине система считает их неверными. Необходимо обновить ключи подписей. Проще всего это сделать путем повторной генерации списка apt get (с ключами подписей) и он должен иметь верный ключ.
Используйте следующие команды одну за другой:
Обновление через терминал может привести к такому:

Для исправления ошибки исполните в терминале данную команду:
Данная ошибка происходит, когда еще одна программа использует APT. Допустим вы устанавливаете что-то через Ubuntu Software Center и в одновременно пытается запустить apt в терминале.
Проверьте не использует ли apt другая программа. Это может быть команда в терминале, Software Center, Software Updater, Software & Updates или иной другой соф, который занимается установкой и удалением приложений.
Если можете такие программы закрыть, закрывайте. Если что-то в процессе, то дождитесь завершения.
Если ничего найти не можете, используйте данную команду для того, чтобы прекратить все подобные процессы:
Это хитрая проблема, так что придется попотеть. Если это не поможет, то рекомендуем эту статью.
Так завершается обзор часто встречающихся ошибок при обновлении Ubuntu. Надеюсь данная статья поможет вам с ними справится.
Вы не встречали других ошибок при обновлении Ubuntu недавно, о которых здесь не говорится? Расскажите в комментариях.
Концепция установки программного обеспечения в Linux очень сильно отличается от Windows. Здесь тоже можно скачать программу на просторах интернета и просто запустить, ничего не устанавливая, но никто так не делает. Программы устанавливаются из надежных источников - официальных репозиториев поддерживаемых и обновляемых разработчиками дистрибутива или сообществом пользователей. Если в двух словах, то репозитории - это такие большие сборники программ, в котором они хранятся в специальном формате и могут быть автоматически скачены и установлены менеджером пакетов.
В одной из своих предыдущих статей я рассмотрел список полезных репозиториев для Ubuntu. В этой статье мы рассмотрим репозитории в Ubuntu более глобально, будет рассмотрена настройка репозиториев Ubuntu, поговорим какими они бывают, где хранятся, как добавлять и удалять репозитории.
Репозитории в Ubuntu
В основном репозитории Ubuntu можно поделить на два типа - официальные и репозитории сторонних разработчиков. В официальных репозиториях находятся только стабильные программы, причем их версии не будут обновляться, они могут получать только обновления безопасности. Сторонние репозитории ubuntu могут создаваться кем угодно и их автор может обновлять и добавлять программное обеспечение в репозиторий когда нужно. PPA репозитории Ubuntu созданы с целью упростить процесс создания сторонних репозиториев.
Каждый репозиторий поддерживает несколько веток. Первая группа веток - это версия дистрибутива. Для каждой версии дистрибутива - отдельное программное обеспечение.
Вторая группа веток более интересная. Дело в том что в Ubuntu есть несколько веток для различного рода программного обеспечения:
- Main - основная ветка - стабильное официально поддерживаемое Canonical ПО
- Restricted - официально поддерживаемое ПО распространяемое не под лицензией GPL
- Universe - программы, поддерживаемые сообществом Ubuntu
- Multiverse - ветка проприетарного программного обеспечения
Такой структуры придерживаются официальные репозитории, сторонние ppa могут же иметь другую структуру или просто ветку main.
Также репозитории можно поделить еще на два типа - репозитории с бинарными файлами - готовыми собранными пакетами, и репозитории исходного кода, откуда можно скачать исходный код программ и собрать его на своем компьютере.
Настройка репозиториев в Ubuntu
Настройки репозиториев Ubuntu находятся в нескольких файлах в каталоге /etc/apt.
Все официальные репозитории записываются в файл репозиториев Ubuntu - /etc/apt/sources.list. Для каждого PPA репозитория создается отдельный файл в каталоге /etc/apt/sources.list.d/*
Таким образом, вы уже знаете как примитивным способом посмотреть список репозиториев в Ubuntu. По сути, уже можно открыть этот файл и добавить репозиторий Ubuntu прямо туда в конец файла, но для таких действий в системе есть специальные инструменты и далее мы их рассмотрим.
Настройка репозиториев в GUI
Управление репозиториями можно осуществлять с помощью утилиты настроек системы. Запустите Настройки системы, затем откройте Программы и обновления или сразу же запустите Программы и обновления из меню Dash:

На первой вкладке вы можете включить или отключить ветки официальных репозиториев (main, restricted . ), а также выбрать ближайшее к вам зеркало:

Для добавления репозитория в Ubuntu перейдите на вкладку другое ПО на этой вкладке вы можете видеть весь список репозиториев Ubuntu которые были подключены к системе:

Чтобы иметь доступ к дополнительным программам рекомендуется подключить сторонний репозиторий партнеров Canonical. Для этого просто поставьте напротив него галочку.
Для добавления репозитория Ubuntu нажмите кнопку Добавить:

Здесь в единственном поле нужно ввести apt строку репозитория и нажать кнопку добавить источник.

Apt строка репозитория имеет такой синтаксис:
Первая строка - официальный репозиторий, вторая - PPA репозиторий ubuntu. Как видите, выглядят они одинаково. С версией дистрибутива все понятно, это кодовое имя, с веткой тоже - это main. А вот где брать адрес? Это уже ваше дело, вы можете искать репозитории где угодно, на форумах, в поисковых системах или в нашей статье, где собран список лучших репозиториев.
Установка репозитория Ubuntu завершена и он появился в списке. Чтобы его отключить достаточно просто снять галочку. А чтобы удалить репозиторий Ubuntu нажмите кнопку удалить:

Для сторонних репозиториев необходимо импортировать GPG ключ для правильной работы в системе, если ключ не добавить, то во время обновления репозиториев Ubuntu apt выдаст ошибку проверки подписи. Это делается, чтобы никто не мог подменить пакеты и вы не установили вирусов. Перейдите на вкладку Аутентификация, затем выберите импортировать ключ из файла:

Удалять ключи также можно кнопкой удалить:

Если вы запутались и не знаете как вернуть состояние по умолчанию можно просто нажать кнопку восстановить чтобы восстановить репозитории Ubuntu:

Если были добавлены новые репозитории, при выходе программа предложит выполнить обновление репозиториев Ubuntu, это нужно чтобы загрузить списки пакетов из только что подключенных источников. Также обновление можно выполнить через терминал, но об этом ниже.
Настройка репозиториев Ubuntu PPA
На самом деле PPA репозитории такие, же как и обычные репозитории. Если вы хотите добавить репозиторий вручную, вы можете узнать apt строку и ключ, раскрыв спойлер Technical details about this PPA на странице описания репозитория:

Теперь его можно добавить в систему, так же как описано выше.
Добавление репозиториев в Ubuntu из терминала
Во многих инструкциях мы видим команды для подключения репозитория в Ubuntu через терминал. Действительно, это немного удобнее чем запускать утилиту, загружать ключи и делать все мышкой. Чтобы добавить репозиторий Ubuntu через терминал используйте команду: apt-add-repository:
sudo apt-add-repository "deb http://ppa.launchpad.net/shutter/ppa/ubuntu wily main"
В кавычках указана apt строка репозитория. Также можно просто добавить строчку в /etc/apt/sources.list:
echo "deb http://ppa.launchpad.net/shutter/ppa/ubuntu wily main" >> /etc/apt/sources.list
Добавить репозиторий в Ubuntu через терминал намного проще чем в графическом интерфейсе.
Как удалить репозиторий в Ubuntu
Удалить репозиторий Ubuntu через терминал можно той же командой с опцией --remove:
sudo apt-add-repository --remove "deb http://ppa.launchpad.net/shutter/ppa/ubuntu wily main"
Или же просто закомментировать deb строку в файле /etc/apt/sources.list или в одном из файлов /etc/apt/sources.list.d/*.
Добавление репозитория PPA в Ubuntu
Добавить репозиторий PPA в Ubuntu можно той же командой. Как я уже говорил система автоматически распознает репозиторий и скачает нужные ключи. Формат записи такой:
sudo apt-add-repository ppa:репозиторий/ppa
sudo apt-add-repository ppa:shutter/ppa
Как удалить репозиторий PPA в Ubuntu
Удалить репозиторий в Ubuntu можно такой же командой, как и в предыдущем примере:
sudo add-apt-repository --remove ppa:репозиторий/ppa
Полностью удалить PPA из системы можно командой:
sudo ppa-purge ppa:репозиторий/ppa
Возможно, утилиту ppa-pure необходимо будет установить командой:
sudo apt-get install ppa-purge
После настройки репозиториев Ubuntu не забывайте обновить списки пакетов, чтобы скачать метаданные новых репозиториев на компьютер и apt смогла с ними работать. Для этого выполните команду:
sudo apt-get update
Выводы
Вот и все, настройка репозиториев в Ubuntu завершена. Вы узнали все возможные методы и теперь любая команда подключения репозитория Ubuntu не вызовет у вас недоумения. Теперь вы знаете все что нужно чтобы правильно использовать репозитории в вашей системе. Только будьте осторожны, не переусердствуйте со сторонними репозиториями из-за них могут возникнуть проблемы с обновлением. И вообще, это не очень хороший тон, иметь в системе много репозиториев. Если у вас остались вопросы, задавайте в комментариях!
Причины возникновения ошибок, как и сами ошибки могут быть разные. Но я разберу несколько примеров, и может этим помогу кому то.
Вот вы ввели команду sudo apt-get update
И пошли у вас разные ошибки обновления репозиториев.
Ошибка недоступен открытый ключ
Ошибка возникает у программ установленных из сторонних репозитрориев разработчика. Пакеты подписаны с помощью GPG ключей, это такая защита от подмены пакета, что бы вирусню не скачать себе.
Тут просто какой то репозиторий поменял ключи, ничего критичного, можно пользоваться системой, но бесит. Значит пробуем решить.
Я начну с этого:
Это тянется от программы для доступа к яндекс диску, которую я так и не смог запустить. Мне это все не нужно и я просто убираю данный репозиторий.
Открываем утилиту Источники приложений - дополнительные репозитории и удаляем лишний репозиторий.
Мораль - удаляйте репозитории не нужных вам программ.
Так же удаляем и ключ, что бы не отсвечивал.
Кстати, не помешает зайти во вкладку обслуживание и нажать на кнопочки, ну кроме удаления сторонних пакетов, если они вам нужны. А вот откат иногда нужен, если более новая версия программы плохо работает в текущей системе.
Ладно, идем дальше, смотрим какие там ошибки теперь, повторяем
sudo apt-get update
Ключ 218017D1CC5FDB34, пробуем найти :
Если там нету, пробуем найти в другом месте:
Но у меня есть. Если и во втором случаи нет, то можно поискать в интернетах и форумах, но подумаете, а точно вам нужна эта программа?? Зачем такие сложности.
Вы спросите, а нужно так все ключи. Нет, можно попытаться обновить все так сразу:
Но, лучше по одному, не знаю почему, но так работает лучше.
Не удаляется сторонний репозиторий.
Вот мы все сделали, вроде в утилите удалили репозиторий, а он при обновлении дает ошибку. Удаляем сам файл значит. Минт держит сторонние репозитории по адресу: /etc/apt/sources.list.d
Удаляем файл ненужной нам более программы.
Не забываем, что надо открыть с Рут правами. Как их получить в файловом менеджере я уже писал
Читайте также:

