Как работать в ubuntu
Обновлено: 03.07.2024
Рассмотрим, как устанавливать программы в Ubuntu Linux. Устанавливать программное обеспечение (ПО) в Ubuntu можно несколькими способами. Один из самых простых способов это использовать Центр приложений Ubuntu (Ubuntu Software Center). Эта программа представляет собой огромную базу ПО, позволяет легко находить нужное приложение, устанавливать и удалять ПО. Содержит описания программ, оценки и отзывы. Помимо бесплатного ПО можно установить и оплатить платные программы.
Раньше для установки программ в Ubuntu использовался менеджер пакетов Synaptic. На смену ему пришел Центр приложений Ubuntu. Стоит также сказать, что устанавливать ПО в Ubuntu можно используя командную строку (семейство команд apt-get, aptitude), можно использовать deb файлы (что-то вроде setup.exe в Windows), или компилировать и устанавливать программы прямо из исходных кодов. Но это все темы для отдельных статей. В данной статье мы рассмотрим как пользоваться Центром приложений Ubuntu, как искать, устанавливать и удалять программы.
Запуск Центра приложений Ubuntu
Рассмотрим, как запустить Центр приложений Ubuntu в Unity. Обычно при свежей установке Ubuntu значок Центра приложений отображается прямо в Лаунчере (панель с кнопками) и Центр приложений можно запустить кликнув по нему.
Также Центр приложений можно запустить из меню Dash (Ubuntu Start).
Если вы используете Gnome 2, то вам нужно выбрать в главном меню пункт Приложения->Центр приложений Ubuntu.
Работа с Центром приложений Ubuntu, установка программы

В верхней части программы расположены вкладки: Приложения (Все приложения) — поиск и установка приложений; Установлено — просмотр установленных приложений и удаление; История — история всех действий, связанных с приложениями. Для установки какой-нибудь программы вы должны перейти в соответствующую категорию и найти в списке нужное название или же ввести название программы в строку поиска (вверху справа, на скриншоте не видно). Рассмотрим, как найти программу в определенной категории.

Чтобы установить какую-либо программу вы должны перейти на вкладку Все приложения и выбрать в списке соответствующую категорию. Например, мы хотим установить графический редактор GIMP, для этого выберем в меню пункт Графика.

В каждой категории вы можете выбрать подкатегорию, в частности нас интересует пункт Рисование и редактирование. Обратите внимание, под списком категорий расположены программы с наилучшими оценками по мнениям пользователей, вы можете выбрать GIMP оттуда.

В категории Рисование и редактирование вы можете найти нужно приложение. GIMP в моем случае был первым в списке (сортировка по оценкам). Кликните на него и нажмите кнопку Подробнее, вы перейдете на страницу программы. Также вы можете кликнуть кнопку Установить, чтобы сразу перейти к установке программы.

На странице программы вы можете ознакомиться с описанием, скриншотами, дополнениями, отзывами и получить другую информацию по выбранной программе. Чтобы установить программу нажмите кнопку Установить.

Для продолжения вам нужно будет ввести пароль.

Начнется процесс установки программы, и вы увидите строку состояния.

В результате установки мы получим надпись «Установлено». Здесь же вы можете нажать на кнопку Удалить, чтобы удалить приложение.
Запуск установленной программы

Когда вы установили какое-либо приложение, то ссылка (ярлык) на него добавляется в главное меню системы (меню Приложения). Например, в нашем примере с графическим редактором GIMP, ссылка на него появилась в меню «Приложения->Графика->Редактор изображений GIMP». В интерфейсе Unity вы можете найти GIMP в категории Графика в меню Dash (Ubuntu Start).
В данной статье я хочу рассказать об интерфейсе Unity, который используется в Ubuntu. Я расскажу, как правильно называются основные элементы интерфейса, кратко опишу их функции. Данный обзор поможет как новым пользователям Unity, так и тому, кто уже использует этот интерфейс.
Начиная с версии Ubuntu 18.04 LTS в Ubuntu используется среда рабочего стола GNOME. Компания Canonical решила прекратить дальнейшую разработку Unity.Периодически появляются новые версии Unity, дорабатывается функциональность, появляются новые возможности, но базовые вещи не меняются. Я постараюсь сконцентрироваться в основном на базовых вещах.
Рабочий стол Unity
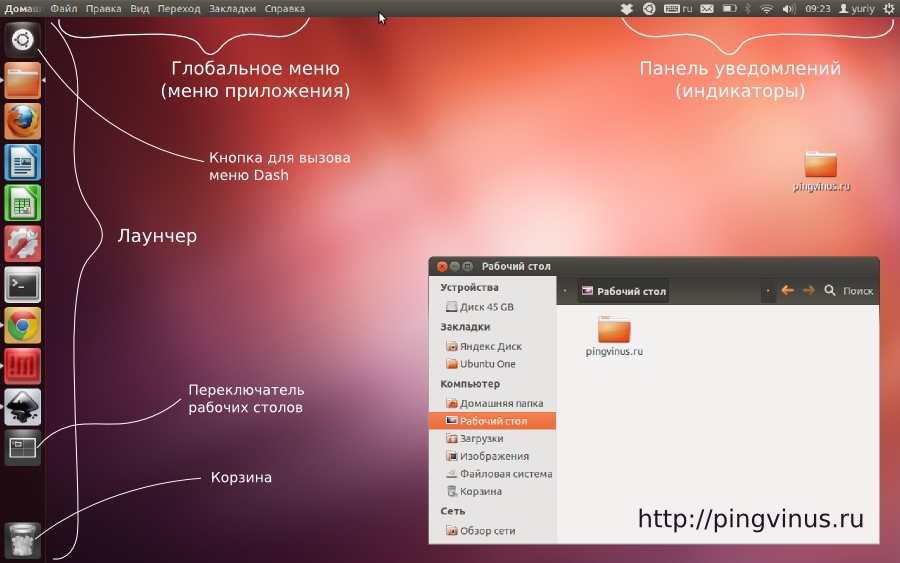
Вот, как выглядит рабочий стол Unity:
Слева расположена панель с кнопками, которая называется Лаунчер (Launcher). В верхней части экрана расположена узкая панель, которая содержит Меню приложения (Application Menu) (иногда называют Глобальное меню) и Панель уведомлений (Notification Bar). Все остальное пространство занимает рабочая область.
Лаунчер — Launcher
Чтобы запустить приложение необходимо один раз кликнуть по кнопке левой кнопкой мыши. Когда приложение запуститься, то слева от кнопки появится маленькая стрелочка. Если в данный момент вы работаете именно с этим приложением (окно активно), то справа от кнопки появится еще одна стрелочка. И наконец, если вы откроете еще одно окно этого приложения, то слева будут две стрелочки.

По каждой кнопке на Лаунчере можно кликнуть правой кнопкой мыши, чтобы вызвать контекстное меню. Через данное меню можно быстро закрыть приложение или выполнить другое действие. Набор данных действий каждого приложения может быть разным. Например, для LibreOffice Writer через контекстное меню можно сразу создать новый документ, а для проигрывателя Totem переключать треки.
Главное меню — Dash
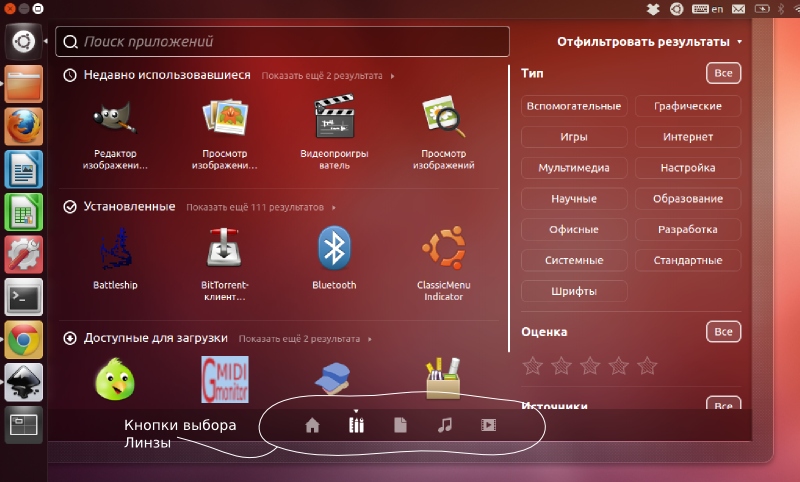
Dash это специальное меню, через которое можно искать и открывать приложения, файлы и каталоги, а также выполнять другие полезные действия. Чтобы открыть меню Dash необходимо просто кликнуть по кнопке с логотипом Ubuntu на Лаунчере (она назвается Ubuntu Button или Home Button) или нажать клавишу Win на клавиатуре (клавиша с логотипом Windows).
Основные элементы Dash это: строка поиска, рабочая область в которой выводятся результаты (кнопки, иконки приложений, файлов и так далее), переключатель линз (Lens bar).
Строка поиска предназначена для поиска файлов и приложений по названию. Поиск осуществляется сразу по мере ввода символов.
Функциональность Dash постоянно расширяется. Поэтому поиск это только малая часть того, что будет уметь Dash в будущем. Уже сейчас через Dash можно, например, просматривать изображения, слушать музыку.
Линзы — Lenses
В нижней части меню Dash располагаются иконки для переключения Линз. Линзы представляют собой дополнительные вкладки для меню Dash. Каждая Линза имеет свою функциональность. Но в целом все они нацелены на то, чтобы осуществлять поиск определенных типов файлов и документов или приложений. Например, доступна линза для поиска приложений (Applications), линза для поиска файлов и каталогов (Files & Folders), линза для поиска музыки (Music Collection), линза для поиска видео (Videos). Также доступна основная линза Home.
Фильтры — Scopes
Линзы могут иметь фильтры, называемые Scopes. Фильтры предназначены для расширенного поиска, они позволяют фильтровать результаты и делать дополнительные выборки.
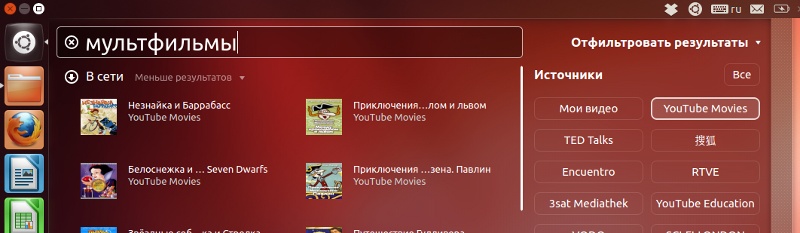
Например, линза для поиска видео содержит меню, через которое можно отфильтровать результаты поиска. Можно искать видео-файлы на локальном компьютере или же вывести результаты, найденные в интеренете. Линза для поиска приложений позволяет отфильтровать результаты по типу приложения.
Меню приложения — Application Menu (Глобальное меню — Global Menu)
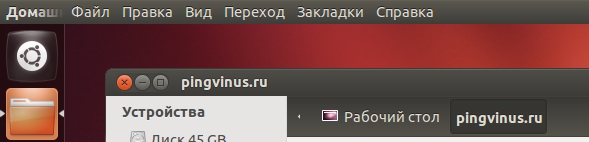
В верхней части рабочего стола Unity размещается узкая панель. В левую часть этой панели добавляется меню текущего активного приложения. По умолчанию на этой панели отображается заголовок или название активного окна. При наведении курсором на название появляется меню текущего приложения. Если окно развернуто на весь экран то в левом углу добавляются кнопки управления окном.
Панель уведомлений — Notification Bar
Heads Up Display (HUD)
Еще одним полезным элементом Unity является утилита HUD, что интересно, о ней не все знают. HUD это специальная утилита для контекстного поиска в реальном времени. Чтобы вызвать HUD нужно нажать на клавиатуре кнопку Alt. После нажатия на Alt в левой верхней части экрана появится строка поиска. Поиск в HUD выполняется по элементам меню текущего активного приложения.
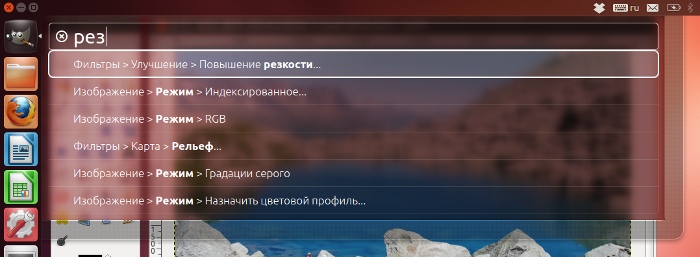
Например, вы работаете в GIMP и хотите повысить у изображения резкость. Тогда, чтобы не искать нужный фильтр, можно воспользоваться HUD — нажать Alt и ввести в строку поиска слово «резкость». По мере ввода новых символов результаты поиска будут сужаться, предлагая вам все более релевантные пункты меню.
О Убунту
Ubuntu впервые появился на сцене в 2004 году и быстро поднялся на вершину рейтинга Distrowatch, в основном потому, что его очень легко установить и использовать.
В диспетчере пакетов доступны другие среды рабочего стола, в том числе GNOME, LXDE, XFCE, KDE и MATE. Кроме того, определенные версии Ubuntu предназначены для эффективной работы и интеграции с этими средами настольных компьютеров, такими как Lubuntu, Xubuntu, Kubuntu, Ubuntu GNOME и Ubuntu MATE.
В крупной компании Canonical работают ведущие разработчики Ubuntu, которые зарабатывают деньги различными способами, включая предоставление услуг поддержки.
Как получить Ubuntu
Как попробовать Ubuntu
Прежде чем пойти ва-банк и установить Ubuntu поверх вашей текущей операционной системы, рекомендуется сначала попробовать его. Есть несколько способов попробовать Ubuntu, и следующие руководства помогут:
- Как создать живой USB-накопитель Ubuntu
- Как запустить Ubuntu как виртуальную машину с помощью Windows
- Как запустить Ubuntu как виртуальную машину с использованием Windows 10
Как перемещаться по Ubuntu Desktop
Быстрый взгляд на рабочий стол Ubuntu показывает панель в верхней части экрана и панель быстрого запуска внизу слева.
Ubuntu предлагает множество сочетаний клавиш, которые экономят ваше время и усилия, поэтому их стоит изучить. Вы можете отобразить их список, удерживая клавишу Super. Сам ключ зависит от типа вашего компьютера:
- На клавиатуре Windows кнопка Super обозначена логотипом Windows и расположена рядом с левой клавишей ALT.
- На клавиатуре Mac найдите клавишу Command.
- На Chromebook клавиша Super имеет логотип с увеличительным стеклом.
Ubuntu Dash
Подключение к интернету
Вы можете подключиться к Интернету, нажав значок сети на верхней панели. Это поднимает список беспроводных сетей. Нажмите на сеть, к которой вы хотите подключиться, и введите ключ безопасности. Если вы подключены к маршрутизатору с помощью кабеля Ethernet, вы будете подключены к Интернету автоматически. Вы можете просматривать веб-страницы, используя Firefox (браузер по умолчанию, который поставляется с Ubuntu) или любой другой браузер, который вы предпочитаете.
Как поддерживать Ubuntu в актуальном состоянии
Ubuntu уведомит вас, когда обновления будут доступны для установки. Вы можете настроить параметры так, чтобы обновления работали так, как вы этого хотите. В отличие от процесса, который использует Windows, у вас есть полный контроль над тем, когда применяются обновления, поэтому вы не сможете внезапно включить компьютер, чтобы найти установку обновления 1 из 465.
Как просматривать веб-страницы с помощью Ubuntu
Запустите Firefox, щелкнув его значок на панели запуска или вызвав Dash и выполнив поиск Firefox. При желании вы можете установить Google Chrome, загрузив его с веб-сайта Google.
Как настроить почтовый клиент Thunderbird
Как создавать документы, электронные таблицы и презентации
Как управлять фотографиями или просматривать изображения
Ubuntu имеет ряд пакетов для управления фотографиями, просмотра и редактирования изображений. Например:
Вы можете запустить каждую из этих программ через Dash, выполнив их поиск.
Как слушать музыку в Ubuntu
Аудио пакет по умолчанию для Ubuntu называется Rhythmbox. Он предоставляет все функции, которые вы ожидаете от аудиоплеера: возможность импортировать музыку из различных папок, создавать и редактировать списки воспроизведения, подключаться к внешним мультимедийным устройствам и прослушивать онлайн-радиостанции. Вы также можете настроить Rhythmbox в качестве сервера протокола цифрового аудиодоступа (DAAP), который позволяет воспроизводить музыку на вашем компьютере с телефона и других устройств.
Чтобы запустить Rhythmbox, нажмите ALT + F2 и введите Rhythmbox или найдите его, используя тире.
Как смотреть видео в Ubuntu
Как воспроизводить MP3-аудио и смотреть Flash-видео с помощью Ubuntu
По умолчанию проприетарные кодеки, необходимые для прослушивания аудио MP3 и просмотра видео Flash, не устанавливаются вместе с Ubuntu по причинам лицензирования; тем не менее, вы можете легко установить нужные вам предметы.
Как установить программное обеспечение с помощью Ubuntu
Основным графическим инструментом, который можно использовать при установке программного обеспечения в Ubuntu, является Ubuntu Software Center. Это довольно неуклюжий, но это в целом функционал. Одним из первых инструментов, которые вы должны установить через Центр программного обеспечения, является Synaptic, который предоставляет гораздо более мощную базу для установки другого программного обеспечения.
Использование графических пакетов, таких как Software Center и Synaptic, не являются единственными способами установки программного обеспечения с использованием Ubuntu. Вы также можете установить пакеты через командную строку, используя apt-get. Несмотря на то, что командная строка может показаться сложной, вы оцените мощь apt-get после ее использования в течение некоторого времени.
Как настроить Ubuntu
Unity Desktop не так настраиваем, как многие другие окружения рабочего стола Linux, но вы можете выполнять базовые действия, такие как смена обоев и выбор отображения меню как части приложения или на верхней панели. Мы собрали руководство, которое расскажет вам все, что вам нужно знать о настройке рабочего стола Ubuntu.
Другие основные пакеты программного обеспечения
Есть несколько широко используемых пакетов, которые вы, вероятно, захотите использовать. Например:

Шаги, о которых я собираюсь рассказать, это мои рекомендации. Вы можете проигнорировать их, если они не соответствуют вашим потребностям и интересам.
Аналогичным образом, некоторые шаги могут показаться слишком простыми, но необходимыми для новичков в Ubuntu.
Несколько рекомендаций подходят для Ubuntu 20.04 с GNOME desktop по умолчанию. Поэтому, пожалуйста, проверьте, какая у вас версия Ubuntu и какую среду рабочего стола вы используете.
Давайте начнем со списка вещей, которые необходимо сделать после установки Ubuntu 20.04 LTS Focal Fossa.
1. Подготовьте свою систему, обновив и включив дополнительные репозитории
Первое, что необходимо сделать после установки Ubuntu или любого другого дистрибутива Linux, это обновить его. Linux работает с локальной базой данных доступных пакетов. И этот кэш должен быть синхронизирован, чтобы вы могли установить любое программное обеспечение.
Обновить Ubuntu очень просто. Вы можете запустить программу обновления из меню (нажмите клавишу Windows и выполните поиск программы обновления):

Вы также можете использовать следующую команду в терминале для обновления системы:
Далее, вы должны убедиться, что у вас включены universe и multiverse репозитории. С этими репозиториями у вас будет доступ к гораздо большему количеству программного обеспечения. Я также рекомендую прочитать о репозиториях Ubuntu, чтобы познакомиться с основной концепцией, лежащей в их основе.
Поиск программного обеспечения и обновлений в меню:

Обязательно установите флажки перед репозиториями:

2. Установить медиа-кодеки для воспроизведения MP3, MPEG4 и других медиа-файлов
Если вы хотите воспроизводить мультимедийные файлы, такие как MP3, MPEG4, AVI и т.д., вам нужно будет установить медиакодеки. Ubuntu не устанавливает их по умолчанию из-за проблем с авторским правом в различных странах.
Как физическое лицо, вы можете установить эти медиакодеки легко с помощью пакета Ubuntu Restricted Extra. Это позволит установить медиакодеки, Adobe Flash плеер и Microsoft True Type Fonts в вашей системе Ubuntu.
Вы можете установить их, нажав на эту ссылку (откроется в центре программного обеспечения) или использовать эту команду:
Если вы столкнулись с EULA или экраном лицензионного соглашения, не забудьте использовать клавишу табуляции для выбора опций, а затем нажать Enter, чтобы подтвердить ваш выбор.

3. Установите ПО из центра программного обеспечения или из сети Интернет.
Теперь, когда вы настроили репозитории и обновили кэш пакетов, вы можете начать установку необходимого вам программного обеспечения.
Существует несколько способов установки приложений в Ubuntu. Самый простой и официальный способ - это использование Центра Программного Обеспечения.

Некоторые поставщики программного обеспечения предоставляют файлы .deb для легкой установки своих приложений. Вы можете получить deb-файлы с их сайта. Например, чтобы установить Google Chrome в системе Ubuntu, вы можете получить deb-файл с их сайта, а затем просто дважды щелкните по нему, чтобы начать установку.
4. Насладитесь играми с Steam Proton и GameMode
Игры в Linux прошли долгий путь. Вы не ограничены горсткой игр, включенных по умолчанию. Вы можете установить Steam на Ubuntu и наслаждаться хорошим количеством игр.
Новый проект Steam Proton позволяет Вам играть в несколько игр только для Windows под Linux. Кроме того, Ubuntu 20.04 поставляется с установленным по умолчанию GameMode от Feral Interactive.
Режим GameMode автоматически настраивает производительность системы Linux, чтобы отдавать больше предпочтения играм, чем другим фоновым процессам.
Это означает, что некоторые игры, поддерживающие GameMode (например, Rise of Tomb Raiders), должны иметь улучшенную производительность на Ubuntu.
5. Управление автообновлениями (для бывалых и экспертов)
Недавно Ubuntu начала автоматически загружать и устанавливать обновления системы безопасности, которые необходимы для вашей системы. Это функция безопасности, если вы обычный пользователь, оставьте все как есть.
Но если вы любите делать все самостоятельно, и это автообновление часто приводит к ошибке "Unable to lock the administration directory" (Невозможно заблокировать каталог администрирования), возможно, вы можете изменить поведение автообновлений.
Вы можете выбрать Показать немедленно, чтобы оно уведомляло вас об обновлениях безопасности, как только они станут доступны, вместо автоматической установки.

6. Управление энергосбережением для ноутбуков
Если вы используете Ubuntu 20.04 на ноутбуке, то, возможно, вы захотите обратить внимание на несколько параметров питания и блокировки экрана.
Если ваш ноутбук находится в режиме использования батареи, Ubuntu приостановит работу системы через 20 минут бездействия. Это делается для экономии заряда аккумулятора. Лично мне это не нравится и поэтому я отключаю эту функцию.
Аналогичным образом, если вы оставите систему на несколько минут, она автоматически заблокирует экран. Мне не нравится такое поведение, поэтому я предпочитаю тоже это отключать.

7. Наслаждайтесь темным режимом
Одной из наиболее обсуждаемых особенностей Ubuntu 20.04 является темный режим. Включить темный режим можно, перейдя в раздел "Настройки" и выбрав его в разделе "Внешний вид".

8. Управляйте значками рабочего стола и лаунчера
Если вы хотите, чтобы рабочий стол выглядел минималистично, вы можете отключить иконки на рабочем столе. Вы также можете отключить кнопку лаунчера с левой стороны и индикаторы приложений на верхней панели.
Всё это можно контролировать с помощью нового приложения расширений GNOME Extensions, которое уже доступно по умолчанию.

Кстати, вы также можете изменить положение лаунчера, перейдя в "Настройки->Внешний вид".
9. Используйте эмоджи (смайлы) и специальные символы или отключите их в строке поиска
Убунту обеспечивает простой способ использования эмоджи или смайликов. По умолчанию установлено специальное приложение, называемое Символы. По сути, оно дает вам строку в формате Юникод в виде смайликов.
Вы можете использовать его не только для создания эмоджи, но и для получения юникода для французских, немецких, русских и латинских символов. Нажав на символ, вы можете скопировать юникод, и когда вы вставляете этот код, выбранный вами символ должен отобразиться.

Вы также можете найти эти специальные символы и смайлики, в строке поиска. Их можно скопировать из результатов поиска.

Если вы не хотите видеть их в поиске, вам следует отключить им доступ к функции поиска. В следующем разделе я расскажу, как это сделать.
10. Станьте мастером поиска в десктопной версии
Окружение GNOME имеет мощный функционал поиска. Большинство людей используют его для поиска установленных приложений, но это на самом деле нечто большее.
Нажмите клавишу Super (Windows) и найдите что-нибудь. Она покажет любые приложения, которые соответствуют этому поисковому запросу, а затем системные настройки и соответствующие приложения, доступные в программном центре.

Поиск может также найти текст внутри файлов. Если вы используете календарь, он найдет ваши встречи и напоминания. Вы даже можете сделать быстрые вычисления в поиске и скопировать результат.

Вы можете управлять тем, что можно искать и в каком порядке в разделе Настройки.

11. Используйте ночной режим, чтобы уменьшить напряжение глаз ночью
Если вы используете компьютер или смартфон ночью, вам следует использовать функцию ночного освещения, чтобы уменьшить нагрузку на глаза. По себе знаю, что это очень помогает.
Функция ночного освещения добавляет к экрану желтый оттенок, который менее яркий, чем белый свет.
Вы можете включить этот режим в Настройки -> Дисплеи и переключиться на вкладку Ночной свет. Вы можете установить интенсивность по своему вкусу.

12. У вас 2K или 4K дисплей? Используйте дробное масштабирование
Если вы чувствуете, что иконки, шрифты, папки все выглядит слишком маленьким на вашем HiDPI экране, вы можете воспользоваться дробным масштабированием.
Включение дробного масштабирования дает вам больше возможностей для увеличения размера от 100% до 200%. Вы можете выбрать размер масштабирования в соответствии с вашими предпочтениями.

13. Исследуйте GNOME Extensions для более удобного пользования рабочим столом GNOME
В GNOME есть небольшие расширения, называемые Extensions. Вы должны научиться пользоваться расширениями GNOME для более удобного использования вашей системы.
Как вы можете видеть на изображении ниже, одно из расширений показывает информацию о погоде на верхней панели. Крошечная, но полезная вещь. Вы также можете взглянуть на некоторые из лучших расширений GNOME здесь. Не устанавливайте их все, используйте только те, которые вам полезны.

14. Включите режим "не беспокоить" и сконцентрируйтесь на работе.
Если вы хотите сконцентрироваться на работе, отключение уведомлений на рабочем столе пригодится. Вы можете легко включить режим "не беспокоить" и отключить все уведомления одним кликом.

15. Очистите вашу систему
Это то, что вам не нужно делать сразу после установки Ubuntu. Но помните об этом, это поможет.
Со временем в системе появится значительное количество пакетов, которые больше не понадобятся. Вы можете удалить их все разом с помощью этой команды:
16. Настройте и настройте рабочий стол GNOME по вашему вкусу.
Я настоятельно рекомендую установить инструмент GNOME Tweaks. Это даст вам доступ к нескольким дополнительным настройкам.

Вы также можете установить новые темы в Ubuntu, хотя лично мне нравится тема по умолчанию в этом выпуске.
Что вы делаете после установки Ubuntu?
Это были мои рекомендации. Какие шаги вы предпримете после установки Ubuntu? Поделитесь своими любимыми действиями, чтобы я смог обновить эту статью с учетом ваших предложений.
Читайте также:

